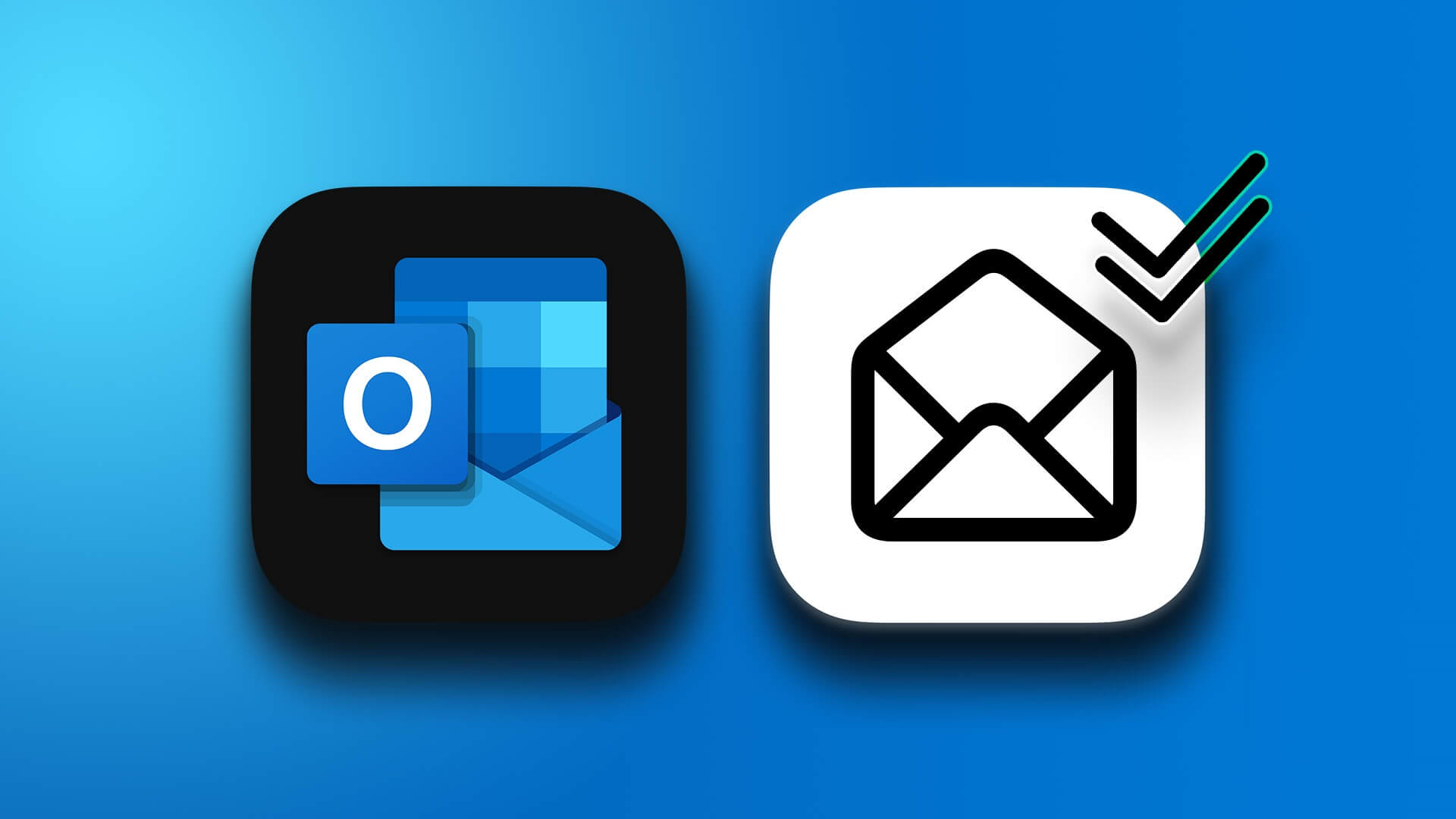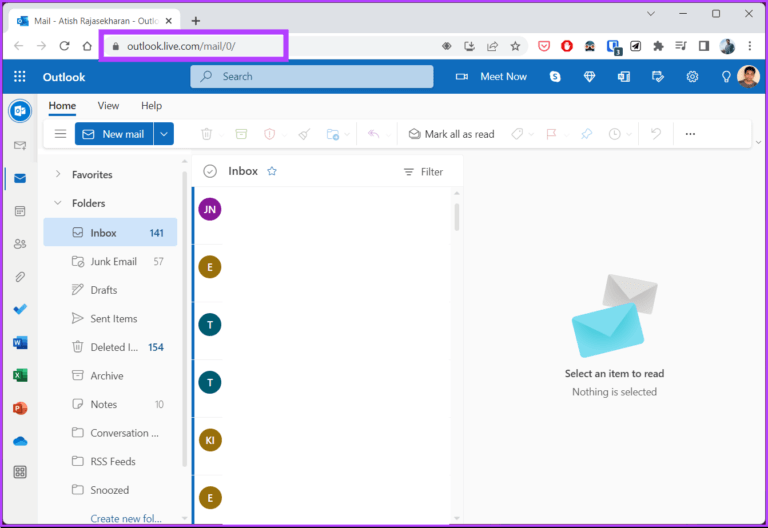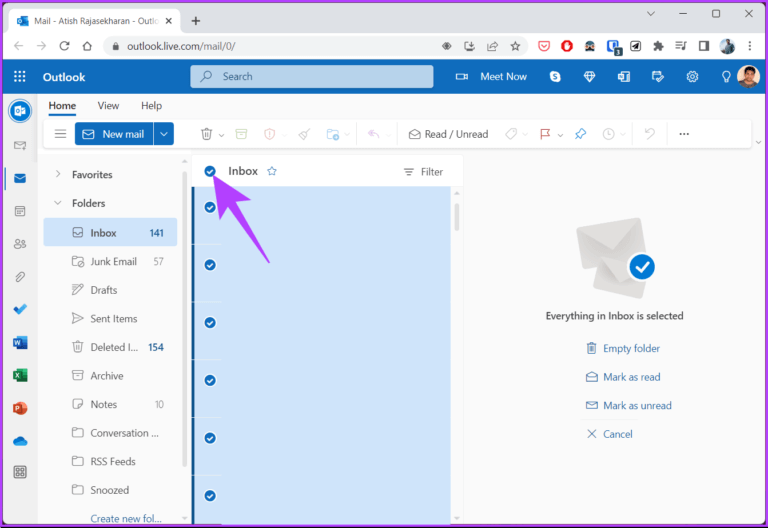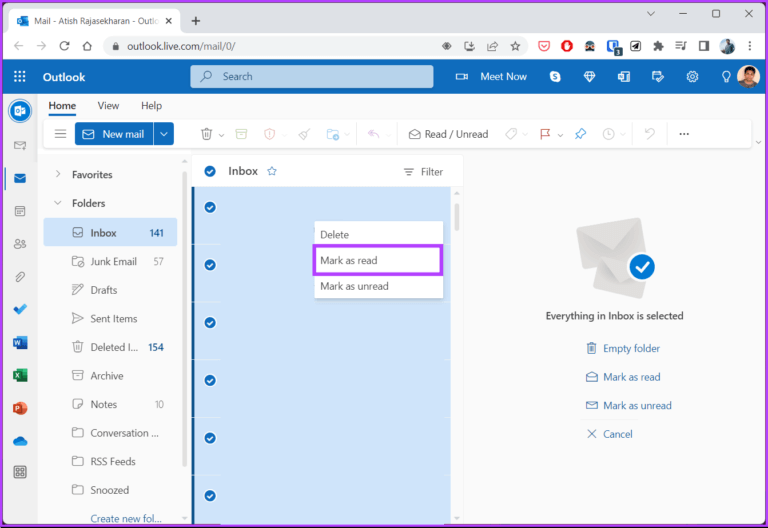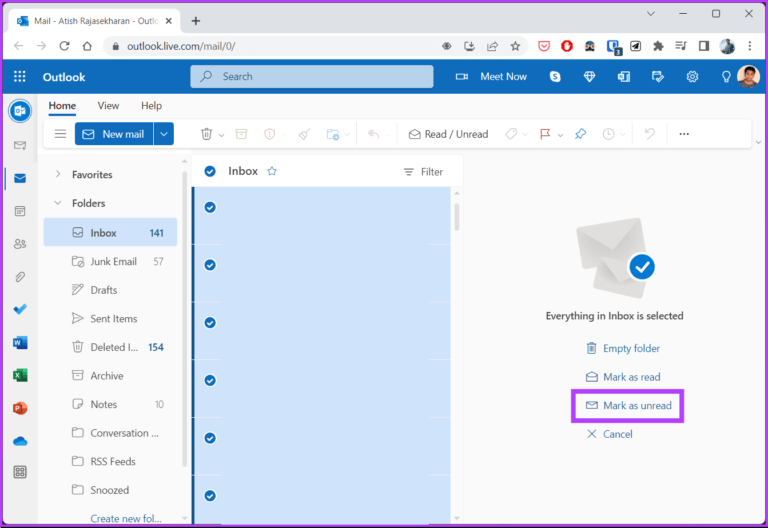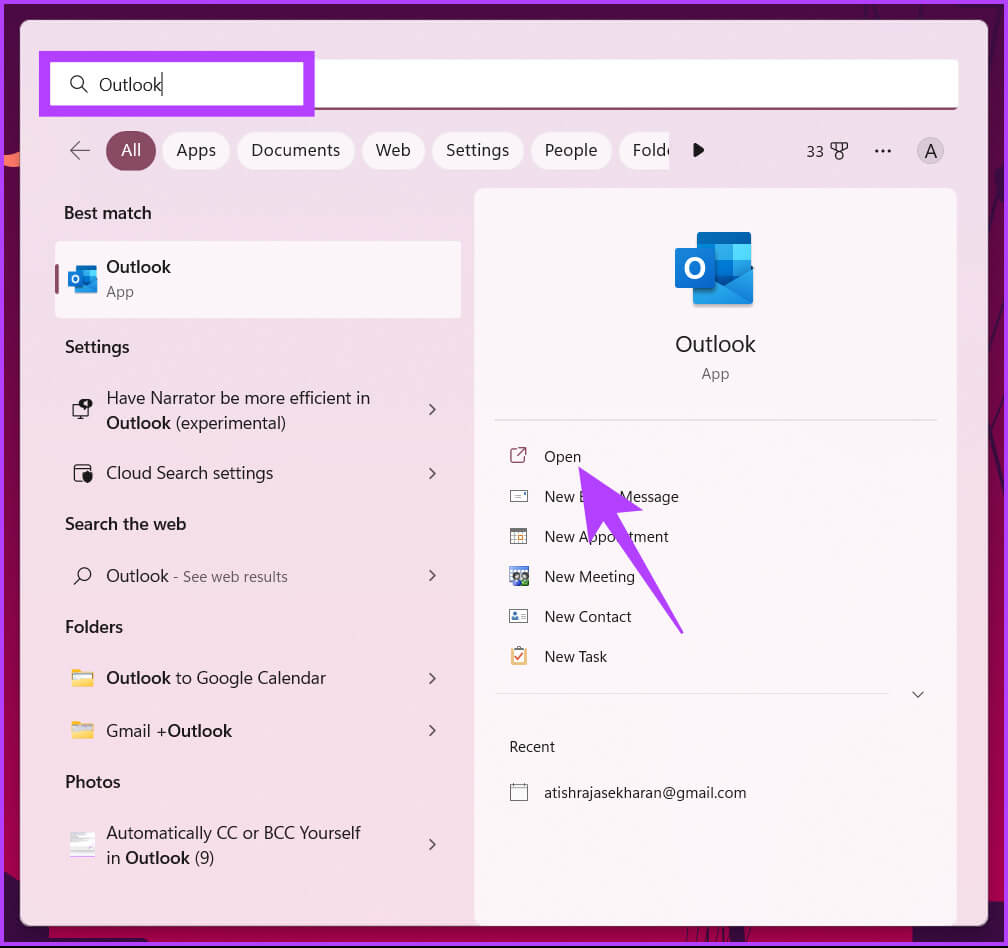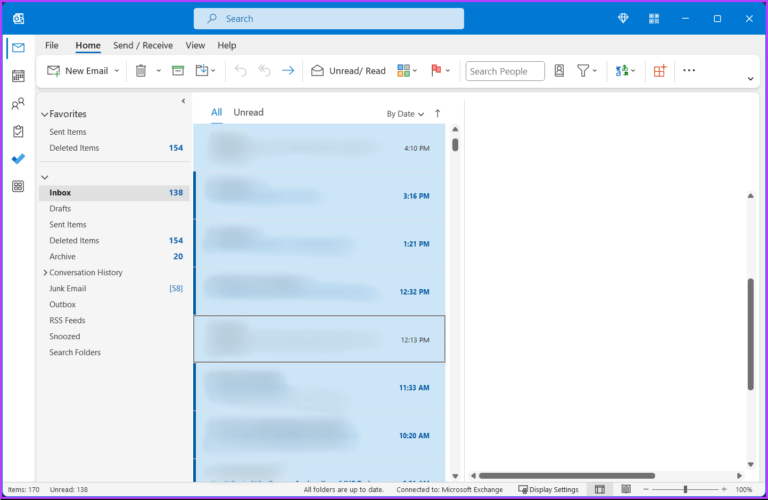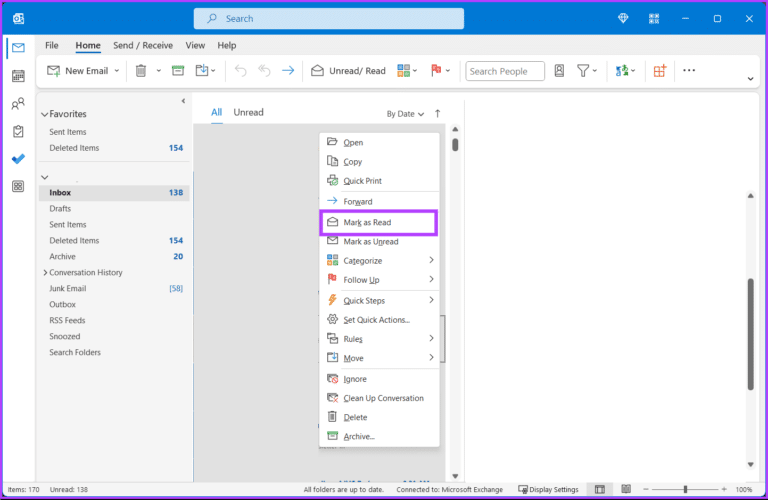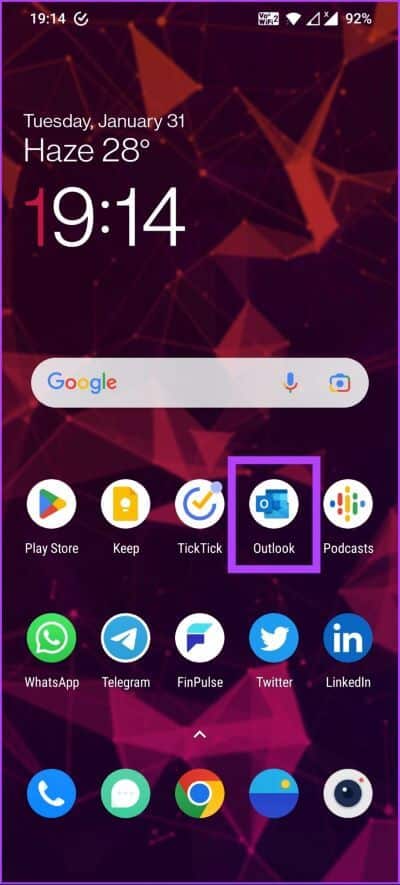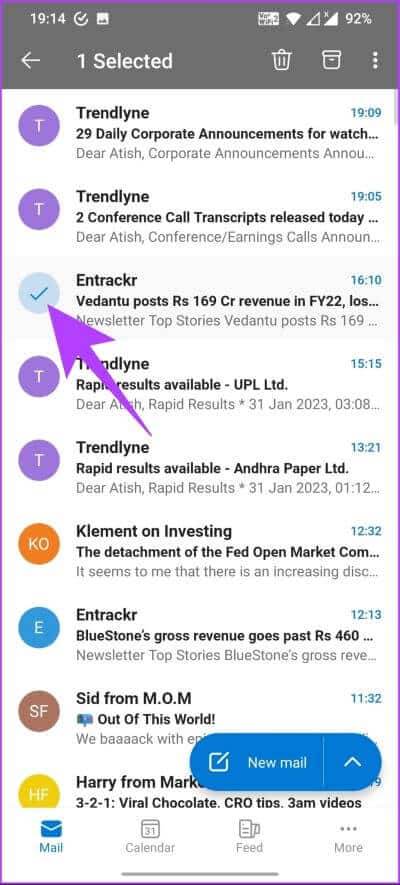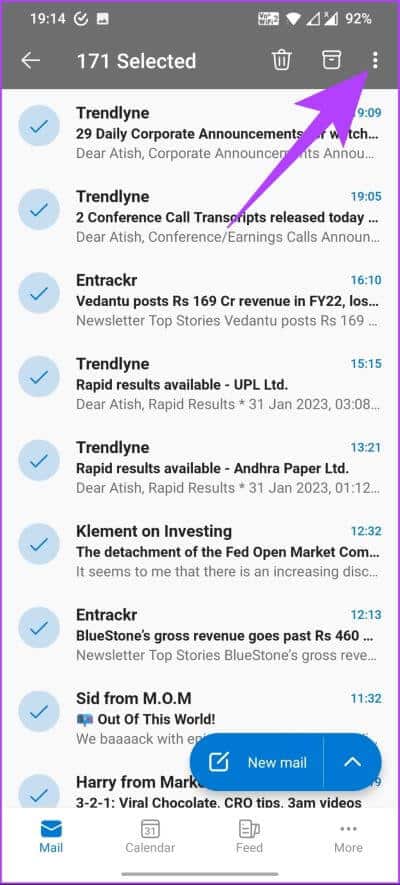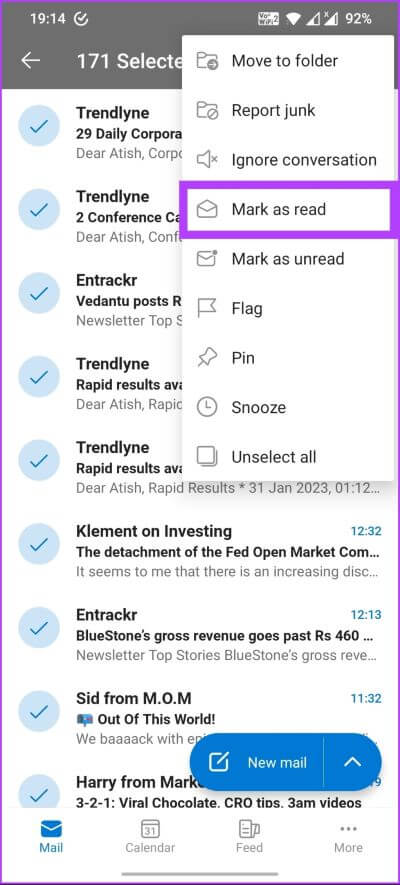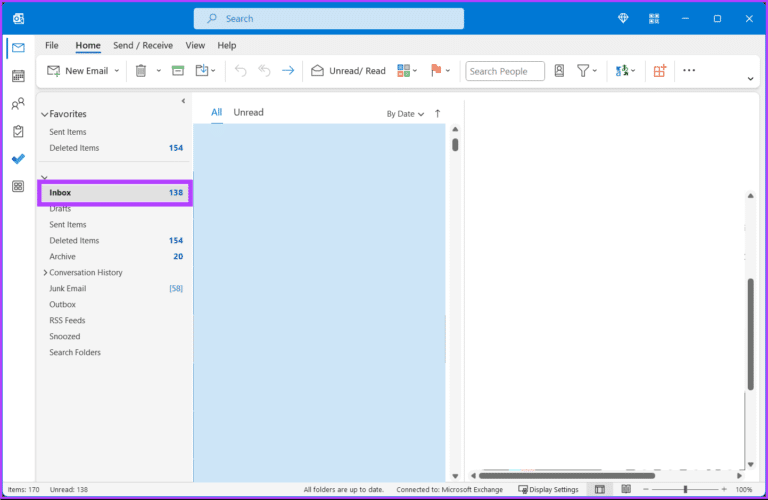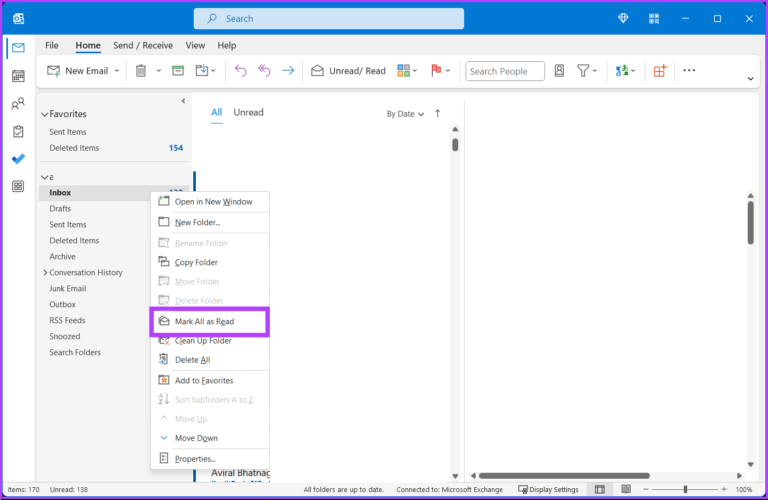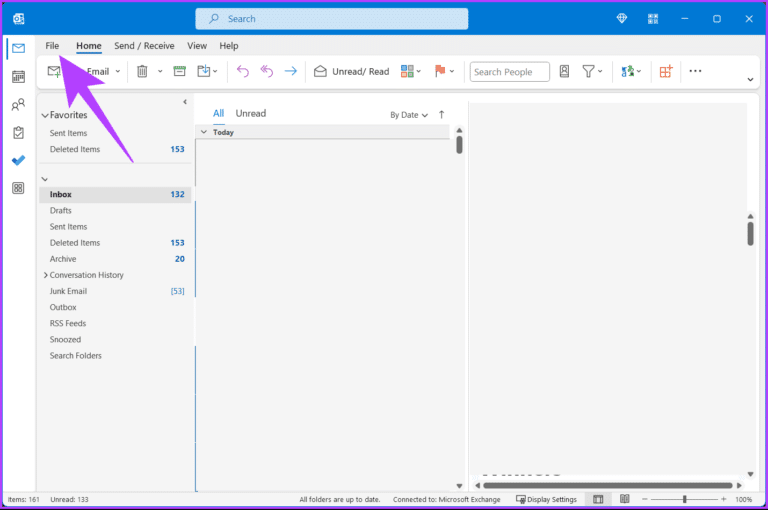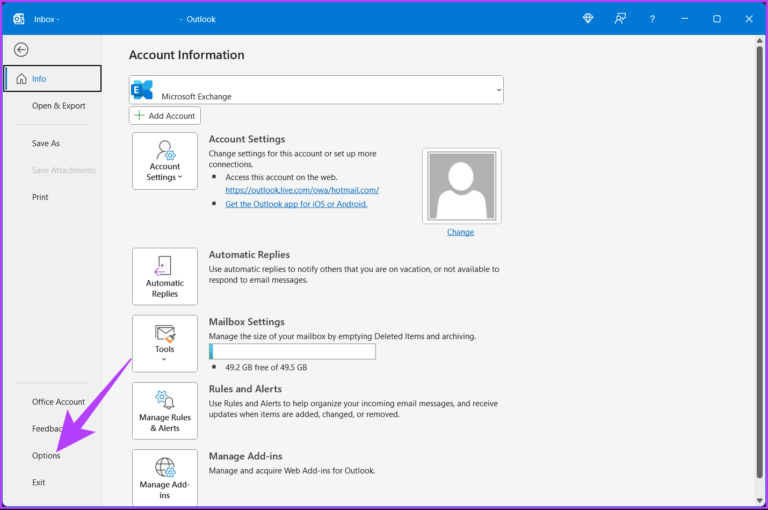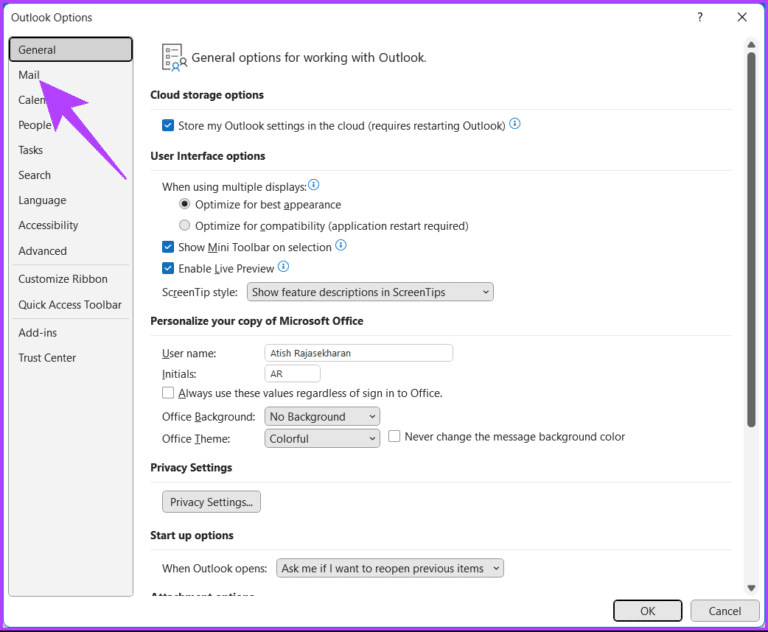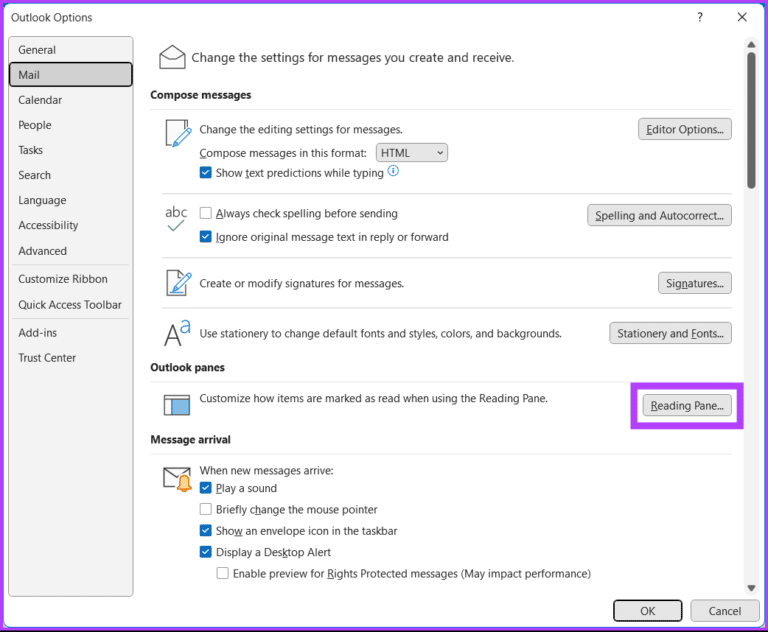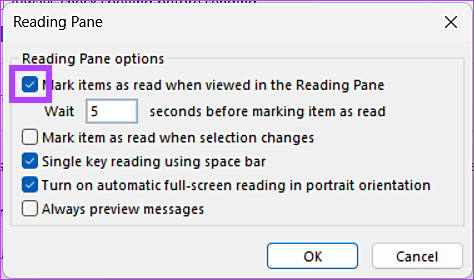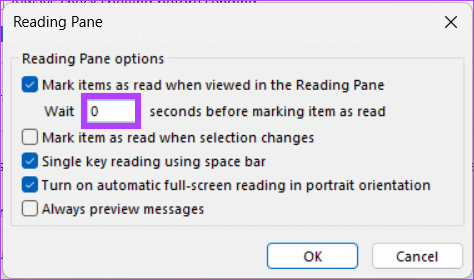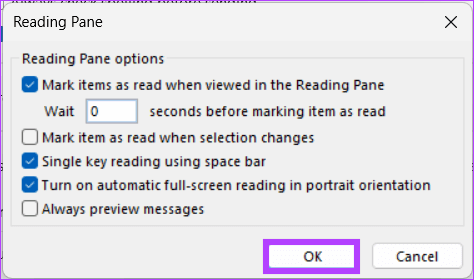So markieren Sie E-Mails in Outlook im Web, auf dem Desktop oder in der mobilen App als gelesen
Outlook ist ein weit verbreiteter E-Mail-Client für private und berufliche Zwecke. Es bietet eine Vielzahl von Funktionen, um die E-Mail-Verwaltung einfacher und effizienter zu gestalten. Zu diesen Funktionen gehört die Möglichkeit, E-Mails als gelesen zu markieren. Wenn Sie nicht wissen, wie das geht, finden Sie in diesem Artikel eine Schritt-für-Schritt-Anleitung, um E-Mails in Outlook als gelesen zu markieren.
Wenn Sie eine E-Mail als gelesen markieren, haben Sie sie gelesen und darauf reagiert, sodass sie in Ihrem Posteingang nicht als ungelesen angezeigt wird. Diese Funktion hilft Ihnen, Ihre E-Mails zu verwalten und organisiert zu bleiben, wodurch es einfach ist, E-Mails zu identifizieren, die Aufmerksamkeit erfordern und bereits überprüft wurden. Beginnen wir mit den Schritten.
So markieren Sie E-Mails in Outlook für das Web als gelesen
Das Markieren von E-Mails als gelesen war der einfachste Weg, um die lange Liste ungelesener E-Mails zu löschen, und dasselbe in Outlook Web zu tun, ist ziemlich einfach. Befolgen Sie die folgenden Schritte.
Schritt 1: Gehe zu Outlook-Web und TU Hier klicken für Details zu deinem Konto.
Schritt 2: innerhalb Posteingang , klicke auf das Symbol Alle auswählen Um alle E-Mails auszuwählen.
Hinweis: Alternativ können Sie auch „Strg + A“ drücken.
Schritt 3: Klicken Sie mit der rechten Maustaste auf eine beliebige E-Mails spezifisch und auswählen "Als gelesen markieren".
Klicken Sie stattdessen aufals gelesen markierenaus dem Vorschaubereich.
Hier sind Sie ja. Sie haben alle Nachrichten erfolgreich markiert Outlook-Web-E-Mail. Wenn Sie ein Outlook-Desktopbenutzer sind, lesen Sie weiter.
So markieren Sie alle E-Mails im Outlook Desktop Client als gelesen
Wenn Sie Outlook Desktop Client verwenden, um alle E-Mail-Nachrichten als gelesen zu markieren, können Sie Aufgaben effizienter priorisieren. Der Desktop-Client kann alle ungelesenen E-Mail-Nachrichten auf einmal lesen, genau wie Outlook Web. Führen Sie dazu die folgenden Schritte aus.
Schritt 1: drücken Sie die .-Taste Windows Geben Sie auf der Tastatur Outlook , und klicke öffnen.
Hinweis: Wenn Sie einen Mac verwenden, drücken Sie „Befehl + Leertaste“ auf Ihrer Tastatur, geben Sie Outlook ein und drücken Sie die Eingabetaste.
Schritt 2: In der Bewerbung Outlook , innerhalb Posteingang , Klicke auf „Strg+A“ auf der Tastatur auszuwählen Alle E-Mails.
Schritt 3: Rechtsklick auf irgendeine bestimmte E-Mail Und wähle "Als gelesen markieren".
Hier sind Sie ja. Sie haben alle E-Mails im Outlook-Desktop-Client erfolgreich als gelesen markiert. Wenn Sie sich nicht an Ihrem Computer befinden, können Sie dasselbe mit der mobilen Outlook-App tun. Folgen.
So markieren Sie alle E-Mail-Nachrichten in der mobilen Outlook-App als gelesen
Das Markieren aller E-Mails als gelesen in der mobilen Outlook-App ist praktisch, da Sie jederzeit auf Ihre E-Mails zugreifen können. Es hilft Ihnen, Ihre E-Mails effektiv zu verwalten, sich auf das Wesentliche zu konzentrieren und den Überblick zu behalten, was noch übrig ist. Die Schritte sind für Outlook auf Android oder iOS ähnlich. Folge den Anweisungen unten.
Hinweis: Für die Demo verwenden wir ein Android-Gerät.
Schritt 1: Öffne eine App Outlook Auf einem Gerät Android oder iOS.
Schritt 2: Nieder eingehende Post , lange auf eine beliebige E-Mail drücken (tippen und halten), bis links davon ein Häkchen erscheint.
Schritt 3: Klicken Sie oben rechts auf die drei Punkte und wählen Sie aus Wählen Sie Alle.
Hinweis: Sie können die E-Mails, die Sie als gelesen markieren möchten, manuell auswählen (anklicken).
Schritt 4: Klicken Sie nach der Auswahl auf Die drei Punkte in der oberen rechten Ecke und wählen Sie "Als gelesen markieren".
Hier sind Sie ja. Alle ausgewählten E-Mails werden als gelesen markiert. Wenn Sie jedoch viele E-Mails zur Auswahl haben, kann diese Methode ermüdend sein. Fahren Sie also mit der nächsten Methode fort, um eine relativ schnelle zu finden.
So markieren Sie einen ganzen Ordner in Outlook als gelesen
Wenn Sie Ihren Posteingang gerne mit Ordnern und Tags organisieren, ist diese Methode genau das Richtige für Sie. Damit können Sie alle ungelesenen E-Mails auf einmal markieren. Befolgen Sie die folgenden Schritte.
Hinweis: Sie können die Schritte mit Outlook im Web oder dem Outlook-Desktopclient ausführen. Für die Demo verwenden wir den Outlook-Desktop-Client unter Windows.
Schritt 1: Klicke auf Windows-Taste Geben Sie auf der Tastatur Outlook , und klicke öffnen.
Hinweis: Wenn Sie einen Mac verwenden, drücken Sie „Befehl + Leertaste“ auf Ihrer Tastatur, geben Sie Outlook ein und drücken Sie die Eingabetaste.
Schritt 2: Lokalisieren Mappe die Sie markieren möchten wie gelesen.
Hinweis: Sie können auch den Ordner „Ungelesene E-Mails“ auswählen.
Schritt 3: Klicken Sie mit der rechten Maustaste auf den Ordner und wählen Sie ihn aus "Alles als gelesen markieren".
Das ist alles. Ich markiere alle ungelesenen Mails sofort als gelesen. Wenn Sie nicht viele E-Mails erhalten, können Sie damit umgehen, indem Sie sie lesen. Wenn Sie sich jedoch darüber ärgern, dass Outlook E-Mails nicht als gelesen markiert, sobald Sie darauf klicken und sie im Lesebereich anzeigen, haben wir eine Problemumgehung.
Ändern Sie schnell die Art und Weise, wie Nachrichten als gelesen markiert werden
Falls Sie es noch nicht wussten, markiert Outlook eine E-Mail standardmäßig erst dann als gelesen, wenn Sie sie auswählen oder zu einer anderen E-Mail wechseln, um sie zu lesen. Es kann ärgerlich sein, denn wenn Sie eine E-Mail lesen und dann sofort löschen, wird sie immer noch als ungelesene E-Mail in Ihrem Ordner „Gelöschte Elemente“ angezeigt.
Es enthält jedoch Outlook Es verfügt über eine integrierte Funktion zum Ändern, wann Nachrichten als gelesen markiert werden sollen. Wir verwenden einen Windows-Computer, um die Schritte anzuzeigen, aber es ist auch für Outlook auf dem Mac immer noch dasselbe.
Hinweis: Kunden von Microsoft 365 Apps for Enterprise haben die Möglichkeit, diese Einstellung zu ändern.
Schritt 1: Drücken Sie die Windows-Taste auf Ihrer Tastatur und geben Sie ein Outlook , und klicke öffnen.
Schritt 2: gehe zu Registerkarte Datei.
Schritt 3: Klicken "Optionen" vom rechten Teil.
Schritt 4: im Dialogfeld "Optionen" , gehen Sie zur Post.
Schritt 5: innerhalb der Sektion Outlook-Bereiche , drück den Knopf Leseteil.
Schritt 6: Aktivieren Sie das Kontrollkästchen neben Elemente als gelesen markieren, wenn sie im Lesebereich angezeigt werden.
في Outlook Standardmäßig werden E-Mails als gelesen markiert, nachdem sie mindestens 5 Sekunden lang angesehen wurden. Sie können dies ändern; Weiter lesen.
Schritt 7: Eintreten 0 في „Warte _ Sekunden, bevor du Elemente als gelesen markierst.“
Hinweis: Wenn Sie 0 eingeben, markiert Outlook die E-Mail als gelesen, sobald sie nach 0 Sekunden Wartezeit geöffnet wird. Sie können eine beliebige Anzahl nach Ihren Wünschen auswählen.
Schritt 8: Klicken "OK" um die Änderungen zu speichern.
Damit werden alle Ihre E-Mails als gelesen markiert, sobald sie im Lesebereich geöffnet werden, abhängig von der von Ihnen gewählten Anzahl von Sekunden.
Häufig gestellte Fragen zum Markieren von E-Mail-Nachrichten als gelesen in Outlook
1. Können andere erkennen, ob ich eine E-Mail als gelesen markiert habe?
Nein, das Markieren einer E-Mail als gelesen in Outlook benachrichtigt den Absender nicht, dass Sie seine E-Mail gesehen haben. Es ändert nur den Status der E-Mail von ungelesen auf gelesen in Ihrem Posteingang und wirkt sich auf keine andere Weise auf die E-Mail aus.
2. Kann der Absender der E-Mail sehen, wenn ich Outlook öffne?
Nein, der Absender der E-Mail kann sie nicht sehen, wenn Sie die E-Mail in Outlook öffnen. Durch das Öffnen einer E-Mail wird der Absender nicht benachrichtigt oder der Status der E-Mail in irgendeiner Weise aktualisiert. Nur der Absender kann wissen, ob seine E-Mail gelesen wurde, wenn er die Lesebestätigungsfunktion aktiviert.
ERHALTEN SIE INBOX NULL IN OUTLOOK
Dieser Artikel beschreibt, wie Sie eine E-Mail schnell und einfach als gelesen markieren können, wodurch Unordnung vermieden wird und Sie sich auf die wichtigsten Nachrichten konzentrieren können. Die Verwendung von Outlook auf dem Desktop oder als Outlook-App auf einem mobilen Gerät ist ein unkomplizierter Vorgang, der die Effizienz der E-Mail-Verwaltung stark beeinträchtigen kann. Sie können auch mögen Lesen Sie, wie Sie alle E-Mails in Google Mail als gelesen markieren.