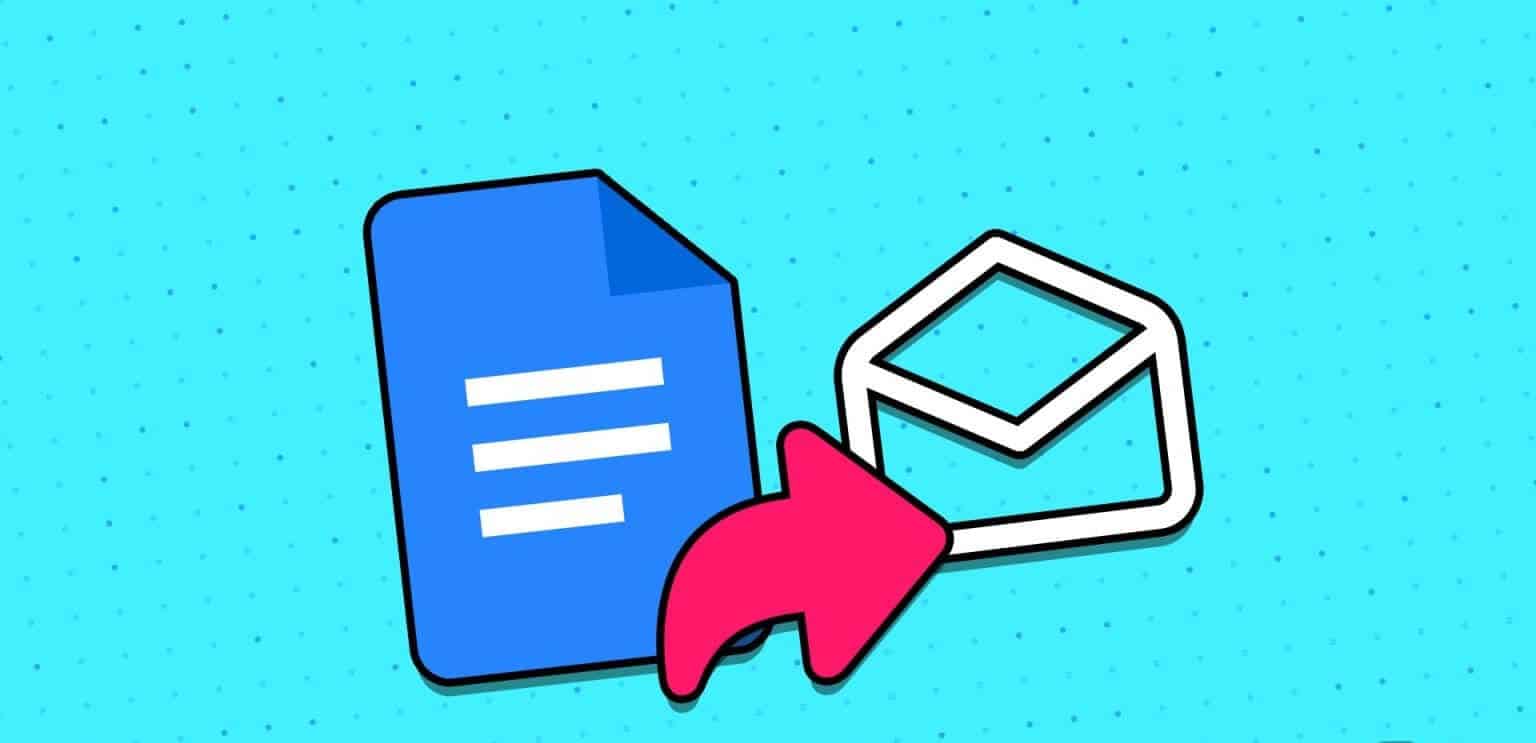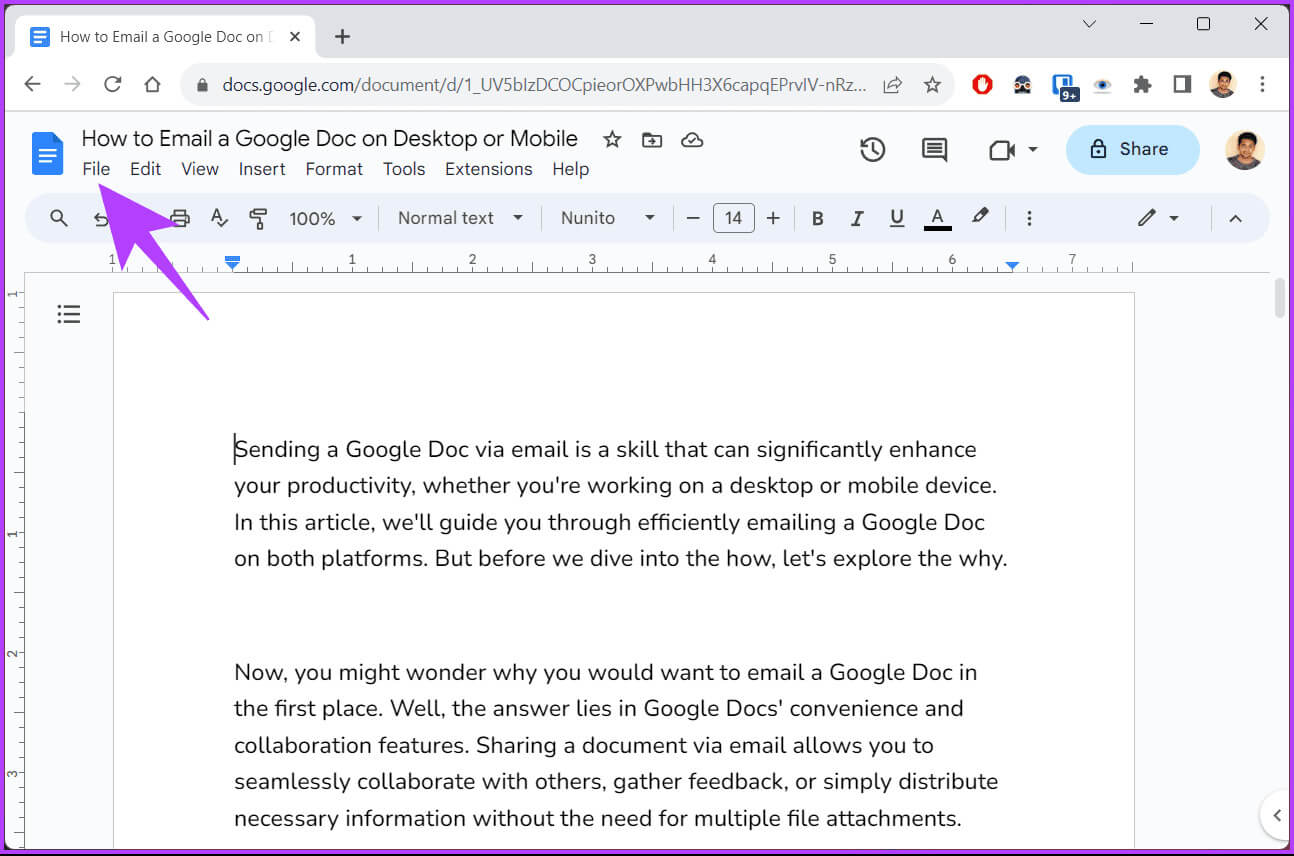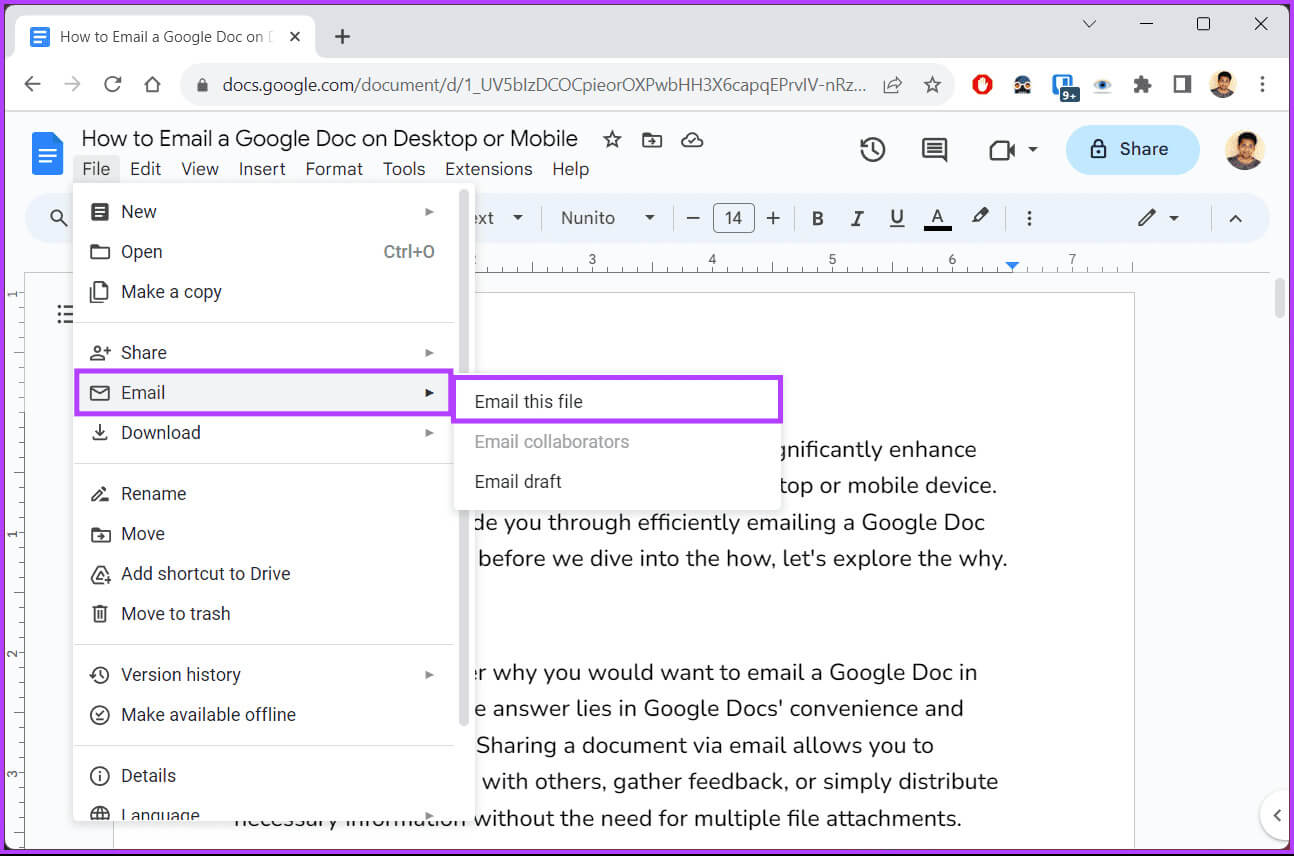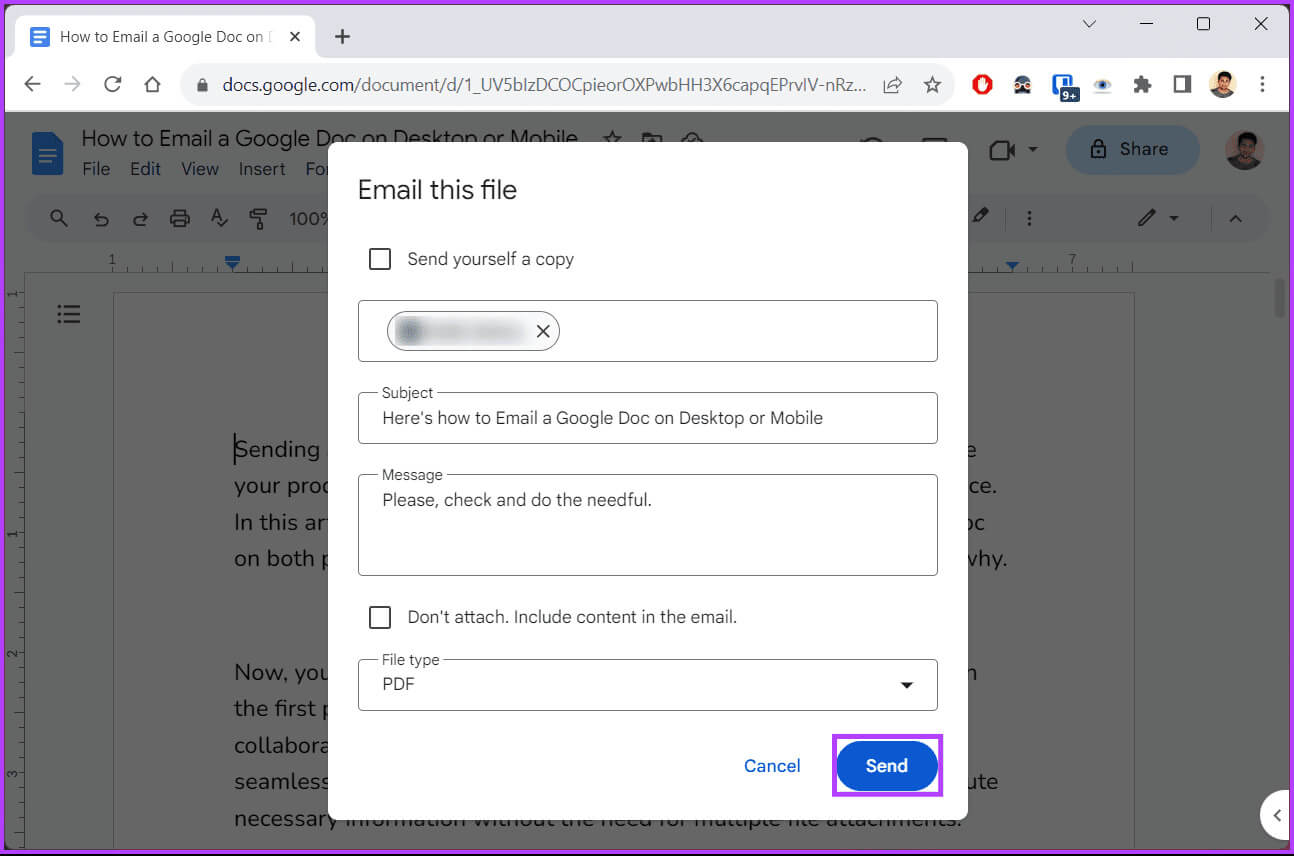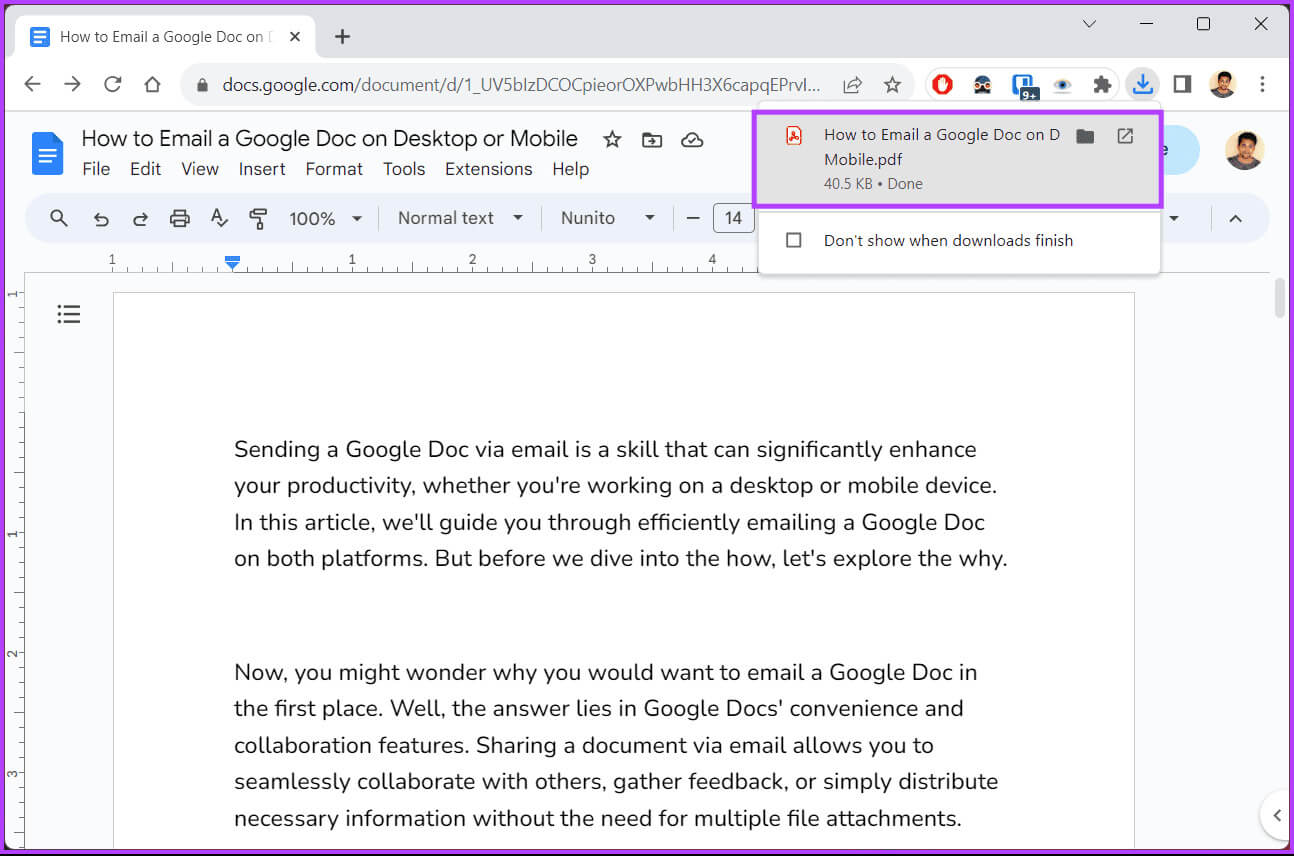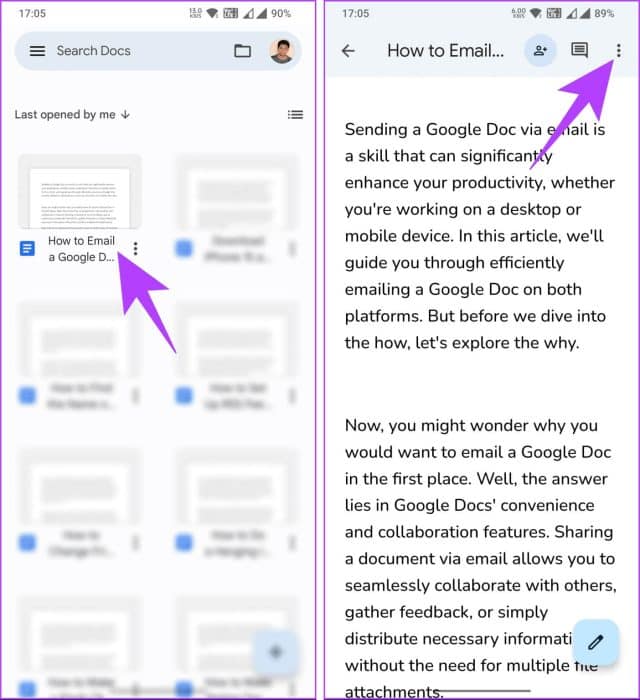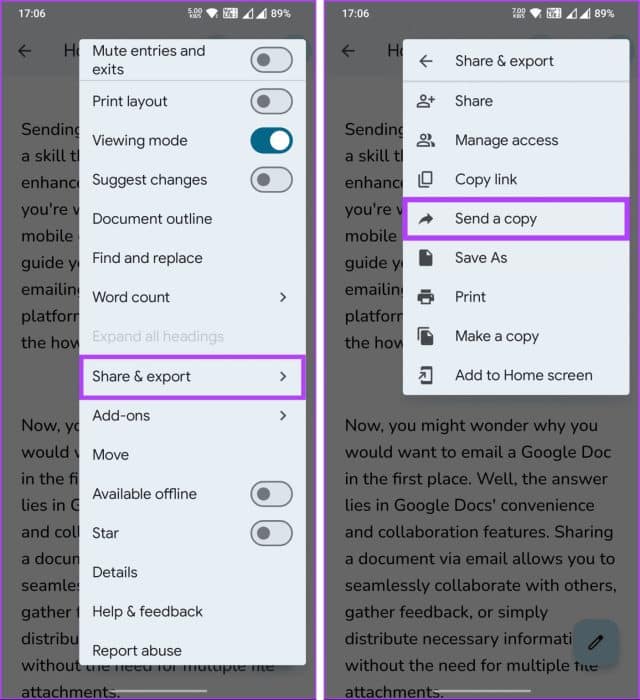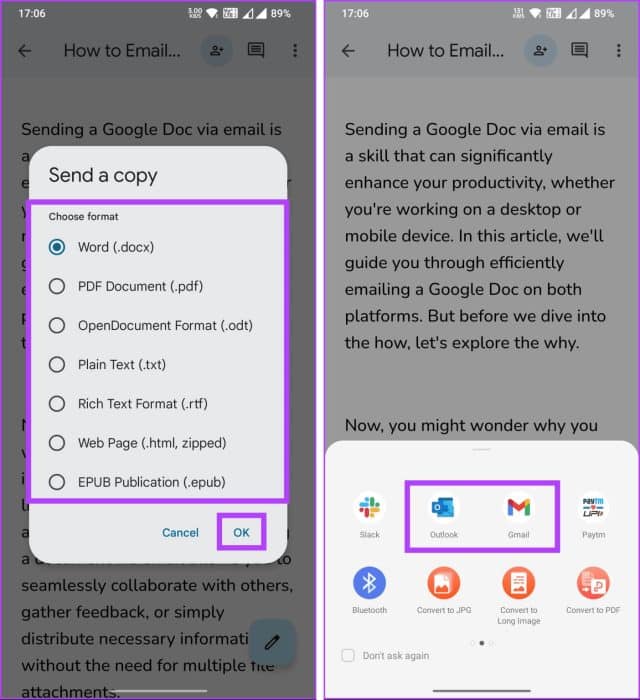So senden Sie ein Google-Dokument per E-Mail auf dem Desktop oder Mobilgerät
Das Versenden eines Google-Dokuments per E-Mail ist eine Fähigkeit, die Ihre Produktivität erheblich steigern kann, unabhängig davon, ob Sie an einem Desktop-Computer oder einem mobilen Gerät arbeiten. In diesem Artikel führen wir Sie durch den effizienten Versand von Google-Dokumenten per E-Mail auf beiden Plattformen.
Jetzt fragen Sie sich vielleicht, warum Sie überhaupt ein Google-Dokument per E-Mail versenden möchten. Die Antwort liegt in den Komfort- und Kollaborationsfunktionen von Google Docs. Durch das Teilen eines Dokuments per E-Mail können Sie mit anderen zusammenarbeiten oder notwendige Informationen schnell verteilen.
Fahren wir nun mit den Schritten zum Versenden von Google-Dokumenten per E-Mail auf Desktops und Mobilgeräten fort.
So hängen Sie ein Google-Dokument an eine E-Mail auf dem Desktop an
Es gibt mehrere Möglichkeiten, ein Google-Dokument an eine E-Mail anzuhängen. Die native E-Mail-Option in Google Docs ist eine Möglichkeit, die andere besteht darin, Google Docs herunterzuladen und beim Verfassen der E-Mail als Anhang zu senden.
Beginnen wir mit der ursprünglichen Funktion.
Methode XNUMX: Aus Google Docs mit Gmail
Schritt 1: Starten Sie Google Docs und navigieren Sie zu dem Dokument, das Sie per E-Mail versenden möchten.
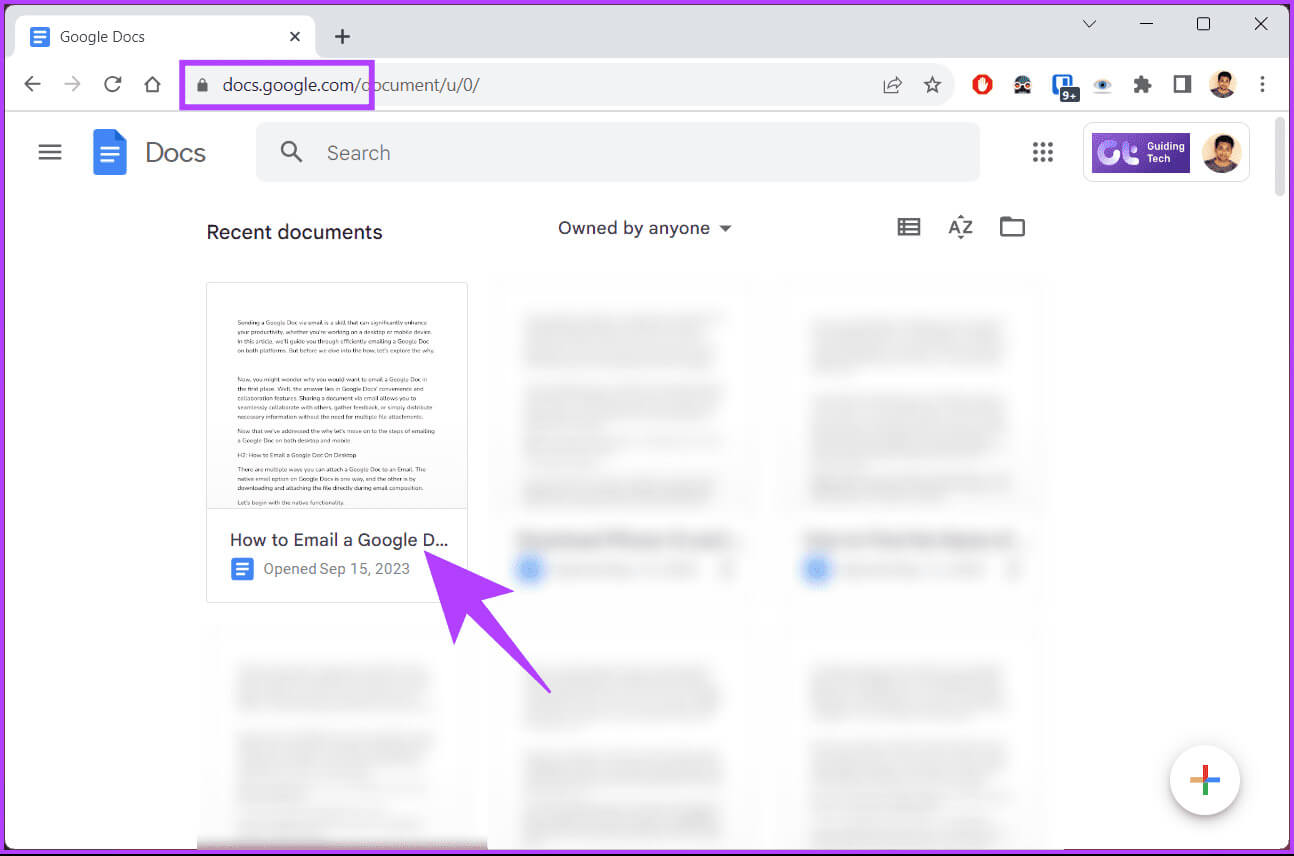
3: Wählen Sie in der Dropdown-Liste E-Mail aus und wählen Sie „Diese Datei per E-Mail senden.“
- Schicken Sie sich ein Exemplar: Aktivieren Sie das Kontrollkästchen, um eine Kopie der an den Empfänger gesendeten E-Mail zu erhalten.
- mir: Geben Sie die E-Mail-Adresse des Empfängers in das Textfeld ein.
- Thema: Geben Sie wie bei jeder E-Mail den Betreff Ihrer E-Mail ein. Standardmäßig ist der Name Ihres Google-Dokuments die Betreffzeile, die Sie ändern können.
- die Nachricht: Geben Sie die Nachricht, die Sie in der E-Mail senden möchten, neben dem Google-Dokument ein.
nicht kommentieren. Inhalt in E-Mail einbetten: Wenn Sie diese Option auswählen, kann Google Doc Dokumentinhalte in die E-Mail einbinden, anstatt sie als Dokument anzuhängen. - PDF: Wählen Sie Ihr Google Docs-Dateiformat aus. Neben PDF stehen Ihnen noch einige andere Optionen zur Verfügung, z. B. RTF, Open Document, HTML, MS Word und Nur-Text.
Schritt 5: Nachdem Sie die Details ausgefüllt haben, klicken Sie auf die Schaltfläche „Senden“ in der unteren rechten Ecke des Formulars.
Hinweis: Zur Klarstellung senden wir Google Docs als PDF-Datei per E-Mail.
Methode XNUMX: Von einem anderen E-Mail-Client
Es gibt keine Möglichkeit, Google Docs für die Zusammenarbeit mit Outlook oder anderen E-Mail-Programmen zu konfigurieren. Uns bleibt nur noch eine Möglichkeit: Laden Sie die Google Docs-Datei herunter und hängen Sie sie an Ihre E-Mail an. Folge den Anweisungen unten.
Schritt 1: Öffnen Sie Google Docs und suchen Sie das Dokument, das Sie per E-Mail versenden möchten.
Schritt 2: Liste auswählen "eine Datei" aus der Menüleiste, sobald das Dokument zum Versenden bereit ist.
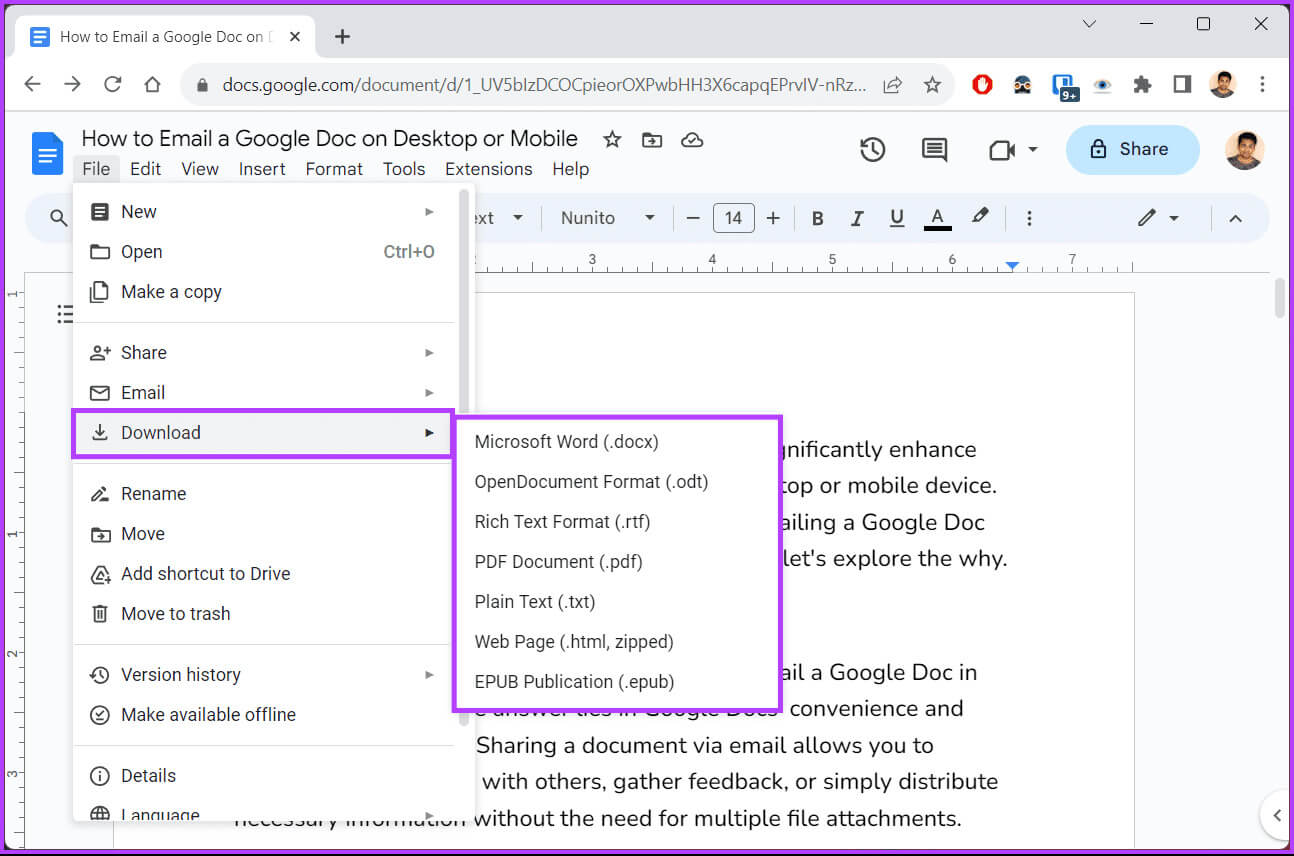
Schritt 5: Starten Sie jetzt Ihr bevorzugtes E-Mail-Programm, verfassen Sie eine E-Mail und fügen Sie sie hinzu Google Docs-Datei Als Anhang herunterladen und versenden.
Hinweis: Das repräsentative Bild unten stammt aus Outlook.
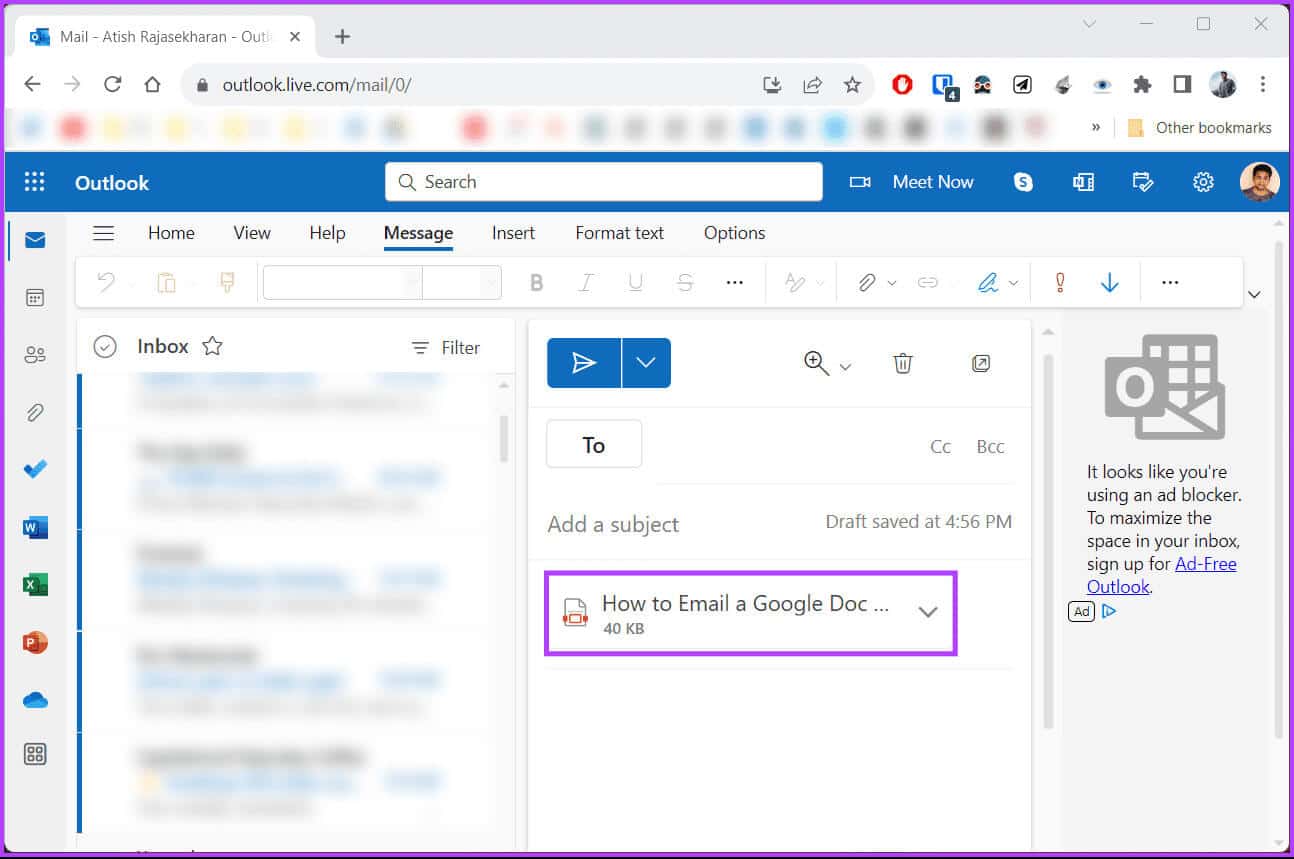
So senden Sie Google-Dokumente per E-Mail auf Mobilgeräten
Sie können Google Doc ganz einfach von Ihrem Android- oder iOS-Gerät aus per E-Mail versenden. Darüber hinaus sind die Schritte für Android und iOS gleich. Um es klarzustellen: Wir entscheiden uns für Android. Lass uns anfangen.
Schritt 1: einschalten Google Docs-App auf Ihrem Gerät und navigieren Sie zu dem Dokument, das Sie per E-Mail versenden möchten.
Schritt 2: Sobald das Dokument zum Versenden per E-Mail bereit ist, tippen Sie auf Drei-Punkte-Symbol in der oberen rechten Ecke.
3: Klicke auf „Teilen und exportieren“ Im Dropdown-Menü. Aus einer Liste „Teilen und Exportieren“, Wählen "Kopie senden".
Schritt 4: Verwenden des Popup-Fensters "Kopie senden", wählen Sie das Format aus, in das Sie das Dokument senden möchten, und klicken Sie dann auf "OK". Wählen Sie im Menü „Teilen“ die E-Mail-Anwendung (Client) aus, um Ihr Google-Dokument zu senden.
Wenn Sie Ihr E-Mail-Programm öffnen, wird eine neue E-Mail mit Ihrem Google-Dokument angehängt. Jetzt müssen Sie nur noch die Angaben ausfüllen, z.B „An“, „Betreff“ und „Nachricht“, Klicken Sie dann auf die Schaltfläche "senden".
Und jetzt ist es geschafft: Sie haben erfolgreich ein Google-Dokument per E-Mail verschickt. Hier finden Sie einige Artikel, die Sie lesen können, wenn Sie ein Google-Dokument nicht als Dokument versenden, sondern stattdessen einen Link zum Dokument freigeben möchten, den der Empfänger anzeigen, bearbeiten oder gemeinsam bearbeiten kann.
- So erteilen und widerrufen Sie die Berechtigung zum Bearbeiten von Google Docs
- So heben Sie die Freigabe von Google Doc auf Mobilgeräten oder Desktops auf
- So verwenden Sie „Änderungen verfolgen“ in Google Docs
- So speichern Sie freigegebene Dateien auf Google Drive
häufige Fragen:
Q1. Kann ich ein Google-Dokument an mehrere Empfänger senden?
Die Antwort: Ja, Sie können ein Google-Dokument an mehrere Empfänger senden, indem Sie mehrere durch Kommas getrennte E-Mail-Adressen in das Empfängerfeld der E-Mail eingeben.
Q2. Benötigen Empfänger ein Google-Konto, um auf ein freigegebenes Google-Dokument zuzugreifen?
Die Antwort: Nein, Empfänger benötigen kein Google-Konto, um auf ein freigegebenes Google-Dokument zuzugreifen, wenn Sie Ihre Freigabeeinstellungen auf festlegen „Jeder mit dem Link kann es ansehen/bearbeiten“. Sie können ohne Anmeldung auf das Dokument zugreifen.
Senden Sie Ihr Dokument schnell
Wir haben die Besonderheiten des Versendens eines Google-Dokuments per E-Mail auf Desktop- und Mobilgeräten untersucht. Indem Sie die im Artikel beschriebenen Schritte befolgen, können Sie den Dokumentenfreigabeprozess vereinfachen und die verschiedenen Funktionen von Google Docs optimal nutzen. Vielleicht möchten Sie auch lesen So fügen Sie Kontakte in Gmail hinzu, bearbeiten oder löschen sie.