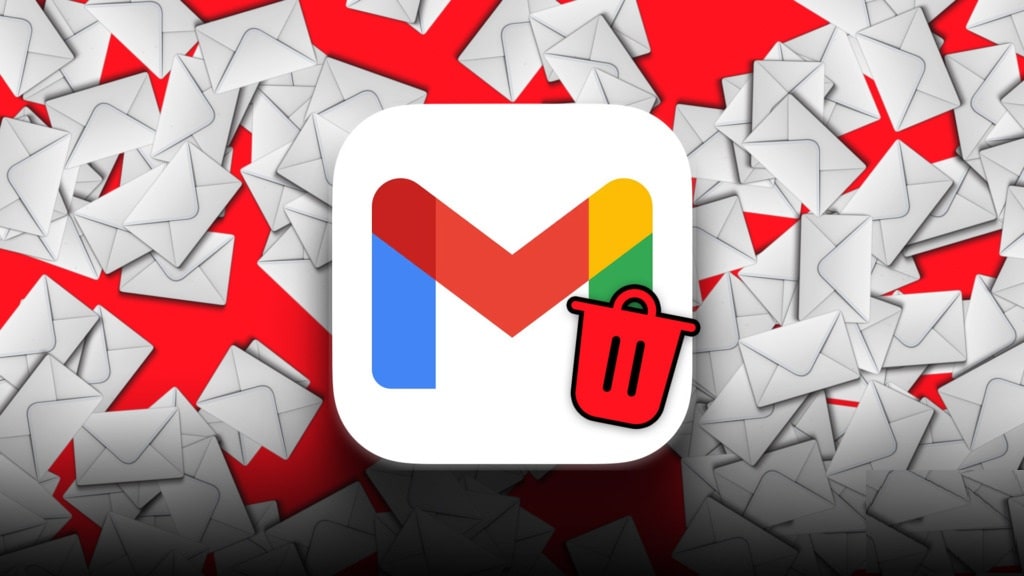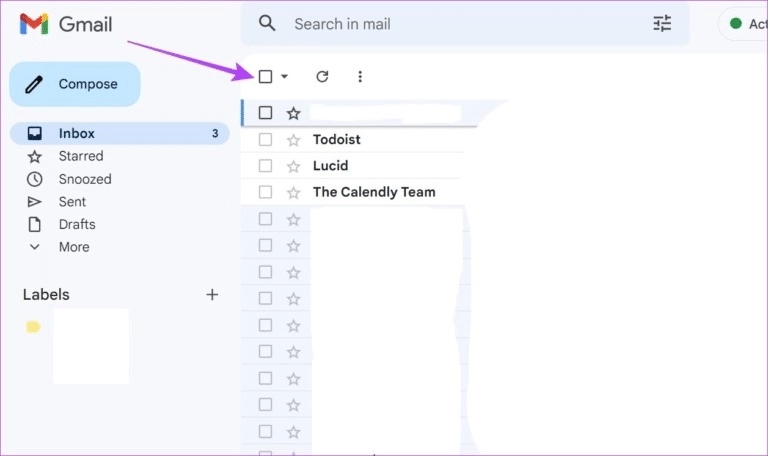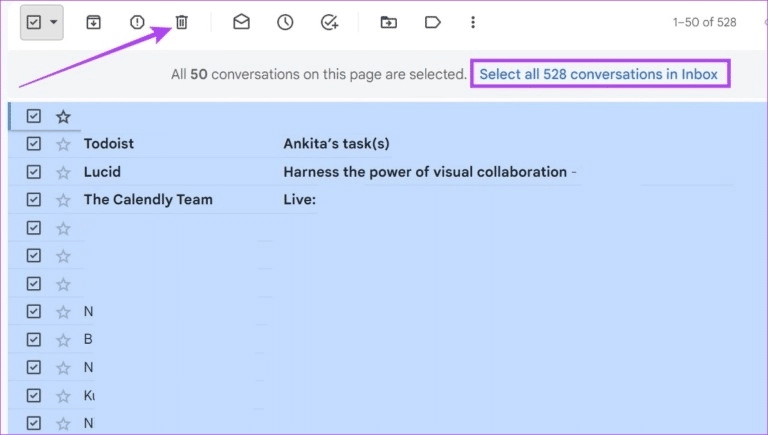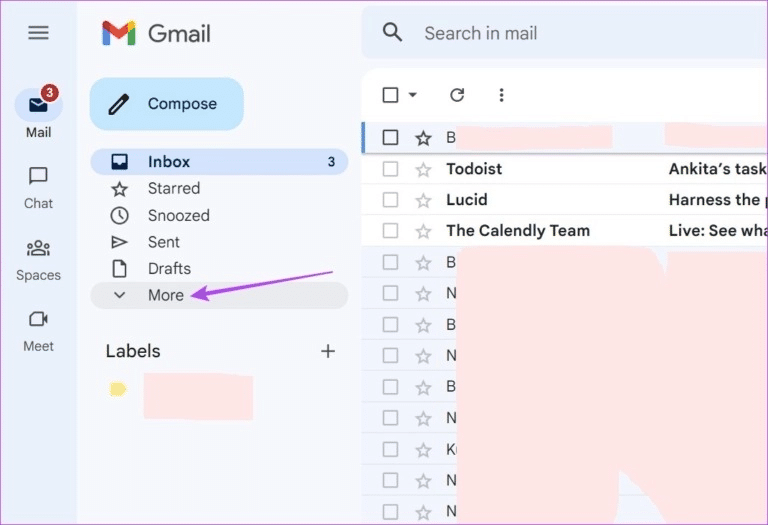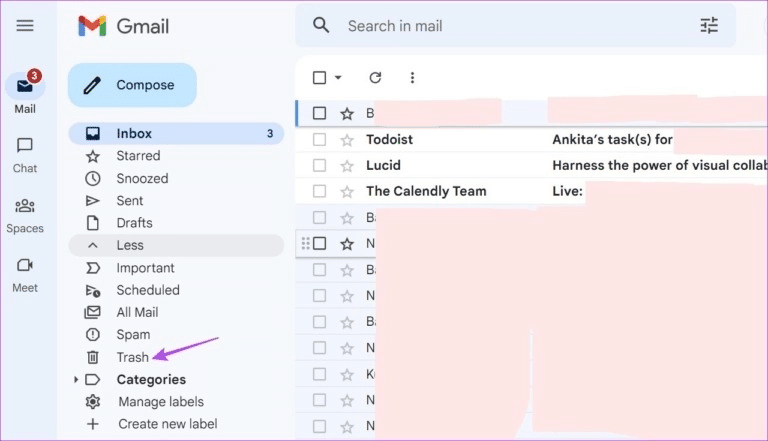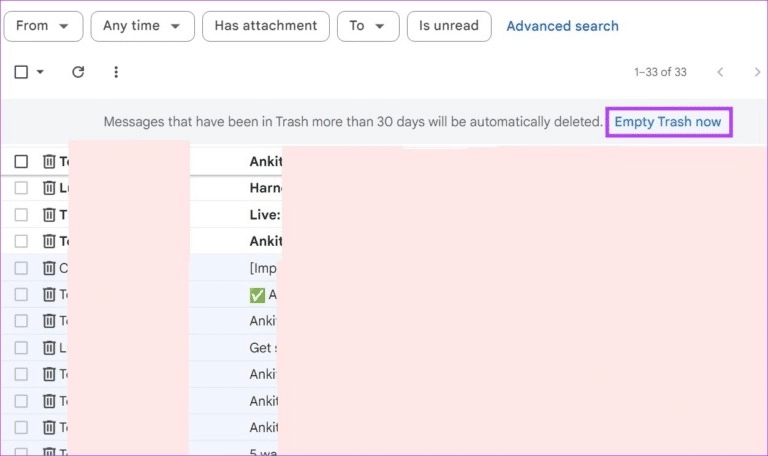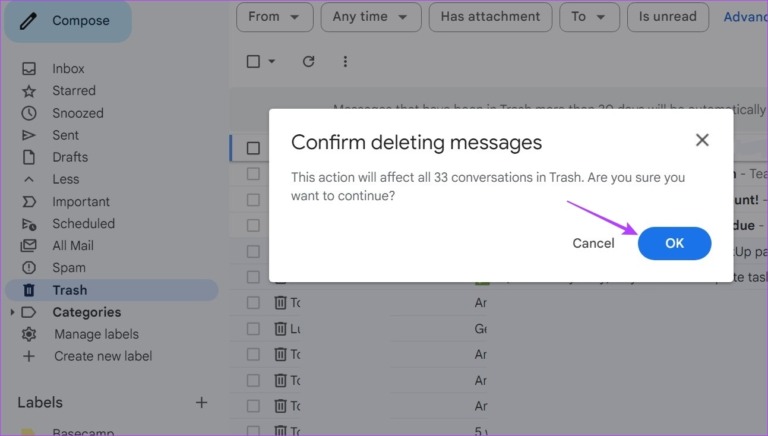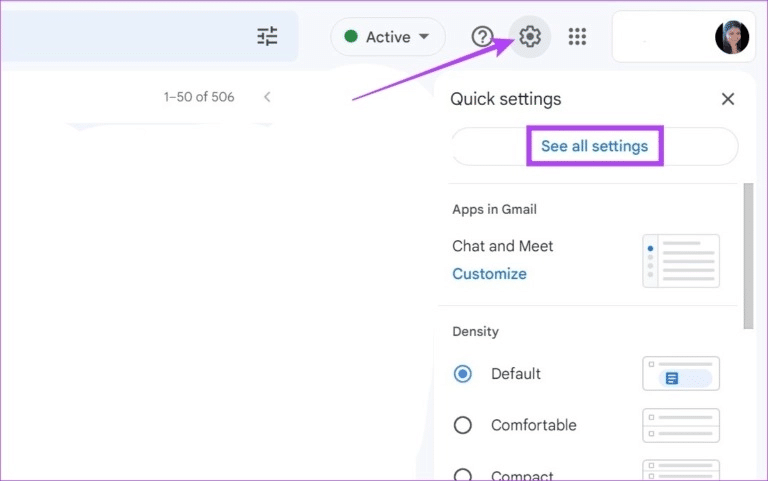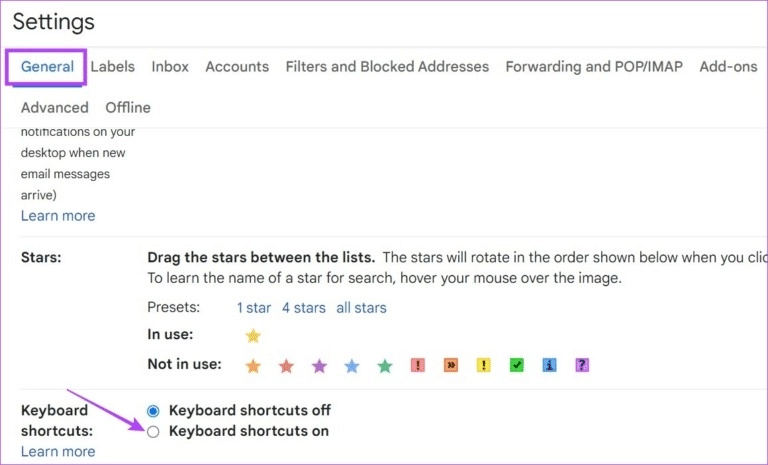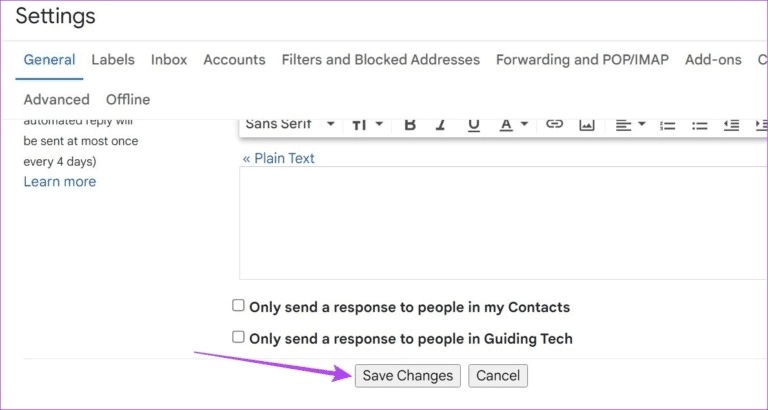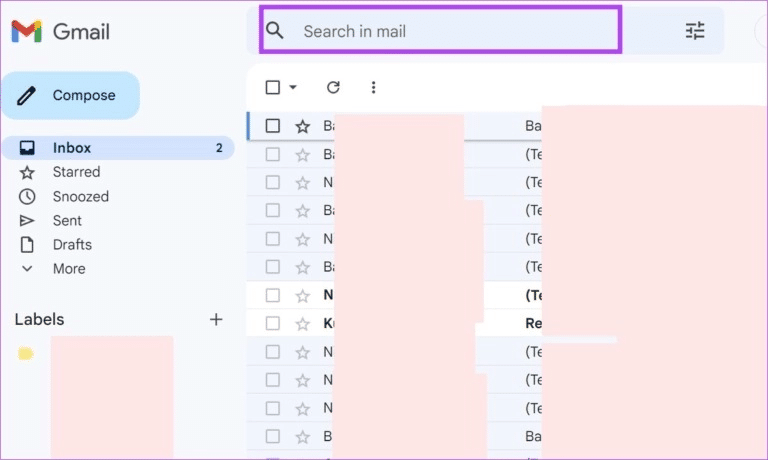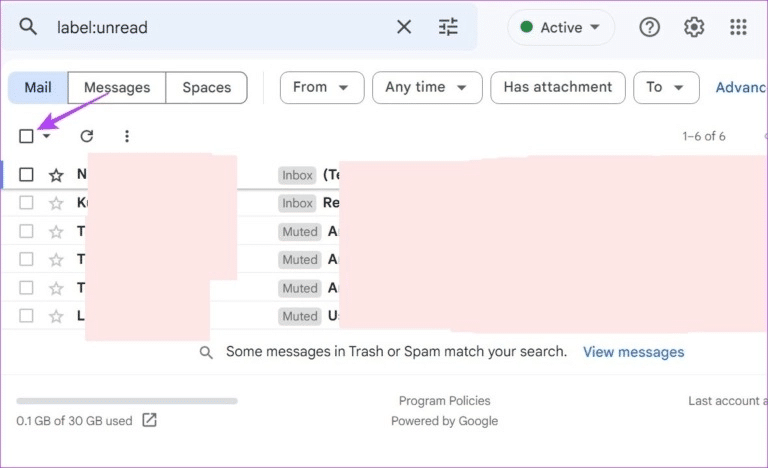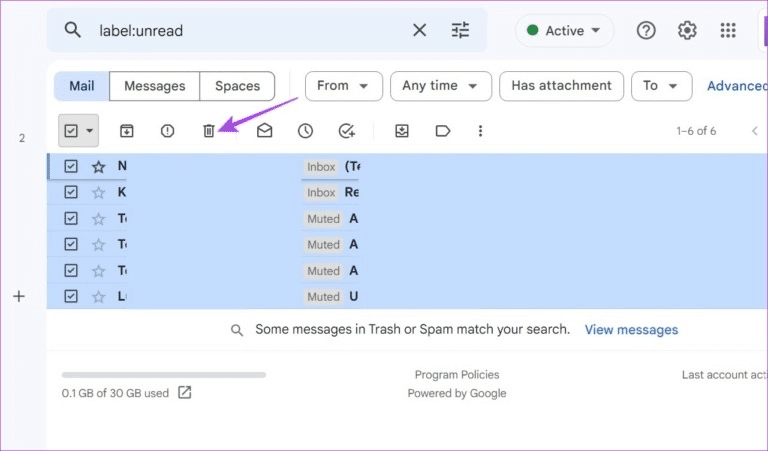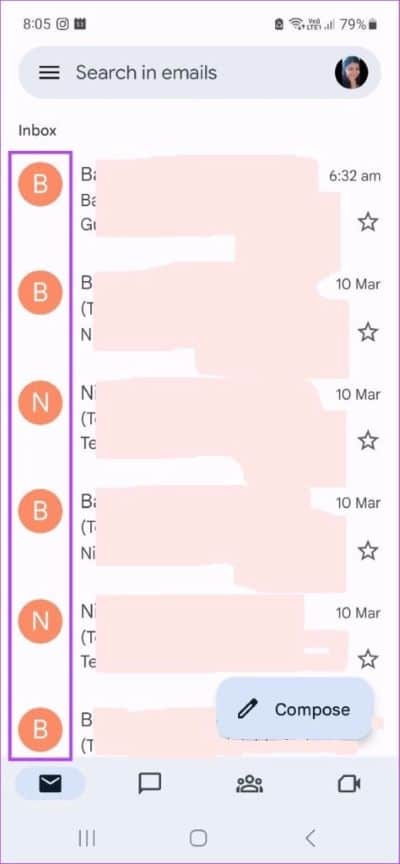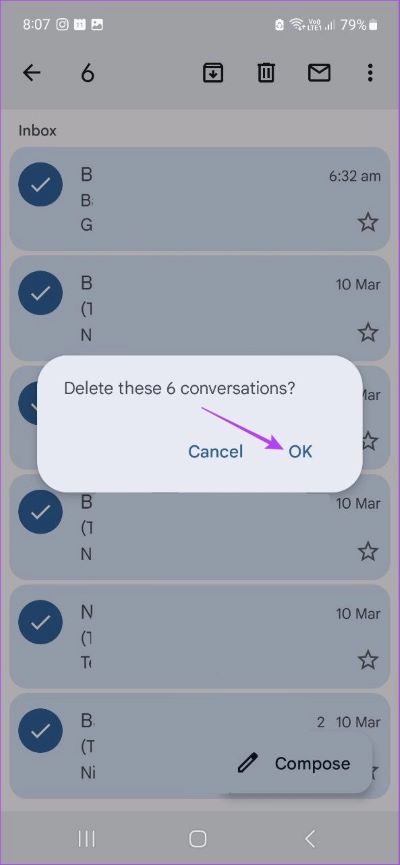So löschen Sie Gruppen-E-Mails in Google Mail
Wie Marie Kondo einmal sagte: „Ich möchte den ganzen Planeten aufräumen. Ich werde überall hingehen, wenn etwas arrangiert werden muss.“ Es kann zwar einige Zeit dauern, den gesamten Planeten aufzuräumen, aber wir können Ihnen einige Möglichkeiten geben, Ihre innere Marie Kondo zu kanalisieren und Ihren Posteingang aufzuräumen, indem Sie Gmail-E-Mails massenweise löschen.
Eine überfüllte Google Mail-App kann auch zusätzlichen Speicherplatz in Ihrem Google Drive beanspruchen. Der beste Weg, es zu befreien, besteht darin, die Tausende von E-Mails zu löschen, die derzeit auf Ihrem Google Mail-Konto lagern. Aber ist es möglich, E-Mails auch mit der mobilen Gmail-App in großen Mengen zu löschen?
Während die App nicht die Möglichkeit hat, alle auszuwählen, können Sie mehrere E-Mails auf einmal löschen. Scrollen Sie nach unten, um mehr zu erfahren.
So löschen Sie mehrere E-Mails in GMAIL mit einem Webbrowser
Normalerweise müssen Sie jeweils auf eine E-Mail klicken, um sie auszuwählen. Mit der Schaltfläche Auswählen können Sie jetzt jedoch mehrere E-Mails gleichzeitig auswählen. Darüber hinaus können Sie auch eine Tastenkombination verwenden, um Gmail-E-Mails im Stapel zu löschen. Lassen Sie uns Ihnen unten beide Methoden zeigen.
Methode 1: Verwenden Sie die Auswahl, um E-Mails in großen Mengen zu löschen
Schritt 1: Öffnen Google Mail in Ihrem Webbrowser.
Schritt 2: Drück den Knopf Bestimmen. Dadurch werden alle derzeit auf Ihrem Bildschirm sichtbaren E-Mails ausgewählt.
Schritt 3: Sobald Optionen erscheinen Die Liste , klicke auf das Symbol Streichung.
Tipp: Wenn Sie alle E-Mails in Ihrem Posteingang löschen möchten, klicken Sie auf die Option „Alle Konversationen in diesem Posteingang auswählen“ und dann auf das Löschsymbol.
Dadurch werden mehrere Gmail-E-Mails auf einmal gelöscht. Diese E-Mails sind jedoch noch für die nächsten 30 Tage im Papierkorbordner verfügbar. Wenn Sie also noch weiter gehen und diese E-Mails dauerhaft aus Google Mail löschen möchten, führen Sie die folgenden Schritte aus.
Schritt 4: Gehe zu Optionen Menü und klicken Sie ggf. auf Mehr.
Schritt 5: Sobald alle erscheinen Optionen Klicken Sie im Menü auf Papierkorb.
Schritt 6: Hier klicken "Leeren Sie jetzt Ihren Papierkorb".
Schritt 7: Tippen Sie als Nächstes auf "OK" Zur Bestätigung.
Dadurch werden alle Ihre Gmail-E-Mails dauerhaft gelöscht.
Methode 2: Verwenden von Tastenkombinationen
Google Mail bietet Ihnen auch die Möglichkeit, E-Mails mit den angegebenen Tastenkombinationen stapelweise von der Tastatur zu löschen. Tastenkombinationen sind in Gmail jedoch nicht immer aktiviert. Lassen Sie uns also zuerst Tastaturkürzel für Google Mail aktivieren und dann mit dem Löschen von E-Mails fortfahren.
Schritt 1: Öffnen Google Mail und klicke Symbol für Einstellungen.
Schritt 2: Hier klicken "Alle Einstellungen anzeigen".
Schritt 3: im Reiter „Jahr, scrollen Sie nach unten zu Tastatürkürzel.
Schritt 4: Klicken Sie als Nächstes Schalten Sie Tastenkombinationen ein.
Schritt 5: Wenn Sie fertig sind, scrollen Sie zum Ende der Seite und klicken Sie auf Änderungen speichern.
Dadurch werden Tastaturkürzel für Gmail gestartet.
Schritt 6: Drücken Sie nun die Tasten * + A, um alle E-Mails auf der Seite auszuwählen. Verwenden Sie als Nächstes die #-Taste, um alle ausgewählten E-Mails auf einmal zu löschen.
Tipp: Nachdem Sie alle E-Mails ausgewählt haben, können Sie auch die e-Taste auf Ihrer Tastatur drücken, um die ausgewählte E-Mail zu archivieren.
So löschen Sie bestimmte Gmail-E-Mails in einem Webbrowser
Wenn Sie bestimmte E-Mails löschen möchten, die beispielsweise vor einem bestimmten Datum empfangen, an eine bestimmte Adresse gesendet usw. wurden, können Sie bestimmte Labels oder Filter verwenden, um diese E-Mails zu sortieren. Wenn Sie fertig sind, wählen Sie einfach die E-Mails aus und klicken Sie auf die Schaltfläche Löschen. Hier ist wie.
Schritt 1: Öffnen Google Mail Und klicken Sie auf die Suchleiste.
Schritt 2: Geben Sie hier ein Das Etikett oder die ausgewählte Kategorie, um Ihre E-Mails zu sortieren, und drücken Sie Enter.
- So sortieren Sie E-Mails von einem bestimmten Absender: Geben Sie An: [Personenname] oder Von: [Personenname] ein und drücken Sie die Eingabetaste.
- So sortieren Sie E-Mails nach bestimmten Daten: Geben Sie vor: [Datum] oder nach: [Datum] ein und drücken Sie die Eingabetaste. Datum kann im Format sein
- TT / MM / JJJJ oder im Format JJJJ / MM / TT. Sie können den Datumsbereich auch angeben, indem Sie nach: [Datum] vor: [Datum] eingeben.
- So sortieren Sie E-Mail-Nachrichten als gelesen oder ungelesen: Geben Sie label: read oder label: unread ein und drücken Sie die Eingabetaste.
Schritt 3: Sobald die relevanten E-Mails angezeigt werden, klicken Sie auf die Schaltfläche Auswählen, um alle E-Mails auszuwählen.
Hinweis: Zu Demonstrationszwecken verwenden wir den Filter Ungelesene E-Mails.
Schritt 4: Tippen Sie als Nächstes auf Symbol löschen Sobald die Menüoptionen erscheinen.
Dadurch werden alle ausgewählten Gmail-E-Mails auf einmal gelöscht.
SO LÖSCHEN SIE E-MAILS MASSENLOS IN DER GMAIL MOBILE APP
Während die Gmail Android- und iOS-Apps keine Auswahlschaltfläche für die Massenauswahl von E-Mails haben, können Sie mehrere E-Mails einzeln auswählen und dann auf einmal löschen. Dies kann jedoch einige Zeit in Anspruch nehmen. Befolgen Sie die nachstehenden Schritte, wenn Sie es ausprobieren möchten.
Schritt 1: Öffne eine App Google Mail für mobil.
Schritt 2: Drücken Sie danach Kreis neben den E-Mails, die Sie löschen möchten.
Schritt 3: sobald . erscheint Menüpunkte , Klicken Symbol löschen.
Schritt 4: Klicke auf OK.
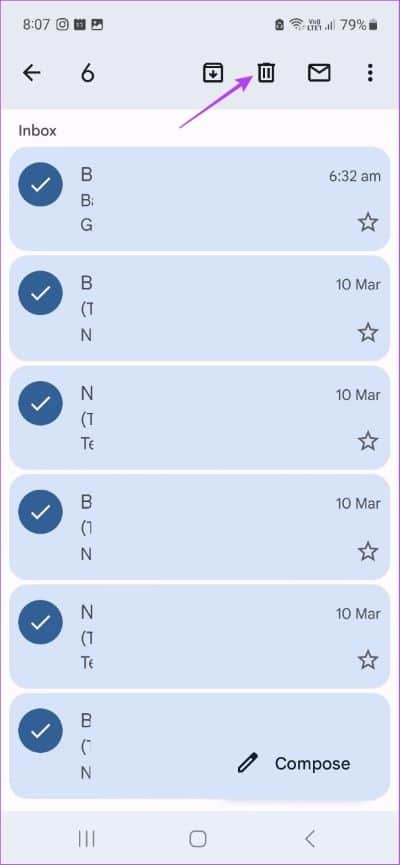
Dadurch werden alle E-Mails gelöscht, die derzeit in der Google Mail-App für Mobilgeräte ausgewählt sind. Sie können sich auch unseren Leitfaden ansehen Wenn Sie Probleme bei der Verwendung der Google Mail-App auf dem iPhone haben.
Häufig gestellte Fragen zum Löschen von Massen-E-Mails in GMAIL
1. Kann ich E-Mails in Google Mail mit Apps von Drittanbietern massenweise löschen?
Ja, Sie können E-Mails in großen Mengen mit Apps von Drittanbietern löschen. Sie müssen beispielsweise nur die Anwendung öffnen E-Mail bereinigen , und verknüpfen Sie es mit Ihrem Google Mail-Konto, um E-Mails in großen Mengen zu löschen. Seien Sie jedoch vorsichtig, wenn Sie Apps von Drittanbietern verknüpfen, da diese auf einige Google-Kontoinformationen zugreifen, die Sie möglicherweise nicht teilen möchten.
2. Kann ich gelöschte E-Mails von Gmail wiederherstellen?
Ja, Sie können gelöschte Google Mail-E-Mails wiederherstellen. Die Google Takeout-Funktion hilft Ihnen, gelöschte Gmail-E-Mails wiederherzustellen.
Löschen Sie diese E-Mails
Dies waren alle Möglichkeiten, wie Sie E-Mails in Google Mail massenhaft löschen können. Hoffentlich wird Ihr Posteingang auf diese Weise sauberer und einfacher zu navigieren. Sie können auch unseren Artikel lesen So löschen Sie Werbe-E-Mails nur in Gmail.