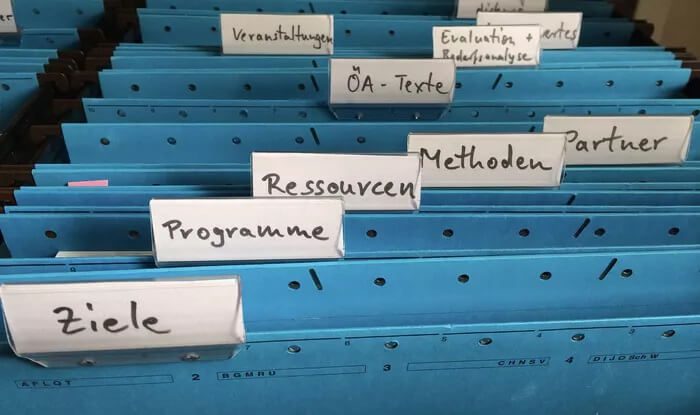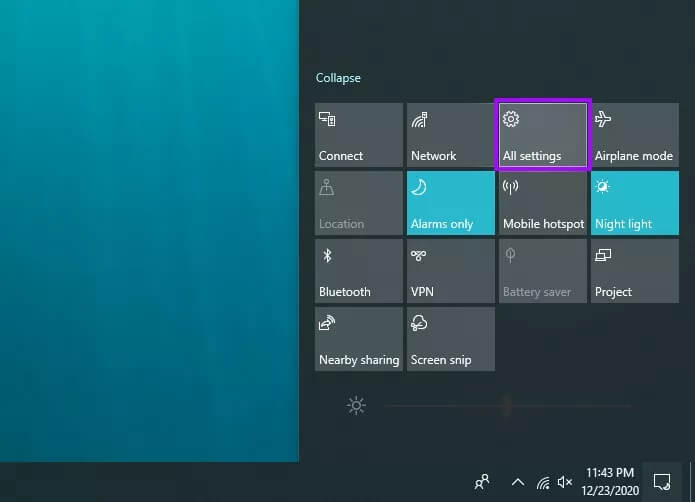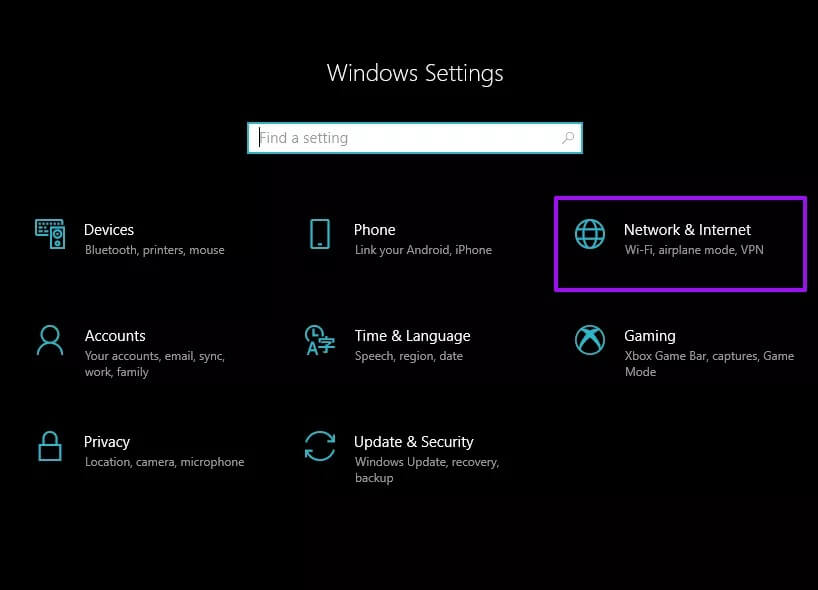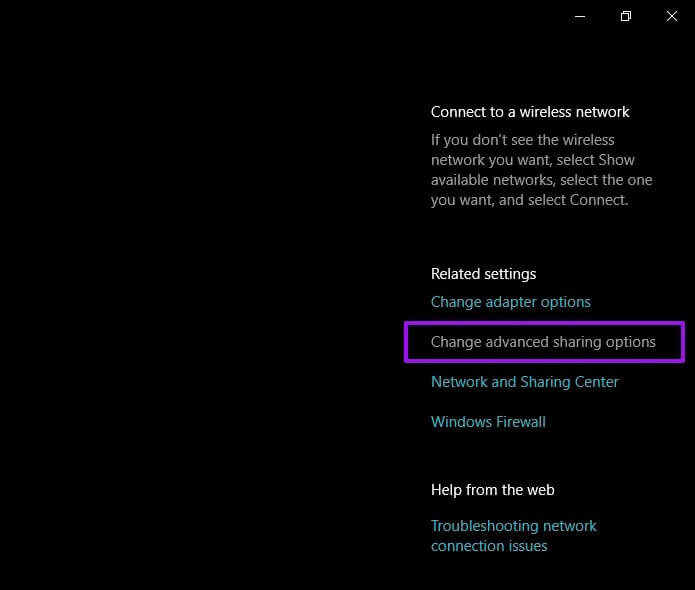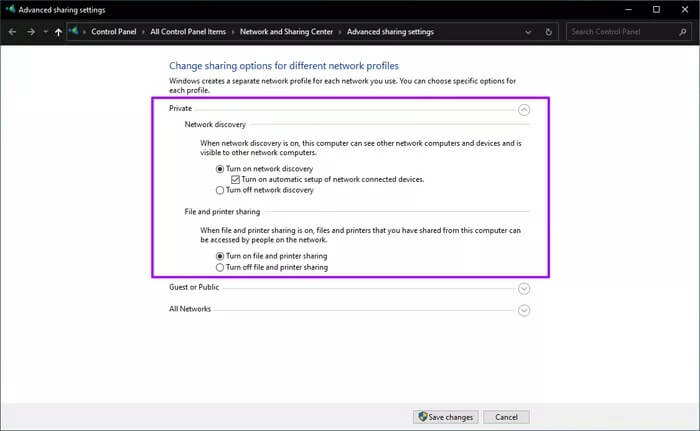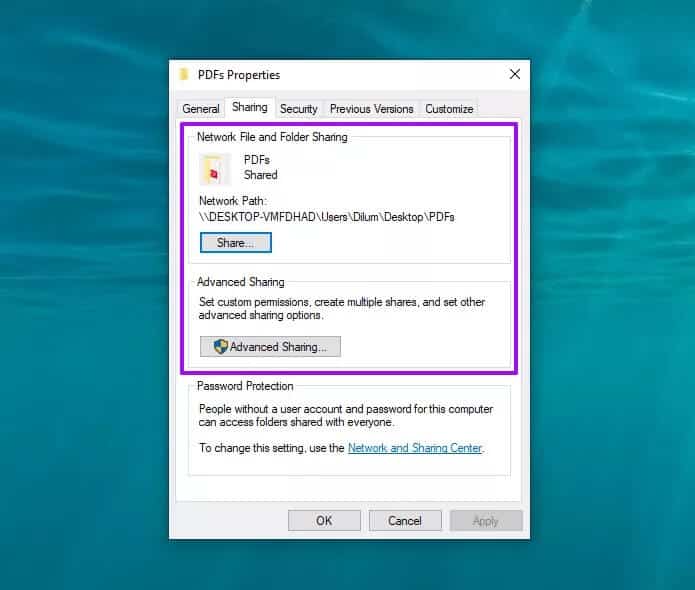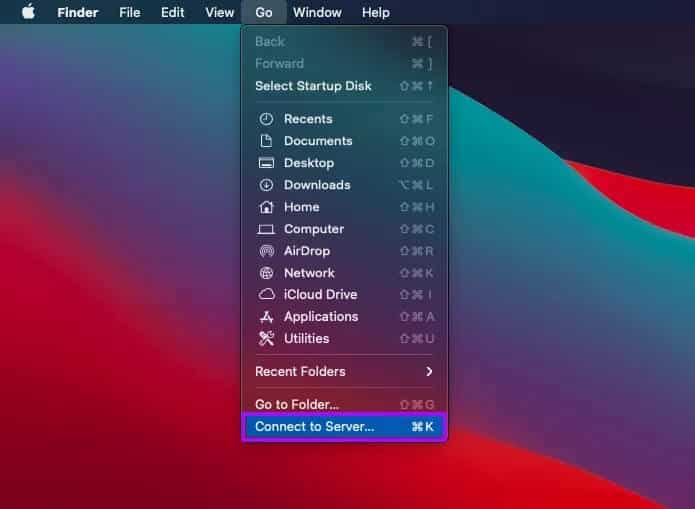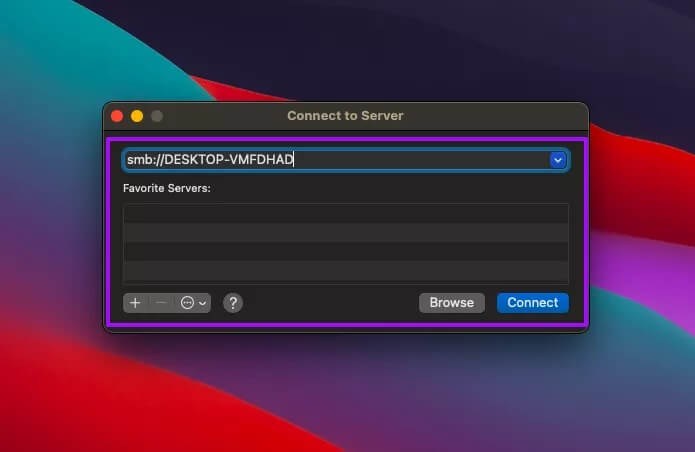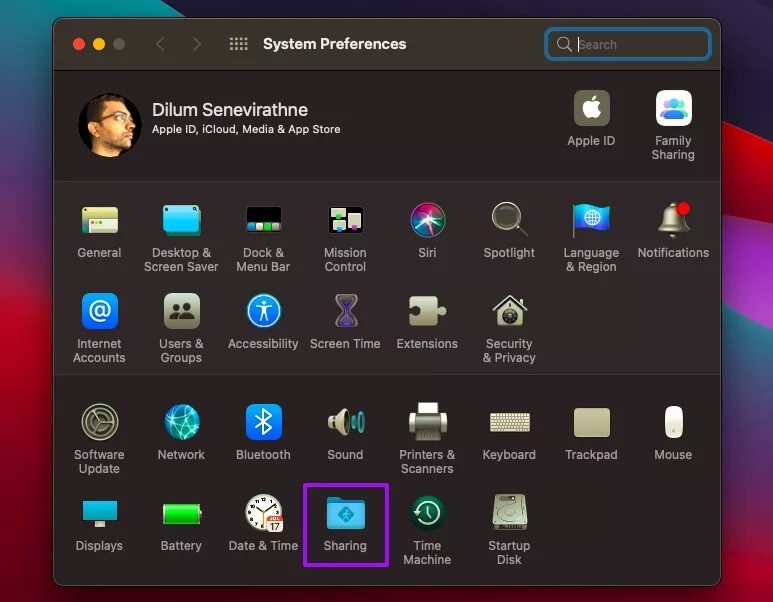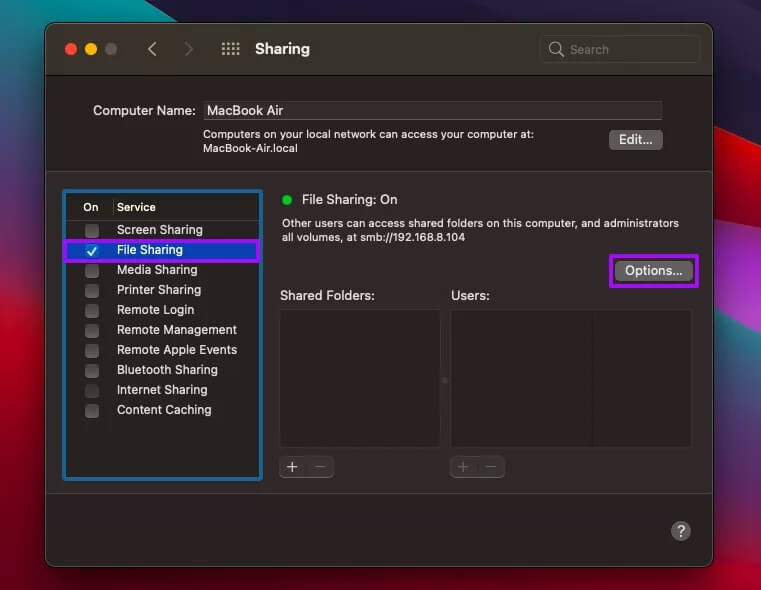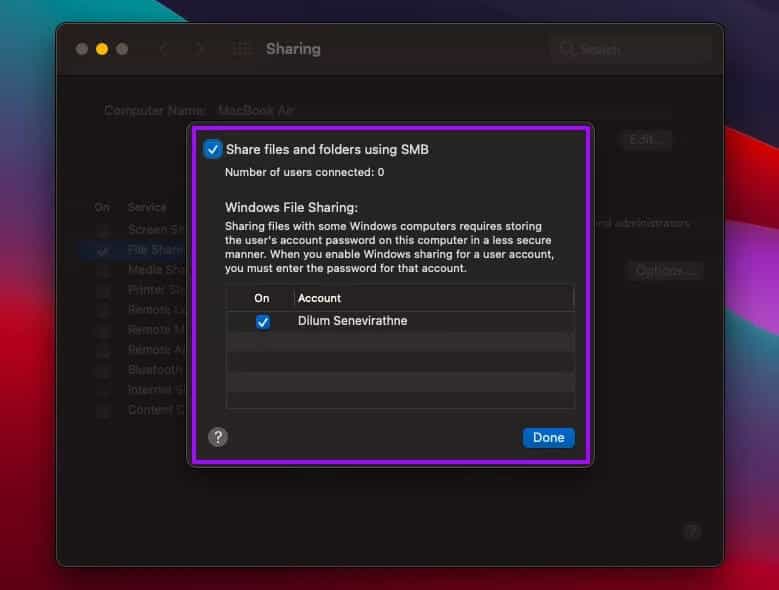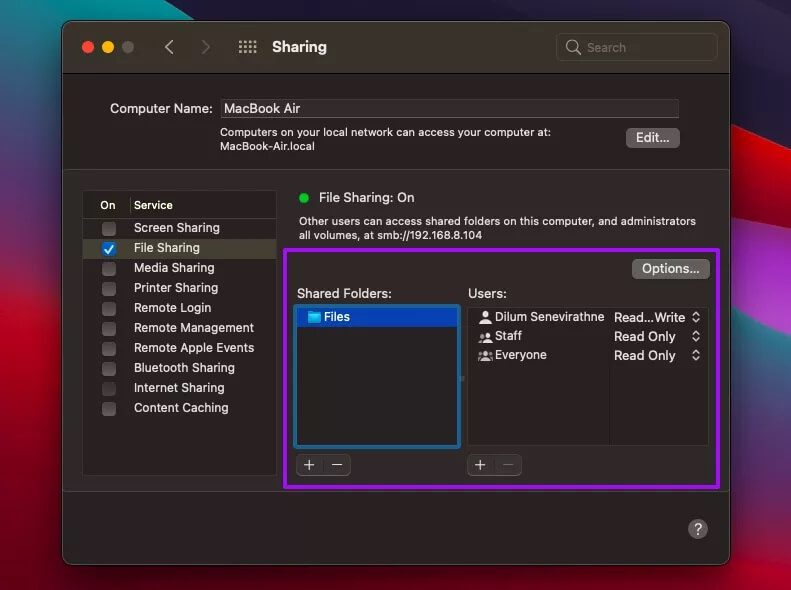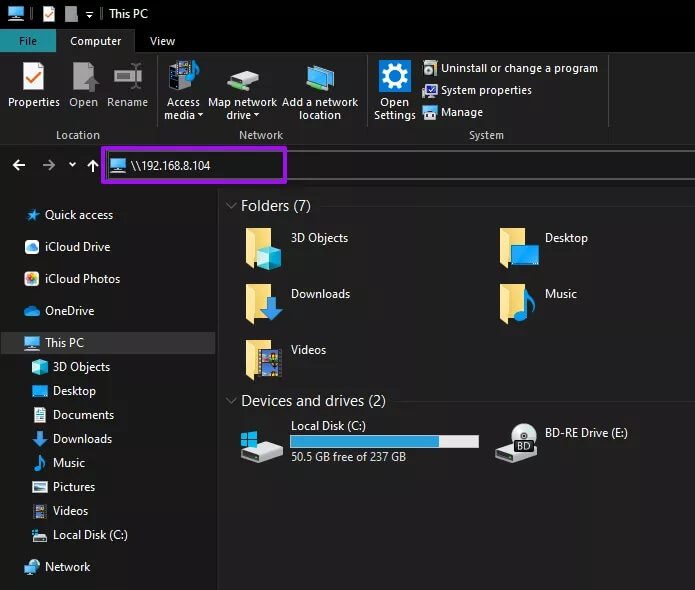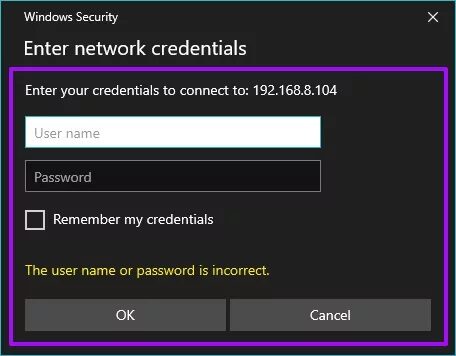So richten Sie die lokale Ordnerfreigabe zwischen Windows und Mac ein
Wenn Sie einen Windows-PC und einen Mac verwenden, können Sie einige Zeit damit verbringen, nach Flash-Laufwerken zu suchen, um Daten zwischen ihnen zu übertragen. Personen, die sofortigen Zugriff und Verfügbarkeit bevorzugen, wenden sich an Cloud-Speicherdienste zum Übertragen von Dateien und Ordnern. Sie werden überrascht sein, dass Windows und macOS die Möglichkeit bieten, Ordner nahtlos in lokalen Netzwerken freizugeben. Zum Glück ist die Einrichtung nicht schwer.
Sie können beispielsweise eine lokale Ordnerfreigabe unter Windows einrichten und Ihren Mac verwenden, um einfach auf freigegebene Dateien und Ordner zuzugreifen. Oder Sie können das Gegenteil tun und Ihren Computer verwenden, um auf die Inhalte Ihres Mac zuzugreifen. Sehen wir uns also an, wie Sie ohne weiteres einen nativen lokalen Ordner einrichten, um Dateien zwischen Windows-PC und Mac freizugeben.
Hinweis: Bevor Sie mit den folgenden Anweisungen fortfahren, sollten Sie eine gründliche Überprüfung durchführen, um sicherzustellen, dass Ihr PC und Mac mit demselben lokalen Netzwerk verbunden sind.
WINDOWS-ORDNER AUF MAC TEILEN UND ZUGREIFEN
Um die Ordnerfreigabe unter Windows einzurichten, müssen Sie Network Discovery auf Ihrem Computer starten und die Ordner auswählen, die Sie freigeben möchten. Sie können dann über den Finder eine Verbindung zu Ihrem Computer mit Ihrem Mac herstellen. Den gesamten Prozess finden Sie in den beiden folgenden Abschnitten.
PC - Einrichten der lokalen Ordnerfreigabe
Schritt 1: Offenes Zentrum Hinweise und wählen Sie Alle Einstellungen.
Schritt 2: Klicken Sie auf die Option mit der Bezeichnung Netzwerk & Internet.
Schritt 3: Lokalisieren Wi-Fi- oder Ethernet-Seitenlaschen.
Schritt 4: wählen ändern Erweiterte Freigabeoptionen Unter dem entsprechenden Einstellungsabschnitt.
Schritt 5: Erweitern Sie Spezial. Wählen Sie dann das Optionsfeld neben Netzwerkerkennung aktivieren aus. Fahren Sie fort, indem Sie das Kontrollkästchen neben aktivieren "Automatische Einrichtung für mit dem Netzwerk verbundene Geräte aktivieren".
Aktivieren Sie außerdem das Optionsfeld neben Datei- und Druckerfreigabe aktivieren.
Hinweis: Wenn die oben genannten Optionen bereits ausgewählt sind, verlassen Sie einfach den Bildschirm mit den erweiterten Freigabeeinstellungen.
Schritt 6: Wählen Sie Speichern die Änderungen.
Schritt 7: Klicken Sie mit der rechten Maustaste auf den Ordner, den Sie freigeben möchten, und wählen Sie ئصائص.
Schritt 8: Wechseln Sie zur Registerkarte Freigabe. Klicken Sie danach auf die Schaltfläche Teilen , Dann wählen Sie Teilen, um Ordner zu teilen Sofort.
oder wählen Sie die Schaltfläche Erweiterter BeitragGibt die genauen Freigabeberechtigungen (Vollzugriff, Ändern oder Lesen) an, die Sie bereitstellen möchten.
Schritt 9: Beenden Sie den Eigenschaftenbildschirm und wiederholen Sie den Vorgang mit allen anderen Ordnern, die Sie freigeben möchten.
So greifen Sie auf freigegebene Windows-Freigabeordner auf dem Mac zu
Angenommen, Sie haben Ihre lokalen Ordner unter Windows richtig eingerichtet und Ihr Mac befindet sich im selben Netzwerk. So greifen Sie auf die freigegebenen Ordner zu.
Schritt 1: Öffnen Finder.
Schritt 2: Menü öffnen Go Und wähle Verbinden Sie sich mit dem Server.
Schritt 3: Art smb:// gefolgt vom Namen Ihres Computers.
Hinweis: Wenn Sie den Computernamen nicht kennen, gehen Sie zu Start > Einstellungen > System > Info. Sie sollte neben dem Gerätenamen aufgelistet sein.
Schritt 4: Geben Sie Ihren Windows-Benutzernamen und Ihr Kennwort ein, um eine Verbindung zu Ihrem Computer herzustellen.
Hinweis: Wenn Ihr Mac Ihren Computer nicht erkennt, stellen Sie sicher, dass beide Computer mit demselben Netzwerk verbunden sind und geben Sie die richtigen Anmeldeinformationen für Ihren Windows-Computer ein.
Schritt 5: Wählen Sie Ihren Computer in der Finder-Seitenleiste aus, um auf freigegebene Windows-Ordner zuzugreifen.
MAC-Ordner unter Windows freigeben
Auf Ihrem Mac können Sie die Ordnerfreigabe einrichten und die verschiedenen Dateien und Ordner konfigurieren, die Sie (einschließlich Ordnerberechtigungen) über den Freigabebereich der Systemeinstellungen freigeben können. Sie können dann den Datei-Explorer auf Ihrem PC verwenden, um auf die freigegebenen Elemente zuzugreifen.
Richten Sie die lokale Ordnerfreigabe auf Ihrem Mac ein
Genau wie Windows können Sie mit macOS die lokale Ordnerfreigabe mit Computern einrichten, die mit demselben Netzwerk verbunden sind.,
Schritt 1: Menü öffnen Apple und wählen Sie Systemeinstellungen.
Schritt 2: Klicken Sie auf das Symbol mit der Bezeichnung Teilen .
Schritt 3: Aktivieren Sie das Kontrollkästchen neben Dateien freigeben und klicke auf die Schaltfläche mit der Aufschrift Optionen.
Schritt 4: Aktivieren Sie das Kontrollkästchen neben Teilen Sie Dateien und Ordner mit SMB und wählen Sie ihr Konto. Wählen Sie dann Fertig.
Schritt 5: markieren + unten im Abschnitt "Freigegebene Ordner", um einen Ordner hinzuzufügen, den Sie freigeben möchten. Vergessen Sie nicht, die Ordnerberechtigungen im Abschnitt Benutzer zu ändern. Wiederholen Sie dies für alle anderen Ordner, die Sie freigeben möchten.
Schritt 6: raus aus Freigabebereich.
So greifen Sie unter Windows auf freigegebene Mac-Ordner zu
Sehen wir uns nun an, wie Sie von Ihrem Windows-PC aus auf die freigegebenen Ordner zugreifen können, die Sie gerade auf Ihrem Mac eingerichtet haben.
Schritt 1: Öffnen Dateimanager.
Schritt 2: Art \\ in der Adressleiste des Datei-Explorers. Als nächstes folgen Sie, indem Sie eine Adresse eingeben IP für Mac Ihre. Wenn Sie die IP-Adresse nicht kennen, finden Sie sie im Freigabebereich auf Ihrem Mac.
Hinweis: Wenn Ihr Mac Ihren Computer nicht erkennt, stellen Sie sicher, dass er mit demselben lokalen Netzwerk verbunden ist.
Schritt 3: Geben Sie Ihre Mac-Benutzeranmeldeinformationen ein, um auf Ihre Ordner zuzugreifen.
Schritt 4: Zeigen Sie es später an, indem Sie Ihren Mac in der Seitenleiste des Datei-Explorers auswählen.
Beginnen Sie reibungslos mit dem Teilen
Sobald Sie die lokale Ordnerfreigabe unter Windows und Mac eingerichtet haben, ist es sehr einfach, auf Ihre Dateien zuzugreifen, solange beide Computer mit demselben Netzwerk verbunden sind. Natürlich hängen die Qualität der Datenübertragung und die Geschwindigkeiten vollständig von zwei Faktoren ab, nämlich Dateigröße, Netzwerkgeschwindigkeit usw. Dies bedeutet, dass Ihre regulären Fotos oder Dokumente möglicherweise nicht lange dauern. Wenn Sie jedoch sehr große Multimediadateien übertragen, müssen Sie mit einer gewissen Verzögerung rechnen.
Um zu verhindern, dass böswillige Akteure ohne Ihre Erlaubnis auf Ihre Daten zugreifen, sollten Sie diese Funktion nur in privaten Netzwerken verwenden, denen Sie voll und ganz vertrauen. Wenn Sie Zweifel haben, sollten Sie stattdessen alternative Dateifreigabemethoden verwenden.