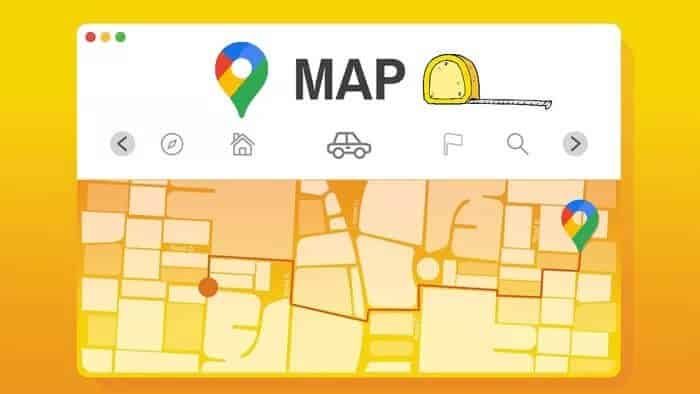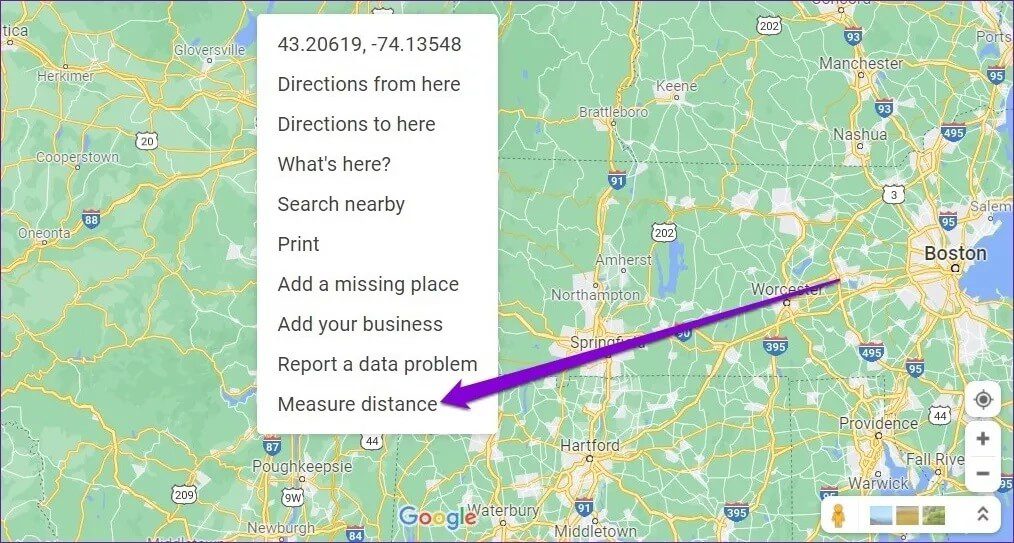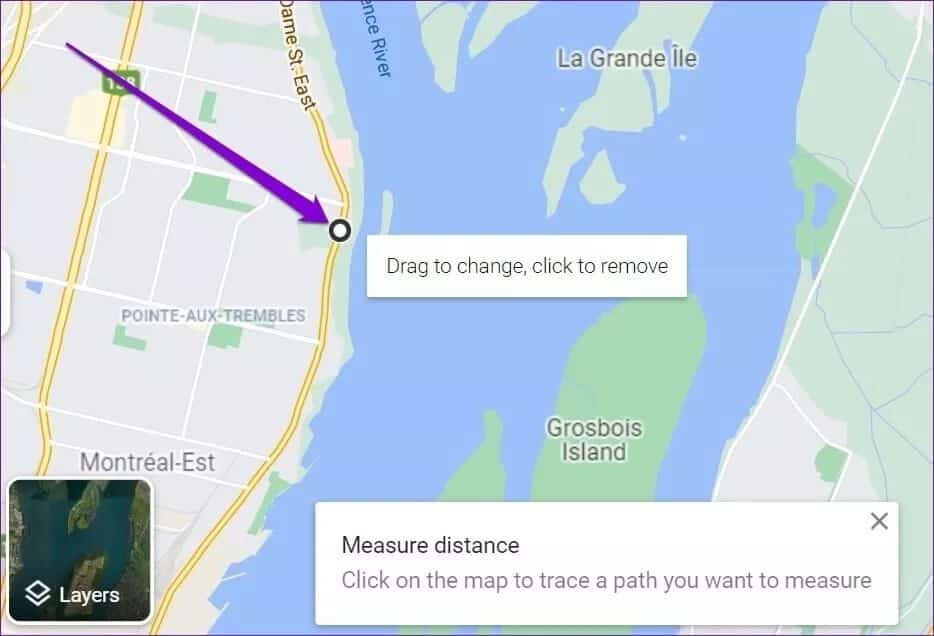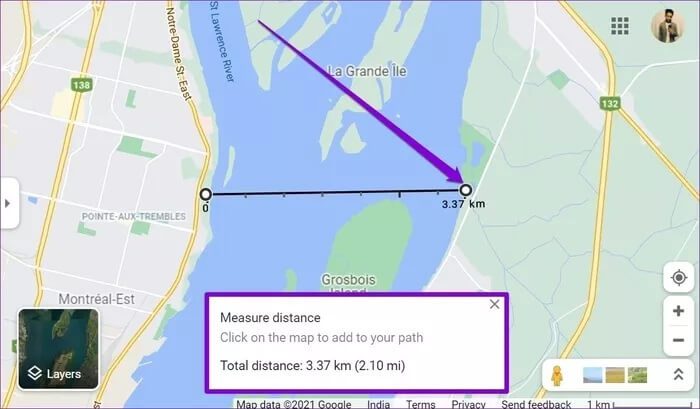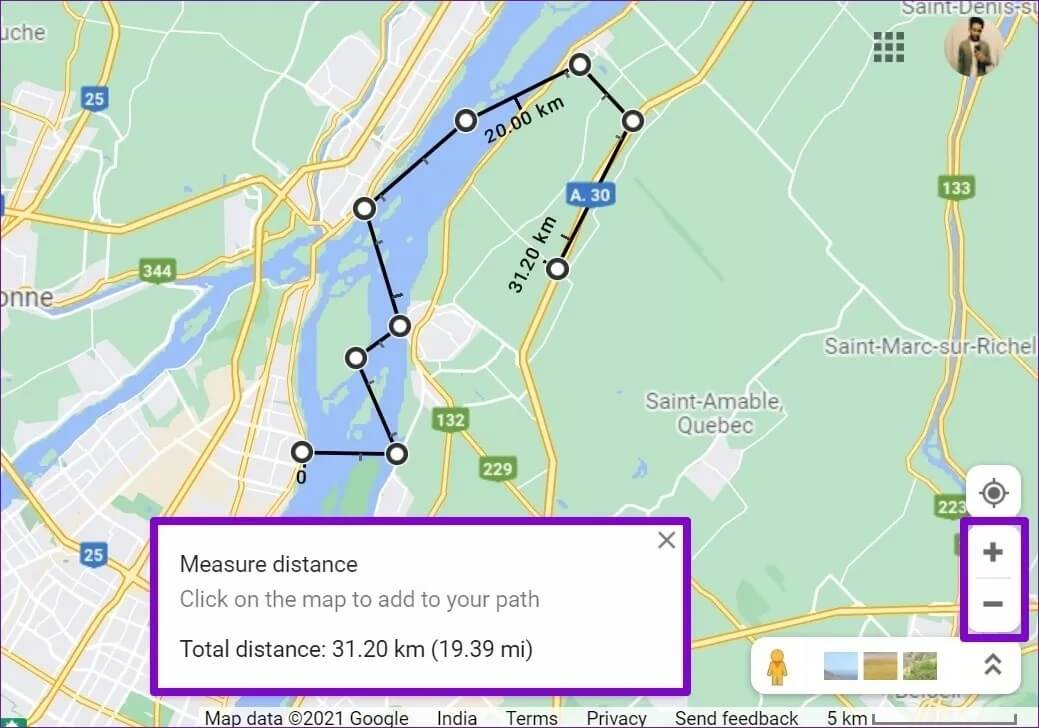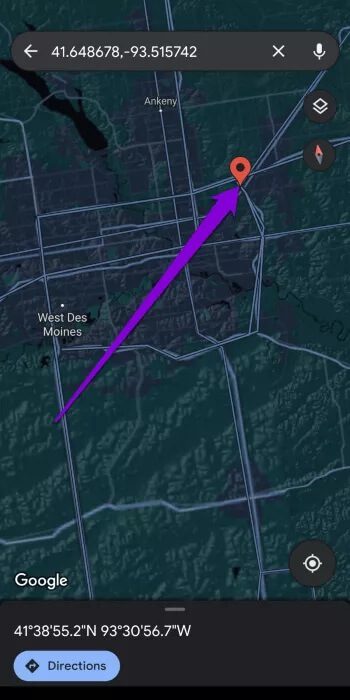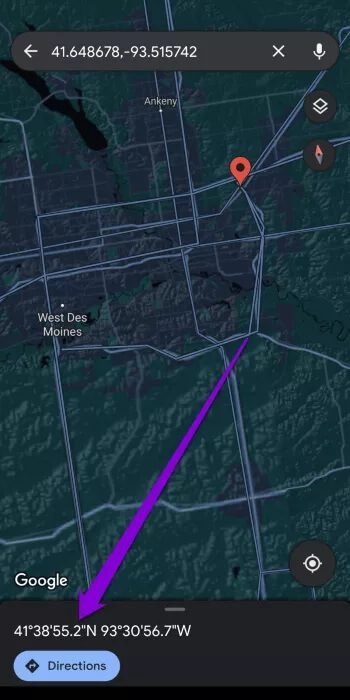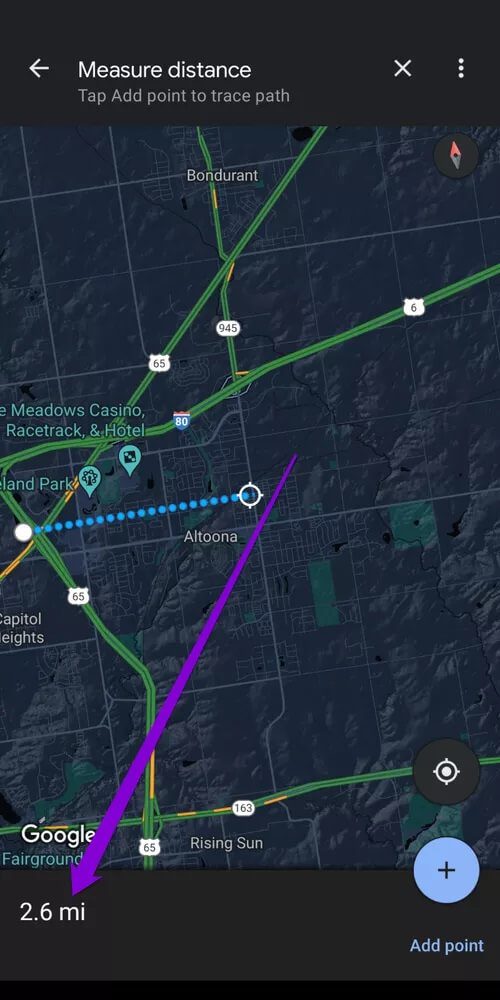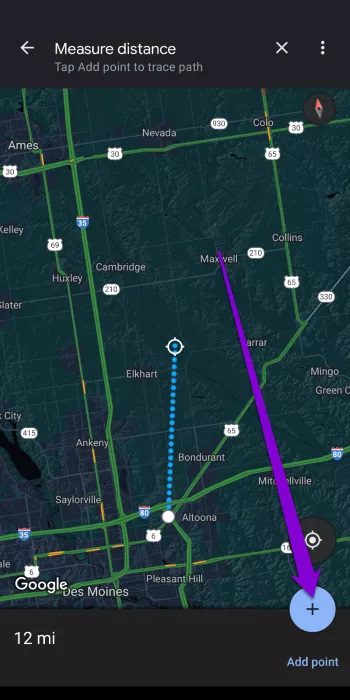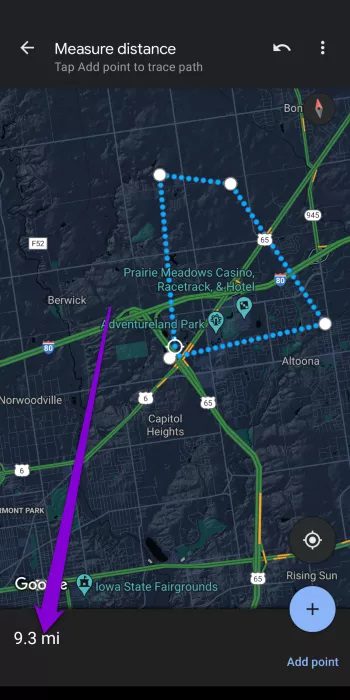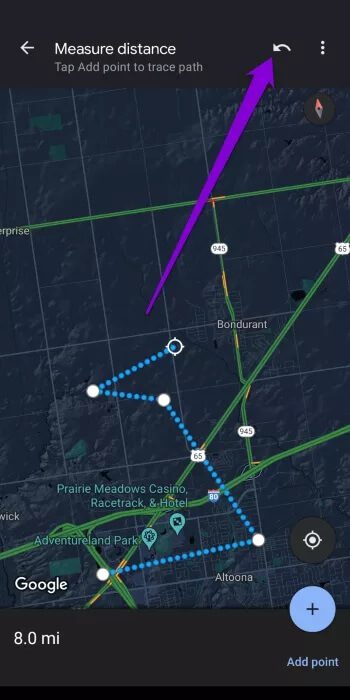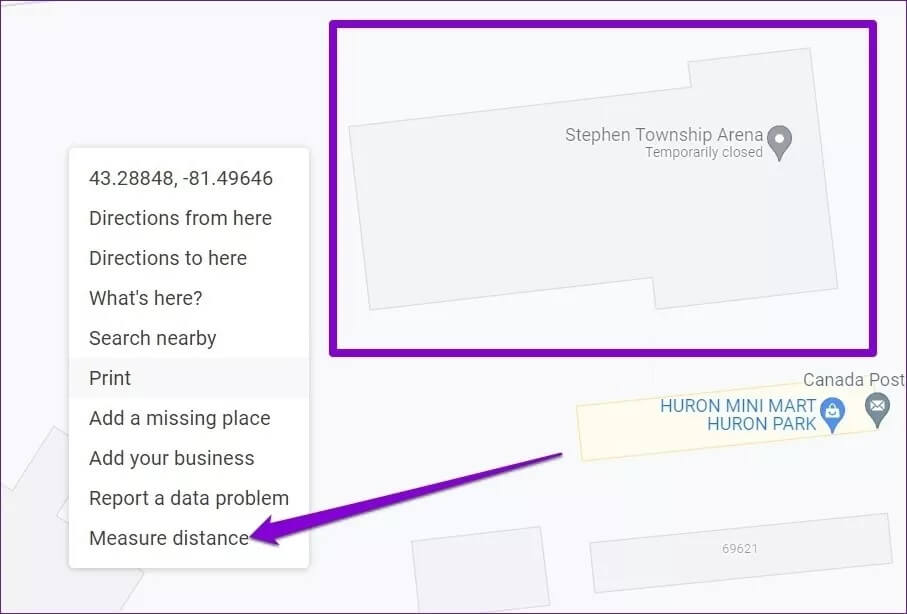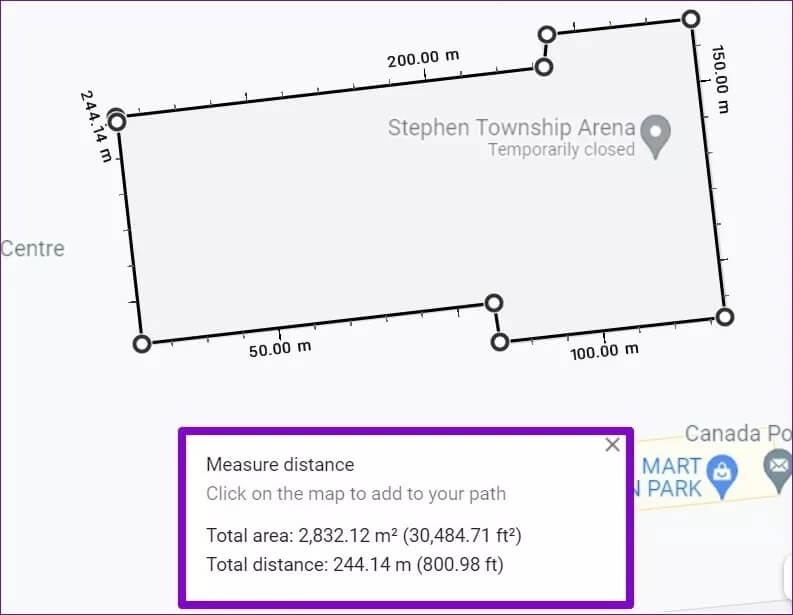So messen Sie Entfernung und Fläche in Google Maps
Kein Wunder, dass Google Maps heute mit Abstand die beste Navigations-App ist. Aber neben den üblichen Navigationsfunktionen undTrack-Optionen und Echtzeit-Verkehrsinformationen bietet Google Maps auch einige einzigartige Funktionen wie Standortaufzeichnung Und die Möglichkeit, Entfernungen und Flächen zu messen. In diesem Artikel erfahren Sie, wie Sie Entfernungen und Flächen in Google Maps messen.
Während Sie mit Google Maps bereits die Entfernung Ihrer Reise durch verschiedene Verkehrsmittel messen können, können Sie auch Entfernungen zwischen verschiedenen Punkten messen oder sogar eine Fläche eines beliebigen Grundstücks auf der Welt berechnen.
Wir zeigen Ihnen, wie diese Funktion auf Mobilgeräten und PCs funktioniert. Lass uns anfangen.
So messen Sie die Entfernung in Google Maps auf dem PC
Egal, ob Sie die Entfernung entlang einer geraden Linie oder einer komplexeren Straße berechnen möchten, das Messen von Entfernungen in der Google Maps-Web-App ist sehr einfach. So funktioniert das.
Schritt 1: Öffnen Sie die Google Maps-Website in einem Browser auf Ihrem Computer.
Schritt 2: Klicken Sie mit der rechten Maustaste auf eine beliebige Stelle auf der Karte und wählen Sie die Option Entfernung messen.
3: Ziehen Sie den angezeigten Punkt und legen Sie ihn ab, um den Startpunkt auszuwählen.
Schritt 4: Klicken Sie anschließend auf den zweiten Punkt (Endpunkt) auf der Karte und Google Maps zeigt die gemessene Entfernung in Kilometern und Meilen an.
Ebenso können Sie mehr Punkte auf der Karte auswählen, um einen komplexeren Pfad zu zeichnen. Wenn Sie weitere Punkte auswählen, wird der Abstand zwischen Start- und Endpunkt entsprechend angepasst.
Rat: Während Sie Punkte auswählen, können Sie Google Maps vergrößern/verkleinern, um Punkte genau auszuwählen.
Wenn Sie versehentlich einen falschen Punkt ausgewählt haben, klicken Sie erneut auf den Punkt, um ihn zu entfernen. Ebenso können Sie Linien ziehen und ablegen, um den Pfad anzupassen.
So messen Sie die Entfernung in Google Maps auf dem Handy
Wie in der Webversion können Sie auch Entfernungen mit einer App messen Google Maps Auf Ihrem iPhone oder Android-Gerät. Hier ist wie.
Schritt 1: Öffnen Sie die Google Maps-App auf Ihrem iPhone oder Android-Gerät.
Schritt 2: Tippen und halten Sie den Startpunkt auf der Karte, an dem Sie die Entfernung messen möchten. Am Startpunkt erscheint eine rote Markierung.
3: Klicken Sie unten auf die Standortdetails für den Startpunkt und wählen Sie die Option Entfernungsmessung.
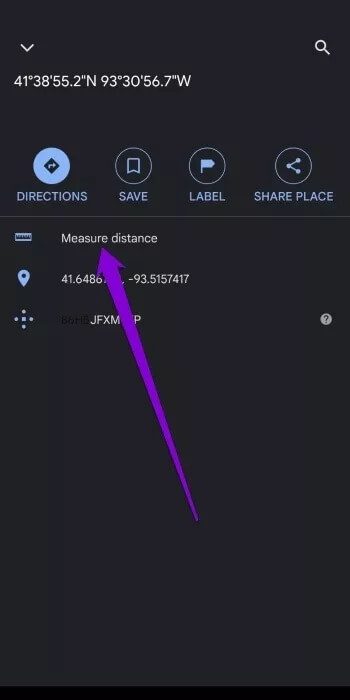
Schritt 4: Über dem ersten erscheint ein zweiter Punkt. Bewegen Sie sich auf der Karte, um einen zweiten Punkt auf der Karte zu finden. Sobald Sie dies tun, wird die Entfernung unten angezeigt.
Schritt 5: Ähnlich wie in der Webversion können Sie Mehrpunkte hinzufügen, um eine komplexe Route auf der Karte zu erstellen. Um Ihren zweiten Punkt zu bestätigen, tippen Sie auf die Option Punkt hinzufügen in der unteren rechten Ecke des Bildschirms.
Sie können mehrere Punkte auswählen, um die Entfernung eines komplexen Pfads zu messen.
Wenn Sie beim Auswählen von Punkten einen falschen Punkt hinzugefügt haben, können Sie ihn mit der Schaltfläche "Rückgängig" oben entfernen.
Verwenden Sie nach dem Messen der Entfernung das Drei-Punkte-Menü und wählen Sie Löschen, um die gemessene Entfernung zu entfernen.
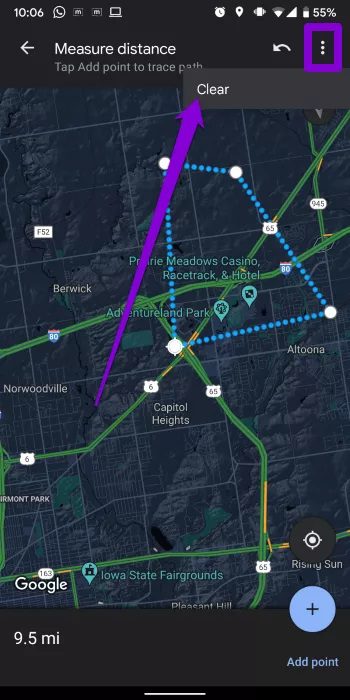
So berechnen Sie die Fläche in Google Maps auf dem PC
Mit der Webversion von Google Maps können Sie neben der Entfernungsmessung auch die Fläche eines beliebigen Ortes berechnen. Damit können Sie die Fläche jeder Immobilie messen, die Sie interessieren könnte. So funktioniert das.
Schritt 1: Öffnen Sie Ihren bevorzugten Webbrowser und gehen Sie zu Google Maps.
Schritt 2: Vergrößern Sie den Ort oder das Grundstück, das Sie messen möchten. Klicken Sie nun mit der rechten Maustaste auf die Karte und wählen Sie die Option Entfernung messen.
3: Bewegen Sie den Cursor zum Startpunkt und wählen Sie mehrere Punkte um den Umfang des Grundstücks herum aus. Sobald Sie mit diesen Punkten eine geschlossene Form erstellen, zeigt Google Maps auch die Fläche dieser geschlossenen Form in Quadratmetern und Quadratfuß zusammen mit dem Umfang der Immobilie an.
Ebenso können Sie auch die Fläche Ihrer Schule, Stadt oder sogar einer Insel messen. Sie müssen lediglich Punkte entlang der Grenzen dieser Eigenschaft erstellen.
Sie können die Fläche nur in der Webversion von Google Maps vermessen, da Sie die Fläche in der Google Maps App nicht berechnen können.
Nein zu halben Lösungen
Das Messen von Entfernung und Fläche in Google Maps ist zwar nicht alltäglich, aber definitiv eine großartige Funktion. Es hilft sicherlich bei der Messung Ihrer täglichen Geh-, Rad- oder Wanderroute.
Wussten Sie außerdem, dass Sie ohne Internet in Google Maps navigieren können? Erfahren Sie, wie Sie herunterladen Google Maps und offline verwenden.