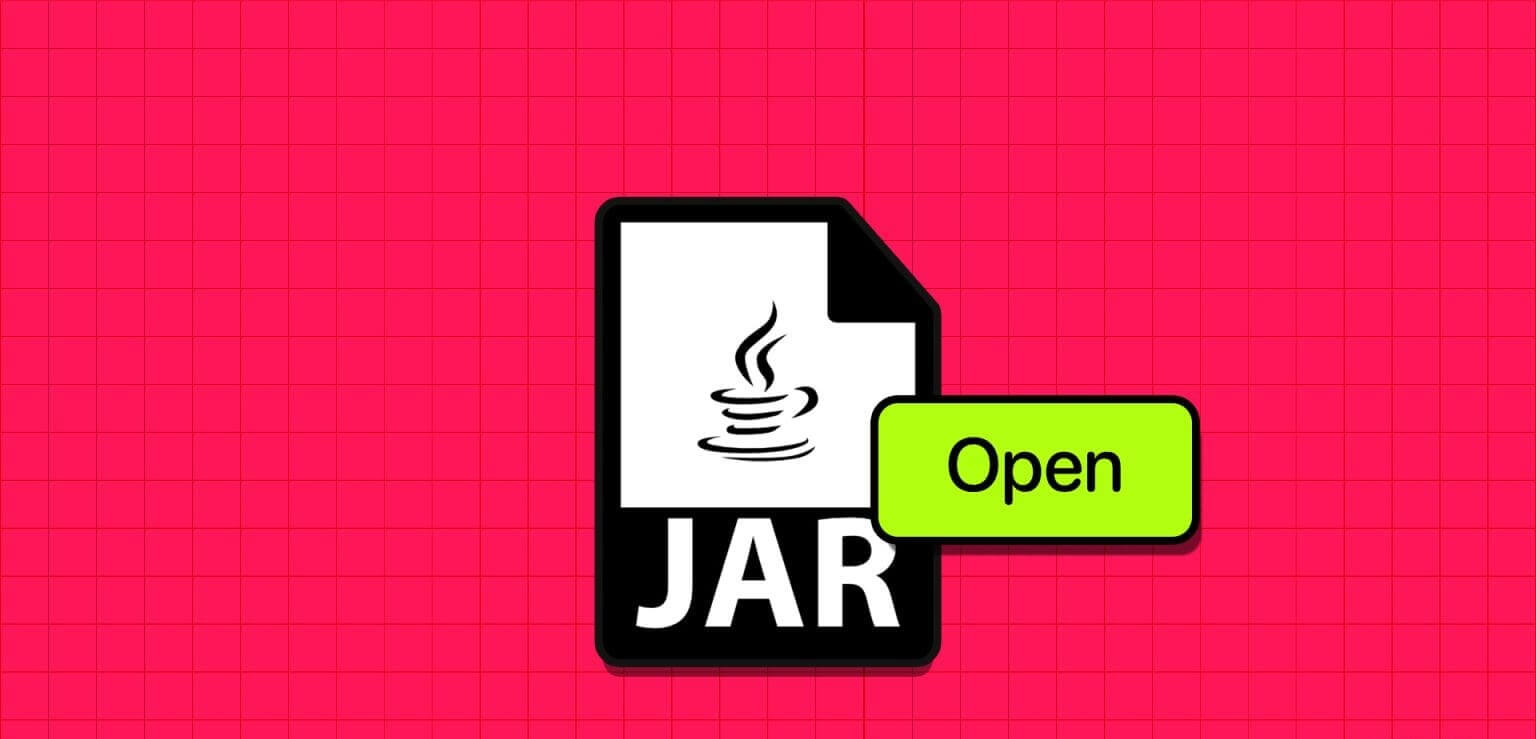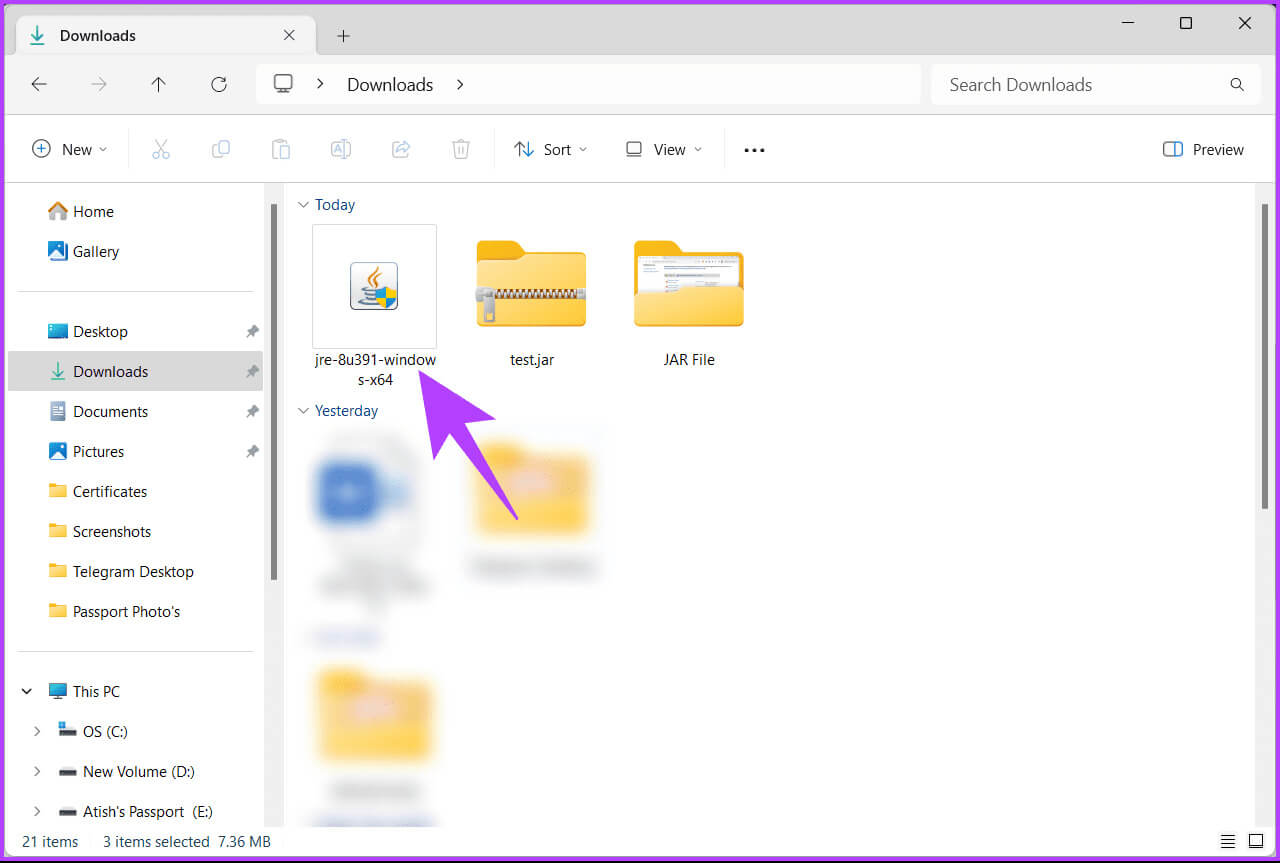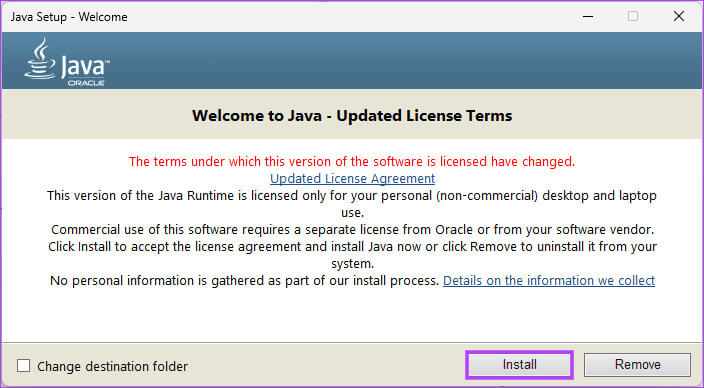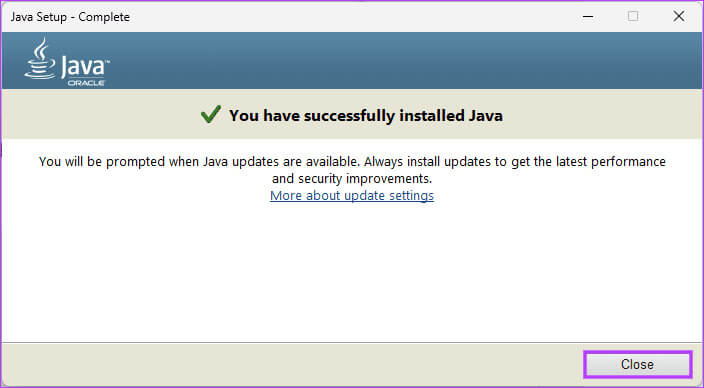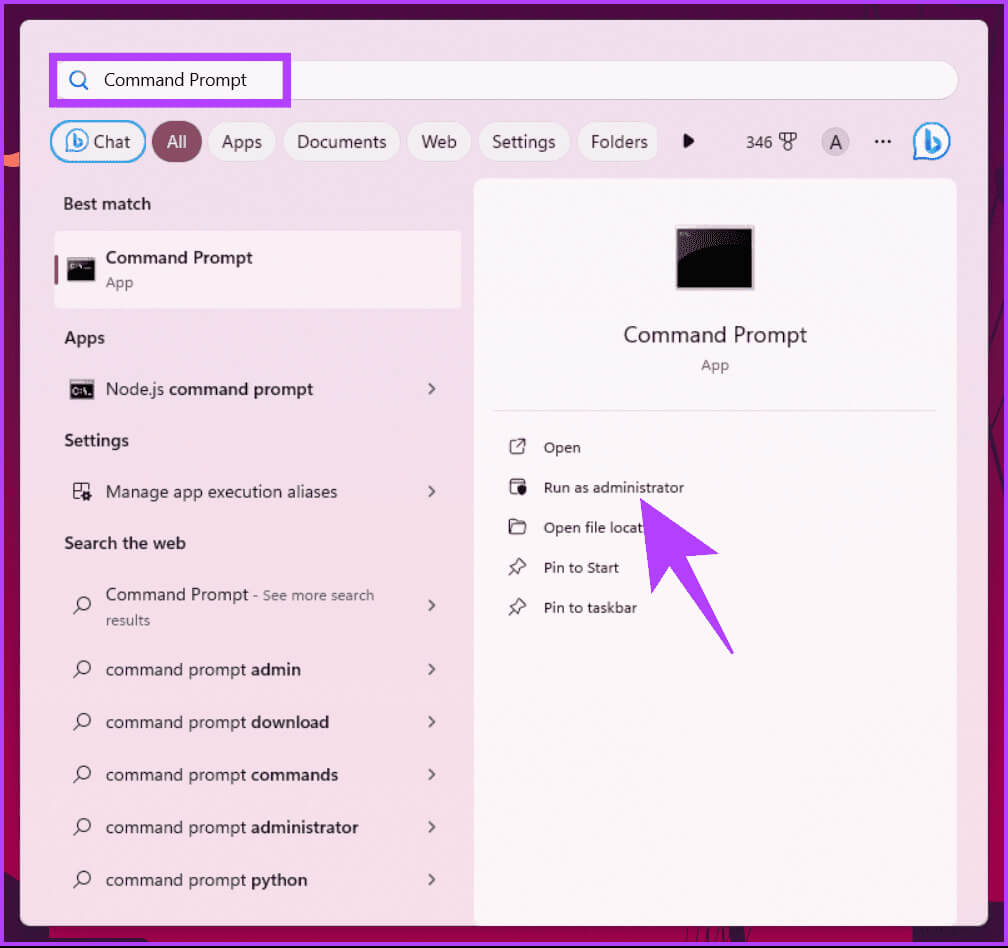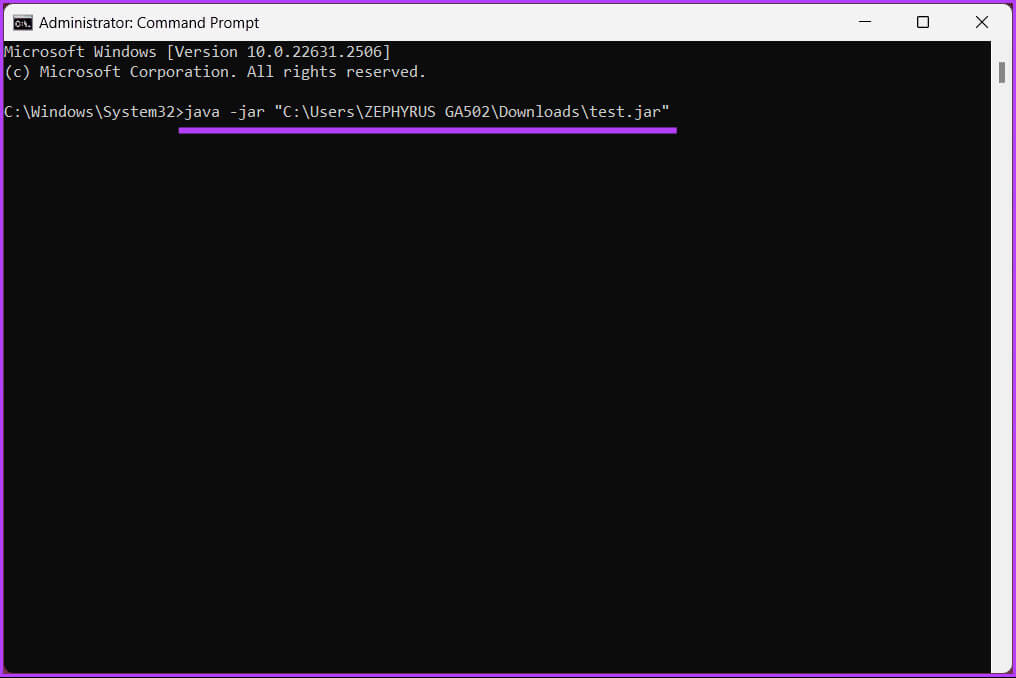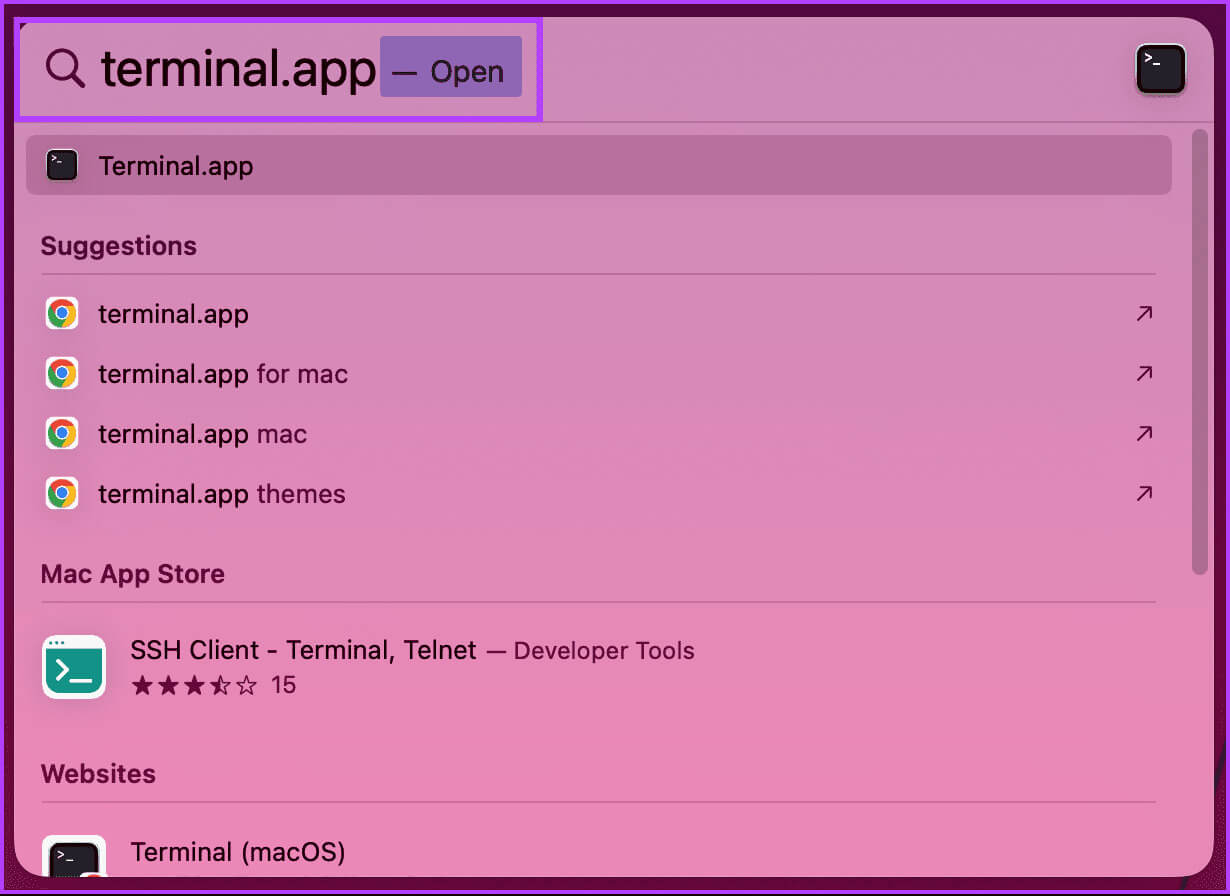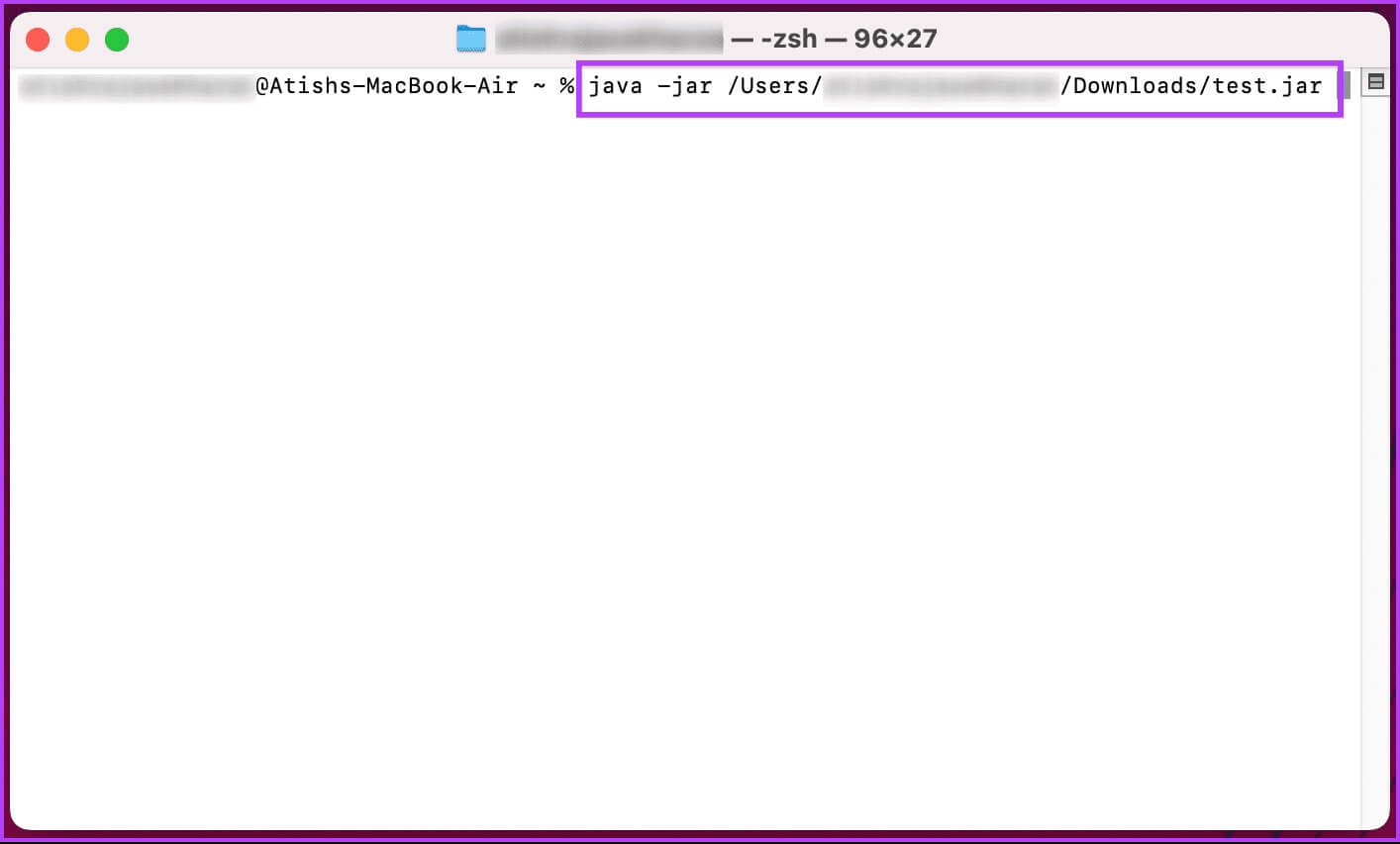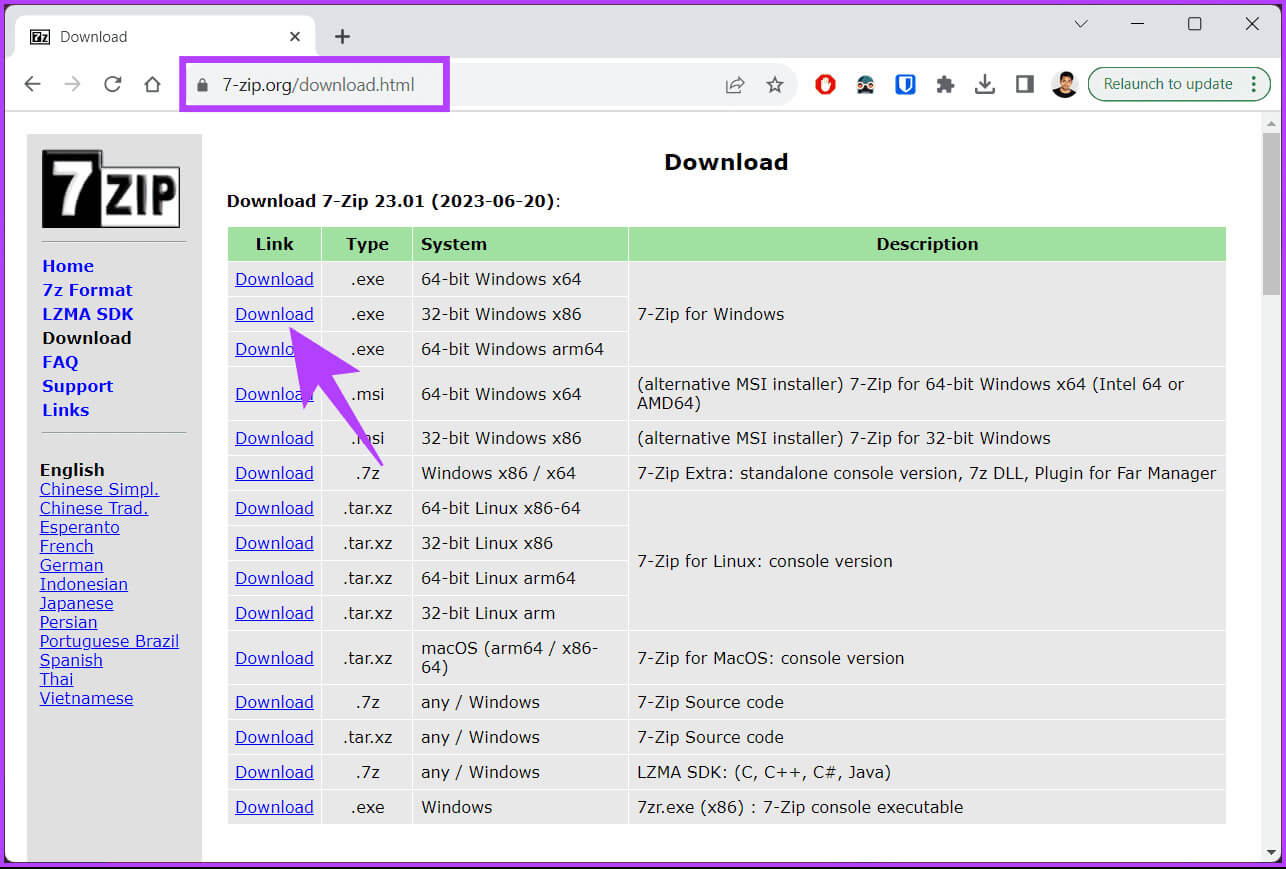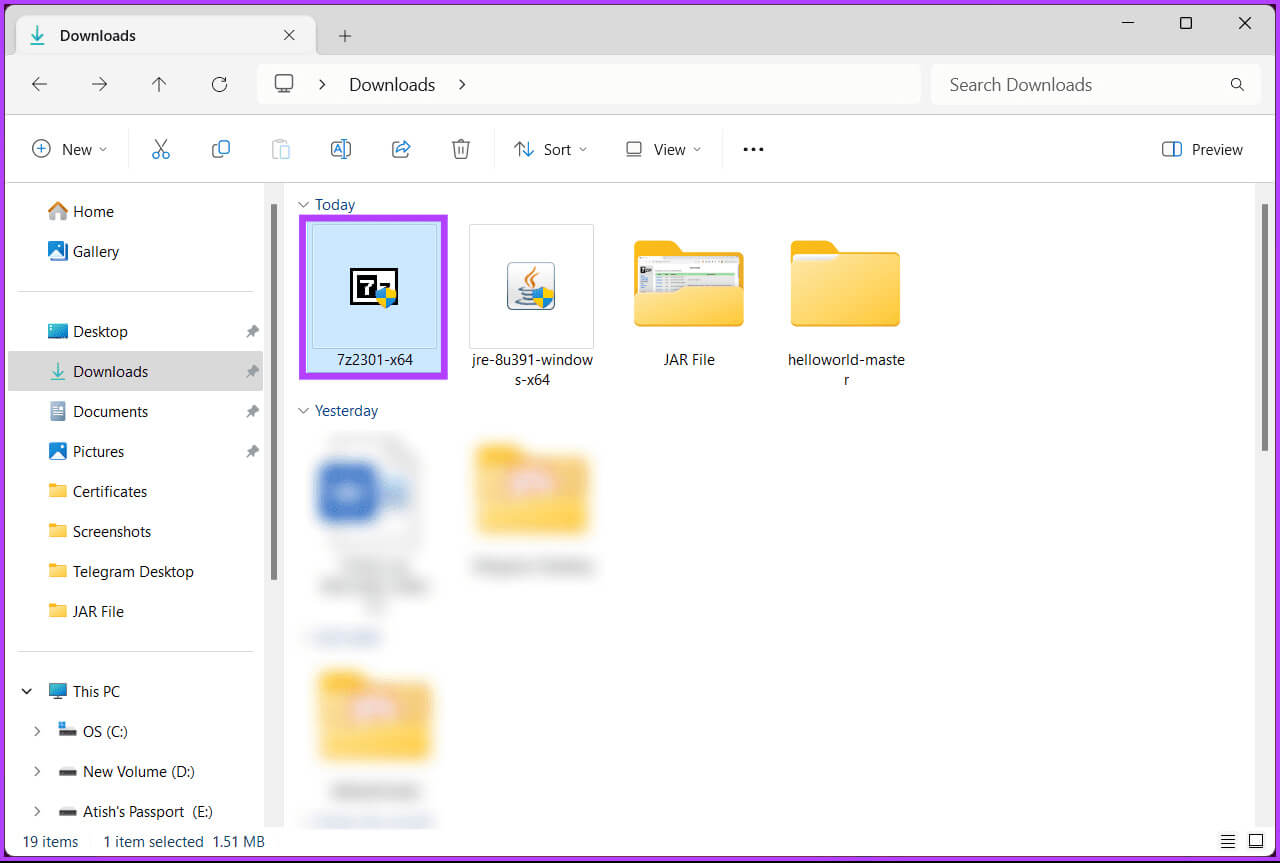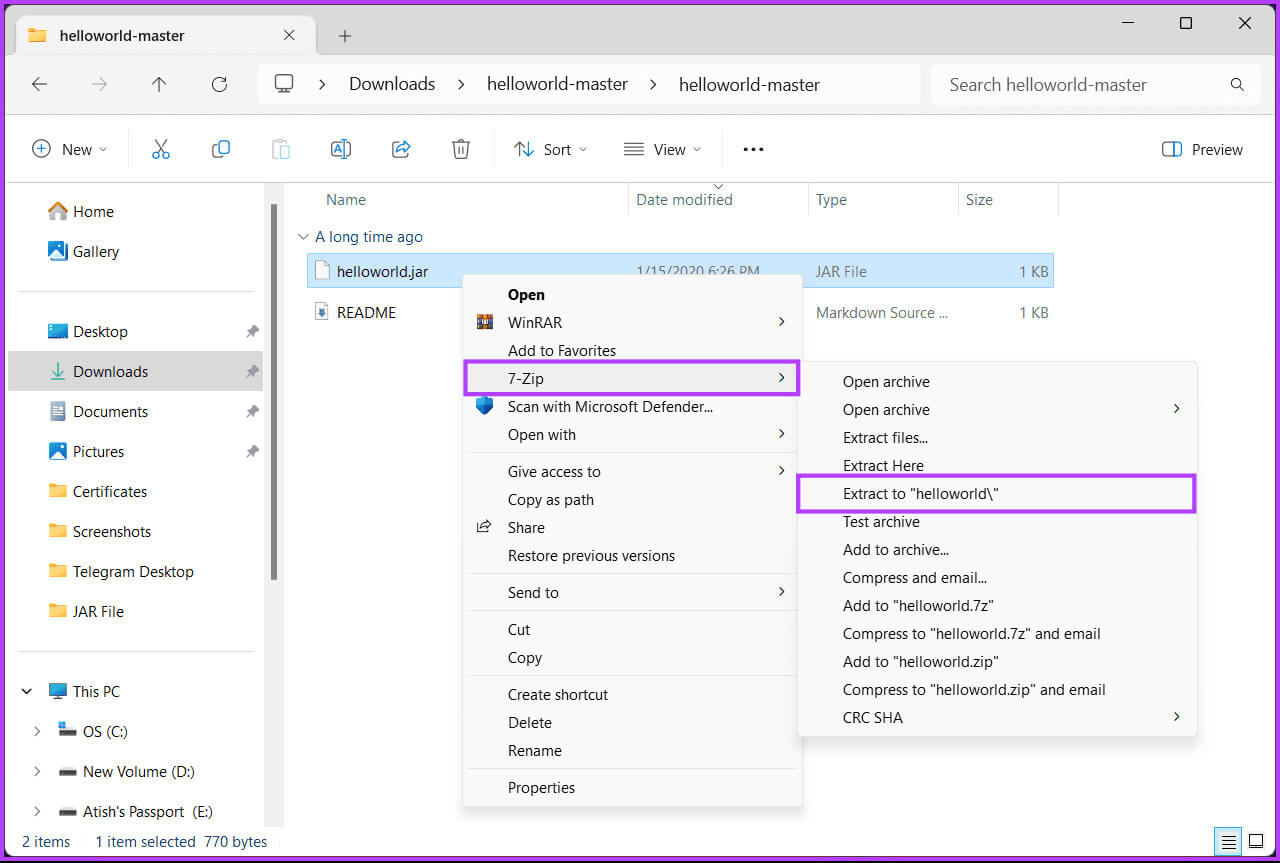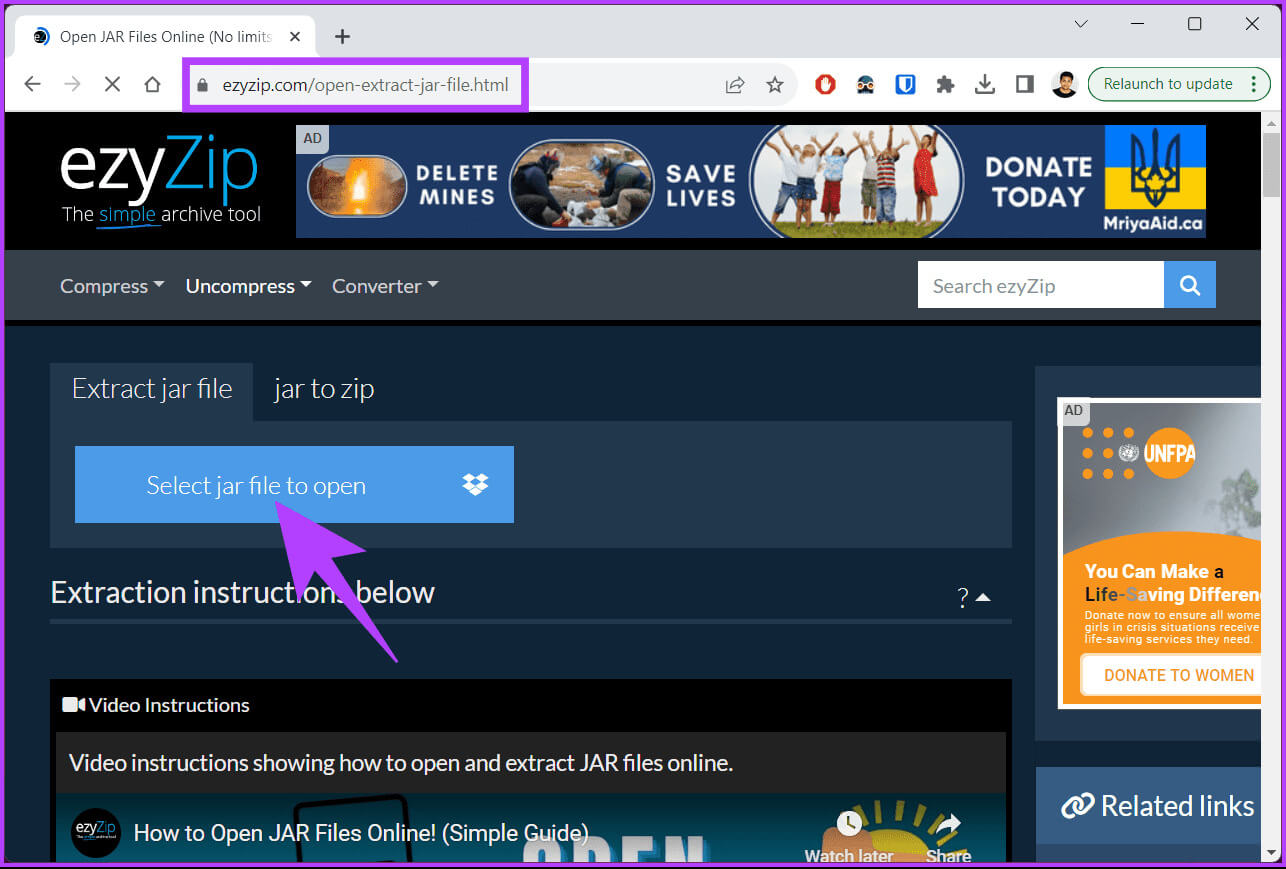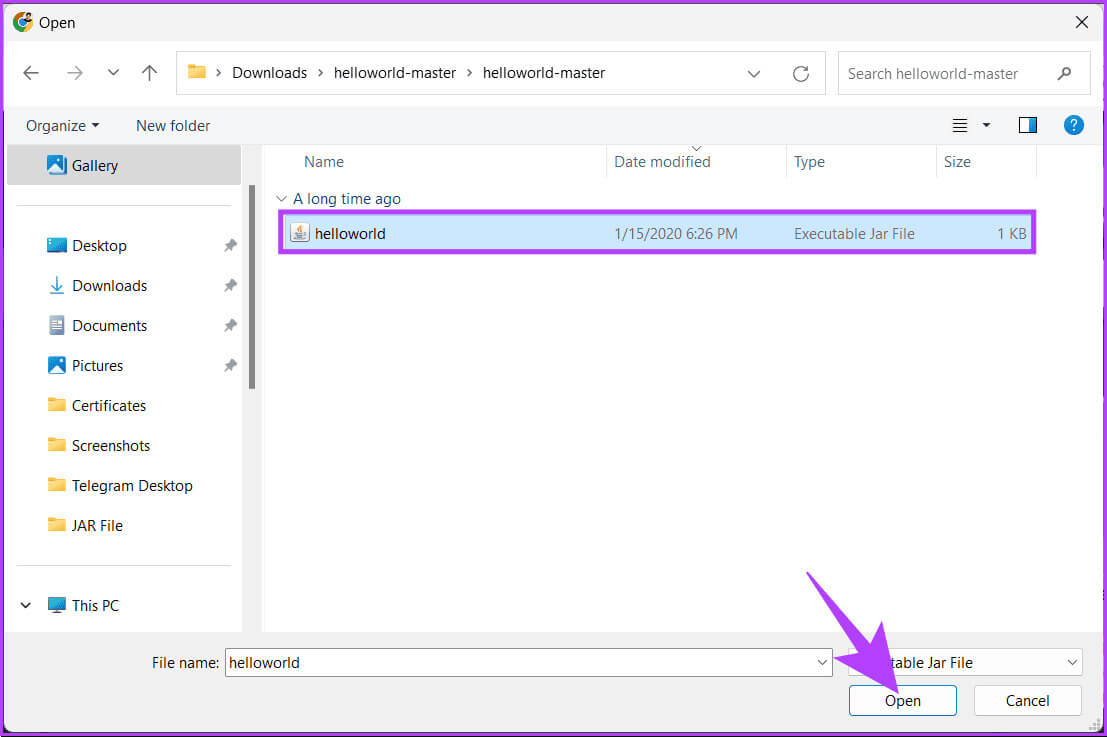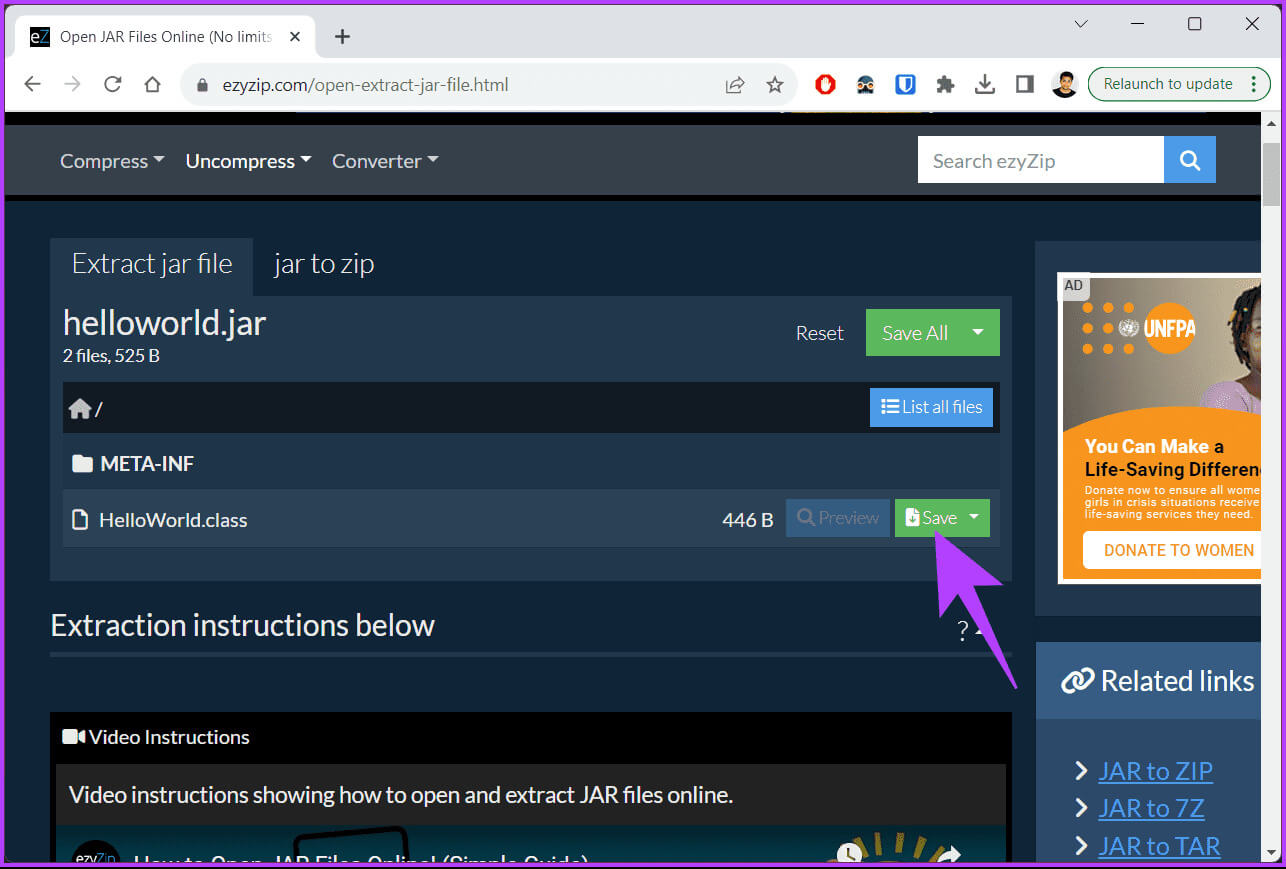So öffnen Sie eine JAR-Datei unter Windows und Mac
JAR-Dateien (Java Archive) sind ein beliebtes Format zum Verpacken und Verteilen von Java-Anwendungen oder -Bibliotheken. Das Öffnen einer JAR-Datei ist für Entwickler und Benutzer von Java-basierter Software unerlässlich. In diesem Artikel erfahren Sie, wie Sie eine JAR-Datei öffnen und wie wichtig JAR-Dateien sind.
Bevor Sie die verschiedenen Möglichkeiten zum Öffnen von JAR-Dateien kennen, müssen Sie verstehen, was eine JAR-Datei ist. Nun, es ist ein Format zum Speichern von Java-Klassen, Metadaten und Ressourcen in einer einzigen Datei. Entwickler nutzen es, um auf Bibliotheken oder Abhängigkeiten zuzugreifen, die sie für ihre Java-Projekte benötigen, und können bei Bedarf bestimmte Dateien oder Ressourcen extrahieren.
Mit diesem Verständnis fahren wir mit dem Artikel fort, um verschiedene Möglichkeiten zum Öffnen von JAR-Dateien zu erkunden.
So installieren Sie die Java-Laufzeitumgebung auf Ihrem Computer
Die Installation der Java Runtime Environment (JRE) ist sehr einfach. Darüber hinaus können Sie durch die Installation JAR-Dateien öffnen und auf Ihrem Gerät Java-Anwendungen ohne Probleme ausführen. Befolgen Sie die folgenden Schritte.
Hinweis: Die Schritte sind für Windows und Mac gleich. Zur Veranschaulichung verwenden wir jedoch Windows.
Schritt 1: Gehe zu Offizielle Oracle-Website Um Java Runtime Environment (JRE) herunterzuladen, verwenden Sie den untenstehenden Link.
Laden Sie die Java-Laufzeitumgebung herunter
Schritt 2: Scrollen Sie nach unten, um zu finden Installationspaket für Ihr Betriebssystem geeignet ist.
Hinweis: Es gibt Online- und Offline-Installationsprogramme. Für die Demo verwenden wir den Offline-Installer.
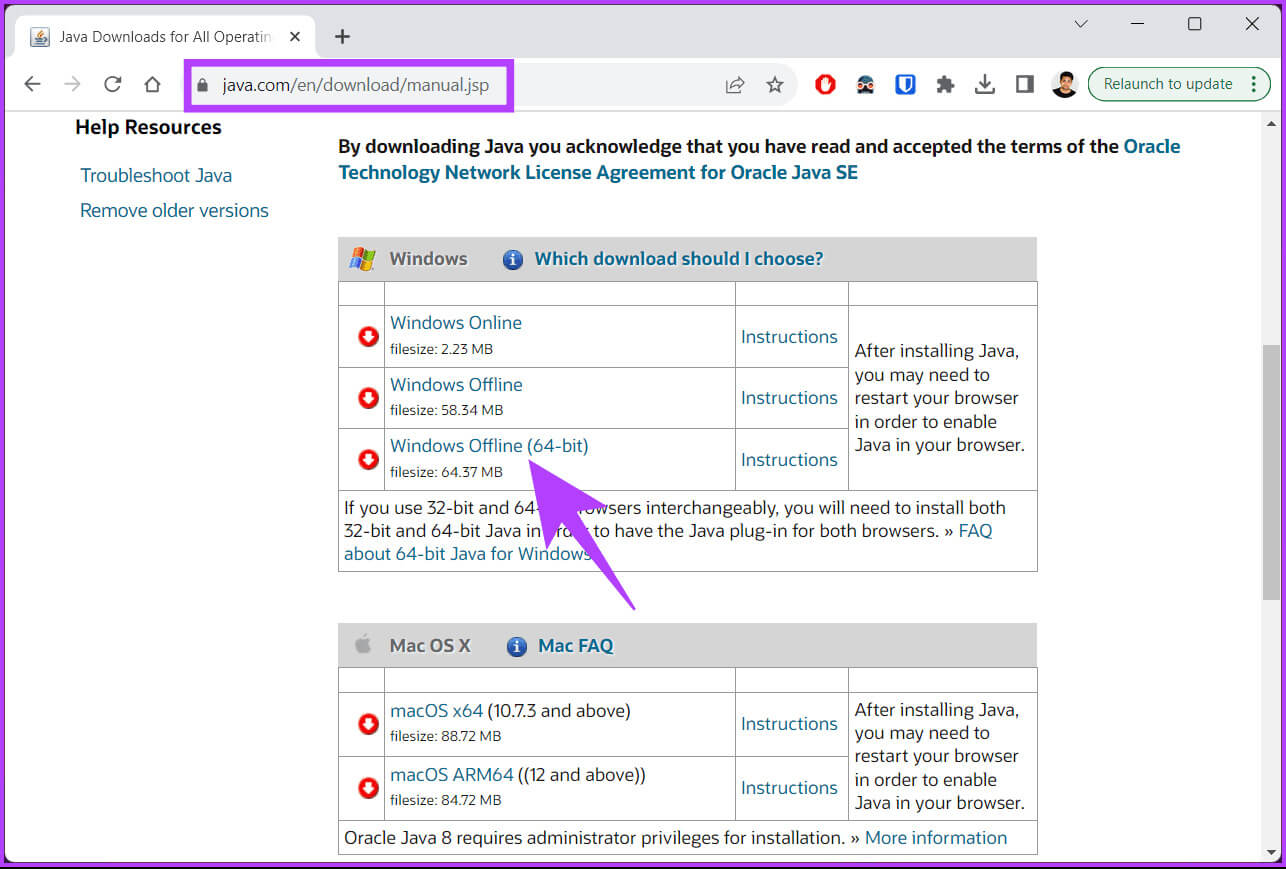
Schritt 4: Klicken Sie zunächst auf die Schaltfläche Installation.
Hinweis: Wenn Sie über eine ältere Version der JRE verfügen, ersetzt das Installationsprogramm automatisch die ältere Version durch die aktuelle Version.
Das ist alles. Der Installationsvorgang kann einige Minuten dauern. Wenn Sie fertig sind, klicken Sie auf die Schaltfläche "Nah dran".
Nachdem die JRE nun installiert ist, sollten wir lernen, wie man JAR-Dateien öffnet; Weiter lesen.
Hinweis: So öffnen Sie RAR-Dateien unter Windows
So öffnen Sie JAR-Dateien unter Windows oder MAC
Es gibt mehrere Möglichkeiten, JAR-Dateien unter Windows oder Mac zu öffnen. Wir erklären Ihnen jede Methode Schritt für Schritt. Beginnen wir mit der ersten Methode.
Methode 1: Eingabeaufforderung verwenden [Nur Windows]
Dies ist eine der einfachsten Möglichkeiten, eine JAR-Datei auf Ihrem Computer zu öffnen. Befolgen Sie die folgenden Schritte.
Schritt 1: drücken Sie die .-Taste Windows Geben Sie auf der Tastatur Folgendes ein: Eingabeaufforderung, dann tippe auf "Als Administrator ausführen".
Schritt 2: Geben Sie den folgenden Befehl ein und drücken Sie Enter mit Tastatur.
java -jar C:pathtothefile.jar
Hinweis: Ersetzen Sie „C:Pathtothefile.jar“ durch den Pfad der JAR-Datei, die Sie öffnen möchten. Wenn Sie nicht wissen, wie Sie den Pfad finden, gehen Sie einfach zu der Datei und drücken Sie „Umschalt+Strg+C“, um den Pfad zu kopieren.
Windows interpretiert die JAR-Datei beim Ausführen des Befehls mithilfe der Java-Laufzeitumgebung. Sie müssen die oben genannten Schritte jedes Mal ausführen, wenn Sie eine JAR-Datei ausführen, es sei denn, die Anwendung wird als ausführbare Java-Datei verteilt.
Wenn Sie ein Mac-Benutzer sind, müssen Sie die oben genannten Schritte in der Terminal-App ausführen; Weiterlesen.
Methode 2: Terminal verwenden [nur Mac]
Genau wie unter Windows ist das Öffnen von JAR-Dateien auf einem Mac einfach. Befolgen Sie die unten aufgeführten Schritte.
Schritt 1: Klicke auf Befehl + Leer Auf der Tastatur zum Öffnen Spotlight-Suche, Und tippe Terminal, Drücken Sie dann die .-Taste Rückkehr.
Schritt 2: Geben Sie den folgenden Befehl ein und drücken Sie "Zurück".
java -jar Pfad zur Datei.jar
Hinweis: Ersetzen Sie „Pathtothefile.jar“ durch den Pfad der JAR-Datei, die Sie öffnen möchten. Wenn Sie nicht wissen, wie Sie den Pfad finden, gehen Sie einfach zu der Datei, drücken Sie die Wahltaste, klicken Sie mit der rechten Maustaste auf die Datei und wählen Sie die Option „[Dateiname] als Pfadnamen kopieren“, um den Pfad zu kopieren.
Das ist alles. Da Sie die Java Runtime Environment (JRE) installiert haben, interpretiert Ihr Mac die JAR-Datei und führt sie aus.
Schauen Sie sich die folgende Methode an, wenn Sie eine andere Möglichkeit zum Extrahieren und Ausführen der JAR-Datei kennenlernen möchten.
Methode 3: Als Archiv extrahieren
Eine JAR-Datei ist ein Archivformat, das Java-Klassendateien sammelt und im Wesentlichen eine ZIP-Datei ist, die eine effiziente Verteilung mehrerer Java-Programmelemente als eine einzige Einheit ermöglicht. All dies bedeutet, dass Sie JAR-Dateien mit Tools wie 7-Zip, WinZip oder WinRAR unter Windows oder Mac öffnen können. Folge den Anweisungen unten.
Hinweis: Aus Gründen der Übersichtlichkeit verwenden wir 7-Zip.
Schritt 1: Gehe zu Offizielle 7-Zip-Website Von Ihrem Lieblingsbrowser auf Windows oder Mac. Wählen Sie die Version und klicken Sie auf den Download-Link.
Schritt 2: Doppelklicken Sie nach dem Herunterladen Installationsdatei (.exe) Um es auszuführen und zu installieren.
Hinweis: Abhängig von den Systemressourcen dauert die Installation einige Sekunden bis eine Minute.
3: Gehen Sie nach der Installation zu eine Datei JAR das Sie extrahieren möchten und klicken Sie mit der rechten Maustaste darauf.
Schritt 4: Wählen Sie im Kontextmenü aus 7-Zip. Wählen Sie aus den Optionen aus Extrahieren nach [Dateiname].
Schritt 5: Sobald die JAR-Datei extrahiert wurde, können Sie direkt auf die JAR-Dateien zugreifen und diese abspielen.
Hier sind Sie ja. Ich habe die JAR-Datei erfolgreich zum Laufen gebracht, ohne die Eingabeaufforderungsmethode durchlaufen zu müssen. Wenn Sie sich die mühsame Installation und Ausführung von Ihrem Desktop ersparen möchten, können Sie die JAR-Dateien online extrahieren und öffnen; Weiterlesen.
Rat: So öffnen Sie unbekannte Dateierweiterungen in Windows 11
So öffnen Sie JAR-Dateien online
Auf vielen Websites wie EzyZip, Online Archive Extractor, AppsCMS, Online Java Decompiler und FreeFileConvert können Sie eine JAR-Datei konvertieren oder extrahieren. Zur Demonstration verwenden wir ezyzip. Folge den Anweisungen unten.
Schritt 1: Gehe zu ezyzip In Ihrem Lieblingsbrowser unter Windows oder Mac.
Schritt 2: Drück den Knopf „Wählen Sie eine JAR-Datei zum Öffnen aus.“
3: Datei auswählen aus Datei-Explorer (Windows) أو Sucher (Mac) Und klicken Sie Zu öffnen.
EzyZip extrahiert den Inhalt der JAR-Datei. Sobald der Extraktionsvorgang abgeschlossen ist, wird der Dateiinhalt angezeigt.
Schritt 4: Klicken Sie nun auf die Schaltfläche "speichern" in die einzelne Datei, um sie auf Ihrem lokalen Laufwerk zu speichern.
Das ist die Situation. Sie haben die JAR-Datei erfolgreich konvertiert und online geöffnet.
Häufig gestellte Fragen zum Öffnen einer JAR-Datei unter Windows und MAC
Q1. Können JAR-Dateien sicher geöffnet werden?
Die Antwort: JAR-Dateien können ausführbaren Code enthalten, daher sollten Sie JAR-Dateien nur aus vertrauenswürdigen Quellen öffnen. Seien Sie vorsichtig, wenn Sie JAR-Dateien online herunterladen, da diese möglicherweise bösartigen Code enthalten.
Q2. Kann ich den Inhalt einer JAR-Datei ändern?
Die Antwort: Ja, Sie können den Inhalt einer JAR-Datei mit einem Archivierungsprogramm wie 7-Zip oder WinRAR bearbeiten. Allerdings sollten Sie beim Ändern von JAR-Dateien vorsichtig sein, da Änderungen in der Struktur oder im Code zu Fehlfunktionen führen können.
Führen Sie JAR schnell aus
Zu wissen, wie man eine JAR-Datei öffnet, ist für jeden, der Java-Anwendungen ausführt, auf Bibliotheken für seine Projekte zugreift oder bestimmte Ressourcen extrahiert, von entscheidender Bedeutung. Vielleicht möchten Sie auch lesen So konvertieren und öffnen Sie Pages-Dateien auf einem Windows-Computer.