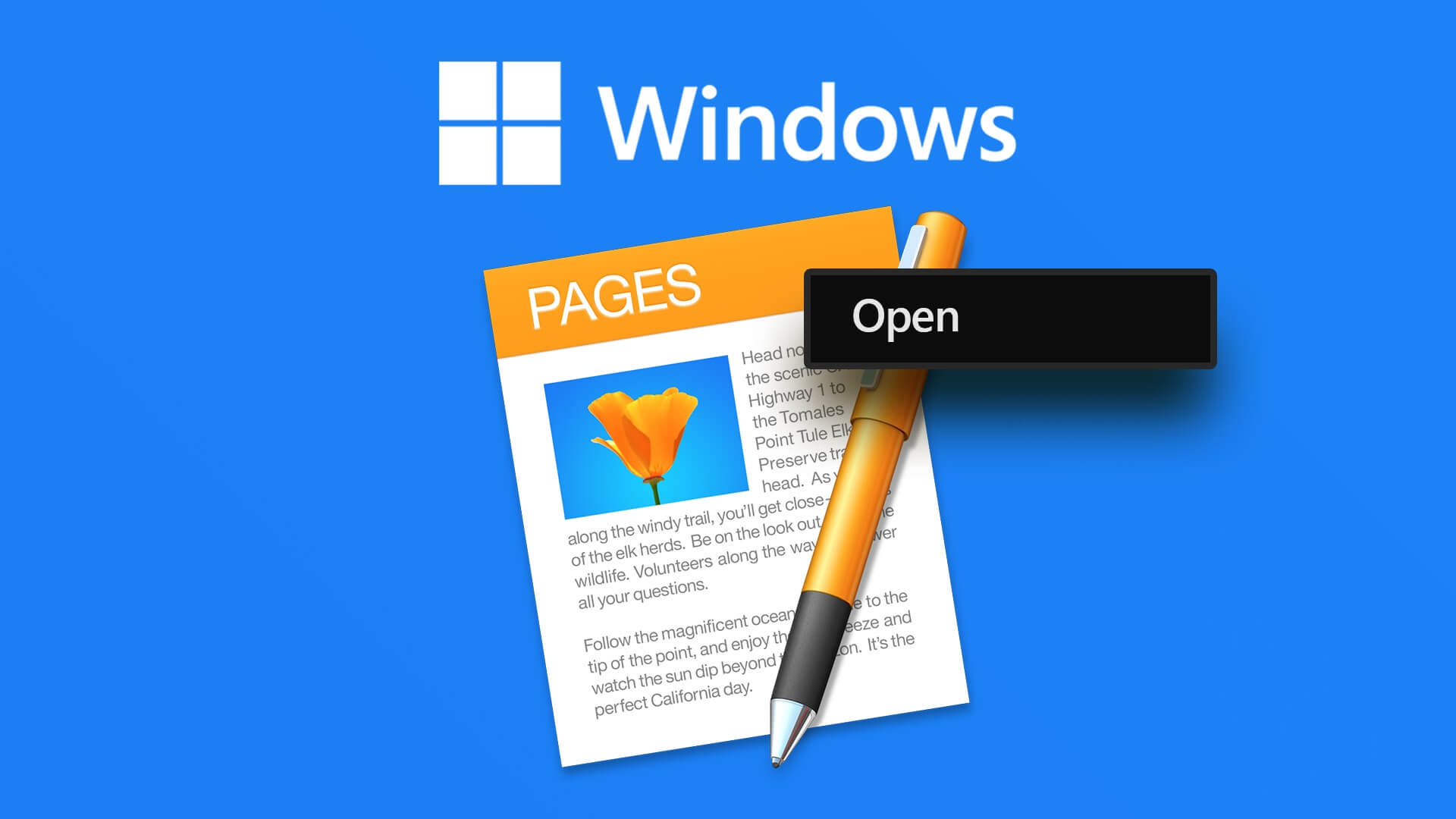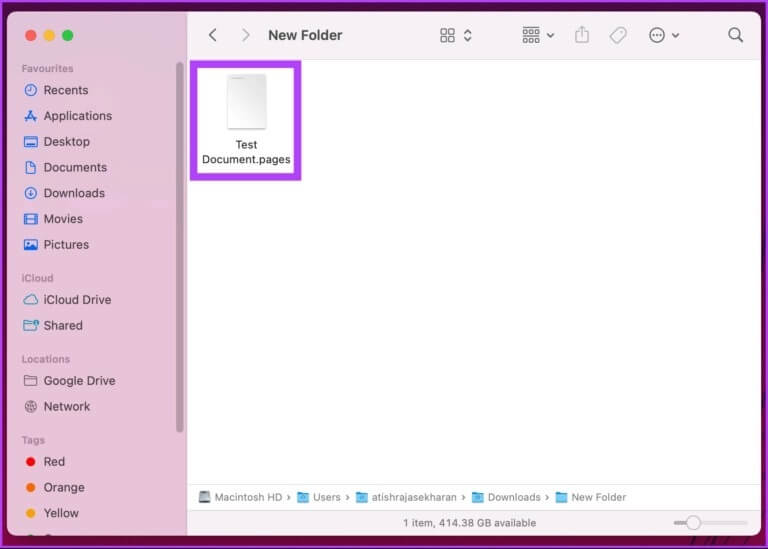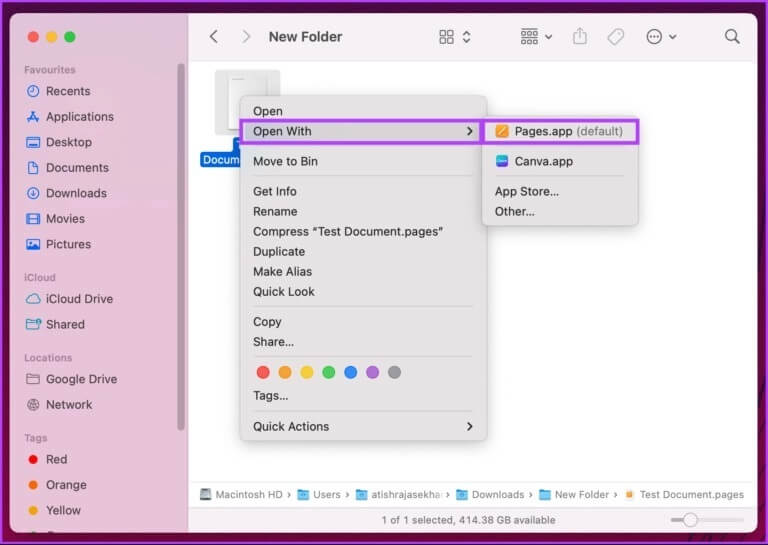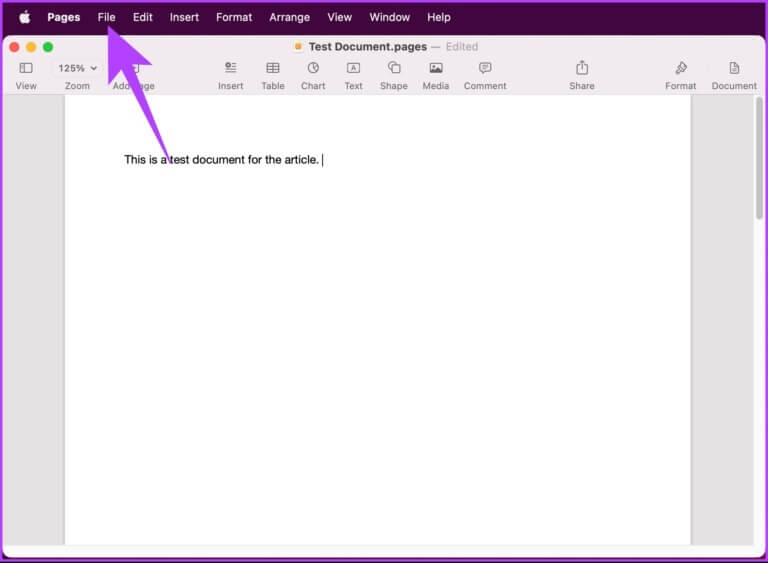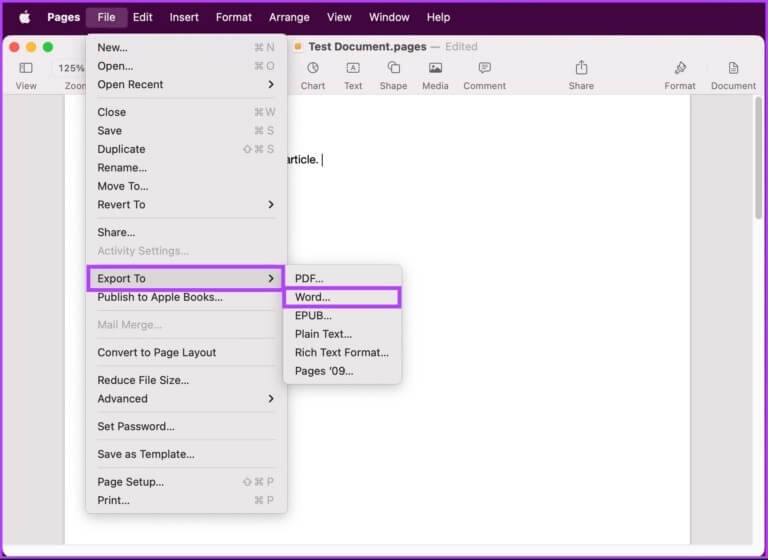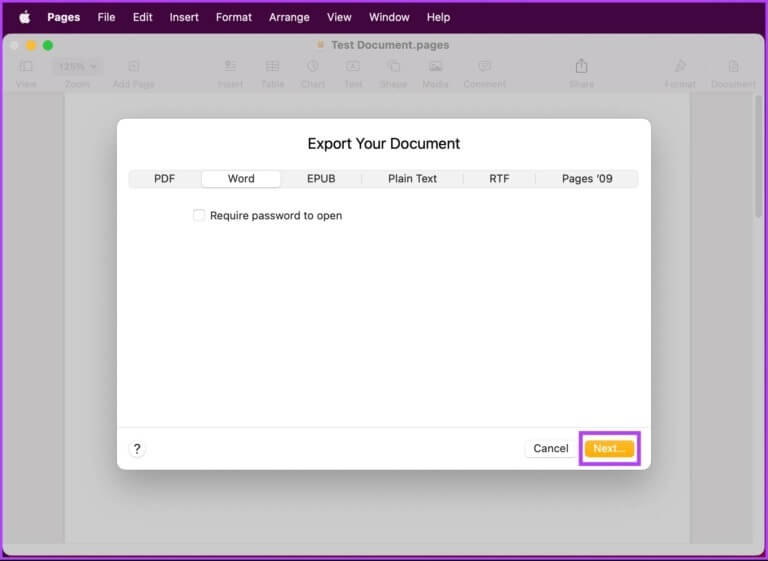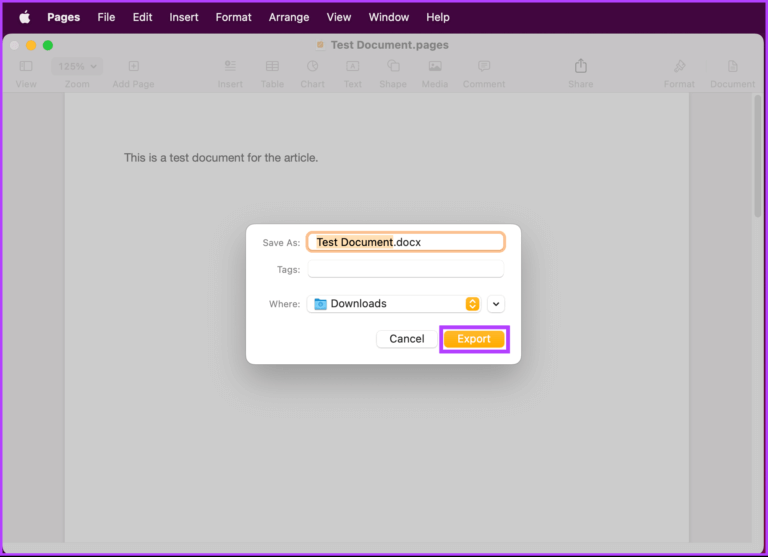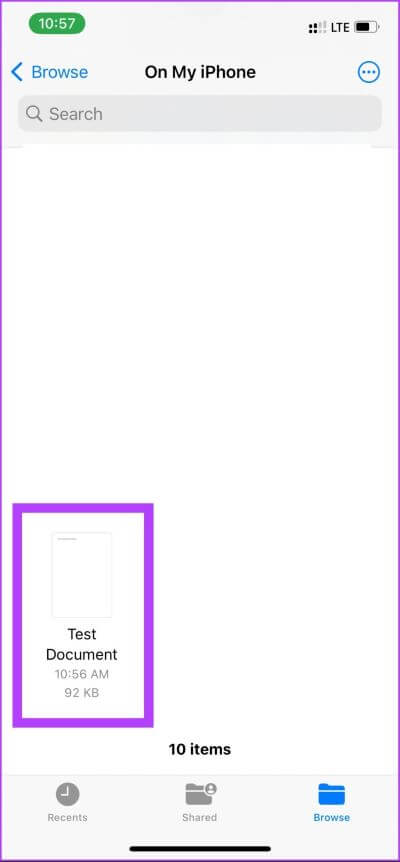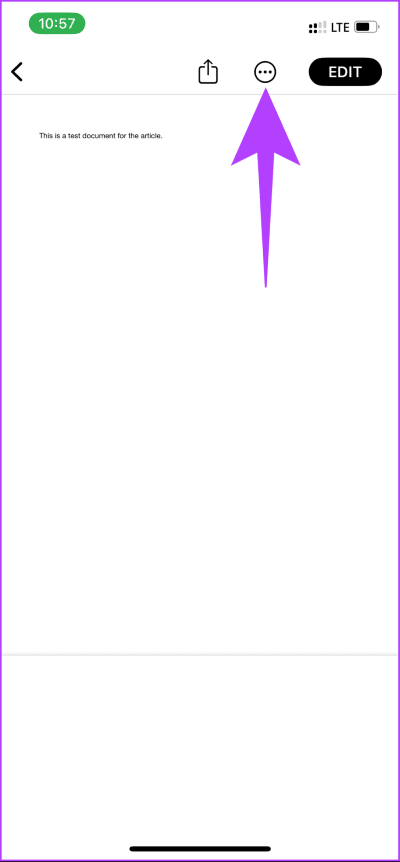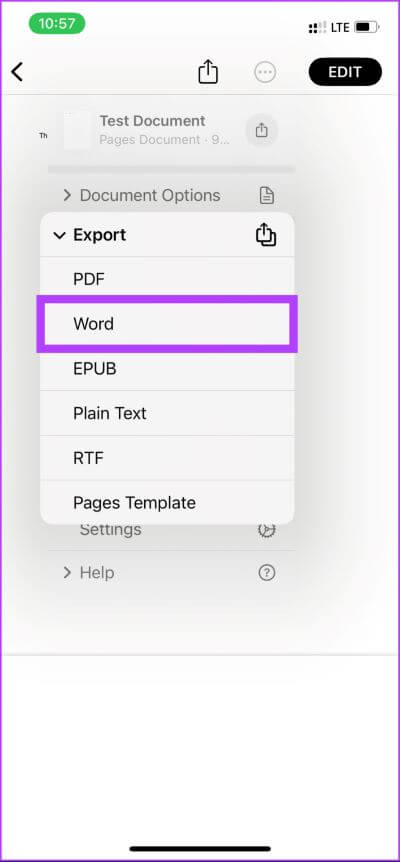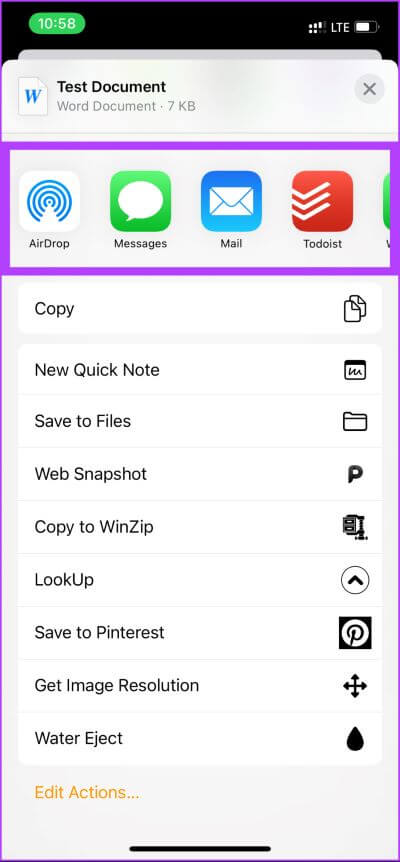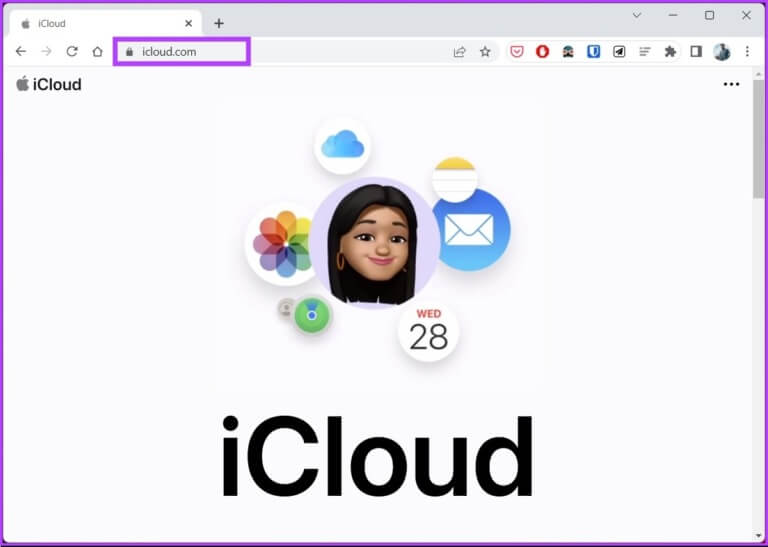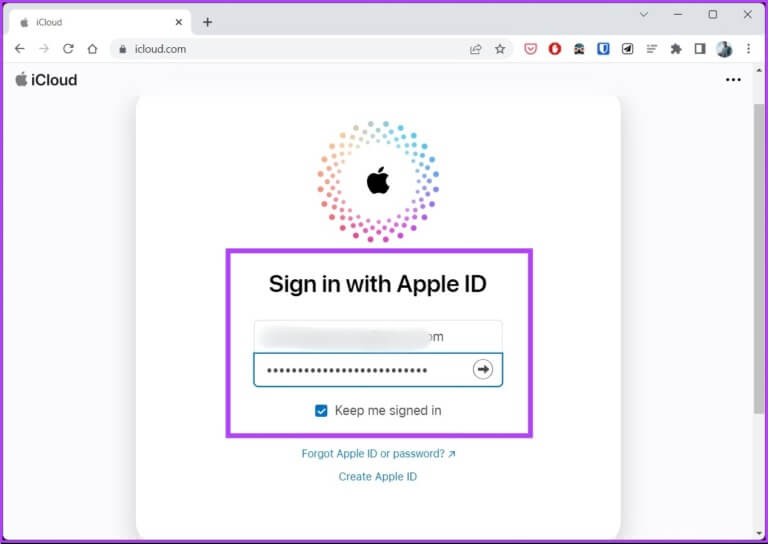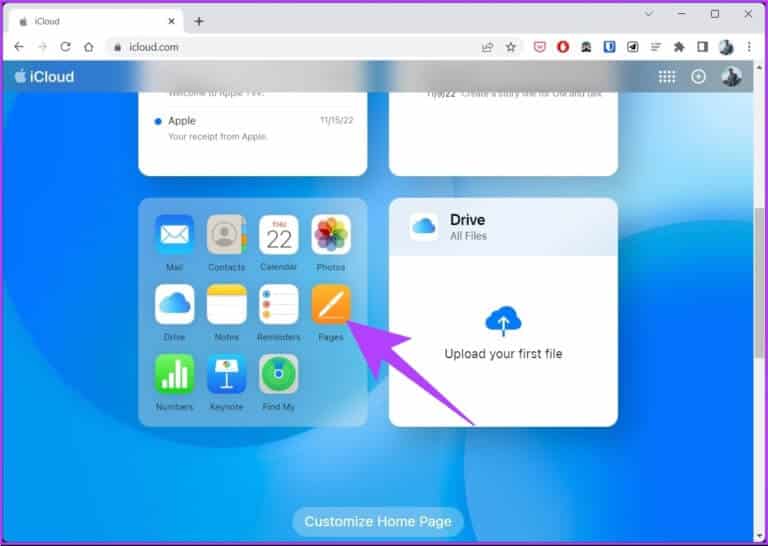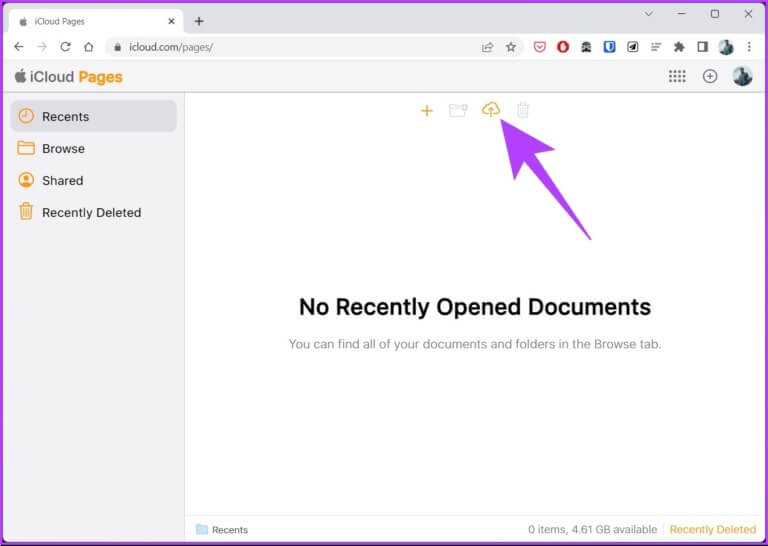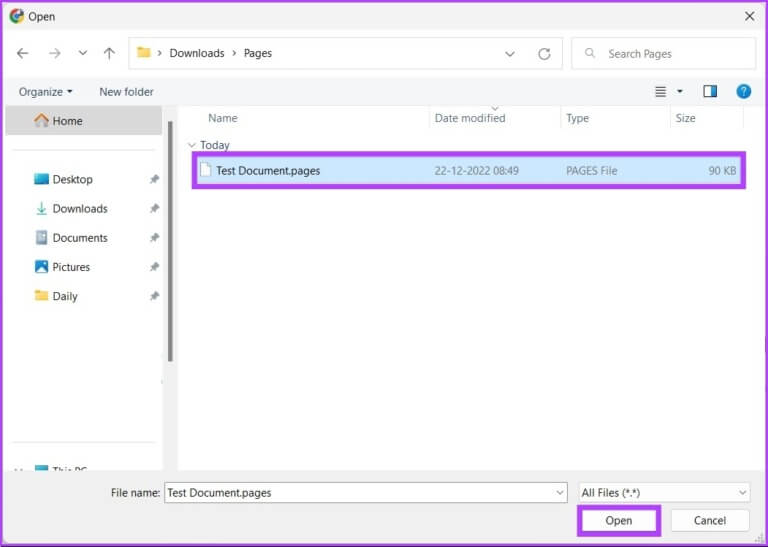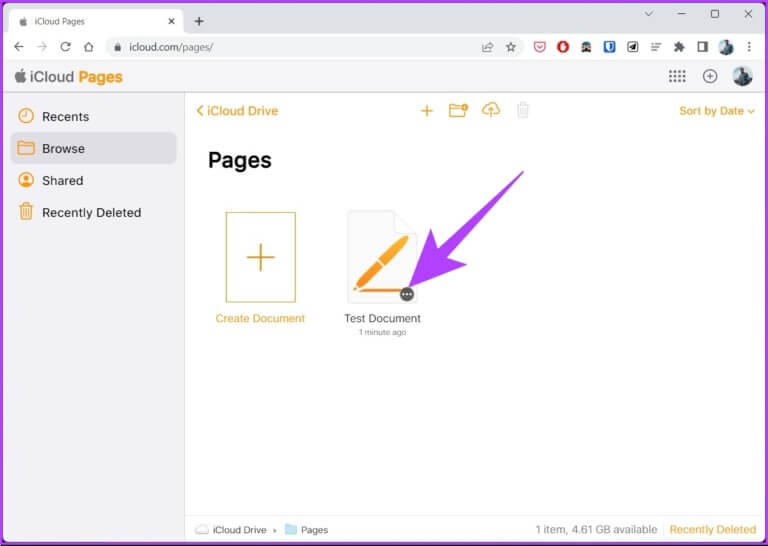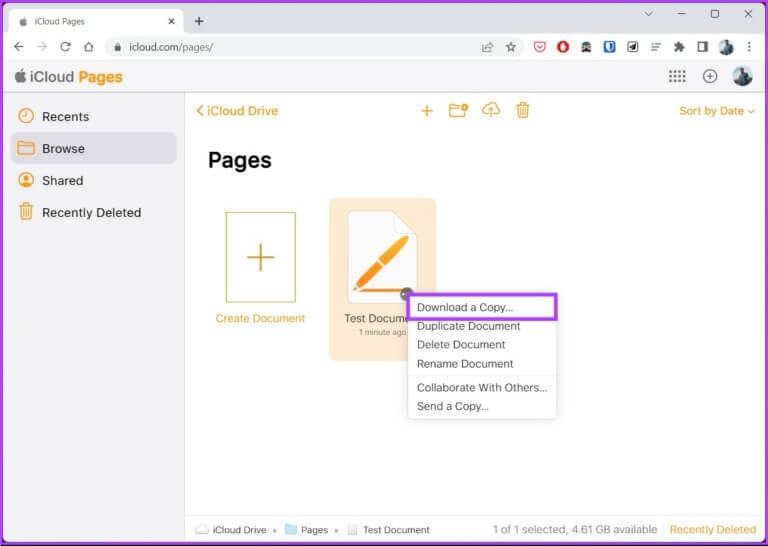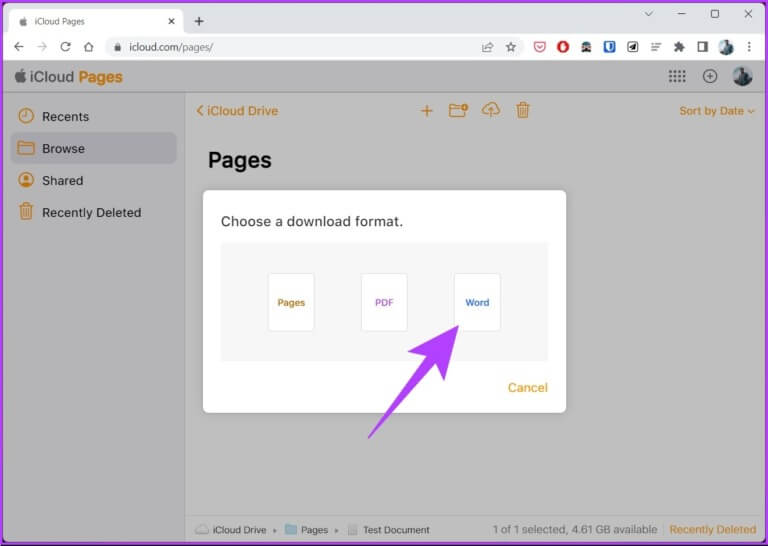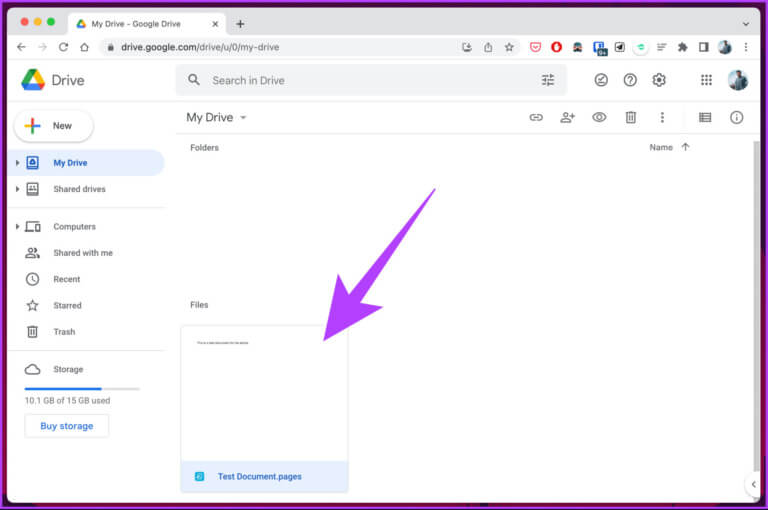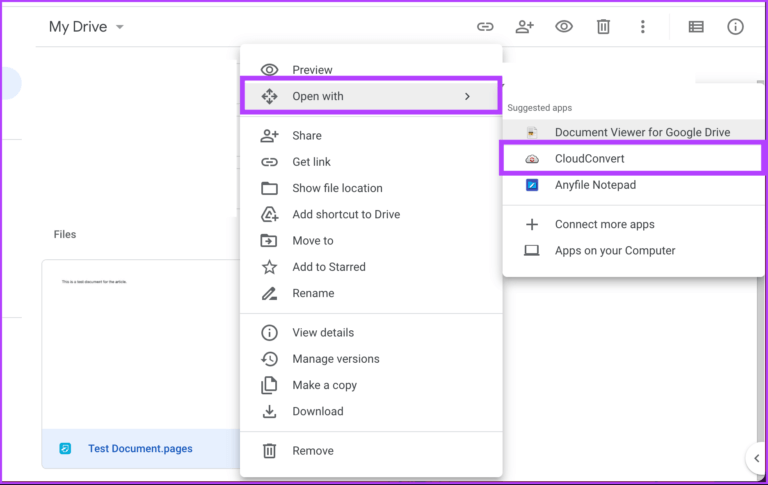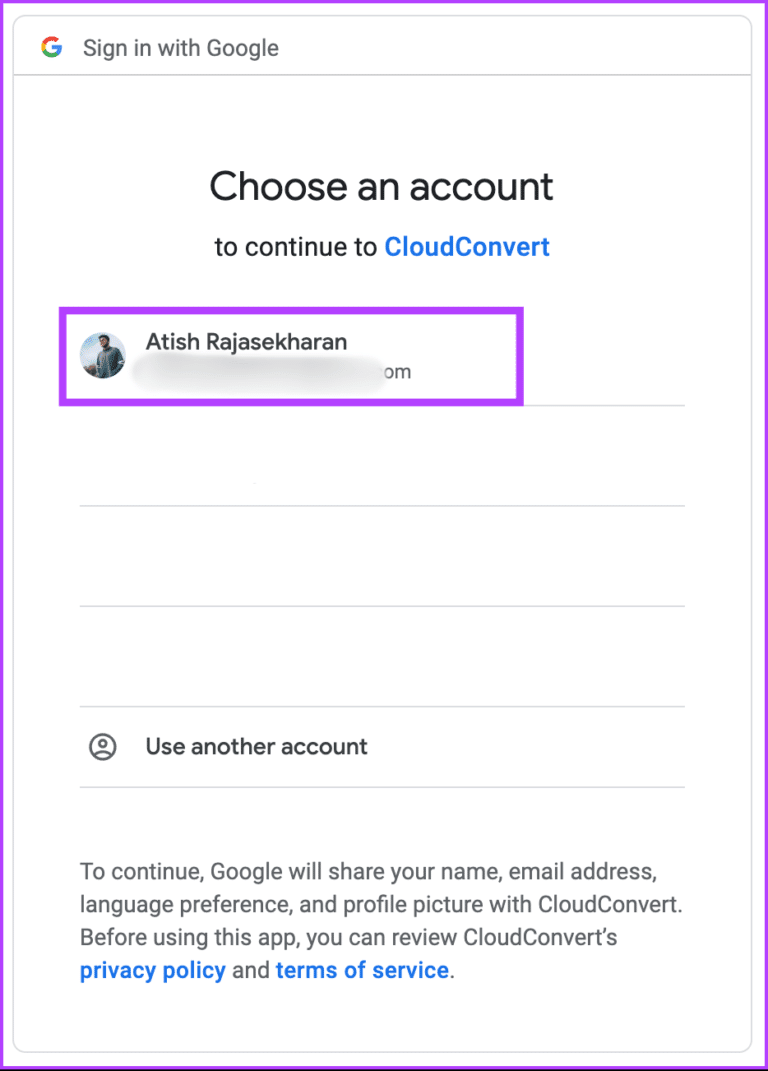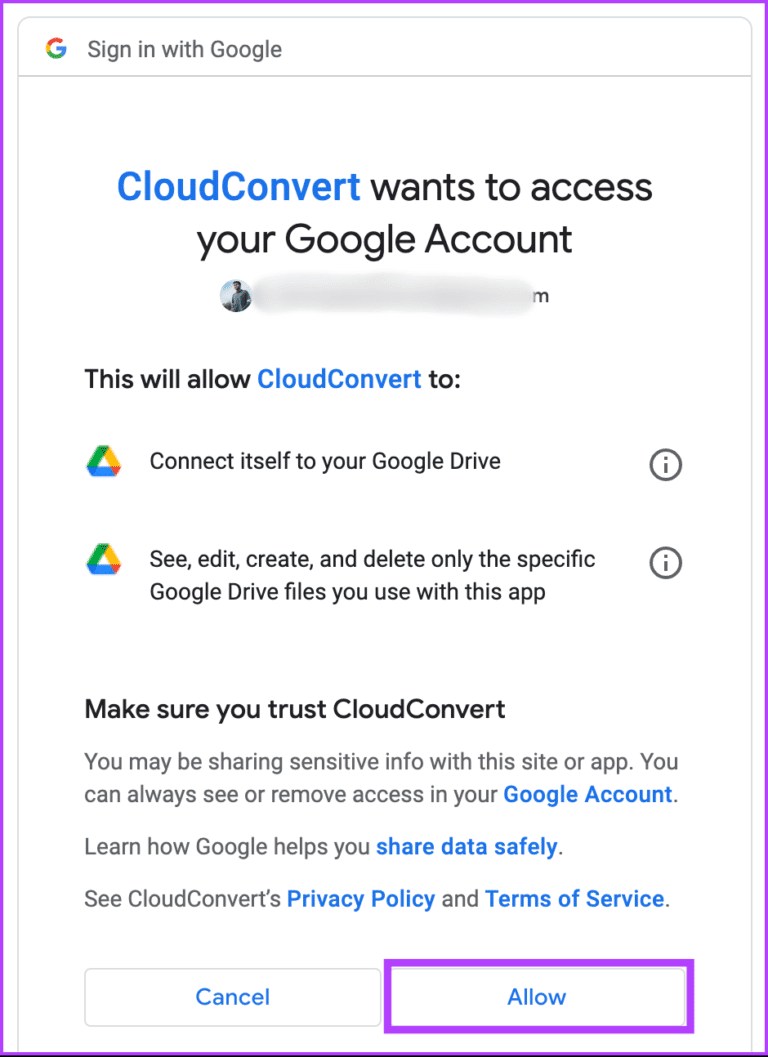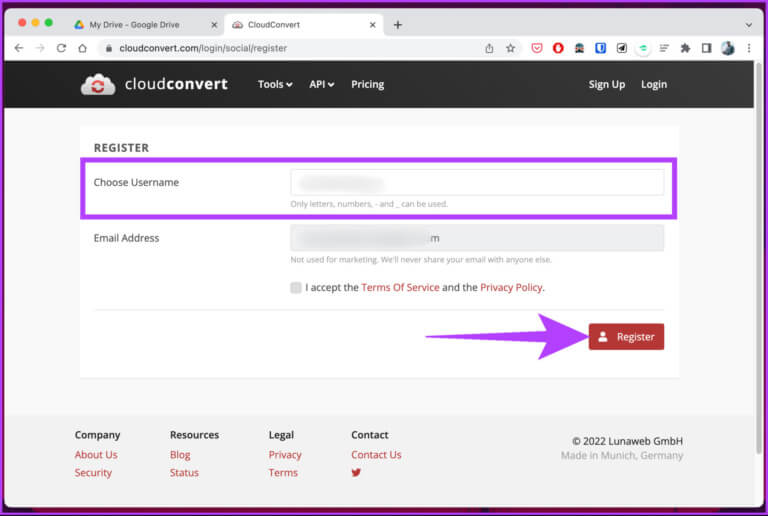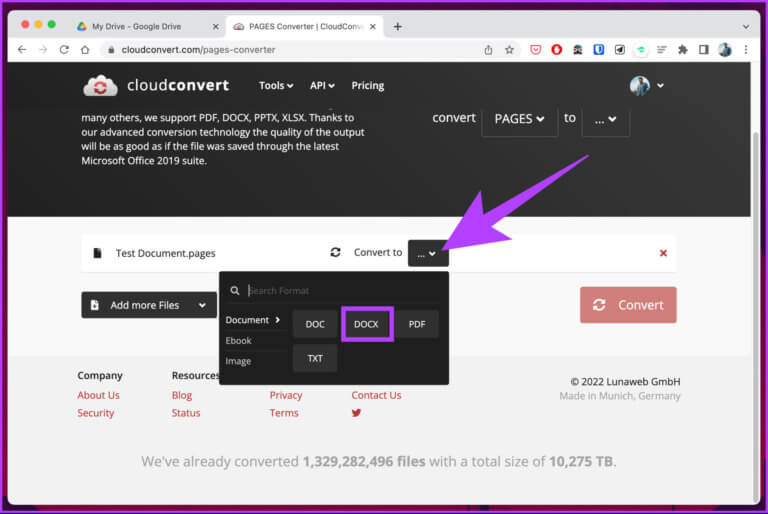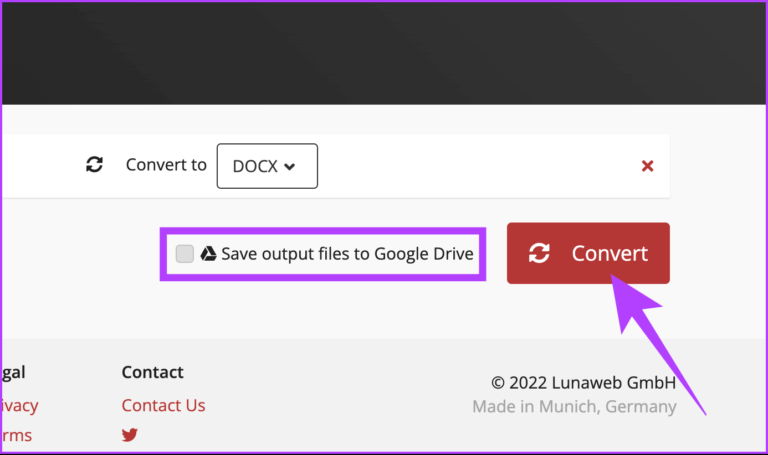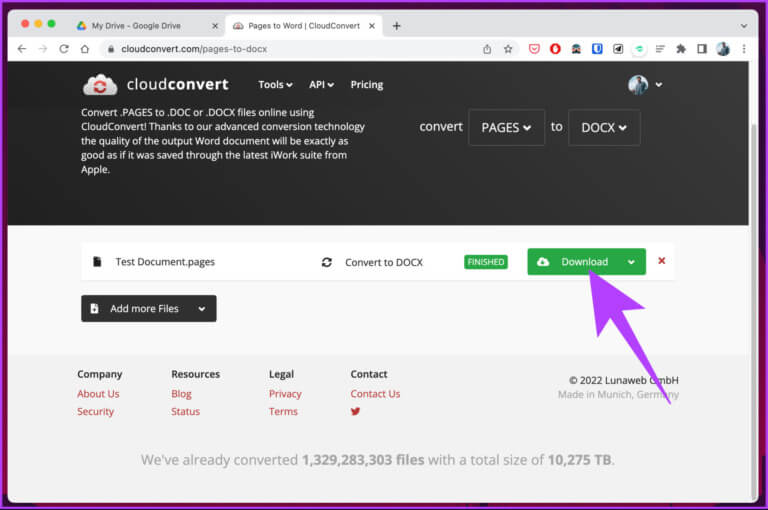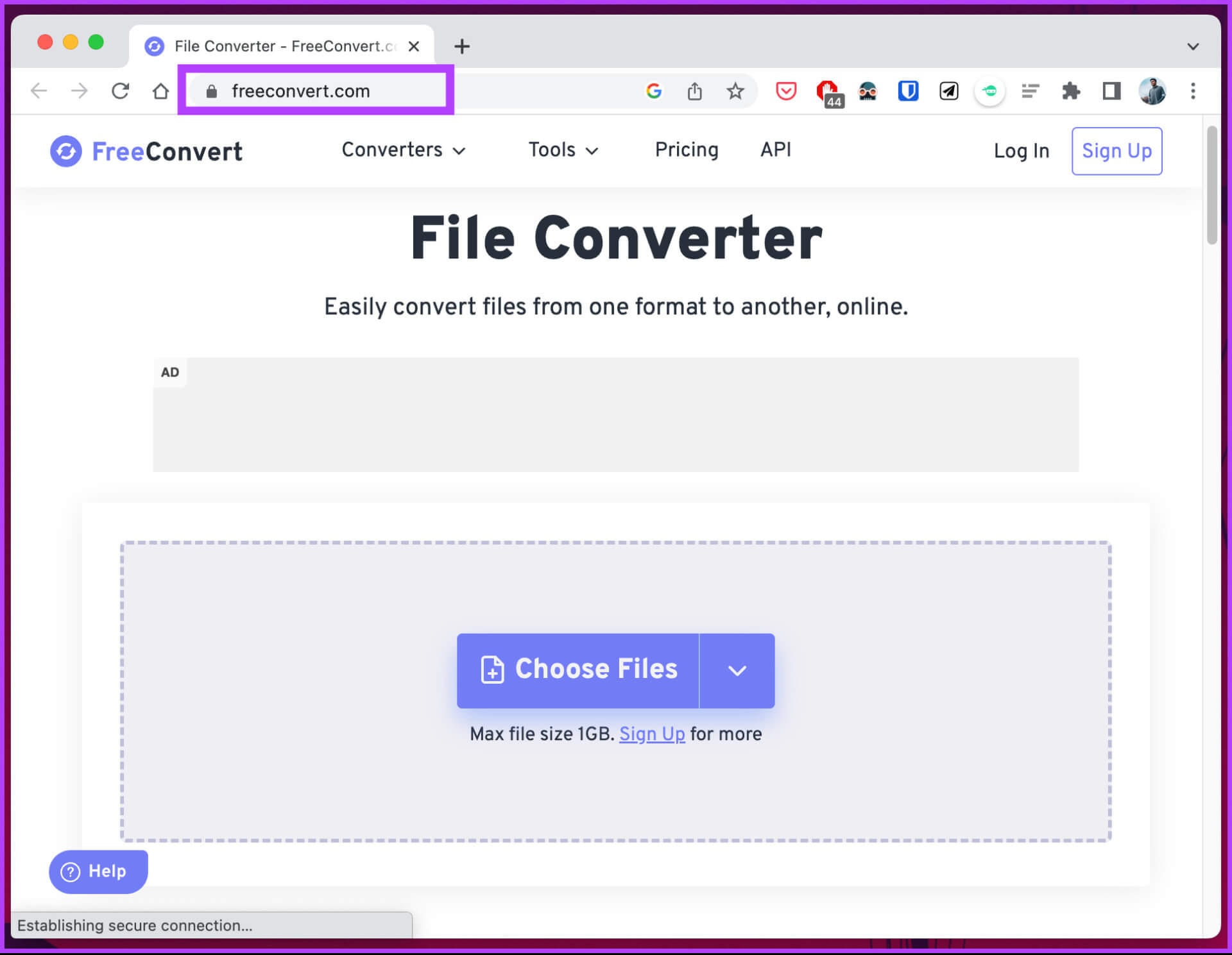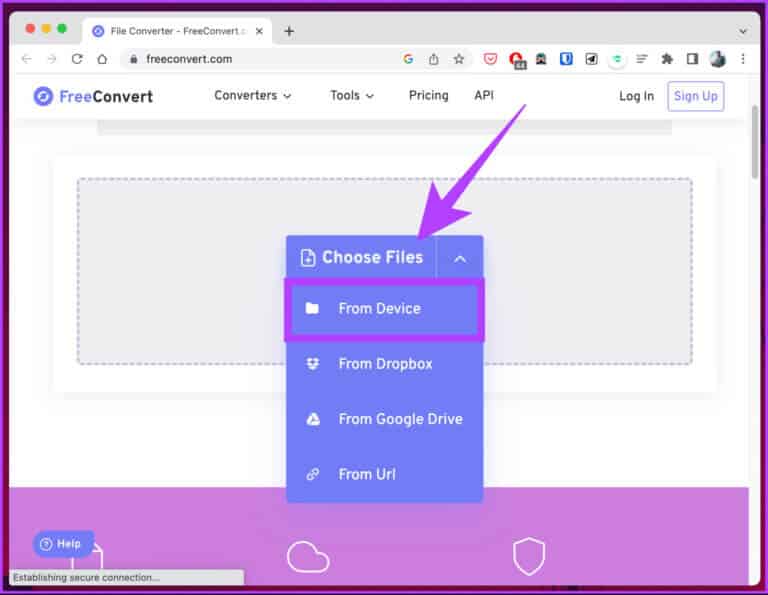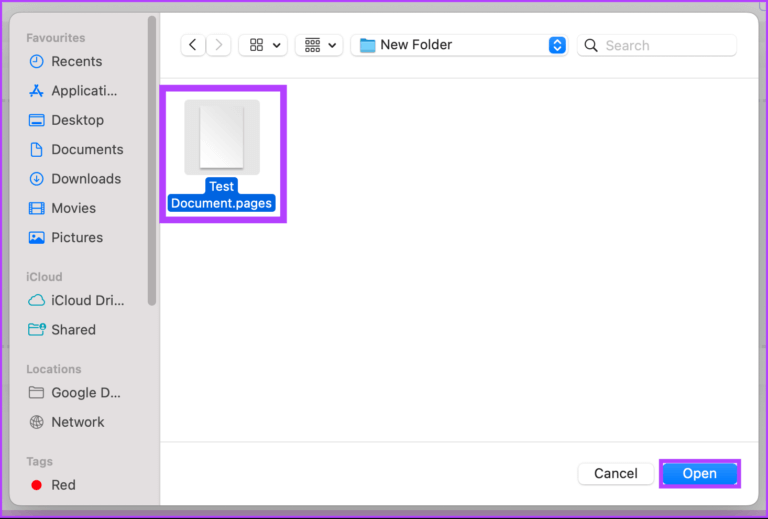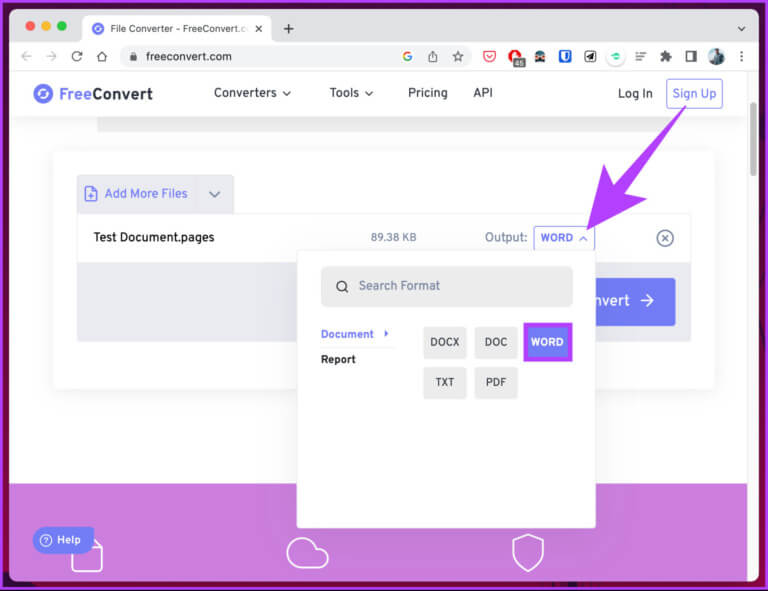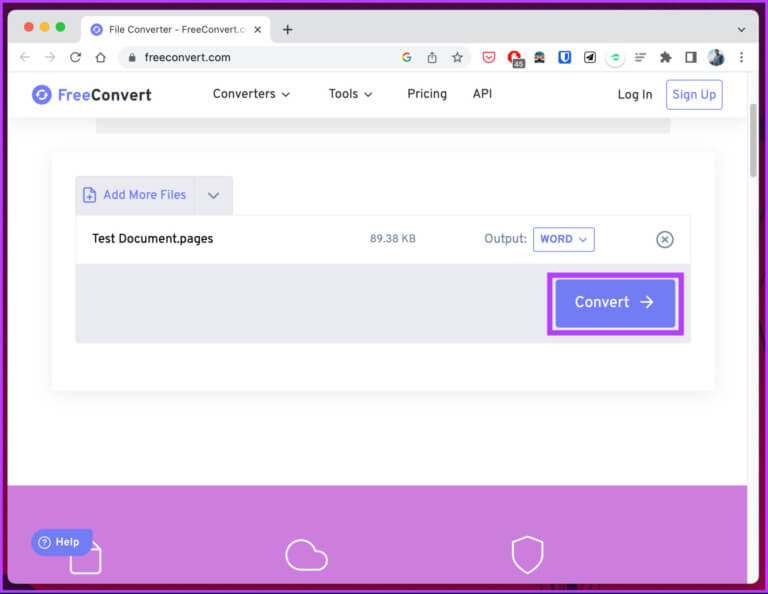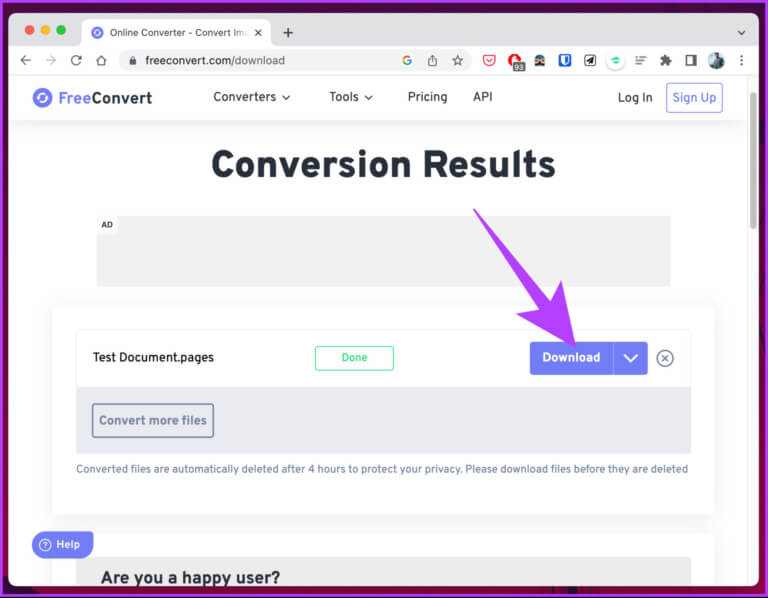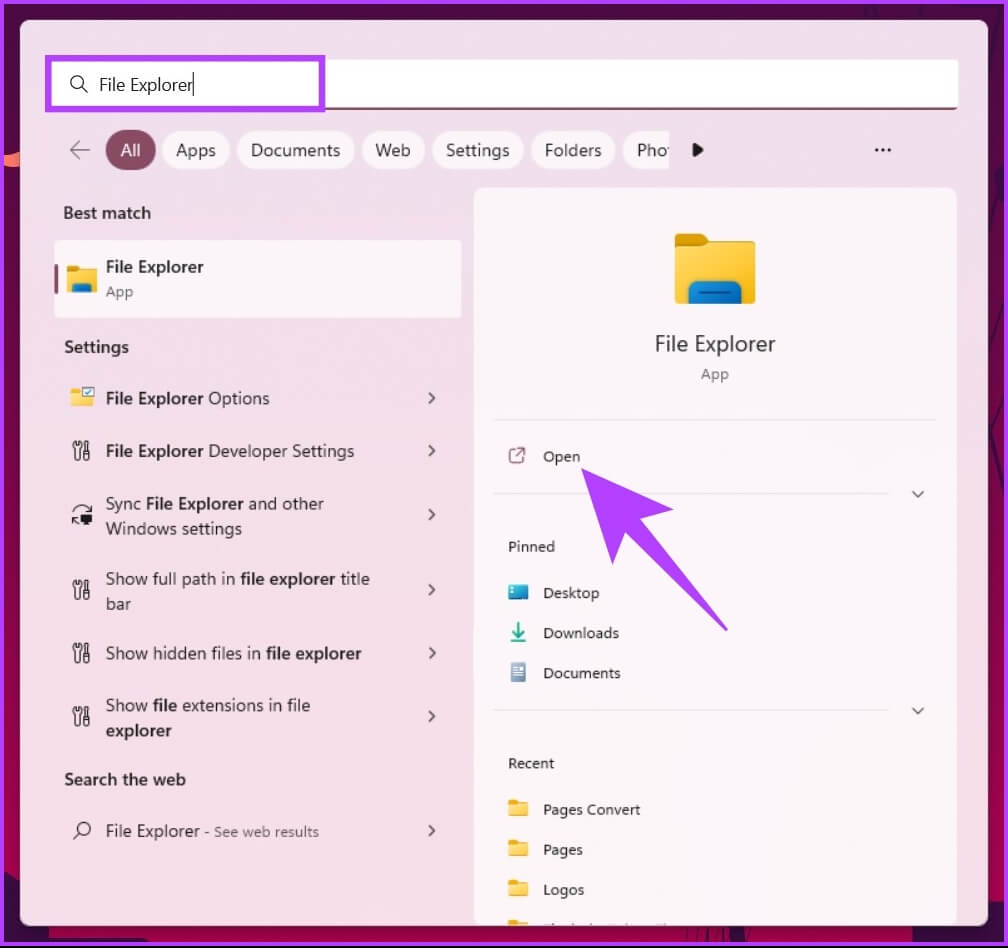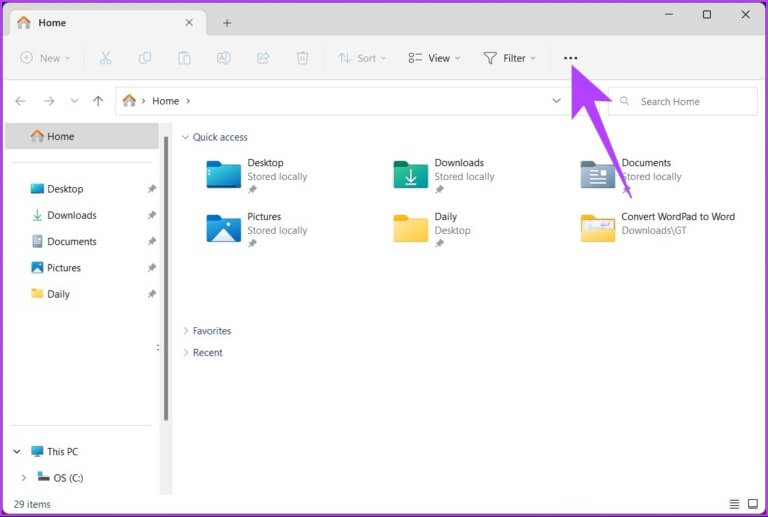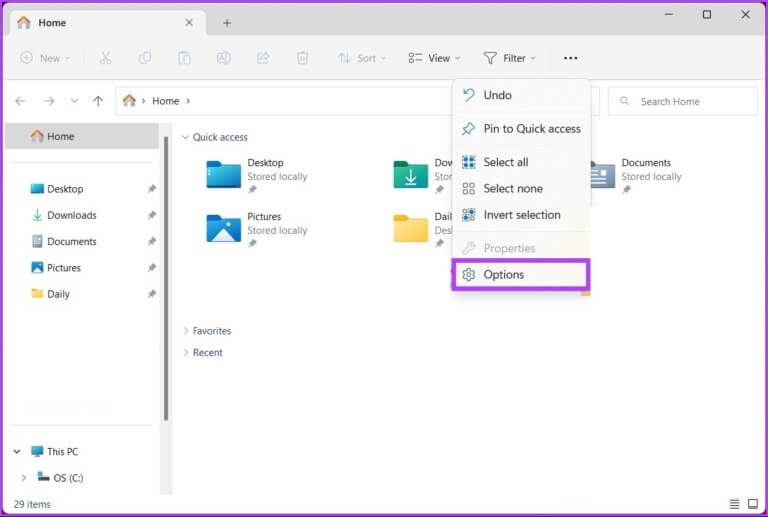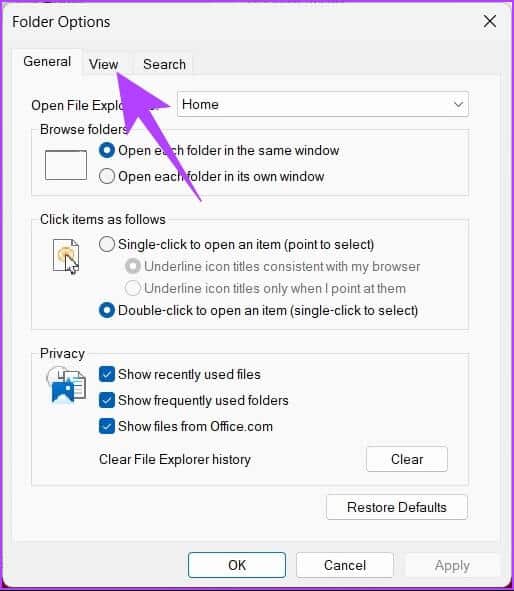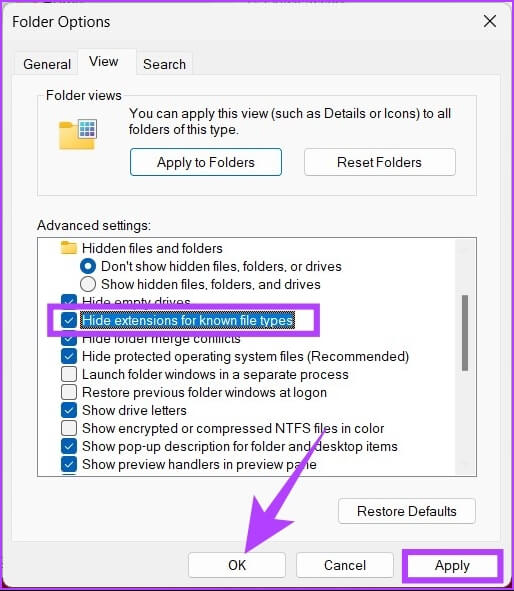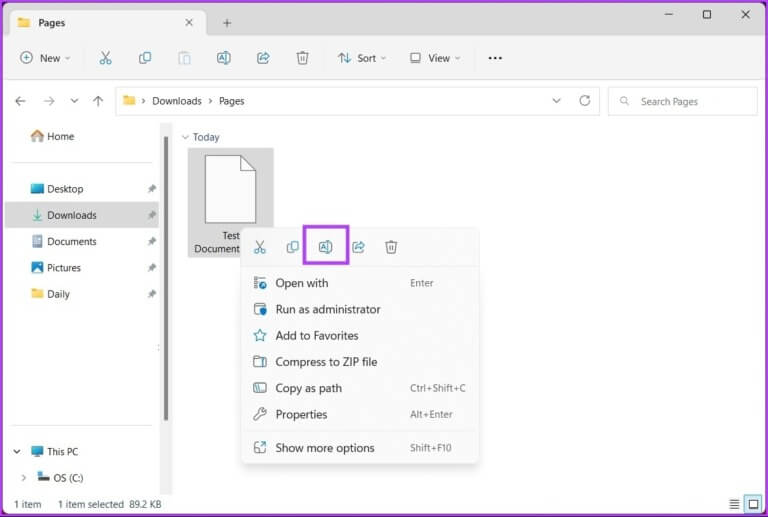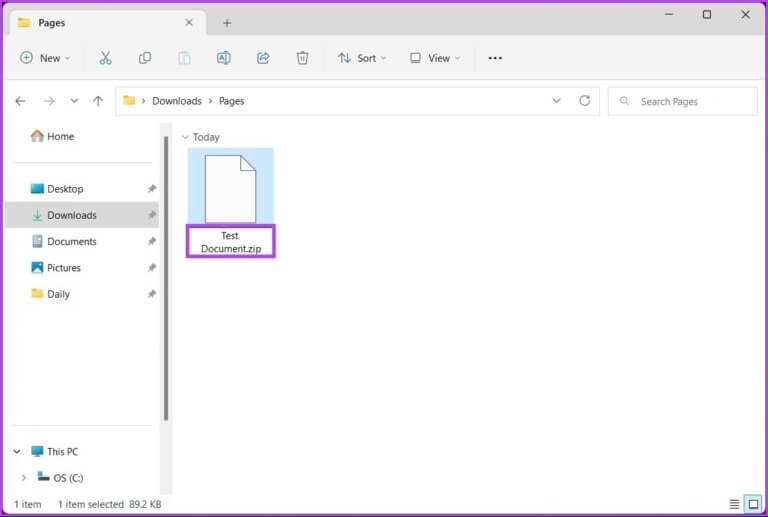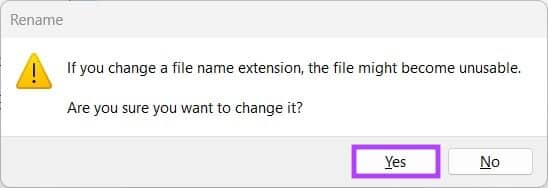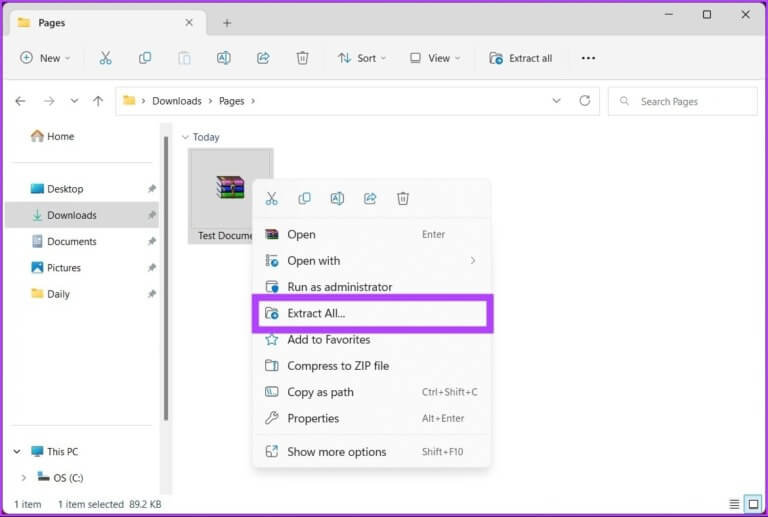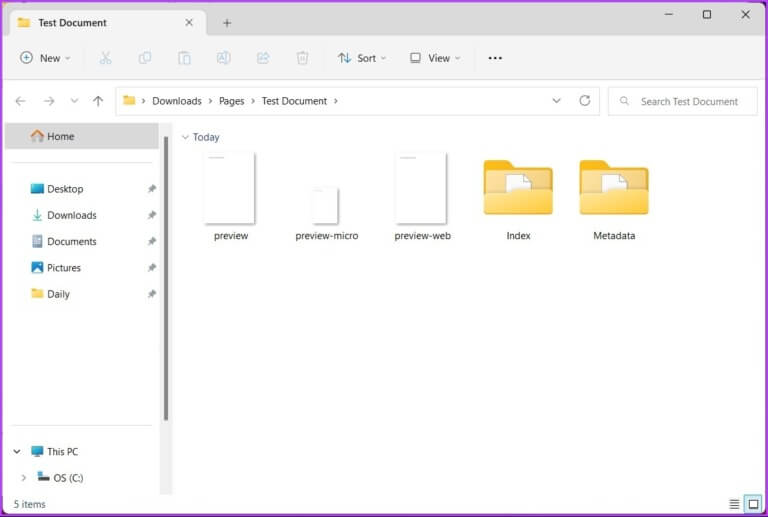So konvertieren und öffnen Sie eine Pages-Datei auf einem Windows-PC: 6 beste Möglichkeiten
Wenn Sie ein Windows-Benutzer sind und eine Pages-Datei von einem Mac-Benutzer erhalten haben, fragen Sie sich möglicherweise, wie Sie das Dokument auf Ihrem Windows-PC öffnen und anzeigen können. Pages ist ein Textverarbeitungsprogramm von Apple, das nur mit Apple-Produkten funktioniert. Es ist nicht nativ mit Windows kompatibel. Es gibt jedoch verschiedene Möglichkeiten, eine Pages-Datei auf einem Windows-PC zu konvertieren und zu öffnen. Scrollen Sie nach unten, um sie alle zu sehen.
Egal, ob Sie ein Mac-Benutzer sind, der auf ein Pages-Dokument auf einem Windows-Gerät zugreifen muss, oder ein Windows-Benutzer, der eine Pages-Datei von jemand anderem erhalten hat, diese Anleitung führt Sie durch die verschiedenen Methoden und Tools, die zum Öffnen und Anzeigen von Pages-Dateien auf einem Windows-PC.
Bevor wir beginnen, müssen Sie, wenn Sie einen Mac oder ein iPhone und einen Windows-PC haben, lokal konvertieren, bevor Sie es mit Ihrem Windows-PC teilen. Es wird den Aufwand reduzieren, alle folgenden Methoden zu befolgen. Lassen Sie uns verstehen So konvertieren Sie ein Pages-Dokument auf einem Mac.
1. So konvertieren Sie Pages-Dateien nativ auf dem MAC in Word
Das Konvertieren einer Datei in ein unterstütztes Format wie PDF, Word oder Rich Text Format ist ein sehr einfacher Vorgang, der keine Konverter von Drittanbietern erfordert und lokal durchgeführt werden kann. Folgen Sie den unteren Schritten.
Schritt 1: Gehe zu Pages-Dokument und wählen Sie Unterzeichnet.
Schritt 2: Klicken Sie mit der rechten Maustaste auf die Datei und Kontextmenü , Lokalisieren geöffnet mit Dann wähle Seiten .
Hinweis: Alternativ können Sie auch „Strg + Klicken“ drücken, anstatt mit der rechten Maustaste auf die Datei zu klicken, um das Kontextmenü zu öffnen.
Schritt 3: Einmal Öffnen Sie das Dokument , Gehe zu Registerkarte Datei.
Schritt 4: Gehen Sie im Dropdown-Menü zu Exportieren nach undWählen Sie Wort aus.
Hinweis: Sie können ein beliebiges Format auswählen, das Sie bevorzugen.
Schritt 5: im Popup“Ausfuhrdokument“ , Klicken "der nächste".
Hinweis: Wenn Sie das Dokument mit einem Kennwort schützen möchten, können Sie Kennwort zum Öffnen erforderlich auswählen.
Schritt 6: Geben Sie der Dokumentdatei einen Namen und wählen Sie sie aus Unterzeichnet. Tippen Sie abschließend auf Export.
Hinweis: Docx-Dateien sind mit neueren Versionen von Microsoft Word kompatibel, während Doc-Dateien nur in Microsoft Word-Versionen 1997-2004 geöffnet werden können.
Hier sind Sie ja. Das Pages-Dokument wird in Ihrem bevorzugten Format exportiert. Jetzt können Sie das Dokument auf Ihren Windows-PC übertragen und weiterarbeiten. Falls Sie sich fragen, können Sie ein Dokument auch auf Ihrem iPhone oder iPad formatieren. Weiter lesen.
2. WIE MAN EINE PAGES-DATEI MIT IPHONE ODER IPAD IN WORD KONVERTIERT
Schritte werden berücksichtigt Exportieren Sie ein Pages-Dokument Das erforderliche Format ist auf einem iPhone oder iPad viel einfacher als auf einem Mac. Folge den Anweisungen.
Hinweis: Für die Schritt-für-Schritt-Demonstration verwenden wir ein iPhone.
Schritt 1: Gehe zu dokumentieren Seiten und öffne es auf Ihr iPhone.
Schritt 2: Einmal geöffnet das Dokument , Klicken Drei-Punkte-Menü neben der Schaltfläche Bearbeiten.
Schritt 3: Klicke auf Export und wählen Sie Koordinierung wohin Sie exportieren möchten.
Hinweis: Wenn wir die Datei auf einen Windows-Computer übertragen, ist es besser, im Word-Format zu arbeiten als in jedem anderen Format.
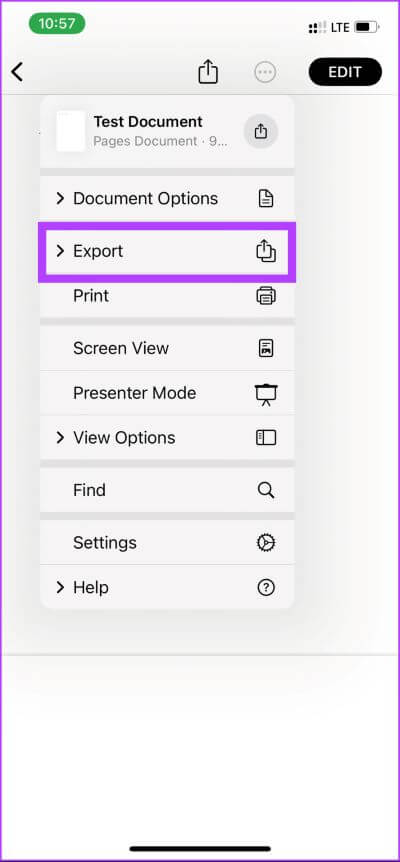
Schritt 4: Die Datei wird konvertiert, und das ist sie Aktienbogen Wählen Sie aus, wie Sie die Datei übertragen möchten.
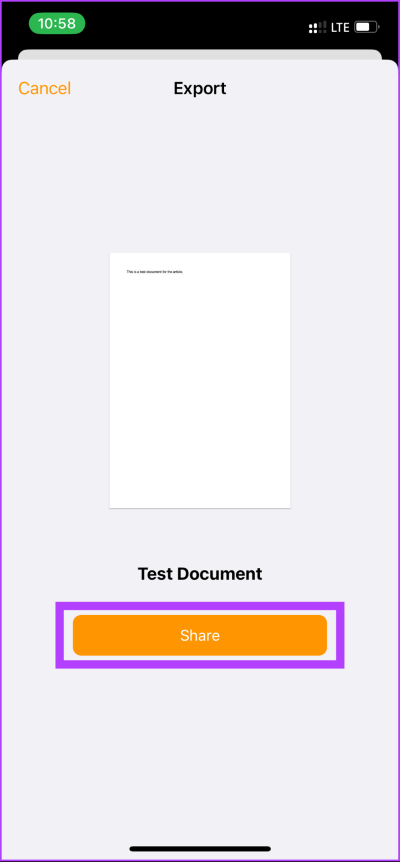
Das ist alles. Sie haben Ihr Pages-Dokument in ein Format Ihrer Wahl konvertiert. Ganz einfach, oder? Wenn Sie keinen Zugriff auf einen Mac oder ein iPhone haben, um das Dateiformat zu konvertieren, fahren Sie mit der nächsten Methode fort.
3. SO ÖFFNEN SIE PAGES-DATEIEN UNTER WINDOWS MIT ICLUD
Diese Methode beinhaltet, wie im Titel erwähnt, die Verwendung von iCloud. Die Schritte sind ziemlich einfach und leicht durchzuführen.
Schritt 1: Öffnen icloud.com in Ihrem bevorzugten Browser auf Ihrem Computer.
Schritt 2: Eintreten Ihre Anmeldeinformationen sich mit anzumelden Ihre Apple-ID.
Schritt 3: Lokalisieren Seiten . Das wird geöffnet neue Registerkarte Ausgabe Private Webseiten.
Schritt 4: Klicken Sie jetzt Download-Symbol an der Spitze der Seiten .
Schritt 5: Lokalisieren Datei von einem Windows-Computer und klicken Sie auf öffnen.
Schritt 6: Einmal Laden Sie das Dokument hoch , Klicken Drei-Punkte-Symbol unten.
Schritt 7: من Kontextmenü , Wählen "Kopie herunterladen".
Schritt 8: in der Aufforderung Wählen Sie das Download-Format" , Klicken Word.
Und da sind Sie. Die Pages-Datei wird im Word-Format auf Ihren Windows-PC heruntergeladen. Wenn Sie nicht über die Anmeldeinformationen zur Verwendung von iCloud verfügen, fahren Sie mit der nächsten Methode fort.
4. So öffnen Sie ein Dokument Seiten Auf Ihrem Computer mit Google Drive
Wenn fertig Teilen Sie ein Pages-Dokument über Google Drive mit Ihnen , können Sie es vor dem Herunterladen schnell konvertieren. Befolgen Sie die unten aufgeführten Schritte.
Schritt 1: Gehe zu Google Drive Von Ihrem bevorzugten Browser und wählen Sie aus Speicherort der Pages-Datei.
Schritt 2: Rechtsklick Seiten .Datei , und wählen Sie Öffnen Verwenden und wählen Sie CloudConvert.
Schritt 3: Wählen Google Benutzerkonto erforderlich, um ein Konto zu erstellen CloudConvert Wenn Sie noch kein Konto haben.
Schritt 4: geben Sie CloudConvert حق. Dateizugriff Beim Klicken Erlauben.
Schritt 5: Wählen Sie jetzt Nutzername Favorit und klicken Sie darauf Anmeldung.
Schritt 6: Die Datei sollte sich bereits auf der Homepage befinden. Klicken Sie auf ein Symbol Sparren neben Konvertieren in und wählen Sie Ihr bevorzugtes Format.
Hinweis: Wenn die Datei nicht verfügbar ist, klicken Sie auf die Option Datei auswählen, wählen Sie die Pages-Datei aus und klicken Sie auf Öffnen.
Schritt 7: Deaktivieren Sie das Kontrollkästchen Ausgabedateien in Google Drive speichernwenn Sie die konvertierte Datei herunterladen möchten. Abschließend klicken Umwandlung.
Schritt 8: Einmal die Übertragung , Klicken Herunterladen.
Hier sind Sie ja. Pages-Datei konvertiert und einfach auf Ihren Windows-PC heruntergeladen werden. Wenn Sie dies nicht über Google Drive tun möchten oder den Anmeldeprozess nicht durchlaufen möchten, können Sie die Datei mit einem Online-Tool konvertieren. Folgen.
5. SO ÖFFNEN SIE EINE .PAGES-DATEI UNTER WINDOWS MIT ONLINE-TOOLS
Für diese Methode verwenden wir einen Konverter eines Drittanbieters, um unser Pages-Dokument in Word zu konvertieren.
Wenn Sie im Internet suchen, gibt es viele solcher Seiten; Wir haben uns für FreeConvert entschieden, weil es Ihnen das Hochladen von bis zu 1 GB an Dateien ermöglicht und eine schöne und einfach zu bedienende Benutzeroberfläche hat. Das Beste daran ist, dass es kostenlos ist. Beginnen wir mit den Schritten
Schritt 1: Gehe zu FreeConvert.com im Web unter folgendem Link.
Schritt 2: Klicken Sie auf die Schaltfläche Dateien auswählen und wählen Sie sie aus Dateien Seiten von deinem Computer.
Schritt 3: Einmal Herunterladen , klicken Sie auf und wählen Sie Ausgabeoptionen Wortoption.
Hinweis: Sie können mehrere Seitendateien gleichzeitig hinzufügen und konvertieren.
Schritt 4: Drück den KnopfUmwandlungund beginnen Sie mit der Konvertierung.
Schritt 5: Einmal vervollständigt Umwandlung und Verarbeitung , drück den Knopf Herunterladen.
Alles, was Sie tun müssen, ist auf die Schaltfläche Herunterladen zu klicken und die Datei auf Ihrem Computer zu speichern. Und das ist es. Sie haben die Auslagerungsdatei erfolgreich in ein Word-Dokument konvertiert.
Es gibt diese weniger verbreitete Methode unter Windows, mit der Sie die erste Seite einer Pages-Datei in der Vorschau anzeigen können, ohne sie konvertieren zu müssen. Wenn Sie daran interessiert sind, sehen Sie sich die nächste Methode an.
6. ANZEIGEN DER PAGES-DATEI UNTER WINDOWS DURCH ÄNDERN DER ERWEITERUNG
Diese Methode ist nützlich, wenn Sie eine Vorschau des Dokuments anzeigen möchten, ohne es vollständig anzuzeigen oder zu bearbeiten. Wenn Sie jedoch die Pages-Datei auf einem Windows-PC bearbeiten möchten, ignorieren Sie diese Methode und sehen Sie sich die anderen in diesem Artikel erwähnten Methoden an. Führen Sie für andere die folgenden Schritte aus.
Hinweis: Diese Methode funktioniert vielleicht nicht bei jedem, aber es ist immer gut, ein oder zwei Tricks im Ärmel zu haben.
Schritt 1: Drücken Sie die Windows-Taste auf Tastatur , Und geben Sie ein Datei-Explorer , und klicke öffnen.
Schritt 2: tippen Sie auf Drei-Punkte-Liste oben neben Filter.
Schritt 3: Wählen Sie aus dem Dropdown-Menü Optionen.
Schritt 4: Gehen Sie auf die Registerkarte „عرضIm Dialogfeld "Ordneroptionen".
Schritt 5: Auf der Registerkarte Ansicht unter Erweiterte Einstellungen Scrollen Sie nach unten, um „Erweiterungen für Dateitypen ausblenden bekannt, und klicken Sie dann auf Übernehmen OK.
Schritt 6: Gehen Sie nun zu Datei die Seite und wählen Sie Unterzeichnet , und klicken Sie Rechte Maus Klicken Sie darauf und wählen Sie eine Option aus Umbenennen.
Schritt 7: Jetzt löschen .seiten , und ersetzen Sie es durch .zip , Und drücke Enter.
Schritt 8: Lokalisieren نعم in der Aufforderung Umbenennen.
Schritt 9: Jetzt extrahieren Zip-Datei.
Das ist es einmal Extrahieren Sie die .zip-Datei , wird der Ordner zur Vorschau geöffnet. Sie sollten die erste Seite des Dokuments im Bildformat anzeigen können. Sie können es jedoch nicht ändern.
Tipp: Wenn Sie einen Mac verwenden, können Sie dies tun Lesen Sie diese Anleitung zum Konvertieren eines Word-Dokuments in Pages-Dateien.
Fragen und Antworten zum Öffnen einer Pages-Datei auf einem Windows-Computer
1. Kann ich Pages Apple unter Windows verwenden?
nicht genau. Apple Pages wurde speziell für das Apple-Ökosystem wie macOS, iOS und iPadOS entwickelt. Sie können die Pages-Datei jedoch unter Windows verwenden, indem Sie die Datei in ein von Windows unterstütztes Format wie .txt, .rtf, .doc, .docx, .odt usw. konvertieren.
2. Werden Pages-Dokumente automatisch gespeichert?
Ja, Pages-Dokumente werden automatisch gespeichert, während Sie daran arbeiten. Sie müssen sich keine Gedanken über das manuelle Speichern machen.
3. Wie stelle ich Seiten wieder her?
Um den Verlauf eines Pages-Dokuments in macOS anzuzeigen, öffnen Sie ein Pages-Dokument > gehen Sie zum Menü „Datei“ > wählen Sie „Zurücksetzen auf“ > wählen Sie „Alle Versionen durchsuchen“. Um eine frühere Version eines Dokuments wiederherzustellen, wählen Sie die Version aus, die Sie wiederherstellen möchten, und klicken Sie auf Wiederherstellen.
Konvertieren und weiterarbeiten
Alle in diesem Artikel erwähnten Methoden helfen Ihnen, den Inhalt der Auslagerungsdatei anzuzeigen und zu bearbeiten, und bieten eine effektive Lösung für diejenigen, die keinen Zugriff auf einen Mac, ein iPhone oder ein iPad haben. Bei diesen alternativen Methoden bleiben einige Formatierungs- und Layoutfunktionen möglicherweise nicht vollständig erhalten. Es ist jedoch ein nützliches Tool für den Zugriff auf und die Arbeit mit Pages-Dateien auf einem Windows-PC.