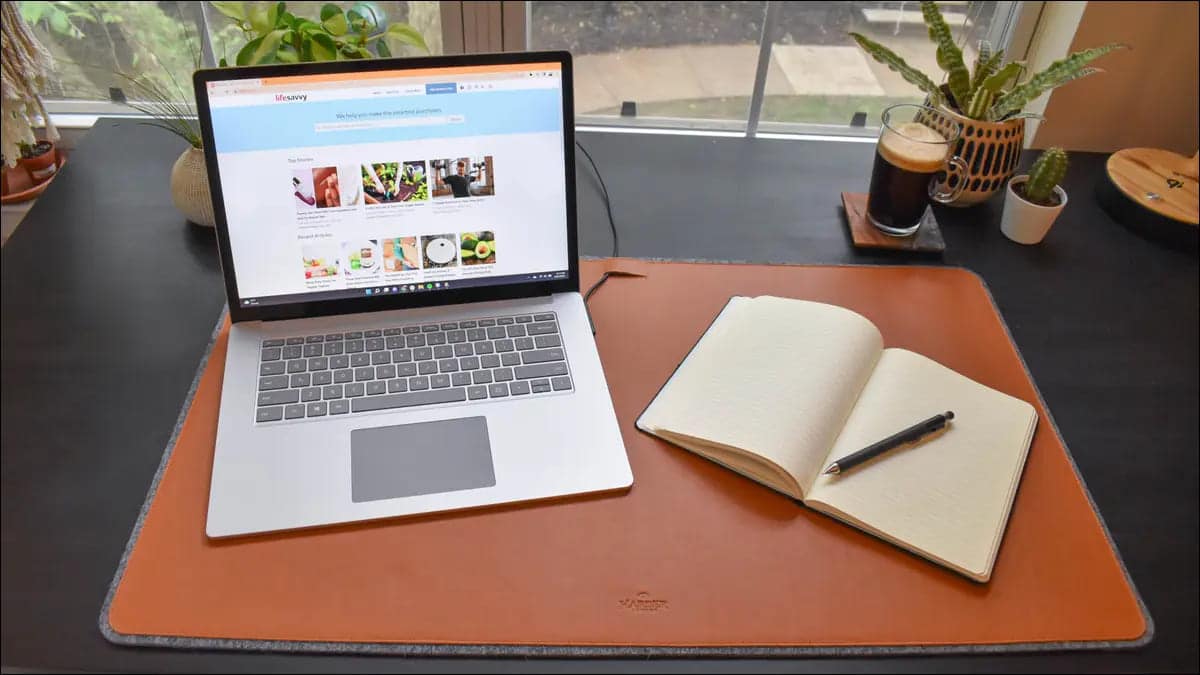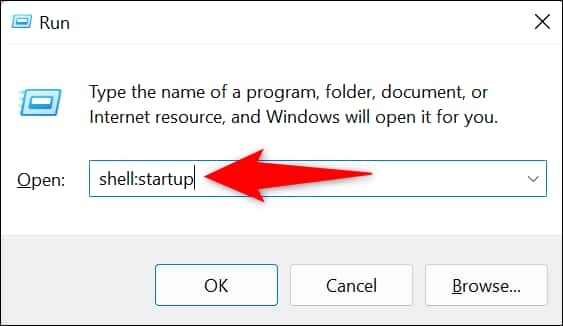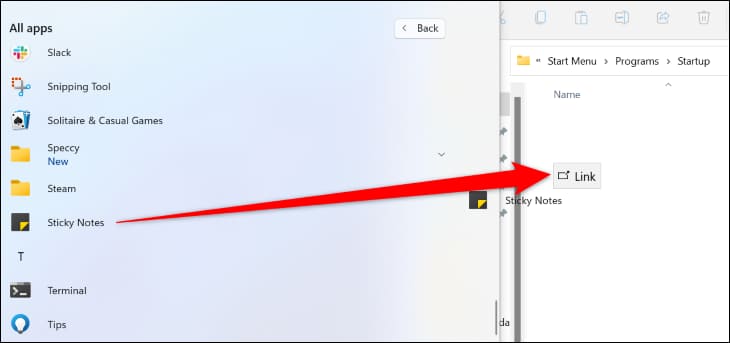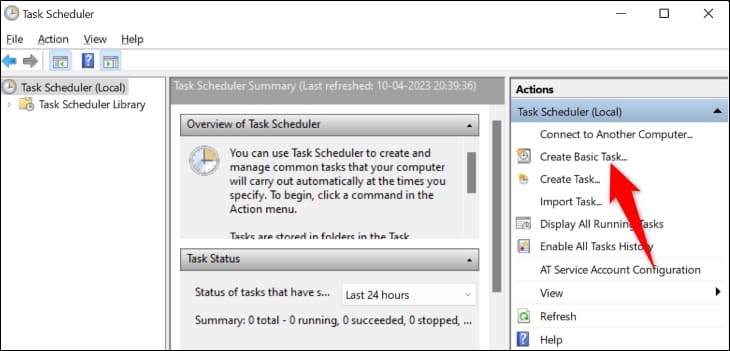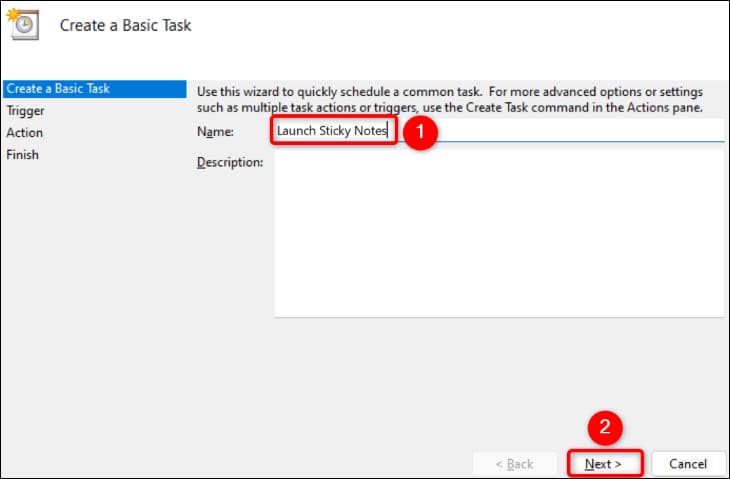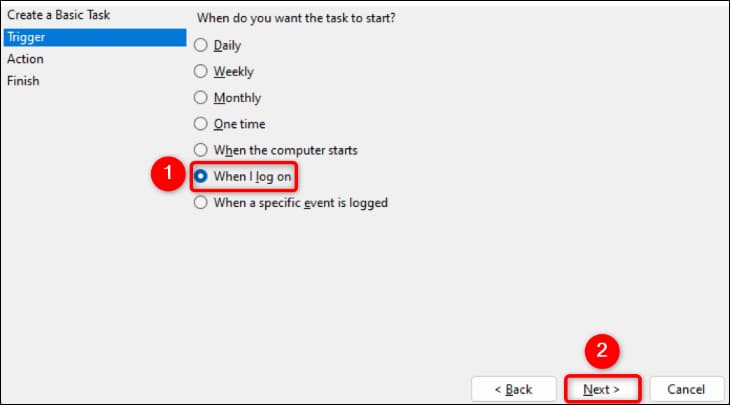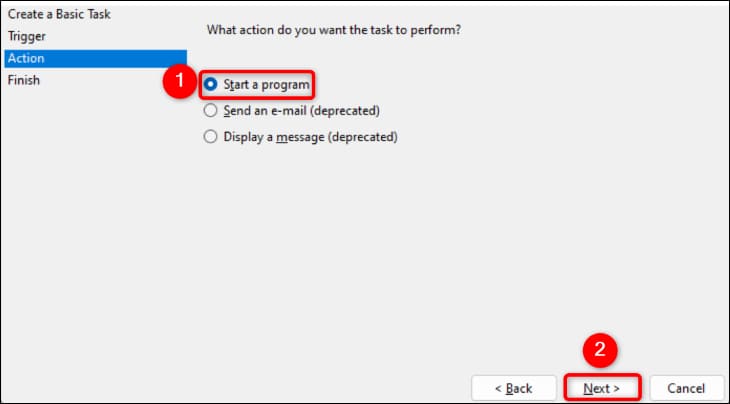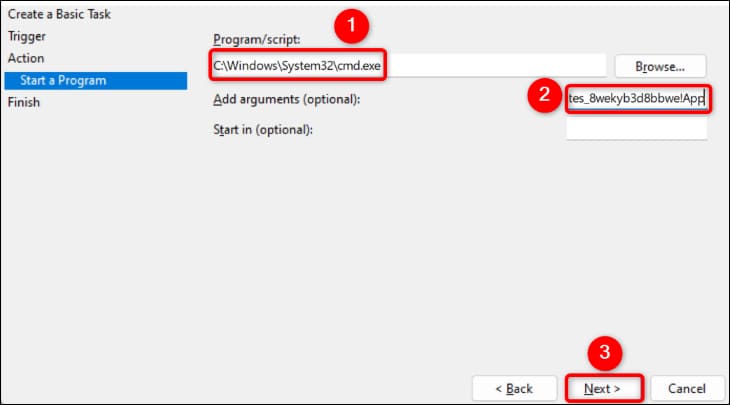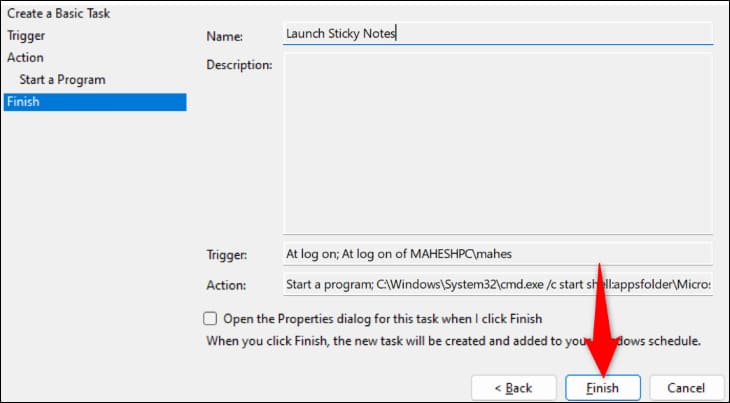So öffnen Sie Haftnotizen beim Start in Windows 11
Eine Möglichkeit, Haftnotizen beim Start von Windows 11 zum Laufen zu bringen, besteht darin, die App geöffnet zu lassen, während Sie Ihren PC herunterfahren oder neu starten. Andere Methoden umfassen das Hinzufügen der App zum Autostart-Ordner und das Erstellen einer Aufgabe im Taskplaner, die die Haftnotizen-App automatisch startet.
Möchten Sie, dass Haftnotizen automatisch gestartet werden, wenn Sie Ihren Windows 11-PC hochfahren? Wenn ja, haben Sie mehrere Möglichkeiten, dies zu erreichen. Alle diese Methoden verwenden die integrierten Tools Ihres Computers, sodass Sie nichts extra herunterladen oder installieren müssen. Lass uns anfangen.
Methode 1: Halten Sie die Haftnotizen-App beim Herunterfahren geöffnet
Der einfachste Weg, um sicherzustellen, dass Haftnotizen geöffnet werden, wenn Sie Ihren Computer einschalten, besteht darin, die App geöffnet zu lassen, wenn Sie Ihren Computer ausschalten oder neu starten. Windows 11 merkt sich Ihre Auswahl und startet die App, wenn Sie Ihren PC starten.
Wenn es aus irgendeinem Grund nicht passiert oder wenn Sie manchmal geschlossen haben und vergessen haben, Haftnotizen vor dem Herunterfahren erneut zu öffnen, verwenden Sie eine der beiden folgenden Methoden, um die App immer beim Start zu starten.
Methode 2: Haftnotizen zum Startordner hinzufügen
Eine andere Möglichkeit, Haftnotizen zu öffnen, wenn Sie Ihren Computer einschalten, besteht darin, die App zum Autostart-Ordner Ihres Computers hinzuzufügen. Windows 11 lädt automatisch alle Elemente hier in diesen Ordner, wenn Sie Ihr Gerät einschalten.
Öffnen Sie dazu zunächst das Dialogfeld Ausführen, indem Sie Windows + R drücken. Geben Sie in das Feld Folgendes ein und drücken Sie die Eingabetaste. Dies öffnet den Autostart-Ordner.
shell: startup
Sie sehen einen Ordner "Start-up.“ Öffnen Sie nun das Menü.Startund wählen Sie Haftnotizen-App-Website. Stellen Sie sicher, dass Sie die App manuell finden, da die Suche danach nicht funktioniert.
Sobald Sie die App gefunden haben, ziehen Sie sie in den Autostart-Ordner, um ihre Verknüpfung in diesem Ordner zu erstellen.
Und das ist es. Der Startordner enthält jetzt die Verknüpfung Ihrer Anwendung und wird gestartet, wenn Sie Ihren Computer einschalten.
Methode 3: Verwenden Sie den Taskplaner, um Sticky Notes beim Booten zu starten
Die dritte Möglichkeit, Windows 11 dazu zu bringen, Ihre Haftnotizen-App zu starten, besteht darin, eine Aufgabe im Taskplaner zu erstellen, die die App bei jeder Anmeldung bei Ihrem Konto öffnet.
Öffnen Sie dazu das Menü.Start, und suche "Aufgabenplaner" , und führen Sie die Anwendung aus. Klicken Sie in der linken Seitenleiste der App auf "Erstellen einer Kernmission".
Feld auswählenالاسمund geben Sie einen Namen für Ihre Aufgabe ein. Sie können einen beliebigen Namen verwenden, aber es empfiehlt sich, einen aussagekräftigen Namen zu verwenden, damit Sie die Aufgabe in Zukunft leichter finden können. Wir nennen es „Haftnotizen abspielen“.
Klicken Sie dann unten auf „der nächste".
Auf dem nächsten Bildschirm, inWann möchten Sie mit der Mission beginnen?“ , wählen Sie Wenn ich mich anmelde. Auf diese Weise startet Windows 11 Ihre App, wenn Sie bei Ihrem Benutzerkonto angemeldet sind.
Wählen Sie unten ausder nächste".
في „Welche Aktion soll die Aufgabe ausführen?“ , wählen Sie „Programm starten“. Sie erhalten die Aufgabe, die Eingabeaufforderung zu starten, die wiederum die Haftnotizen-App öffnet.
Fahren Sie fort, indem Sie „der nächsteGanz unten.
Geben Sie auf der nächsten Seite im Feld „Programm/Skript“ den folgenden Pfad ein. Dieser Pfad weist die Aufgabe an, die Eingabeaufforderung zu starten.
C: \ Windows \ System32 \ cmd.exe
Geben Sie auf derselben Seite im Feld Medien hinzufügen Folgendes ein. Dieses Argument weist die Eingabeaufforderung an, die Haftnotizen-App zu öffnen. Hier weist der Parameter „/c“ CMD an, den Befehl auszuführen und dann zu stoppen.
/c Shell starten:appsfolder\Microsoft.MicrosoftStickyNotes_8wekyb3d8bbwe!App
Klicken Sie dann unten auf „der nächste".
Schließen Sie die Erstellung Ihrer Aufgabe ab, indem Sie auf „Ende" unten.
Und das ist es. Windows 11 führt diese Aufgabe nun bei jeder Anmeldung bei Ihrem Konto aus und öffnet die Haftnotizen-App. Genießen Sie den automatischen Zugriff auf Ihre bevorzugte Notiz-App!