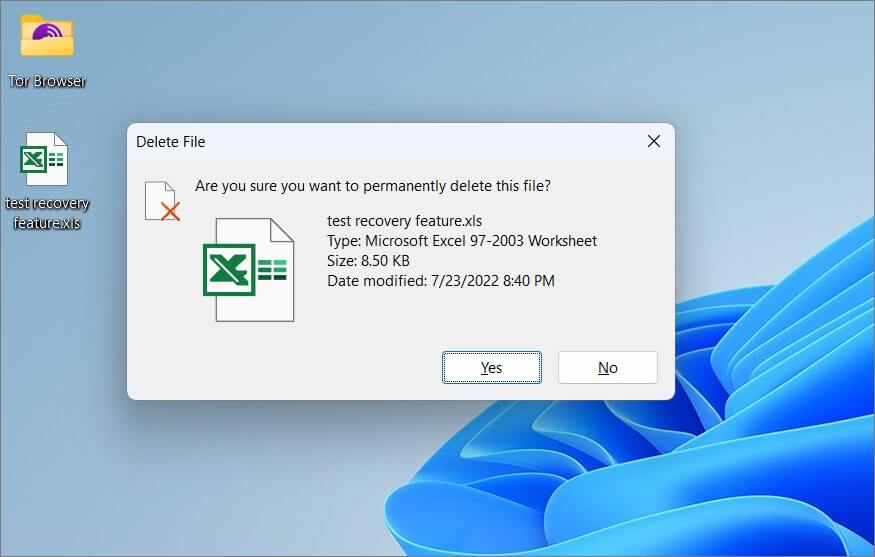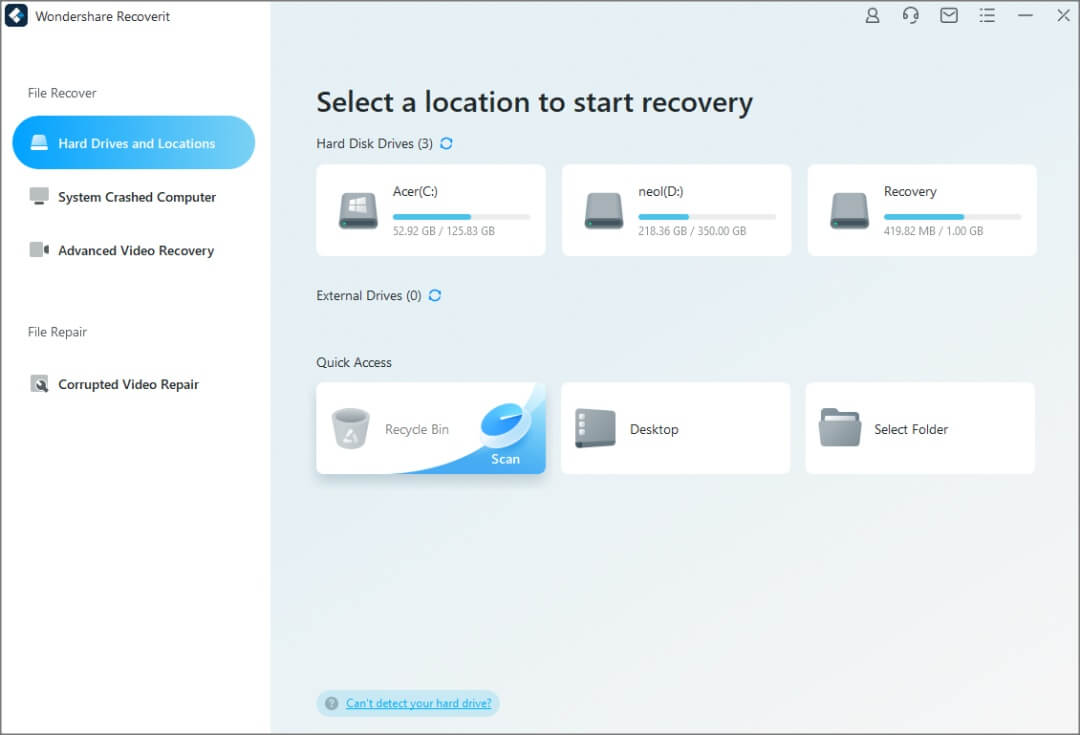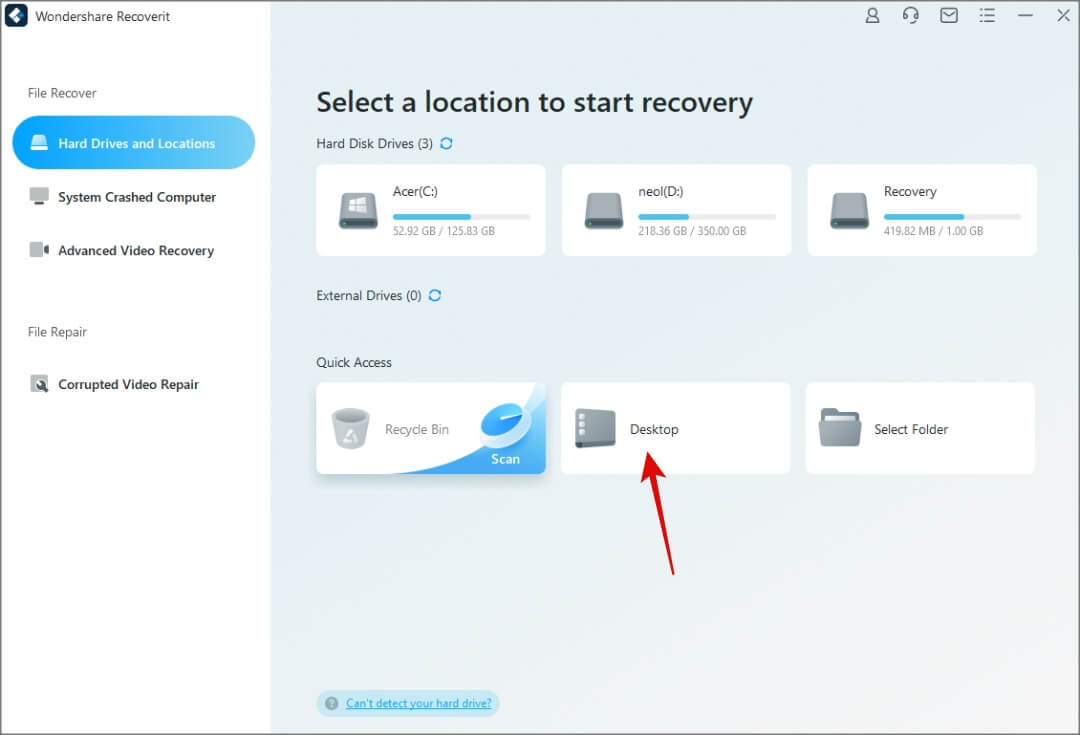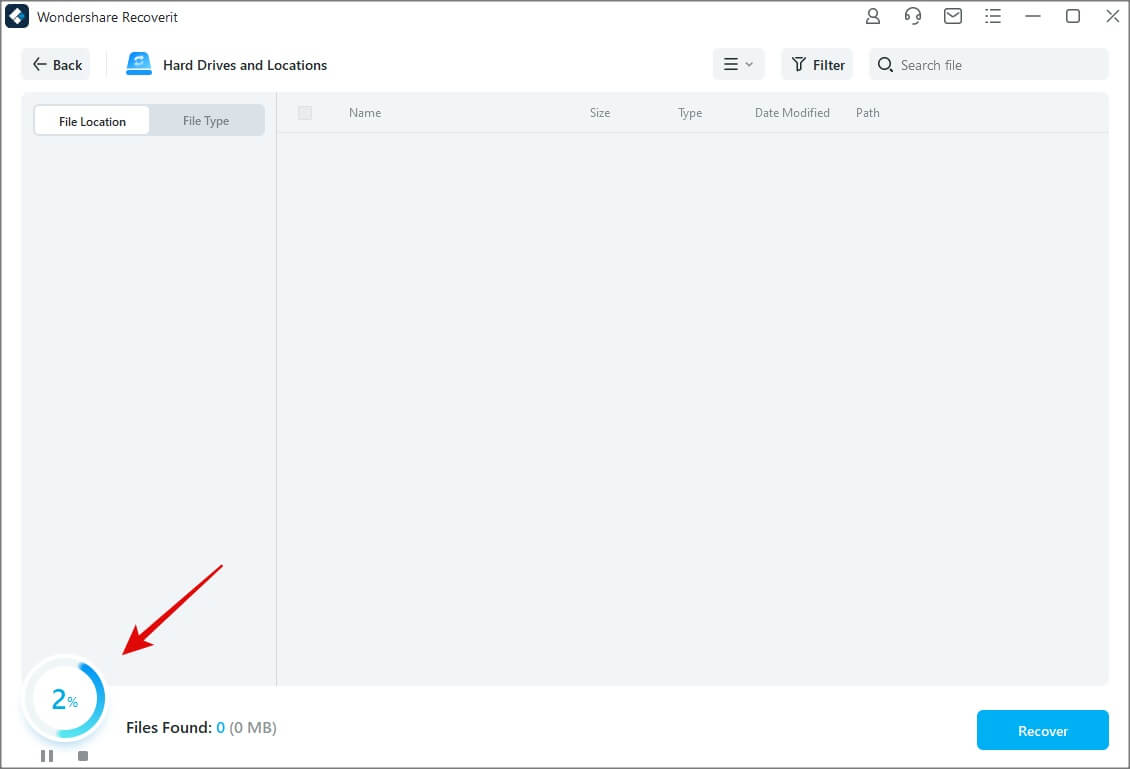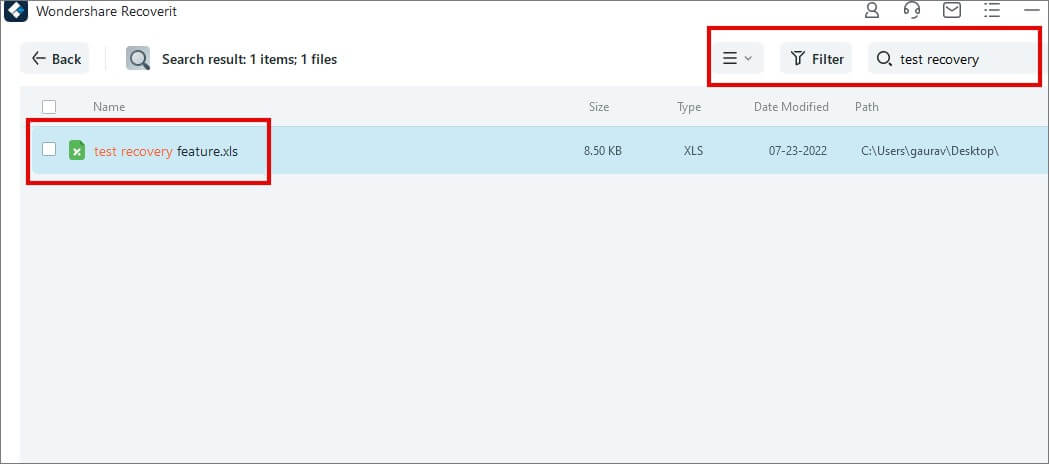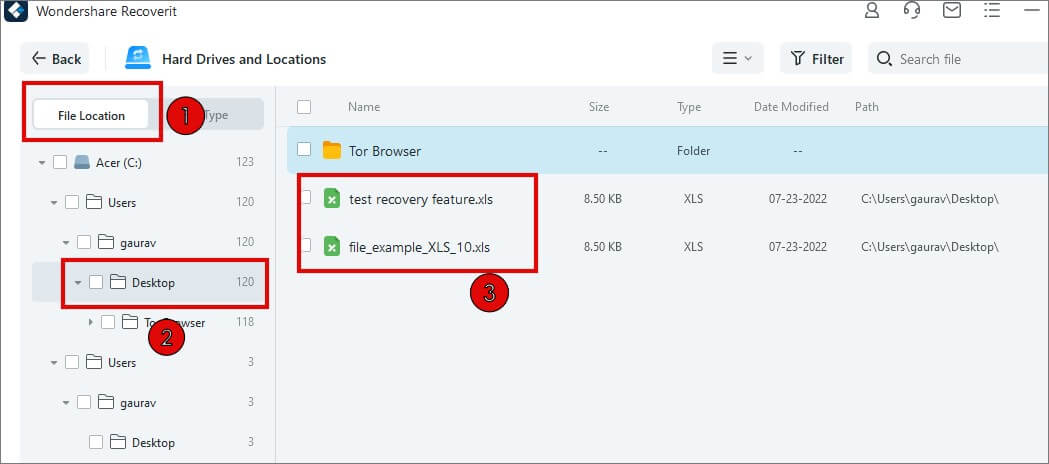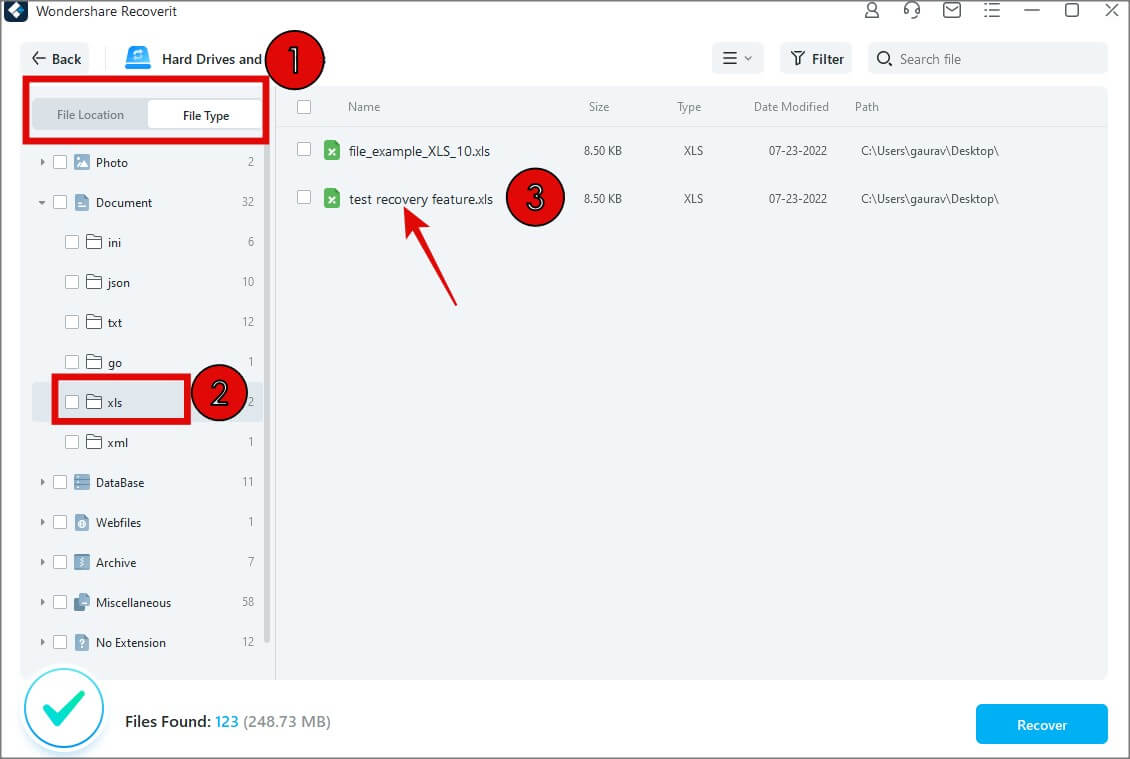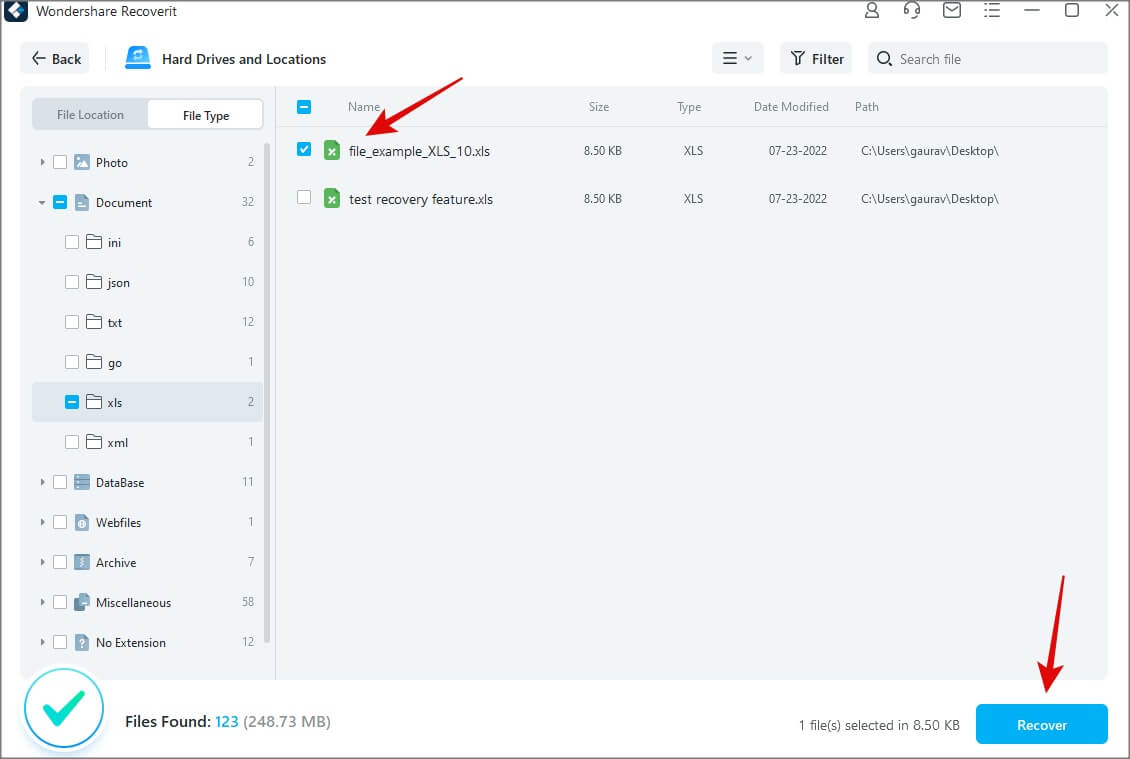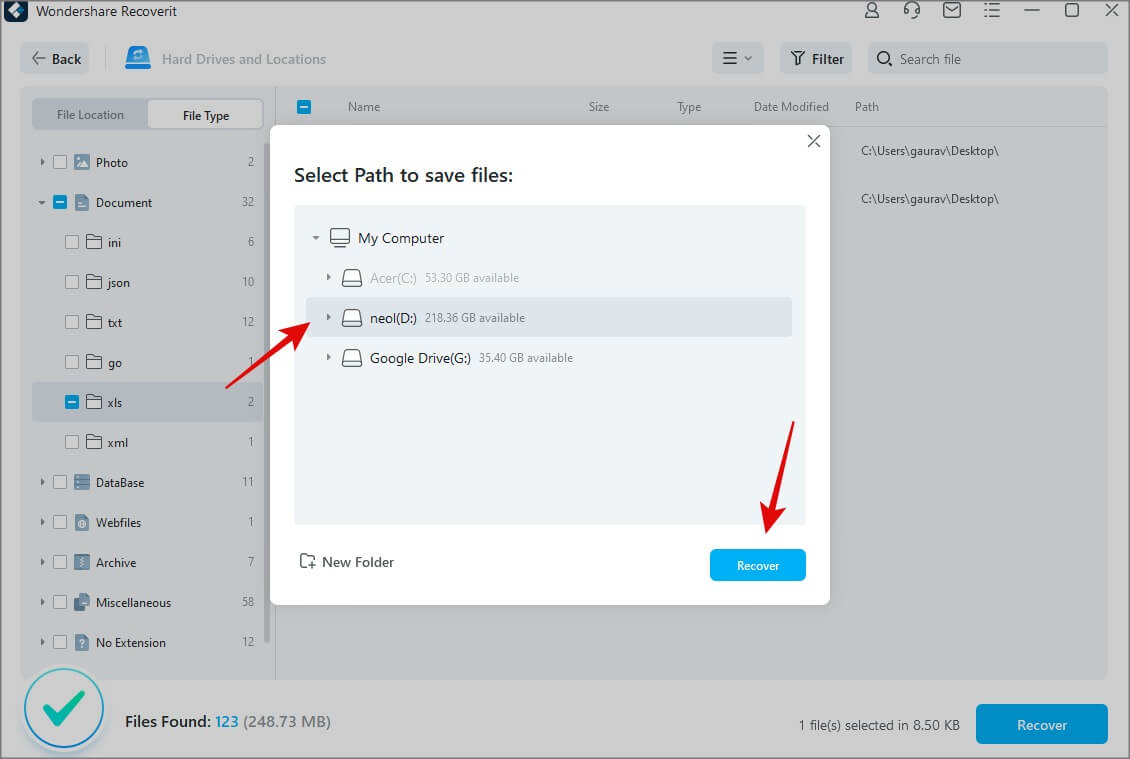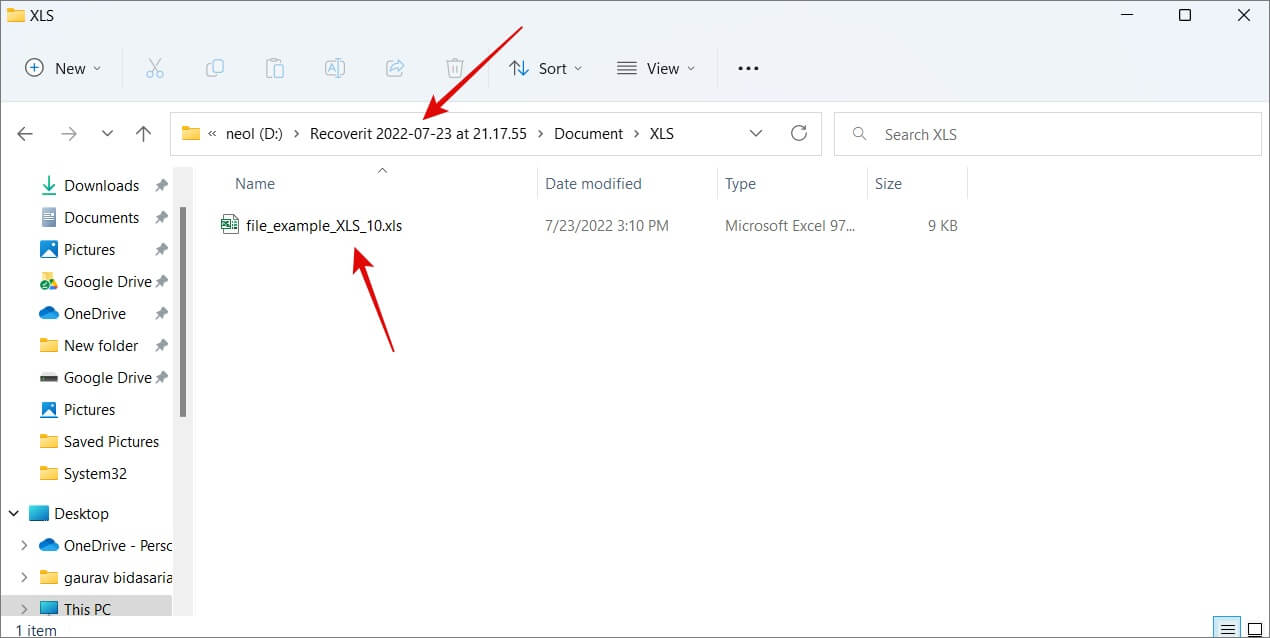So führen Sie eine Datenwiederherstellung unter Windows und macOS durch
Es passiert den Besten von uns. Wir haben versehentlich eine Datei gelöscht und müssen sie jetzt zurücksetzen, da es sich um eine wichtige Datei handelt. Während Windows- und MacOS-Computer über ein sicheres System verfügen, bei dem Dateien zunächst in den Papierkorb verschoben werden, bleiben gelöschte Dateien dort nur 30 Tage. Ein weiterer Grund für die Wiederherstellung von Daten ist das Überschreiben von Dateien. Wie funktioniert die Datenwiederherstellung und gibt es eine narrensichere Methode, um gelöschte Dateien wiederherzustellen? Lass es uns herausfinden.
Gelöschte oder überschriebene Dateien wiederherstellen
Wir werden eine einfache Excel-Datei (.xls) mit Microsoft Office erstellen und diese dann vom Desktop und aus dem Papierkorb löschen. Dann werden wir versuchen, die Excel-Datei wiederherzustellen und sehen, wie es geht.
Tipp: Wenn Sie Umschalt + Entf drücken, wird die Datei direkt gelöscht, anstatt sie zuerst in den Papierkorb zu verschieben. Stellen Sie jedoch sicher, dass Sie es zuerst dauerhaft löschen möchten.
Jetzt starten wir Recoverit über das Startmenü oder die Desktop-Verknüpfung. Sie sollten alle Ihre Laufwerke und einige allgemeine Ordner wie den Desktop (wo wir die Excel-Datei gelöscht haben) und sogar den Papierkorb sehen.
Beginnen wir nun mit den Wiederherstellungsschritten.
1. Wählen Sie Position أو Antrieb Sie wollen Datei wiederherstellen vone. Für uns wird dies der Desktop sein.
Hinweis: Der Desktop ist nur ein virtueller Ordner, der auf dem C-Laufwerk erstellt wird, auf dem Sie Windows installiert haben. Sie können also auch das Laufwerk C auswählen, dies erhöht jedoch nur die Scanzeit aufgrund der Größe des Laufwerks.
2. Bestimmen Sie CD-Player أو Mappe Der Scan wird sofort gestartet. Unten sehen Sie ein Prozentsymbol. Warten Sie, bis Sie 100 % erreicht haben.
3. Jetzt haben Sie drei Möglichkeiten. Sie können nach suchen Dateispeicherort, Dateityp oder verwenden Sie die Suchfunktion. Die Suche ist der schnellste Weg, um eine Datei zu finden, wenn Sie den Namen der Datei oder sogar einen Teil davon kennen. In unserem Fall ist esWiederherstellungstestfunktion. Klicken Sie auf die Schaltfläche Suchen, um den Namen einzugeben, und drücken Sie die Eingabetaste.
4. Um nach Dateispeicherort zu suchen, klicken Sie auf die „Registerkarte“.Speicherort" Scrollen Sie dann nach unten Ordnerstruktur. Sie sollten sich merken, wo die Datei gespeichert ist, oder zumindest eine ungefähre Vorstellung davon haben. Navigieren Sie in der linken Seitenleiste in der Ordnerstruktur nach unten, dann können Sie in der rechten Seitenleiste in und aus Ordnern navigieren.
Hinweis: Im folgenden Screenshot sehen Sie zwei Excel-Dateien. Sie sind die gleiche Datei. Wir haben den Dateinamen vor dem Löschen geändert und Recoverit hat beides erkannt. Das bedeutet, dass Sie auch eine frühere Version derselben Datei wiederherstellen können, wenn diese gespeichert wurde.
5. Klicken Sie abschließend auf die Registerkarte Dateityp Filtert Suchergebnisse nach Dateiformat. Lokalisieren Dateityp aus der linken Seitenleiste dann Scrollen Sie zur rechten Seitenleiste, um die Ergebnisse zu durchsuchen.
6. Nachdem Sie die Suchergebnisse nach Dateityp, Speicherort oder einfach über die Suchleiste gefiltert haben, können Sie die Ergebnisse auch nach Datum, Dateigröße und Name sortieren. Wählen Sie schließlich die Datei oder Dateien aus, die Sie wiederherstellen möchten, und klicken Sie auf die Schaltfläche „Wiederherstellen“ in der unteren rechten Ecke des Bildschirms.
7. Ein Popup-Fenster wird geöffnet. Sie müssen einen Speicherort auswählen, um die Datei zu speichern, aber Sie können nicht dasselbe Laufwerk auswählen, auf dem die Datei zuvor gespeichert wurde. Es sollte ein anderer Motor sein. Klicken Sie dann auf Wiederherstellen.
8. Die Datei wird auf dem ausgewählten Laufwerk im Ordner „Recoverit (Verlauf)“ gespeichert. Darüber hinaus erstellt Recoverit in diesem Fall Unterordner basierend auf dem Dateityp wie Dokument und XLS. Dies erleichtert die Verwaltung von Dateien, wenn Sie Dutzende und Hunderte von ihnen wiederherstellen.
Recoverit bietet eine Reihe von Möglichkeiten, die Ergebnisse zu filtern, um die gewünschte Datei zu finden. Selbst eine einfache Suche kann manchmal Tausende von Dateien zurückgeben. Dies sind temporäre Systemdateien, die ohne unsere Zustimmung oder unser Wissen im Hintergrund erstellt und gelöscht werden und für den ordnungsgemäßen Betrieb des Windows-Ökosystems erforderlich sind. Aus diesem Grund ist die Möglichkeit, Suchergebnisse zu filtern, wichtiger.
Lohnt es sich
Recoverit ist die Art von App, die Sie nur nach einer Katastrophe benötigen. Warum sollten Sie sonst längst gelöschte Dateien wiederherstellen? Aber ja, es funktioniert wie ein Zauber und es wird alle Arten von gelöschten Dateien und Ordnern auf Ihrem Computer wiederherstellen und dann bei der Wiederherstellung helfen. Es gibt auch viele Möglichkeiten, Suchergebnisse zu filtern.