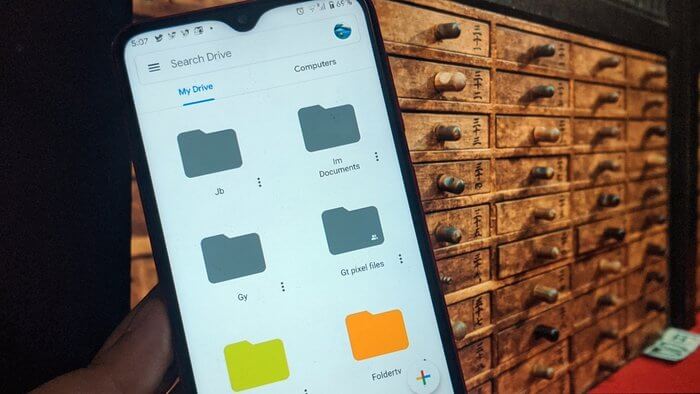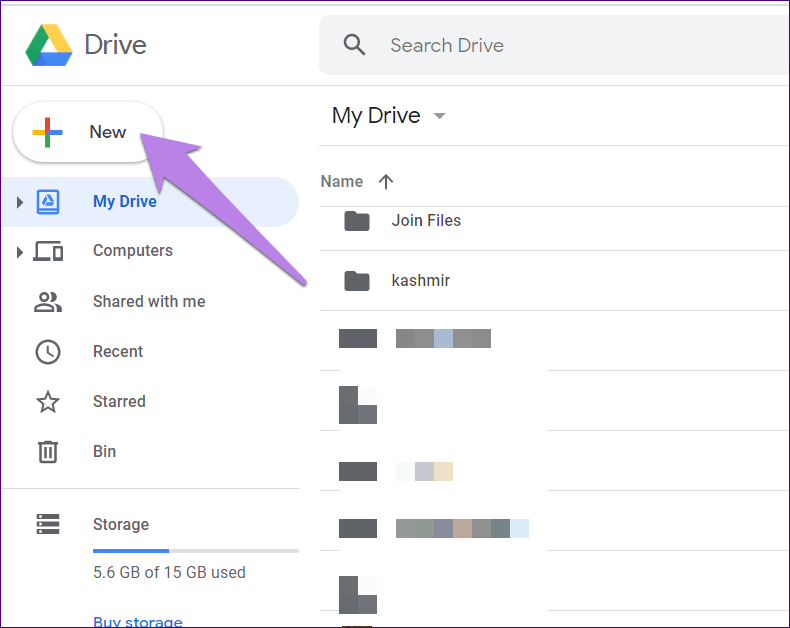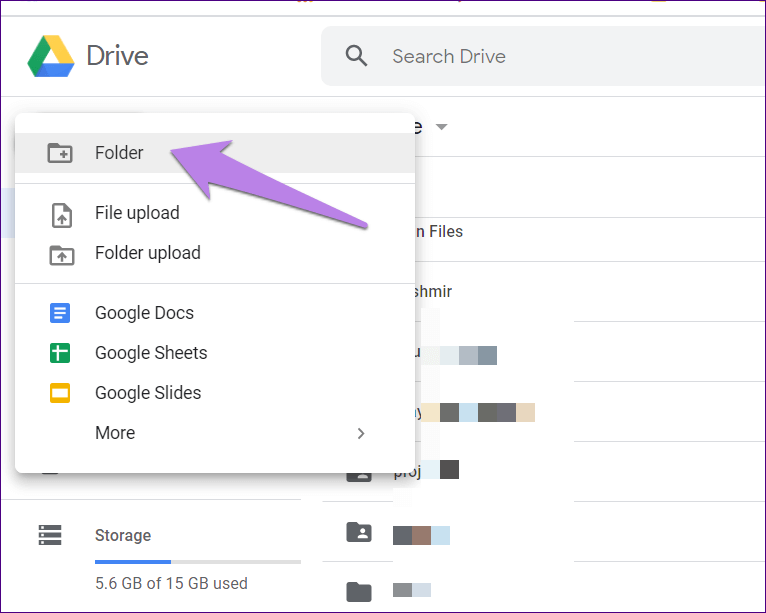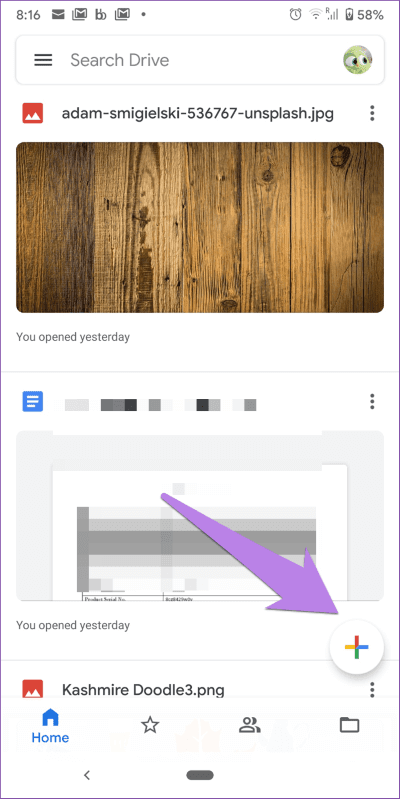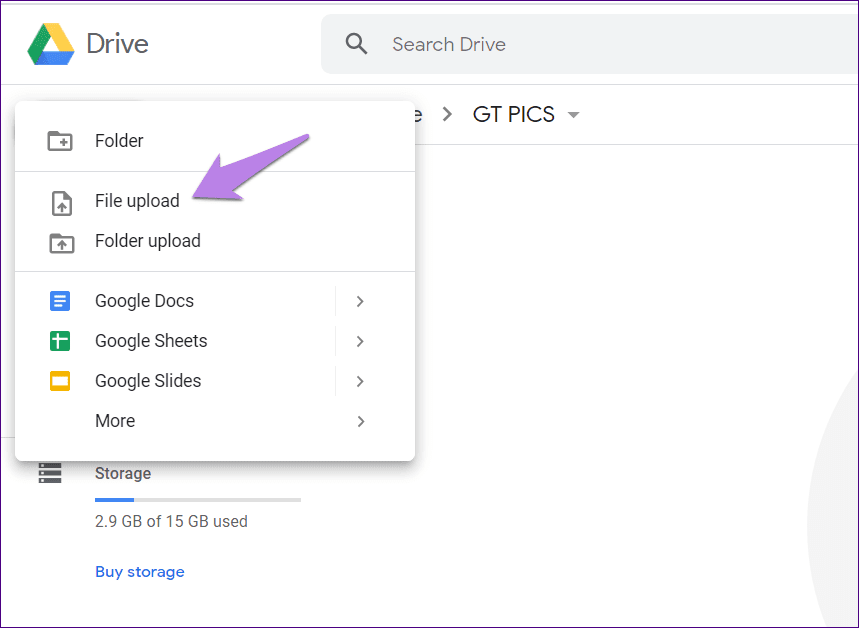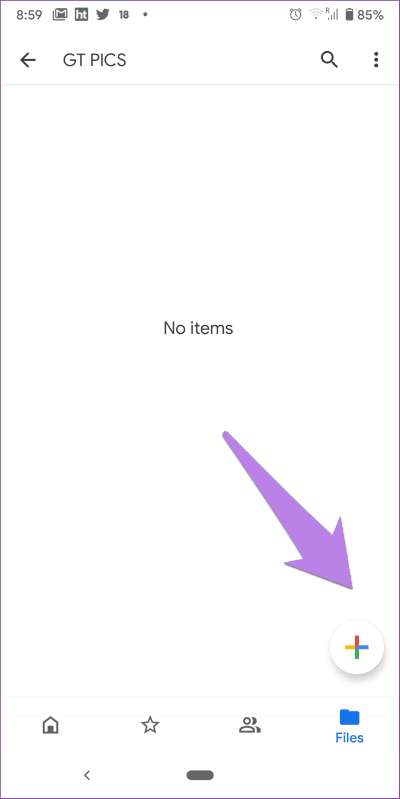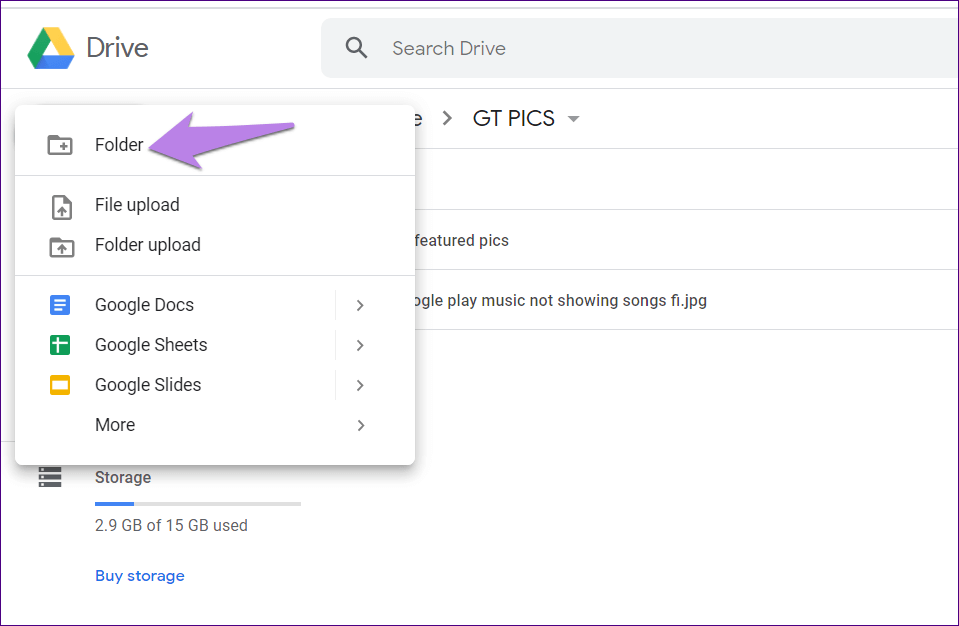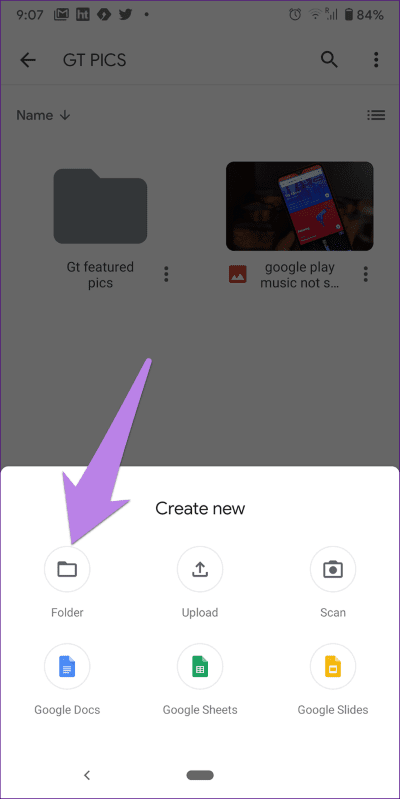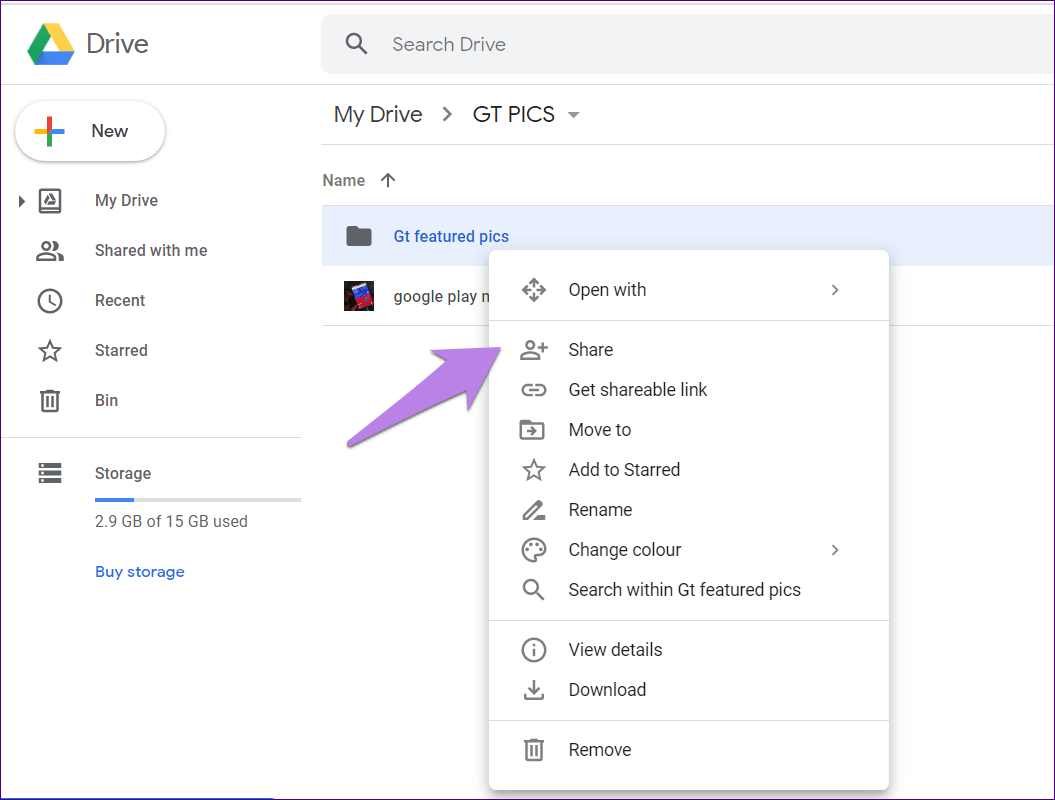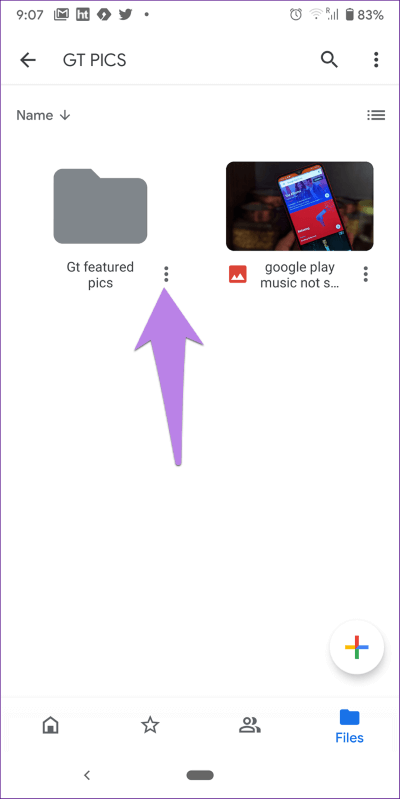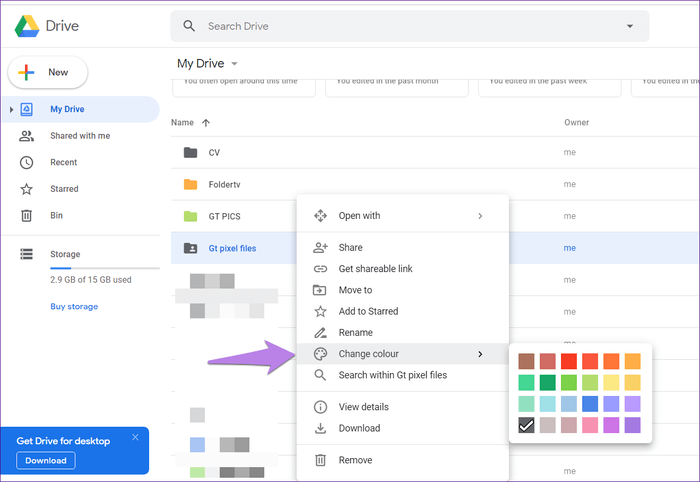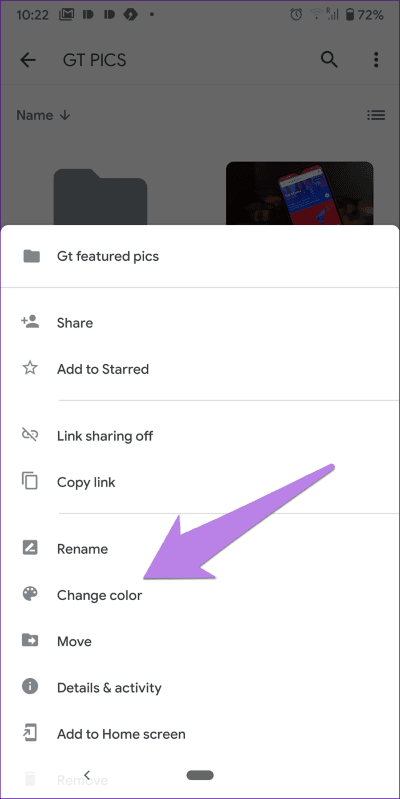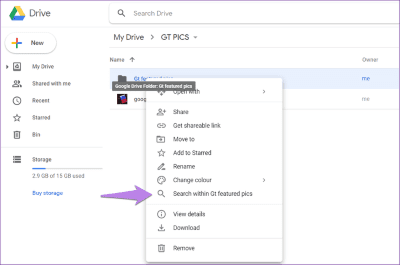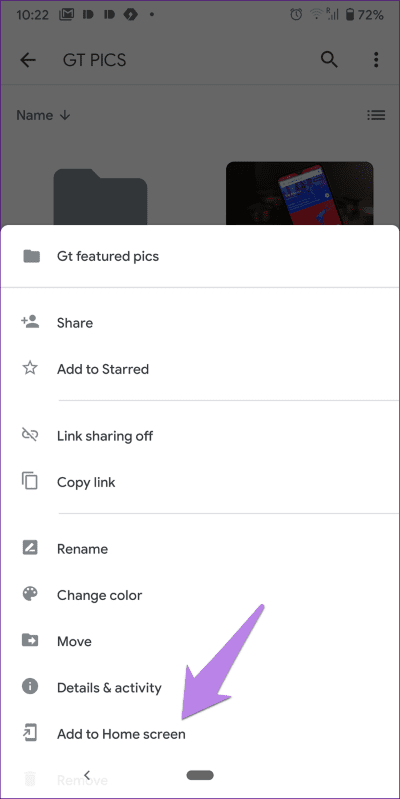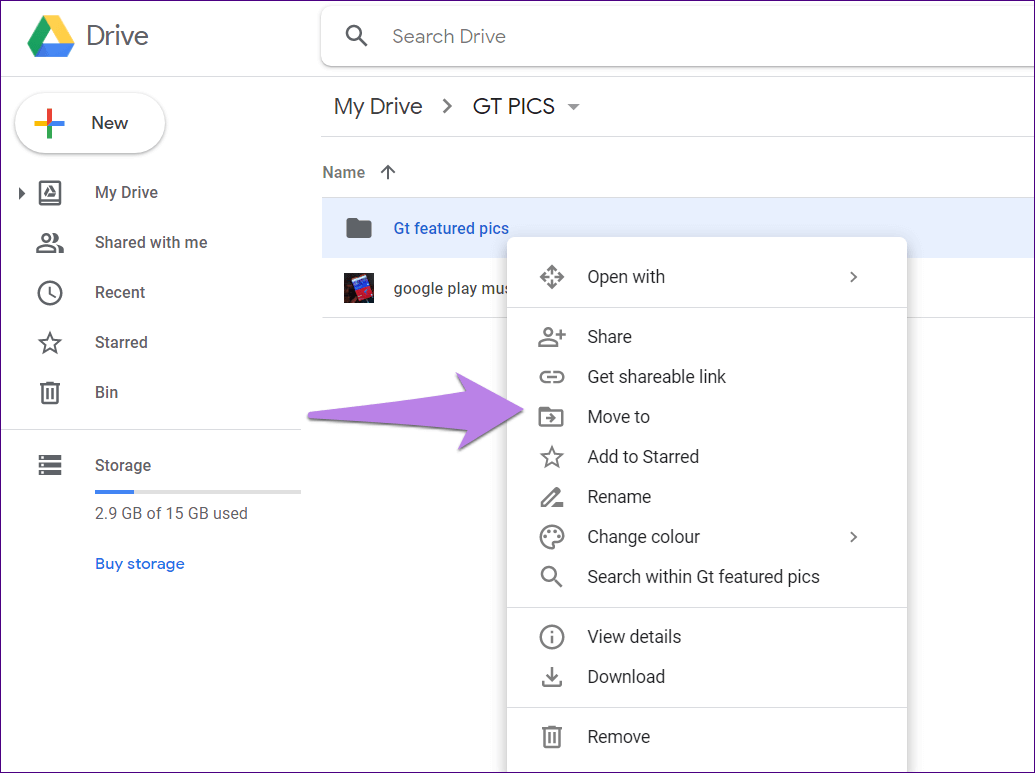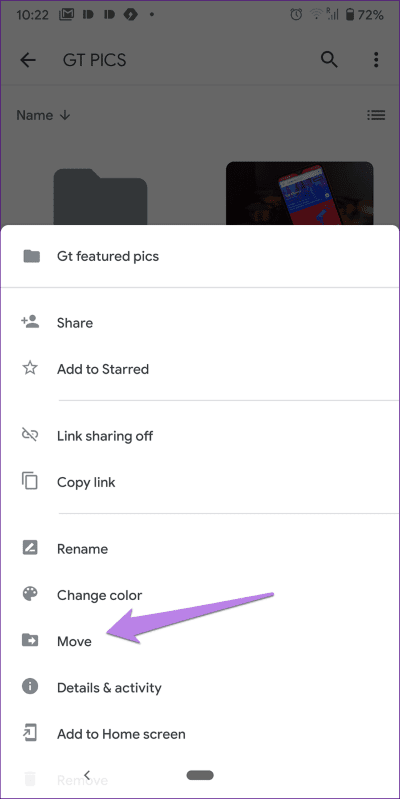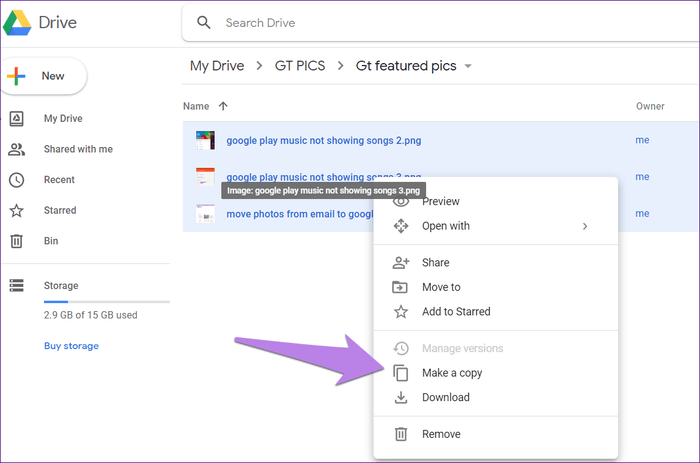Die 9 wichtigsten Tipps zur Verwendung und Verwaltung von Google Drive-Ordnern
Ich mag es, meine Daten zu organisieren. Egal, ob Sie die Notes-App mit Ordnern verwenden, einen Launcher mit Ordnern verwenden oder Dateien in Ordnern speichern. Wir können ganz einfach Ordner auf unserem Computer erstellen. aber was ist mit Cloud-Dienste wie Google Drive? Unterstützt es Ordner? und wie man Ordner verwendet undSie auf Google Drive organisieren? Finden Sie die Antwort in diesem Artikel.
Es ist auch einfach zu erstellen Bände Google Drive und seine Verwaltung. Sie können Unterordner erstellen und Ordner sowie Unterordner für andere freigeben. Außerdem können Sie Ihre Ordner von Drive mit Ihrem PC synchronisieren und umgekehrt.
Beginnen wir also mit der Verwendung derOrdner in Google Drive verwalten Auf Handy und PC.
1. Fügen Sie einen Ordner in GOOGLE DRIVE hinzu
Klicken Sie auf der Google Drive-Website auf die Schaltfläche „جديدAuf der linken Seite. Wählen Sie daraus einen Ordner aus. Die Drive-Benutzeroberfläche fordert Sie auf, den Ordner zu benennen. einstellen Eigenname , und fügen Sie dann wie unten gezeigt Dateien hinzu.
Tippen Sie in den mobilen Drive-Apps für Android und iPhone auf das Symbol hinzufügen schwebend. Lokalisieren Ordner von ihm. dann , Ordnernamen.
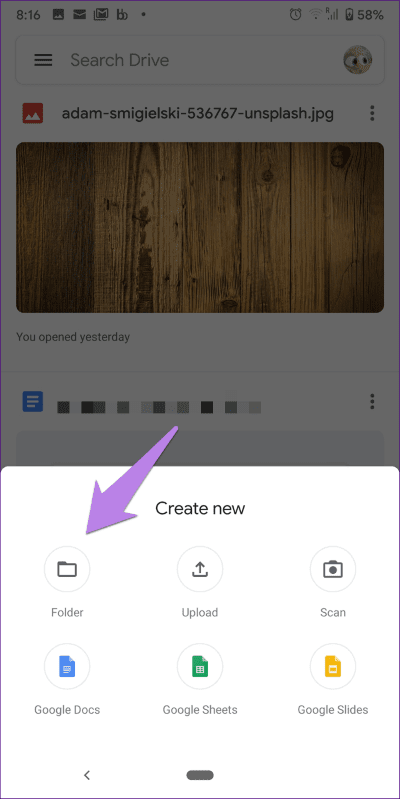
2. Dateien zu Ordnern in GOOGLE DRIVE hinzufügen
Öffnen Sie den Drive-Ordner, in dem Sie Dateien hinzufügen möchten. Klicken Sie erneut auf die Schaltfläche „جديدund wählen Sieeine Datei herunterladen. Gehen Sie als Nächstes zu den Dateien auf Ihrem Computer, die Sie hochladen möchten. Sie können Dateien sogar direkt in den Ordner ziehen und ablegen.
Auf dem Handy öffnen Mappe gewünschten und klicken Sie auf das Symbol hinzufügen. Wählen Sie Hochladen, um Dateien von Android oder iPhone hinzuzufügen.
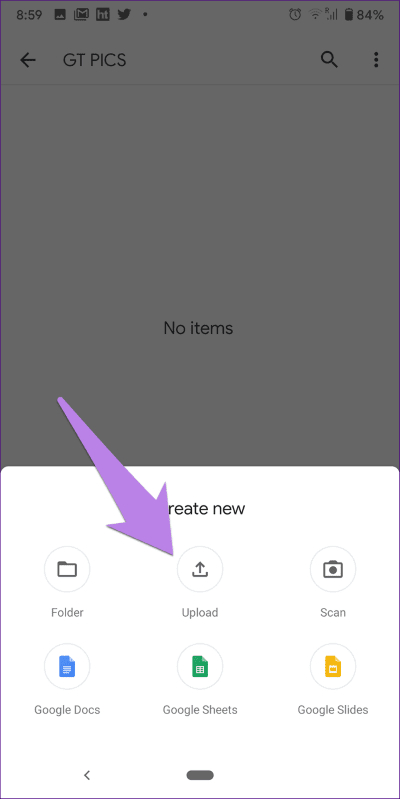
3. Erstellen Sie einen Unterordner in GOOGLE DRIVE
Um einen Unterordner innerhalb eines vorhandenen Ordners hinzuzufügen, öffnen Sie den Ordner, und wiederholen Sie dann die gleichen Schritte wie beim Erstellen eines Ordners. Das heißt, klicken Sie im Ordner auf Neu und wählen Sie einen Ordner daraus im Web aus.
Öffnen Sie auf Android und iPhone den Ordner. Tippen Sie dann auf das Symbol zum Hinzufügen und wählen Sie einen Ordner aus.
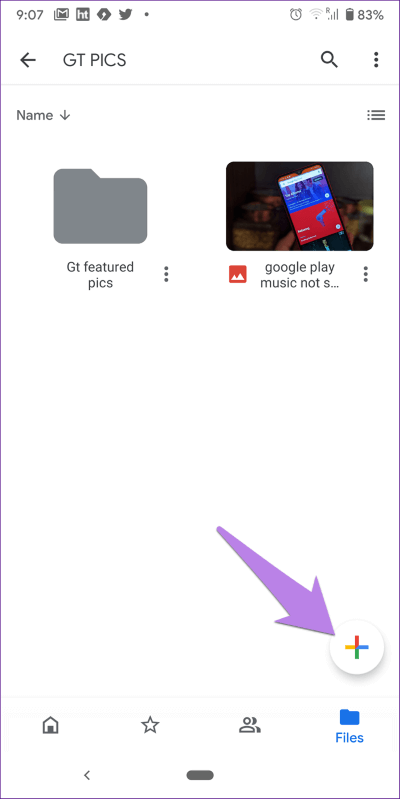
4. Erstellen Sie einen freigegebenen Ordner in GOOGLE DRIVE
Es gibt keine separate Möglichkeit, freigegebene Ordner zu erstellen. Sie müssen einen normalen Ordner erstellen und dann freigeben.
Hinweis: Wenn Sie einen Ordner freigeben, sind alle darin enthaltenen Dateien und Unterordner für die freigegebene Person sichtbar. Sie können jedoch Ihre anderen Ordner nicht sehen. Wenn Sie eine Datei in einem Ordner freigeben, ist auch nur diese Datei sichtbar.
Teilen Google Drive-Ordner Klicken Sie im Web mit der rechten Maustaste auf den Ordner und wählen Sie den Link Share oder Get Share. Wir haben verschiedene Arten der Teilnahme abgedeckt in Unser benutzerdefinierter Beitrag zu Freigabeberechtigungen für Google Drive.
Um einen Drive-Ordner auf dem Handy freizugeben, tippen Sie auf das Drei-Punkte-Symbol neben dem Ordner und wählen Sie Freigeben.
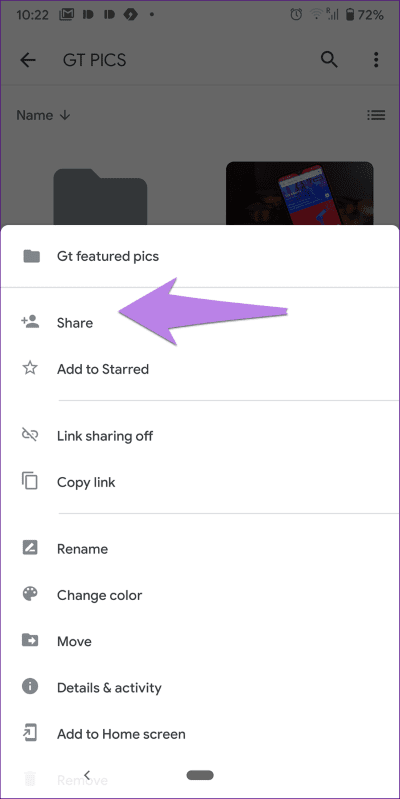
5. Ordner nach Farbe organisieren
Um Ihre Ordner besser zu organisieren, können Sie sie mit der Originaloption einfärben. Wenn Sie dies tun, können Sie leicht zwischen verschiedenen Ordnern unterscheiden Innerhalb von Google Drive.
Um die Farbe eines Google Drive-Ordners im Web zu ändern, klicken Sie mit der rechten Maustaste auf den Ordner und wählen Sie Farbe ändern. Wählen Sie die Farbe Ihrer Wahl.
Tippen Sie auf Android und iPhone auf das Dreipunkt-Symbol des Ordners und wählen Sie Farbe ändern aus dem Menü.
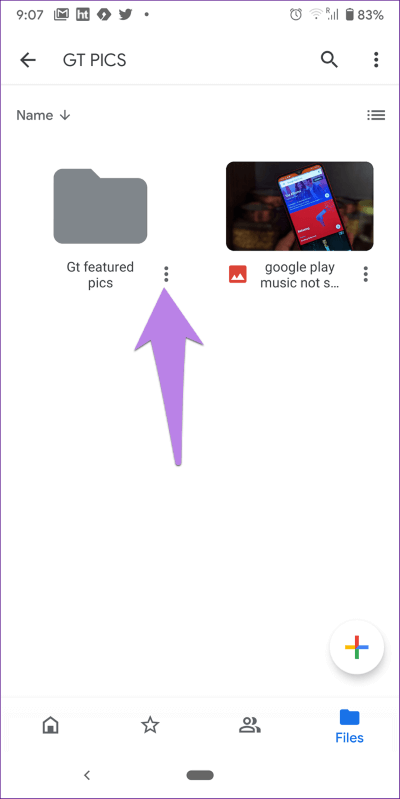
6. Suche innerhalb eines Ordners
Auf der Google Drive-Website können Sie direkt in einem Ordner oder Unterordner suchen. Klicken Sie dazu mit der rechten Maustaste auf den Ordner und wählen Sie Search Inside. Geben Sie als nächstes Ihren Suchbegriff in das Suchfeld oben ein.
7. Zum Startbildschirm hinzufügen
Wenn Sie direkt von Ihrem Startbildschirm auf Ihrem Telefon aus schnell auf den Google Drive-Ordner zugreifen möchten, können Sie eine Verknüpfung dazu erstellen. Klicken Sie dazu auf das Dreipunkt-Symbol im Ordner und wählen Sie Zum Startbildschirm hinzufügen.
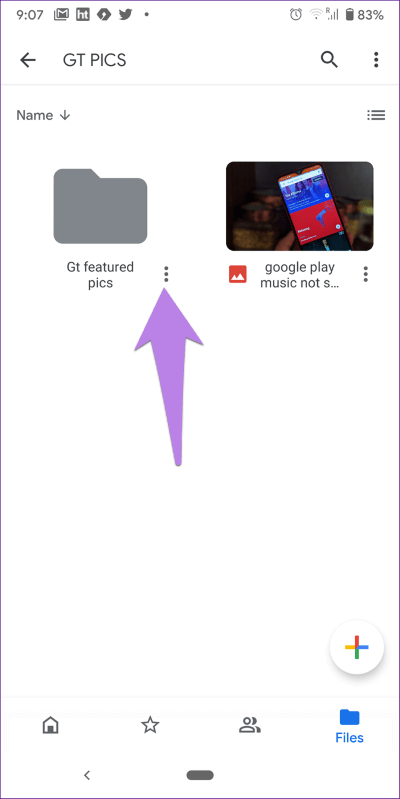
8. Ordner kopieren und verschieben
Sie können einen Ordner ganz einfach mit der ursprünglichen Verschiebeoption in einen anderen Ordner verschieben. Dabei wird auch der gesamte Inhalt des Ordners verschoben.
Um einen Google Drive-Ordner im Web zu verschieben, klicken Sie mit der rechten Maustaste auf den Ordner und wählen Sie Verschieben nach. Wählen Sie dann den Zielordner aus.
Tippen Sie in den mobilen Apps auf das Ordnersymbol mit den drei Punkten und wählen Sie Verschieben.
Google Drive bietet keine direkte Möglichkeit, den Ordner zu kopieren. Sie können dies jedoch tun, indem Sie eine Kopie der Dateien im Ordner erstellen. Danach müssen Sie sie dem neuen Ordner hinzufügen. Um eine Kopie Ihrer Dateien zu erstellen, wählen Sie die Dateien aus. Klicken Sie mit der rechten Maustaste darauf und wählen Sie Kopie erstellen. Erstellen Sie dann einen neuen Ordner und verschieben Sie diese neuen Dateien dorthin.
9. Ordner vom PC mit dem Laufwerk synchronisieren
Dank der Google Drive Backup-App für Windows und macOS können Sie Google Drive-Ordner mit Ihrem PC bzw. Mac synchronisieren. Sie können auch Inhalte in Ordnern auf Ihrem Computer mit Google Drive synchronisieren. Wir haben es ausführlich behandelt So verwenden Sie Backup und Sync. Hast du es überprüft.
Tipp: Erfahren Sie, wie Sie das Problem lösen können, wenn Zeigen Sie das gesamte Laufwerk an, aber keine Dateien darin.
ÜBERPRÜFEN SIE DIE LAGERUNG VON GOOGLE DRIVE
Im Gegensatz zu Dokumenten aus Google-Produkten wie Sheets, Docs, Forms usw. benötigt alles, was Sie in Drive-Ordnern hinzufügen, Speicherplatz. Ihr gesamter Speicherplatz auf Google wird zwischen Drive, Google Fotos und Gmail geteilt. In unserem Leitfaden erfahren Sie, was mit Drive-Speicher zu tun hat.