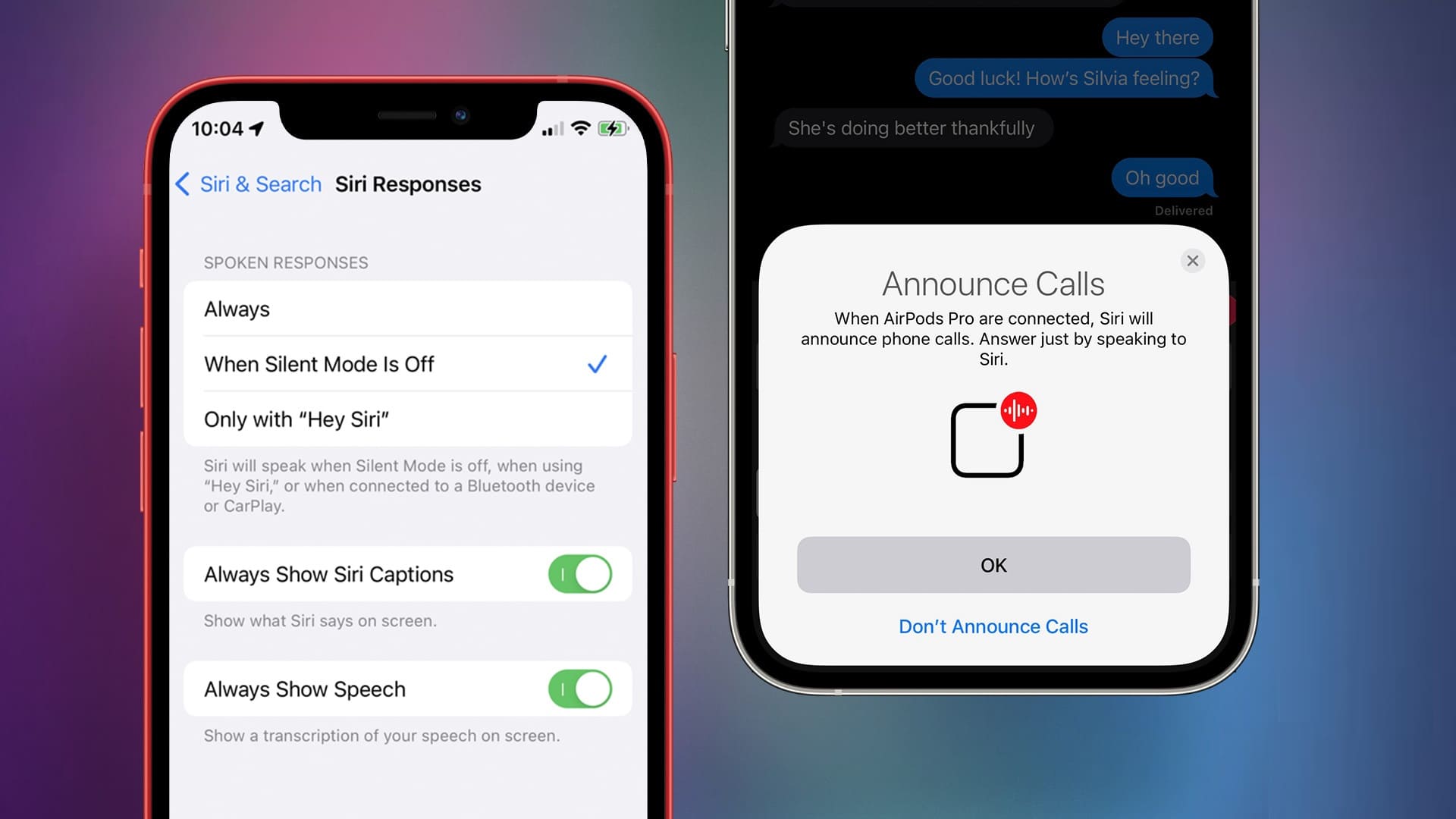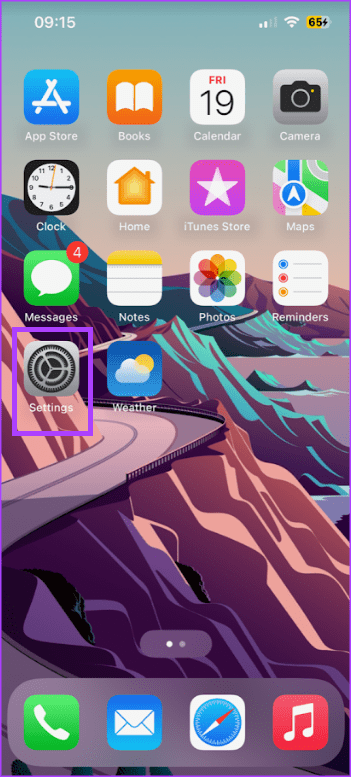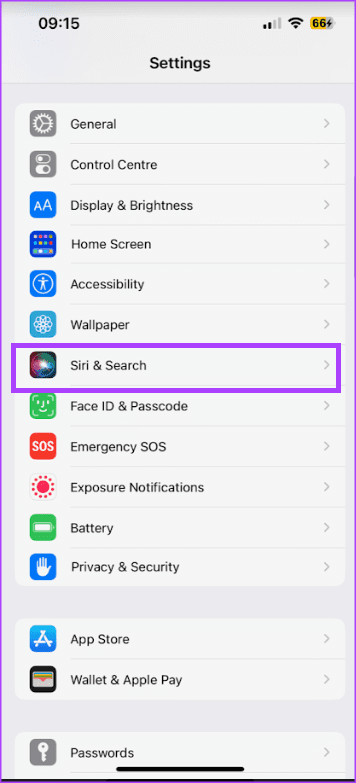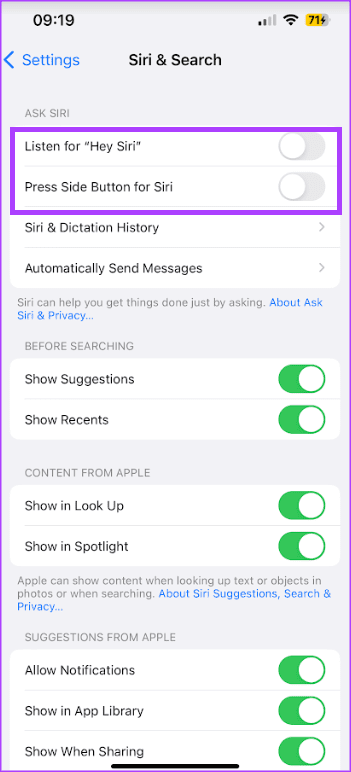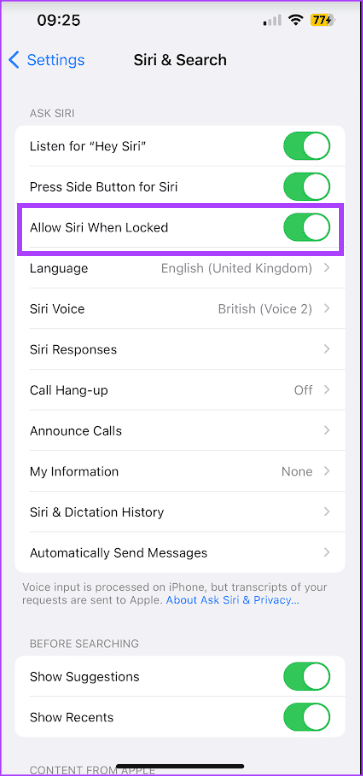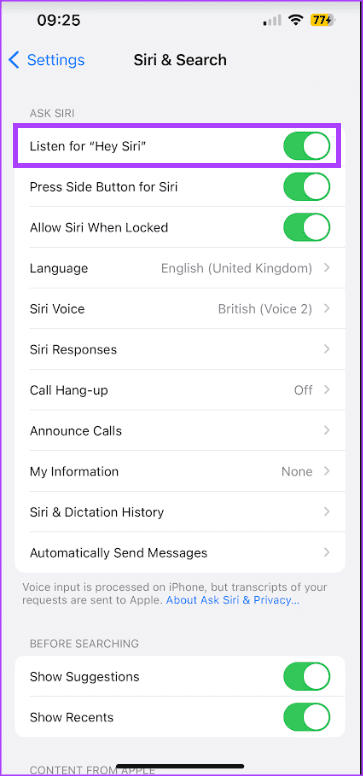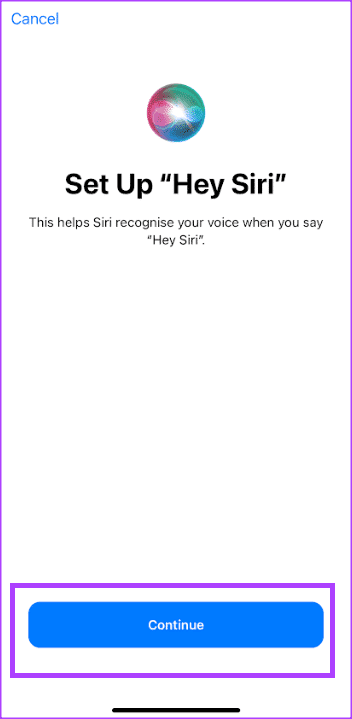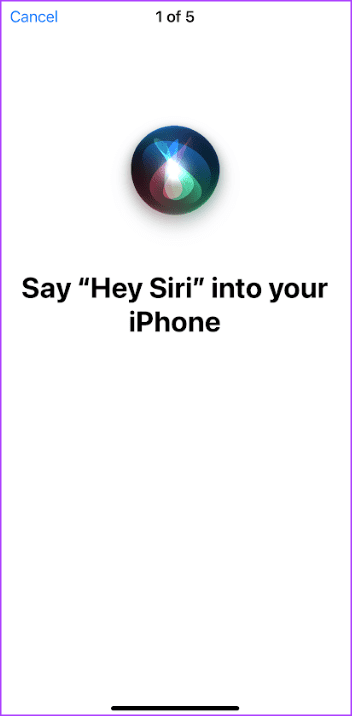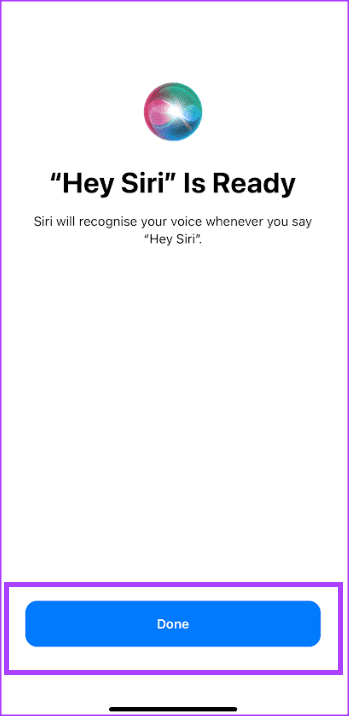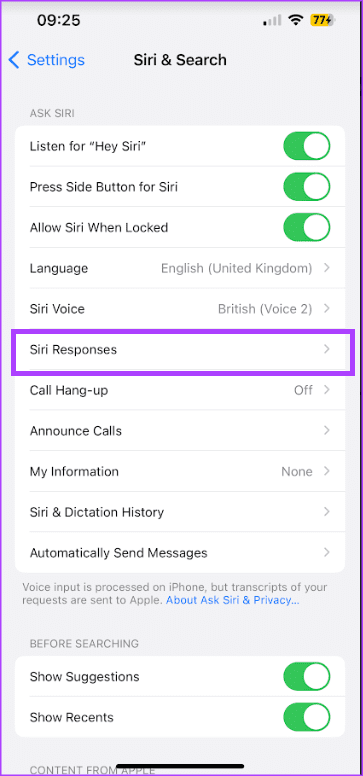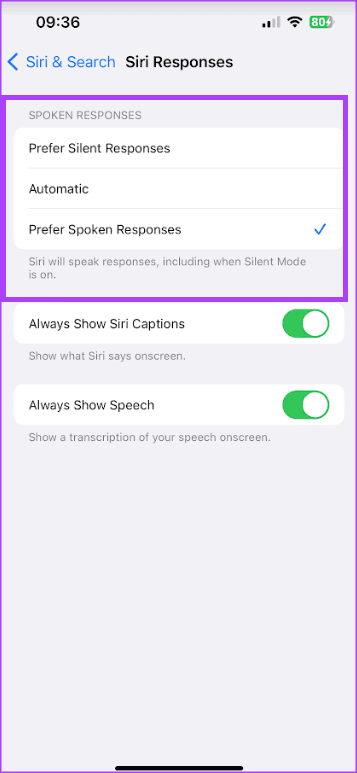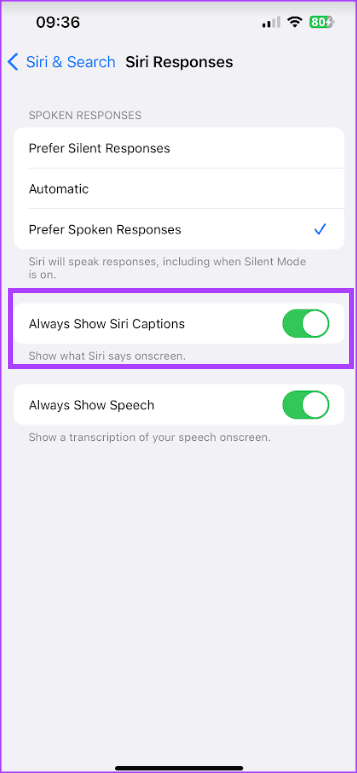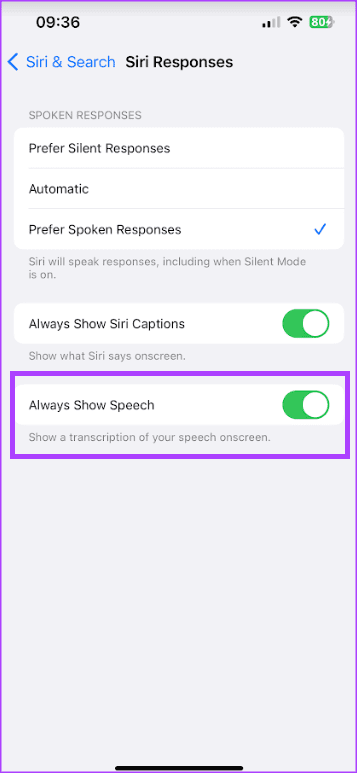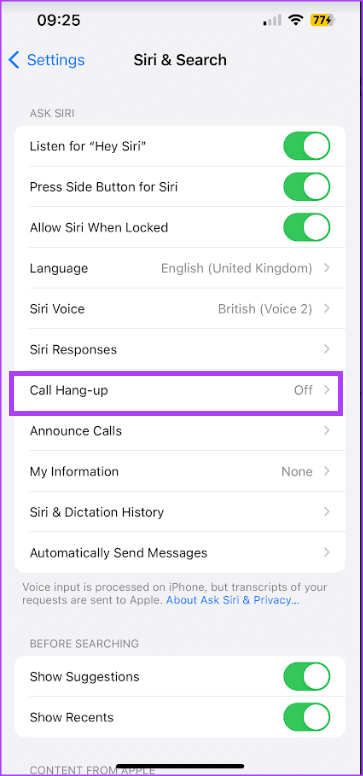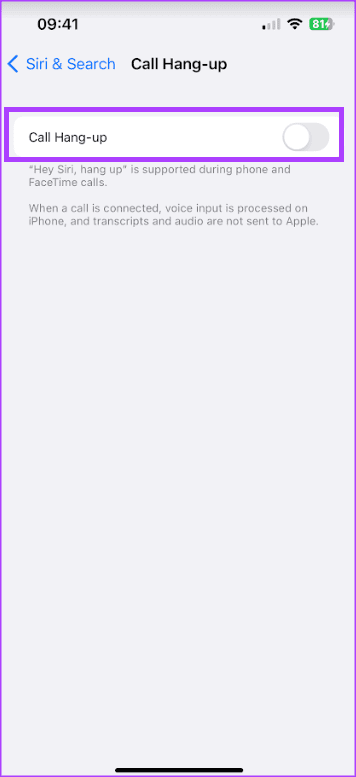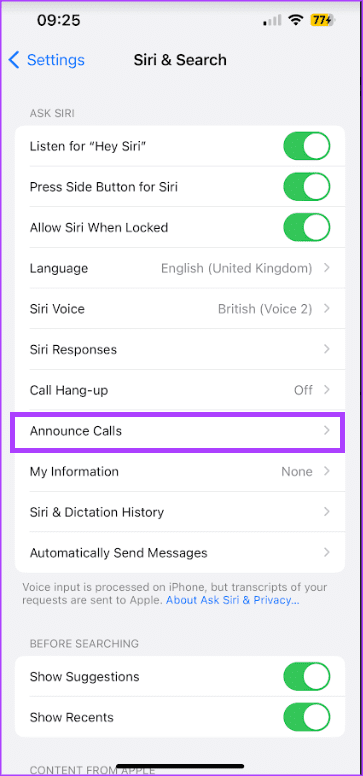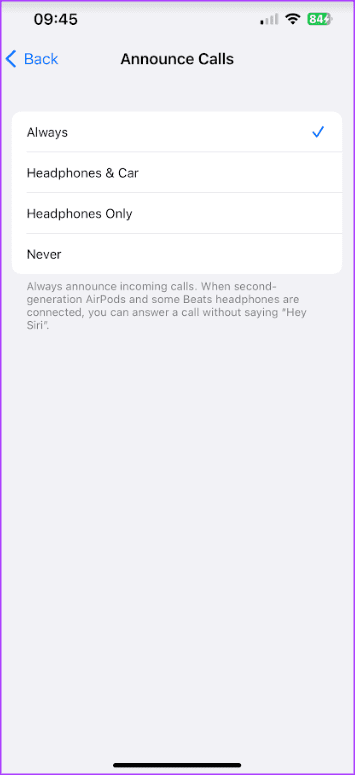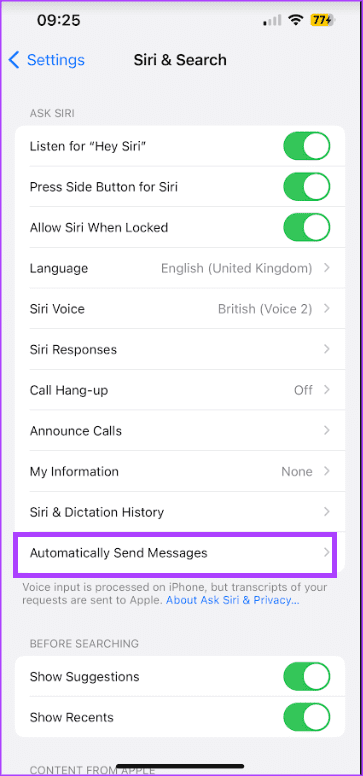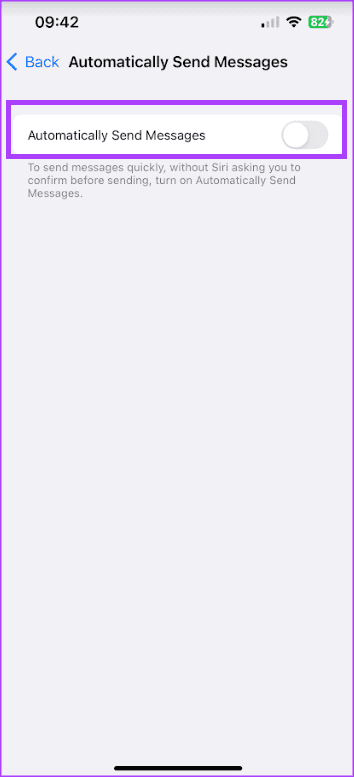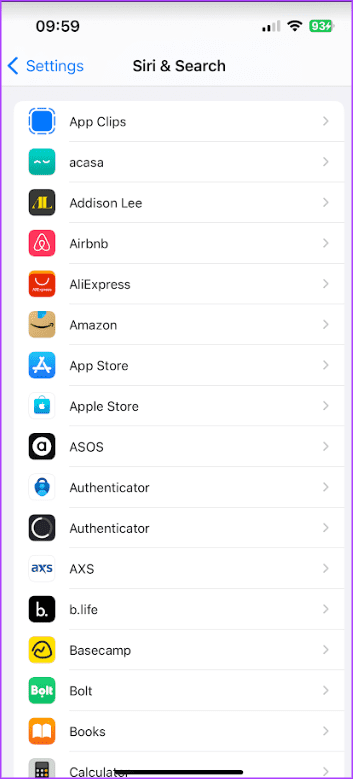So passen Sie Siris Reaktion und Aktionen auf dem iPhone an
Siri ist virtueller Assistent Verfügbar für Apple-Produkte. Es ist bekannt, dass es sprachaktiviert ist. Es kann jedoch auch durch Gesten aktiviert werden. Aufgrund seiner Funktion als virtueller Assistent dienen die meisten Funktionen von Siri dazu, bei alltäglichen Aufgaben zu helfen. Beispielsweise können Sie Siri dazu bringen, Ihnen bei der Terminvereinbarung, der Suche nach einem bestimmten Artikel oder sogar beim Auflegen zu helfen.
Ob Siri diese Aktionen ausführen kann, hängt jedoch davon ab, wie Sie es auf Ihrem iPhone einrichten. So passen Sie Siris Reaktion und Aktionen an.
So richten Sie Siri ein
Wie oben erwähnt, reagiert Siri auf Stimme oder Gesten. Wenn Sie Siri auf Ihrem iPhone noch nicht aktiviert haben oder die Reaktion von Siri aktualisieren möchten, gehen Sie wie folgt vor:
Schritt 1: Klicken Sie auf Übernehmen die Einstellungen على iPhone-Bildschirm Hauptsächlich.
Schritt 2: Scrollen Sie zu Siri- und Suchoption , und drücken Sie darauf.
Weiter zu Schritt 3: Im Abschnitt frag Siri Klicken Sie auf den Schalter neben den folgenden Optionen, um festzulegen, wie Siri reagiert:
- Hören Sie „Hey Siri“ – um Siri mit Ihrer Stimme zu aktivieren
- Drücken Sie die Siri-Seiten-/Home-Taste, um Siri mit einer Aktion zu aktivieren.
Abhängig von Ihrem iPhone-Modell wird möglicherweise die Option angezeigt, Siri mit der Home- oder Seitentaste zu aktivieren.
Schritt 4: Drücken Sie den Schalter neben „„Siri zulassen, wenn gesperrt“ um es zu aktivieren. Aus Sicherheitsgründen kann es sicherer sein, diese Option zu deaktivieren.
So aktivieren Sie Siri mit Ihrer Stimme
Wir haben erwähnt, dass Siri mit Stimme oder Geste aktiviert werden kann. Wenn Siri sprachaktiviert ist, müssen Sie sich keine Sorgen machen, dass es auf Geräusche reagiert. Wenn Sie Siri mit einer Stimme aktivieren möchten, müssen Sie Siri beibringen, Ihre Stimme zu erkennen. Hier ist wie:
Schritt 1: Klicken Sie auf Übernehmen die Einstellungen auf dem iPhone-Startbildschirm.
Schritt 2: Scrollen Sie zu einer Option Siri & Suche, und drücken Sie es.
Weiter zu Schritt 3: Im Abschnitt frag Siri Klicken Sie auf den Schalter neben der Option „Anhören“. "Hallo Siri". Dadurch wird der Bildschirm eingeschaltet.
Schritt 4: Tippen Sie auf dem Einrichtungsbildschirm auf „Weiter“. "Hallo Siri".
Schritt 5: Befolgen Sie die Anweisungen auf dem Bildschirm, damit Siri Ihre Stimme erkennt.
Weiter zu Schritt 6: Klicken Sie auf Fertig, um das Fenster zu schließen.
So passen Sie Siri-Antworten an
Wenn Sie Siri einrichten, wird Siris Antwort standardmäßig jedes Mal gesprochen, wenn Sie es mit einer Stimme oder Geste aktivieren. Wenn Sie keine gesprochene Antwort wünschen, ändern Sie sie in eine stille Antwort. So geht's:
Schritt 1: Klicken Sie auf Übernehmen die Einstellungen auf dem iPhone-Startbildschirm.
Schritt 2: Scrollen Sie zu einer Option Siri & Suche , und drücken Sie darauf.
Weiter zu Schritt 3: Im Abschnitt Fragen Sie Siri , klicken Sie auf Antworten Siri.
Schritt 4: Wählen Sie aus den folgenden Optionen Ihren bevorzugten Antworttyp aus:
- Stille Antworten werden bevorzugt
- automatisch
- Bevorzugen Sie gesprochene Antworten
Schritt 5: Aufpassen, was er sagt Siri Tippen Sie auf dem Bildschirm auf den Schalter neben „Siri-Untertitel immer anzeigen.“
Weiter zu Schritt 6: Um eine Abschrift Ihrer Sprachinteraktionen mit Siri anzuzeigen, tippen Sie auf den Schalter neben Siri Zeigen Sie immer Sprache.
So passen Sie Siris Aktionen an
Als virtueller Assistent kann Siri Ihnen dabei helfen, Aufgaben wie das Beenden eines Anrufs oder das Senden einer Nachricht auszuführen. So geht's:
Beenden Sie einen Anruf mit Siri
So bringen Sie Siri dazu, den Anruf für Sie zu beenden:
Schritt 1: Klicken Sie auf Übernehmen die Einstellungen auf dem iPhone-Startbildschirm.
Schritt 2: Scrollen Sie zu einer Option Siri & Suchen und tippen Sie darauf.
Weiter zu Schritt 3: Im Abschnitt frag Siri Klicken Anruf auflegen.
Der Schritt 4: Drücken Sie die Umschalttaste Neben Anruf auflegen um es zu aktivieren.
Kündigen Sie Anrufe mit Siri an
Wenn Sie wissen möchten, wer Sie anruft, ohne auf den Bildschirm Ihres iPhones schauen zu müssen, kann Ihnen Siri dabei helfen, die Anrufe anzukündigen. So aktivieren Sie es:
Schritt 1: Klicken Sie auf Übernehmen die Einstellungen auf dem Bildschirm iPhone Hauptsächlich.
Schritt 2: Scrollen Sie zu einer Option Siri & Suche , und drücken Sie darauf.
Weiter zu Schritt 3: في Abschnitt „Siri fragen“, Klicken Anrufankündigung.
Schritt 4: Wählen Sie Ihre bevorzugte Anrufankündigungsoption:
- Immer
- Kopfhörer und ein Auto
- Nur Kopfhörer
- Start
Senden Sie Nachrichten automatisch mit Siri
So bringen Sie Siri dazu, Ihnen eine Nachricht zu senden:
Schritt 1: Tippen Sie auf dem iPhone-Startbildschirm auf die App „Einstellungen“.
Schritt 2: Scrollen Sie zu einer Option Siri & Suche , und drücken Sie darauf.
Weiter zu Schritt 3: Im Abschnitt Fragen Sie Siri , Klicken Senden Sie Nachrichten automatisch.
Schritt 4: Tippen Sie auf den Schalter neben „Nachrichten automatisch senden“, um die Funktion zu aktivieren.
So passen Sie an, welche Apps angezeigt werden, wenn Sie mit Siri suchen
Als virtueller Assistent kann Siri bei iPhone- oder Internetsuchen helfen. Um einzuschränken, welche Apps bei der Suche mit Siri angezeigt werden, müssen Sie Folgendes tun:
Schritt 1: Klicken Sie auf Übernehmen die Einstellungen auf dem iPhone-Startbildschirm.
Schritt 2: Scrollen Sie zu einer Option Siri & Suche, und drücken Sie es.
Weiter zu Schritt 3: Zu einem Abschnitt scrollen Anwendungen und wählen Sie eine App.
Schritt 4: Im Abschnitt beim Suchen, Klicken Sie auf den Schalter neben den folgenden Optionen, um die Anwendungssuche zu deaktivieren:
- Anwendung in der Suche anzeigen
- Inhalte in der Suche anzeigen
Bringen Sie Siri bei, Namen zu sagen
Wenn Sie bemerken, dass Siri nach der Erklärung eines Befehls immer den falschen Namen wiederholt, hat der virtuelle Assistent möglicherweise Ihre Aussprache falsch verstanden. Da Sie Siri beibringen können, Ihre Stimme zu erkennen, können Sie Siri auch beibringen, Namen zu sagen.