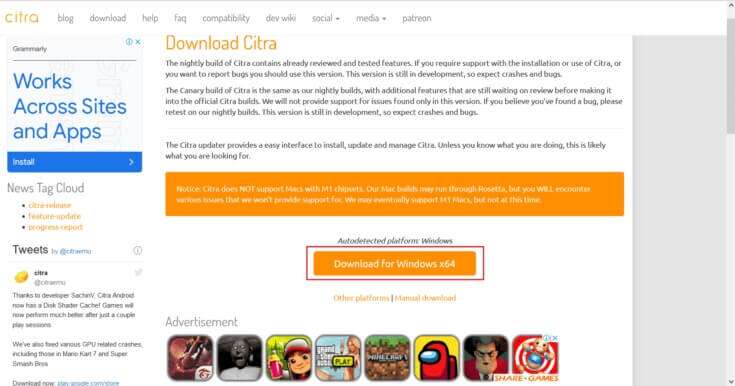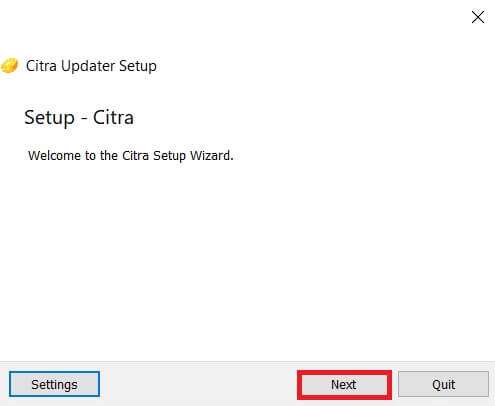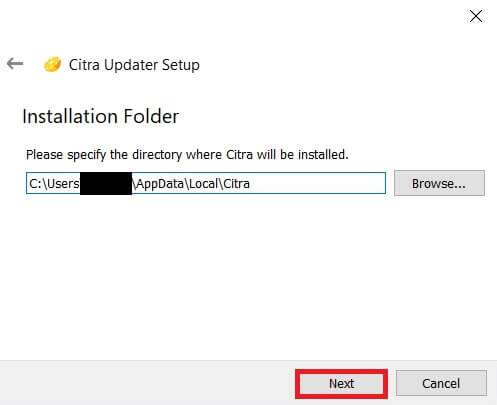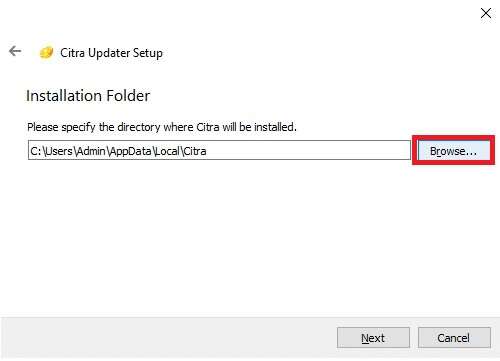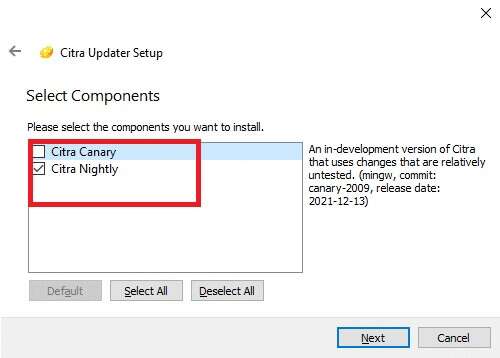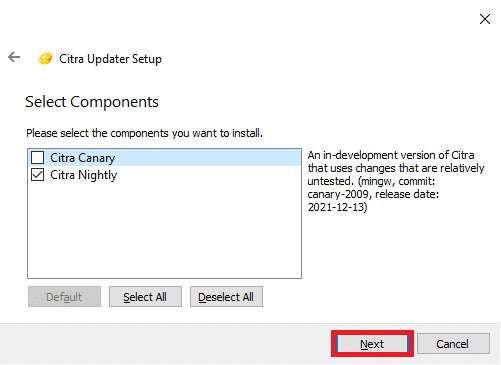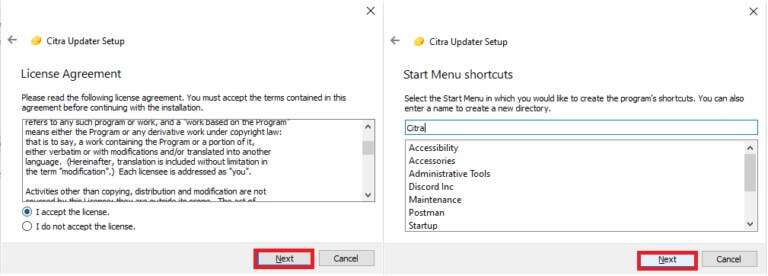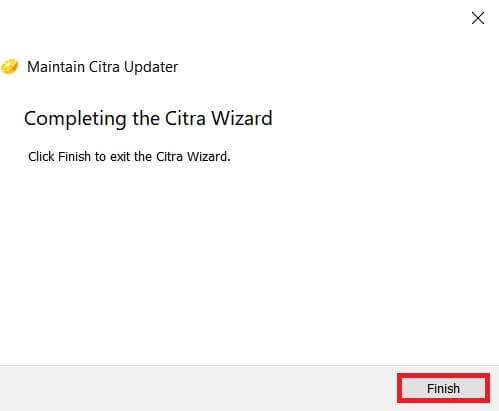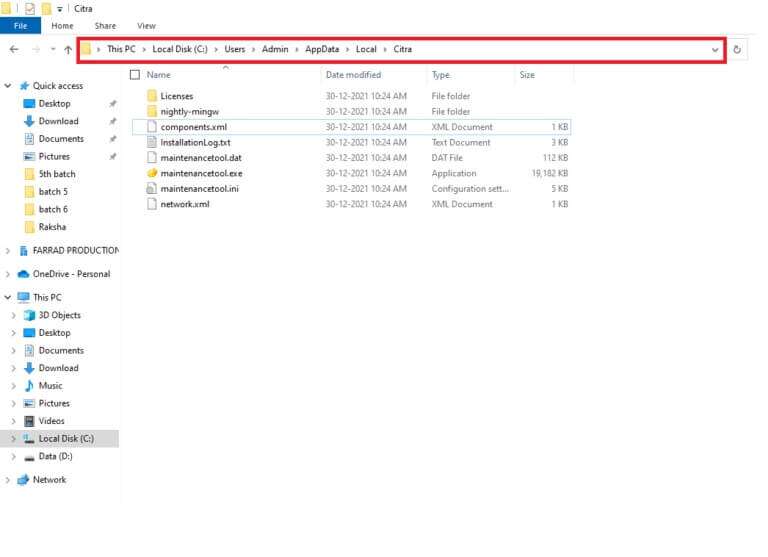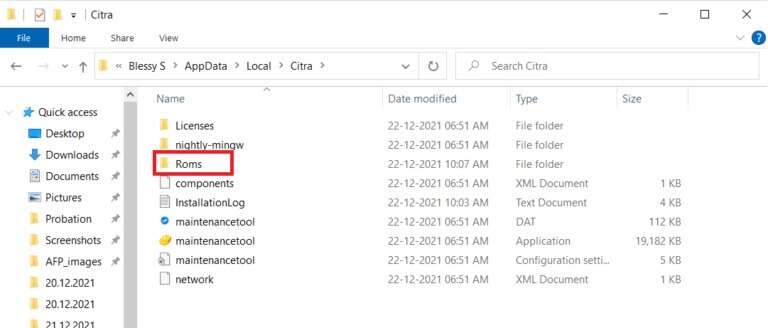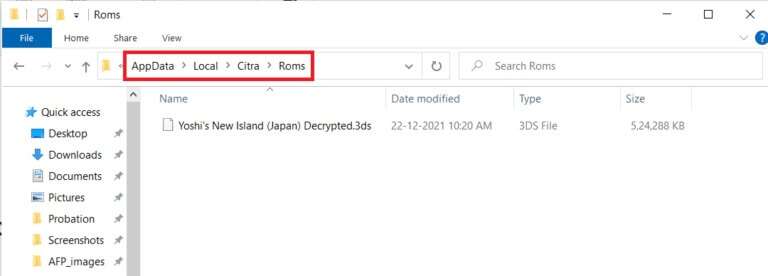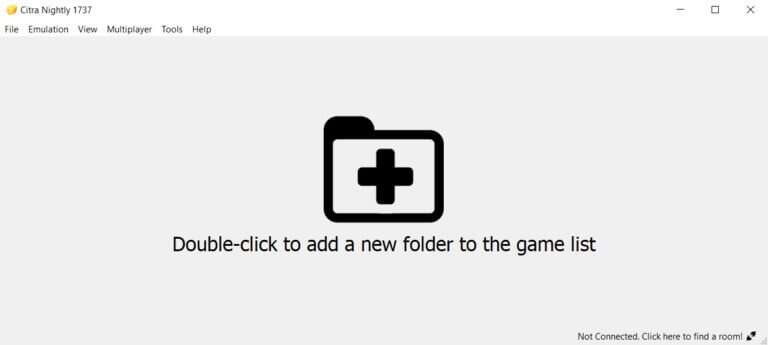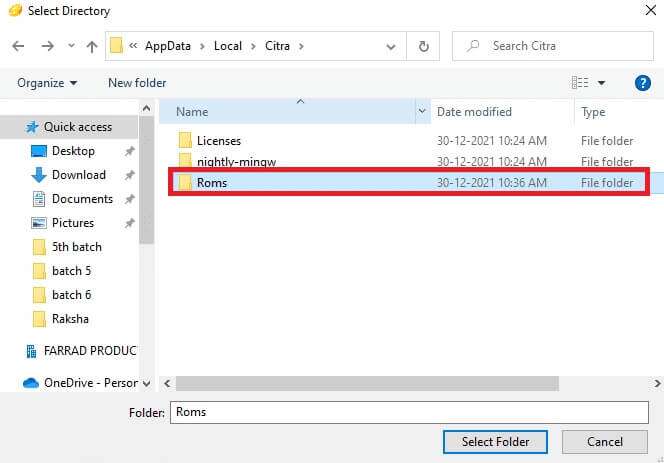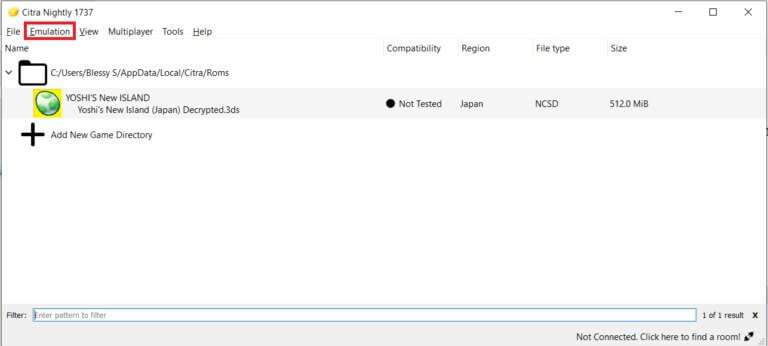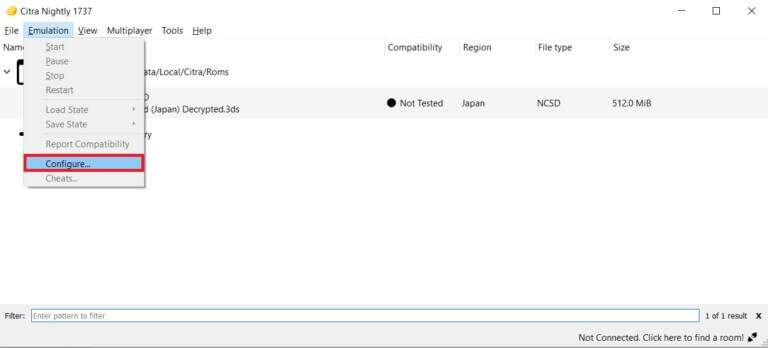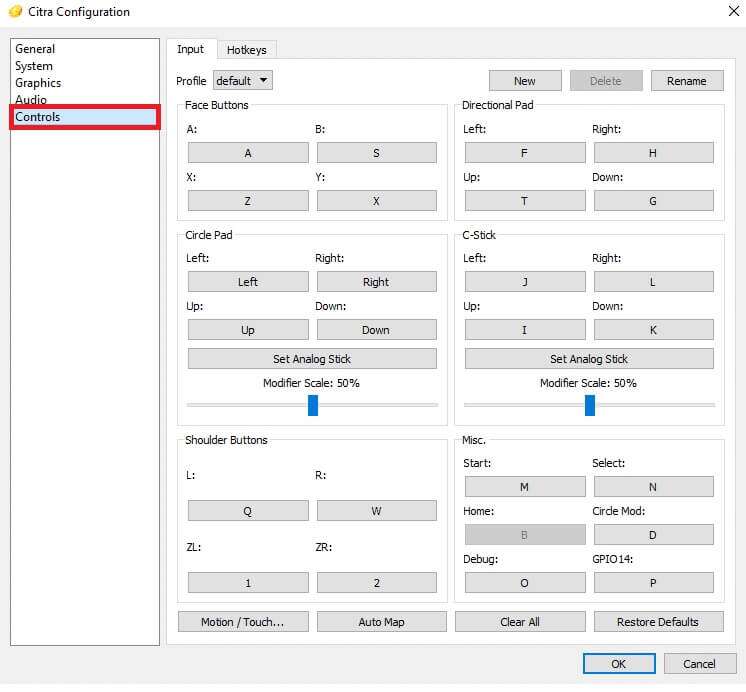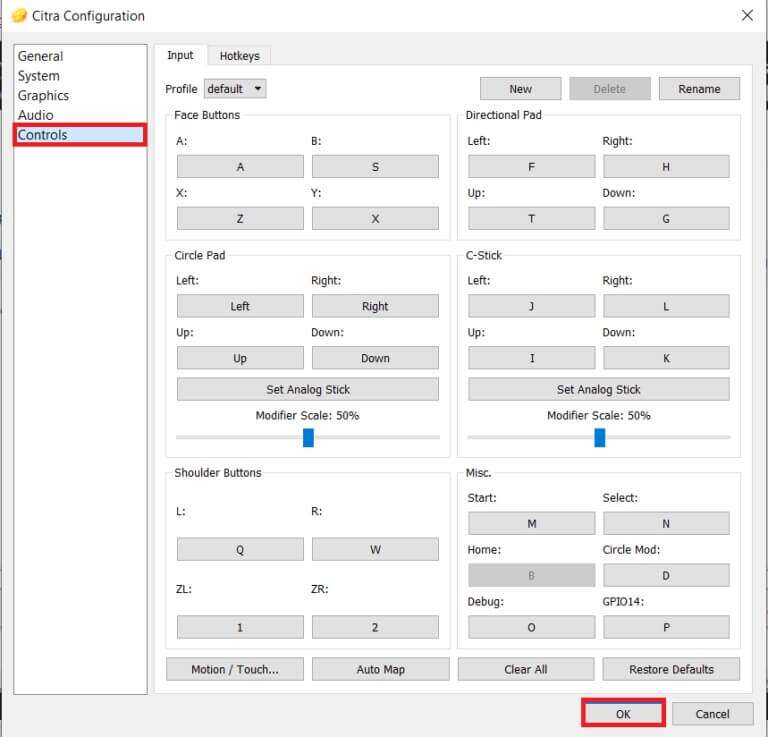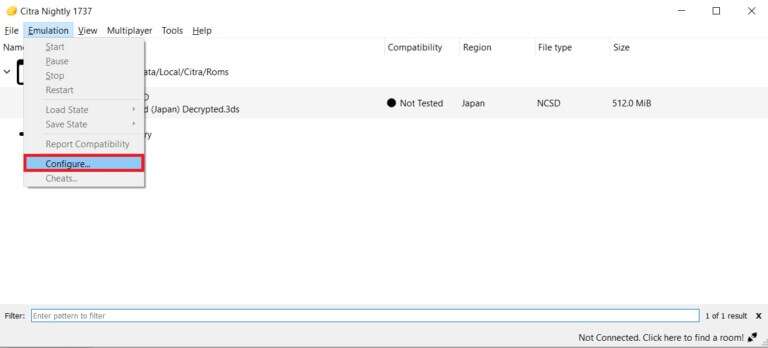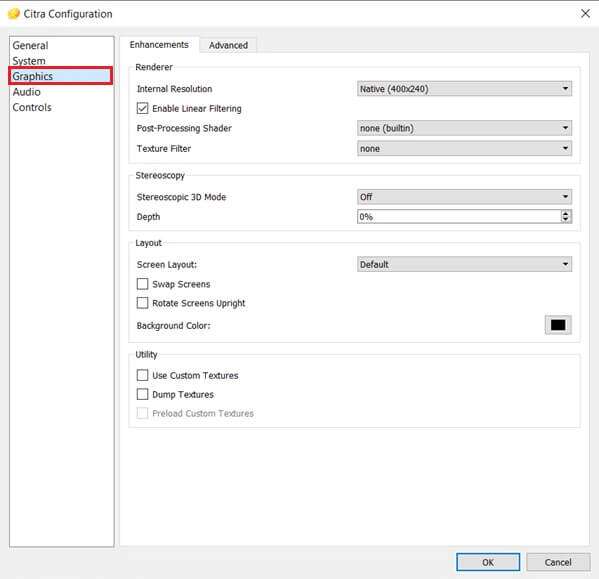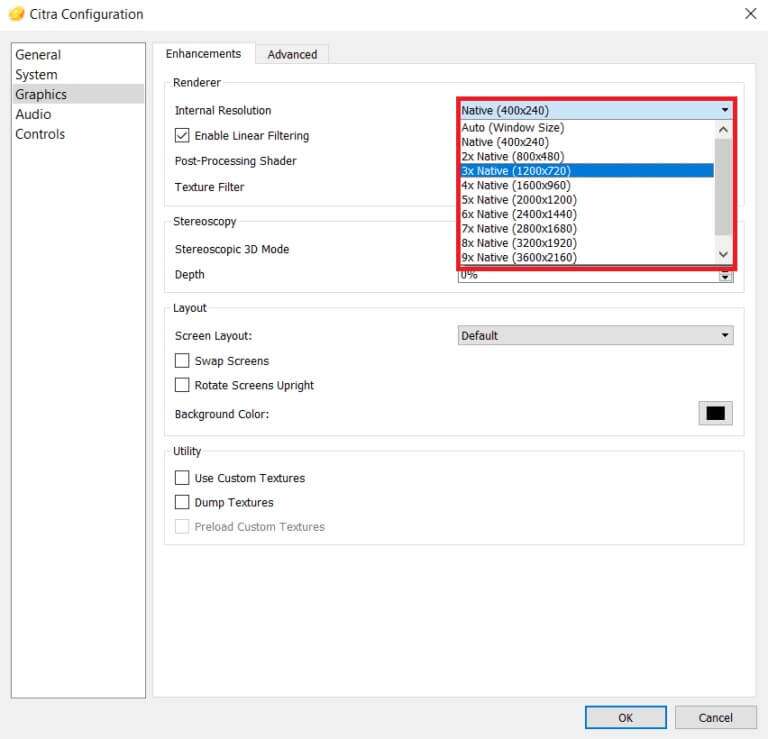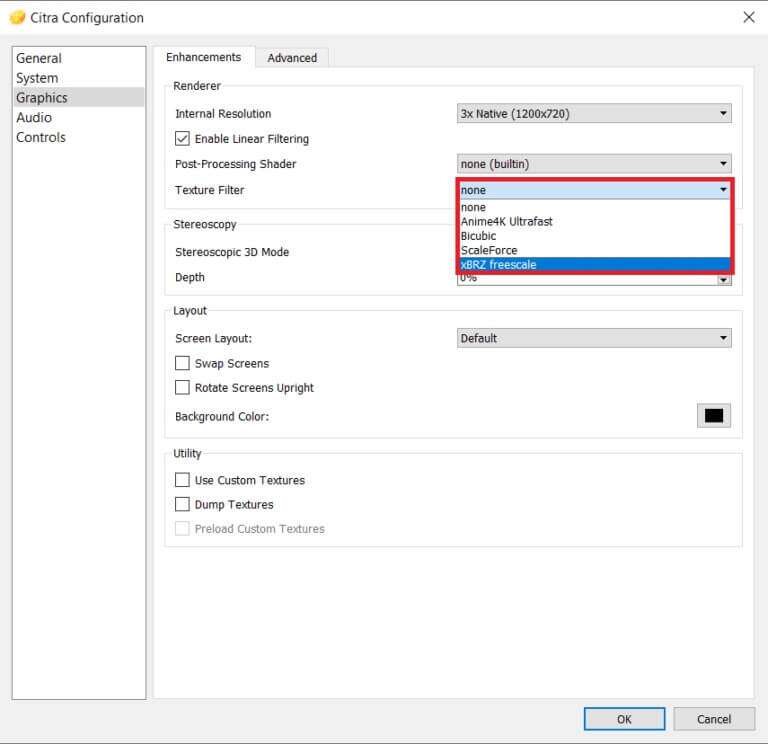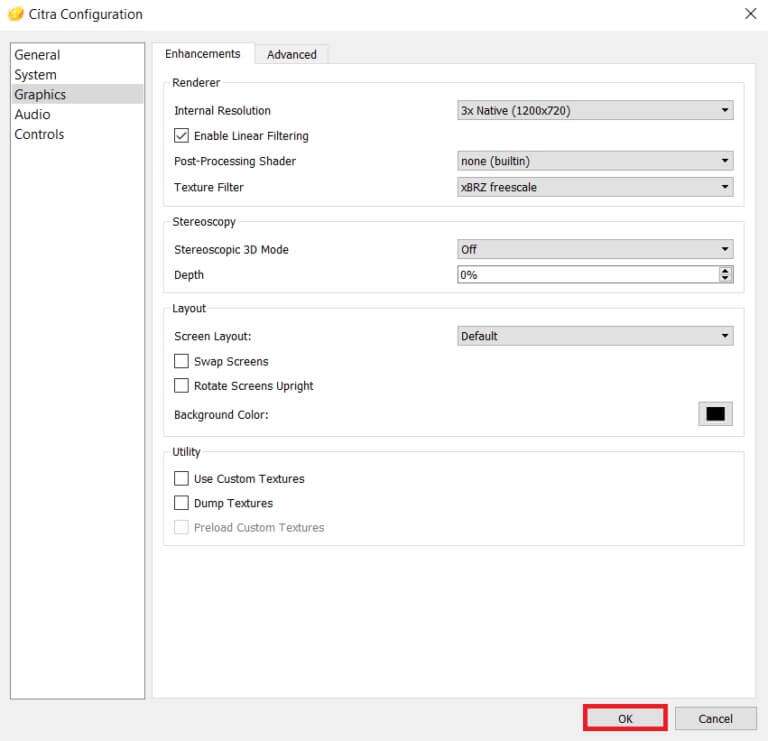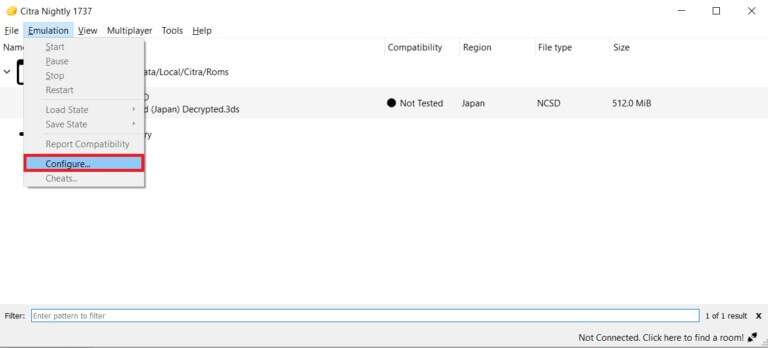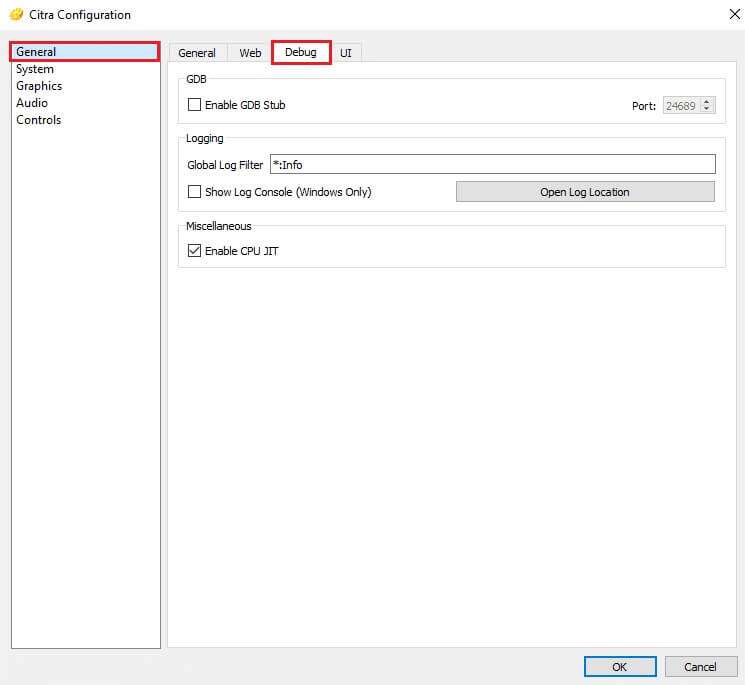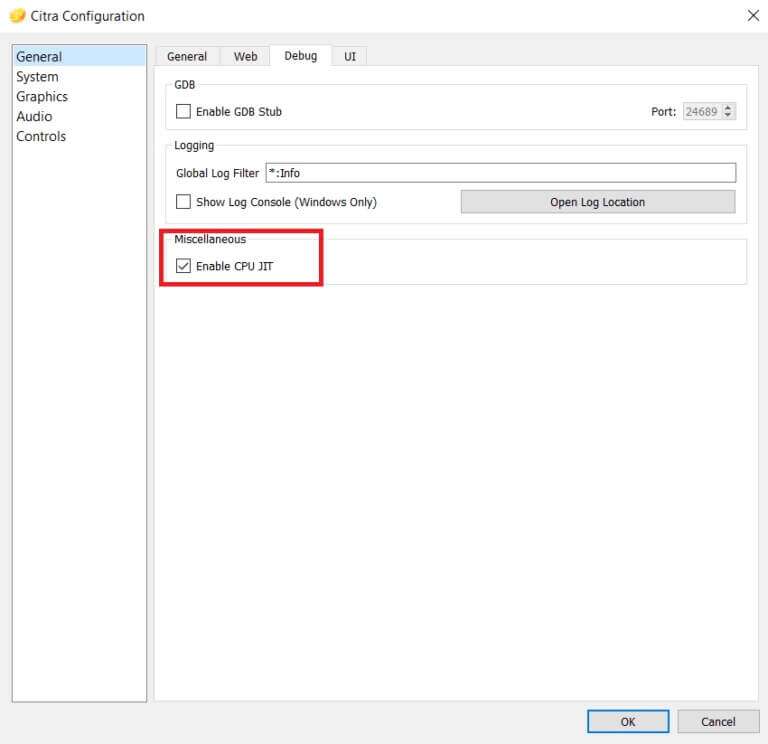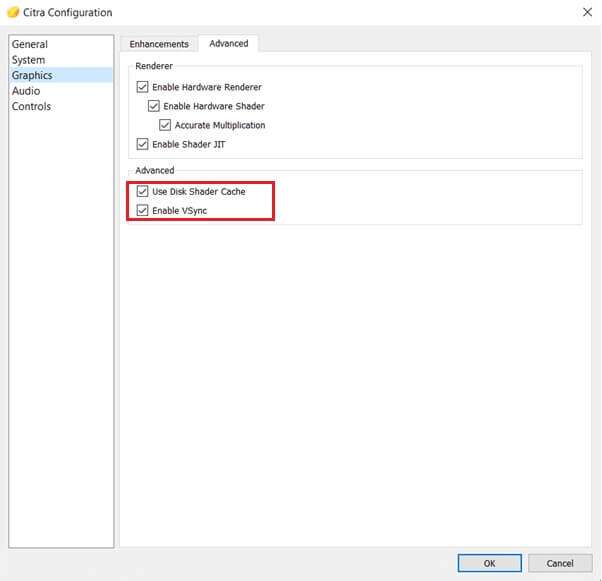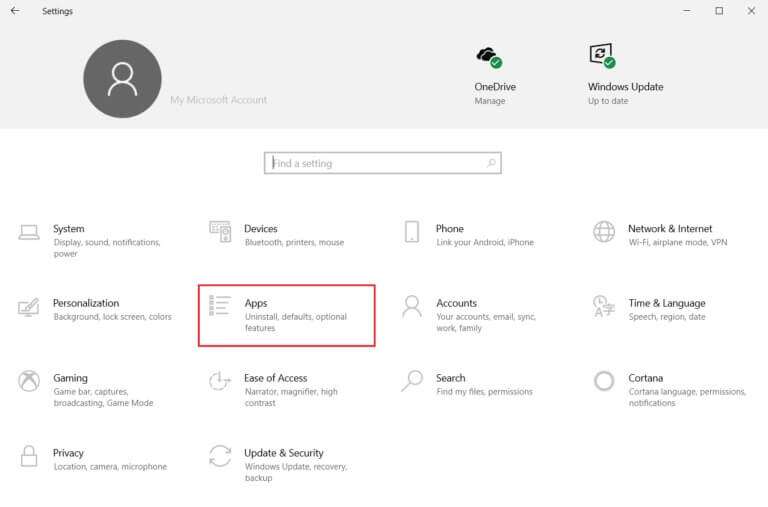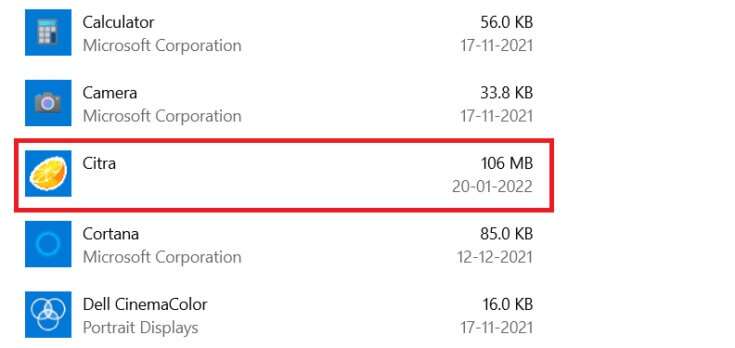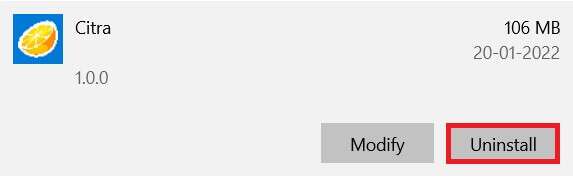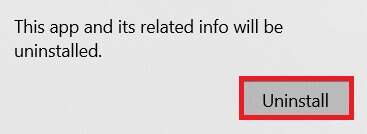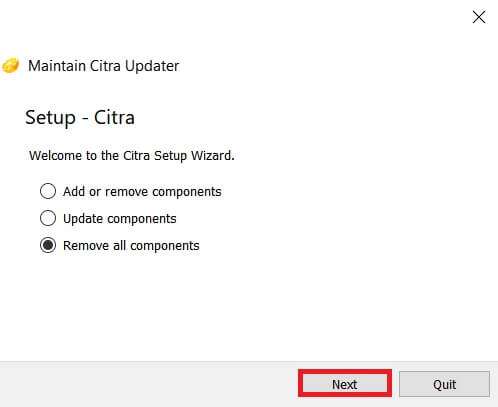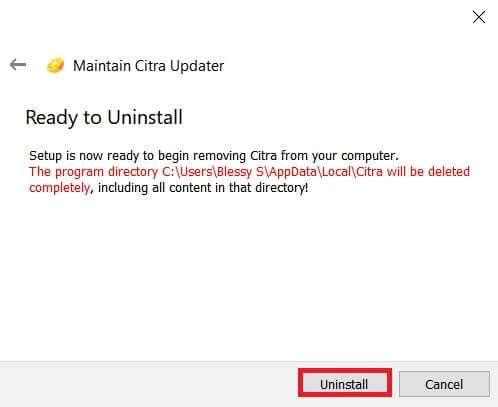So spielen Sie 3DS-Spiele auf dem PC
3DS Games beherbergt eine große Sammlung von Spielen, die auf der Nintendo 3DS-Konsole verfügbar sind. Möchten Sie 3DS-Spiele auf Ihrem PC spielen? Dafür stehen viele Emulatoren zur Verfügung. Aber Citra steht an erster Stelle und gilt als das Beste. Citra Emulator wird bevorzugt, da die Leistung des Emulators beim Spielen von Spielen wie The Legend of Zelda, Pokemon X/Y & Fire Emblem: Fates großartig ist. Wir stellen Ihnen eine nützliche Anleitung zur Verfügung, die Ihnen beibringt, wie Sie den Citra-Emulator herunterladen, installieren und konfigurieren und wie Sie 3DS-Spiele auf dem PC spielen.
So spielen Sie 3DS-Spiele auf dem PC mit Citra Emulator
Wenn Sie diese Spiele auf einem PC spielen möchten, sollten Sie einen Emulator wie Citra verwenden. Citra Emulator ist der beste 3DS-Emulator für Windows-PCs, der Open Source ist und kostenlos heruntergeladen werden kann. Hier sind einige bemerkenswerte Funktionen dieses Emulators:
- Mit Citra Emulator können Sie auch spielen Drahtlose Spieler andere im Internet.
- Sie können mitspielen öffentliche Räume Gehostet von Citra im Public Room Browser.
- Es erlaubt Ihnen auch Hosting von Spielräumen.
- Zusätzlich können Sie machen Grafische Anpassungen innerhalb des Spiels. Zum Beispiel können Sie für ein besseres Spielerlebnis schwarze Umrisse von den Charakter- und Umgebungsmodellen entfernen.
Es sind zwei Arten von Builds verfügbar:
- Kanarische Bauweise: Es ist dasselbe wie Citra Nightly Build, der einzige Unterschied sind die zusätzlichen Funktionen, die es bietet. Es wird noch geprüft.
- Citra Nightly Build: Es bietet großartige Funktionen und ist im Gegensatz zu Canary Build kostenlos verfügbar.
Download- und Verwendungsanforderungen für den Citra-Emulator
Um den Citra 3DS-Emulator auf Ihren PC herunterzuladen, muss Ihr Spielgerät die folgenden Anforderungen erfüllen:
- OpenGL 3.3 oder höher
- 64-Bit-Betriebssystem
- Windows 7 oder höher
- Linux / macOS 10.13 High Sierra oder höher
- Android-Version 8.0
So laden Sie Citra herunter und installieren es unter Windows 10
Um Citra herunterzuladen und auf Ihrem Computer zu installieren, folgen Sie den angegebenen Schritten:
1. Herunterladen Citra من seine offizielle Seite Durch Klicken auf die Schaltfläche „Herunterladen für Windows x64“ im Bild gezeigt.
2. Öffnen Setup-Datei citra-setup-windows.exe heruntergeladen, wie gezeigt.
3. Im Fenster Citra Updater-Setup , drück den Knopf "nächste".
4A. Drück den Knopf "nächster" Zum Installieren im Standardinstallationsverzeichnis auf Laufwerk C.
4 b. Klicken Sie alternativ auf die Schaltfläche "Rezension…" Gibt das gewünschte Verzeichnis an, in dem Citra installiert wird.
5. Wählen Sie eine oder beide Komponenten aus, die Sie installieren möchten, indem Sie das Kästchen daneben aktivieren:
- Citra Kanarienvogel
- Citra Nacht
6. Klicken Sie auf die Schaltfläche . der nächste Folgen.
7. Klicken Sie auf der nächste في die nächsten beiden Fenster Akzeptieren Sie die Lizenzvereinbarung und erstellen Sie Startmenü-Verknüpfungen.
8. Tippen Sie abschließend auf "Ende" Um die Installation abzuschließen.
So verwenden Sie den Citra-Emulator
Führen Sie die folgenden Schritte aus, um den Citra-Emulator auf Ihrem Windows 10-PC einzurichten, anzupassen und zu verwenden, um 3DS-Spiele zu spielen.
Schritt eins: Bereiten Sie den Citra-Emulator vor
Da Sie Citra Emulator gerade installiert haben, müssen Sie den Emulator so einstellen, dass er wie folgt spielt:
1. Drücken Sie meine Taste Windows + E zusammen zu öffnen Reichen Sie das Explorer.
2. Gehe zu C:\Benutzer\Admin\AppData\Local\Citra Wie gezeigt.
3. Erstellen Sie einen Ordner mit dem Namen Roms im Handbuch Citra-Emulator Spieldateien organisieren.
4. Übertragen Sie Ihre Spieldatei .3DS-ROM zum Ordner Roms , Wie nachfolgend dargestellt.
5. Als nächstes laufe Citra-Emulator Durch Klicken auf die Verknüpfung im Startmenü, die während der Installation erstellt wurde.
6. Doppelklicken Sie, um einen neuen Ordner zur Spieleliste hinzuzufügen, wie auf dem Bildschirm angezeigt.
7. Als nächstes gehen Sie zu Roms-Ordner in Schritt 3 erstellt und klicken Sie darauf Doppelklick.
8. Doppelklicken Sie auf die Spieldatei, da sie zum Spielen geladen wird.
Schritt XNUMX: Konfigurieren Sie die Konsole
Der nächste Schritt in der Anleitung zum Spielen von 3DS-Spielen auf dem PC ist die Konfiguration der Konsole.
1. Einschalten Citra-Emulator auf Ihrem Computer und klicken Sie auf Option Emulation aus der Menüleiste.
2. Wählen Sie Formation ...aus dem Dropdown-Menü, wie gezeigt.
3. Wechseln Sie im rechten Bereich zur Registerkarte „Steuerelemente“.
4. Stellen Sie die Controller-Tasten nach Belieben ein und klicken Sie "OK".
Hinweis: Der Emulator erkennt die Konsole automatisch, sodass es nicht lange dauert, die Konsole mit dem Emulator zu verbinden.
Schritt drei: Grafiken optimieren
Um 3DS-ROMs auf einem PC mit besserer Grafikqualität abzuspielen, müssen Sie die Emulatorauflösung ändern, wie unten gezeigt:
1. Gehe zu Citra Emulator > Emulation > Konfigurieren... Wie zuvor.
2. Klicken Sie auf Grafik Im rechten Teil des Konfigurationsfensters Zitieren.
3. Wählen Sie "Interne Genauigkeit" aus der angegebenen Dropdown-Liste erforderlich.
Hinweis: Der Citra-Emulator unterstützt eine bis zu 10-fache Auflösung, aber stellen Sie sicher, dass Sie die Auflösung entsprechend der auf Ihrem System installierten Grafikkarte wählen.
4. Wählen Sie als nächstes den gewünschten Texturfilter aus der Dropdown-Liste, wie unten gezeigt.
5. Klicken Sie auf "OK" um diese Änderungen zu speichern.
Schritt XNUMX: Implementieren Sie weitere Verbesserungen
Achten Sie nach der Konfiguration des 3DS-Emulator-Downloads für den PC darauf, die Einstellungen für eine bessere Leistung zu optimieren.
1. Gehe zu Citra Emulator > Emulation > Konfigurieren... wie vorher.
2. Im Abschnitt "Allgemeines" , zum Tab wechseln "Revision".
3. Wählen Sie die angegebene Option "CPU JIT aktivieren" innerhalb der Sektion "vielfältig" , Wie gezeigt.
4. Im Abschnitt "Erweiterte Optionen" Tab "Zeichnungen" Stellen Sie sicher, dass Sie diese Optionen auswählen:
- Verwenden Sie den Disk-Shader-Cache
- VSync aktivieren
So aktualisieren oder deinstallieren Sie den Citra-Emulator
Um Citra zu aktualisieren, müssen Sie es neu installieren. So deinstallieren und installieren Sie Citra Emulator unter Windows 10 erneut:
1. Drücken Sie meine Taste Windows + I zum Einschalten Einstellungen.
2. Klicken Sie auf Anwendungen aus den ausgewählten Boxen.
3. Lokalisieren Citra In der Liste Anwendungen und klicken Sie darauf.
4. Klicken Sie wie gezeigt auf die Schaltfläche Deinstallieren für die Anwendung.
5. Klicken Sie bei der Eingabeaufforderung erneut auf Deinstallieren, um dies zu bestätigen.
6. Ein Assistent wird angezeigt Pflegen Sie Citra Updater. Sie können Folgendes auswählen:
- Zutaten hinzufügen oder entfernen: Um Citra Canary oder Citra Nightly hinzuzufügen oder zu entfernen.
- Komponenten-Update: Um auf die neueste Version zu aktualisieren.
- Alle Komponenten entfernen: So deinstallieren Sie den Citra-Emulator vollständig.
7. Wählen Sie die Option zum Entfernen aller Komponenten und klicken Sie auf "nächster" um es zu deinstallieren.
8. Klicken Sie auf die Schaltfläche "deinstallieren" auf dem Bildschirm „Bereit zur Deinstallation“.
9. Tippen Sie abschließend auf "Ende" Um den Deinstallationsvorgang abzuschließen.
Profi-Tipp: Spielkompatibilität
Der Citra-Emulator führt Spielekompatibilitätstests durch, um die Leistung zu verbessern. Unterschiedliche Farben zeigen die Kompatibilität wie folgt an:
- blau (perfekt): Das Spiel funktioniert einwandfrei und ohne Fehler. Es sind keine Lösungen erforderlich.
- grün (groß): Das Spiel funktioniert mit einigen Audio- oder Grafikfehlern. Es braucht also normalerweise einige Lösungen.
- Olivgrün (OK): Das Spiel läuft mit großen Sound- oder Grafikfehlern, aber Sie können von Anfang bis Ende spielen.
- gelb (schlecht): Das Spiel läuft mit großen Sound- oder Grafikfehlern und Sie können nicht von Anfang bis Ende spielen, da es in bestimmten Bereichen nicht vorankommt.
- Rot (Intro/Liste): Das Spiel wird aufgrund größerer Audio- oder Grafikfehler nicht gestartet und das Spiel bleibt auf dem Startbildschirm hängen.
- Grau (bootet nicht): Das Spiel stürzt ab und lässt sich beim Start nicht öffnen.
- Schwarz (nicht getestet): Das Spiel wurde noch nicht getestet.
Häufig gestellte Fragen (FAQs)
Q1. Warum müssen wir nur die entschlüsselte 3DS-Datei verwenden?
Antworten. Eine verschlüsselte 3DS-Datei bietet eingeschränkte Kompatibilität, da sie Zugriffspunkte enthält. Diese Zugriffspunkte werden in entschlüsselten Dateien entfernt, wodurch sie mit verschiedenen Geräten kompatibel sind.
Q2. Ist der Citra-Emulator für die Android-Version verfügbar?
Antworten. Ja, die Citra-Emulator-Version für Android ist verfügbar in Google Play Store.
Q3. Ist der Citra-Emulator sicher?
Antworten. Ja, es ist sicher und effektiv. Es wird immer empfohlen, auf die neueste Version zu aktualisieren, um die Leistung und Sicherheit zu verbessern. Aktivitäten wie die Piraterie von 3DS-Spielen und das Herunterladen kommerzieller Spiele sind illegal und unsicher. Unterlassen Sie es daher.
Q4. Welche anderen kostenlosen 3DS-Emulatoren sind verfügbar?
Antworten. Beste Weitere kostenlose 3DS-Emulatoren für Windows und Mac verfügbar sie:
- R4 3DS-Emulator,
- RetroBogen,
- DeSmuME,
- 3DMOO,
- NEIN$GBA,
- iDEAS-Emulator,
- Project64-Emulator,
- DuoS-Emulator und
- NeonDS-Emulator.
Wir hoffen, Sie haben gelernt, wie man 3DS-Spiele auf dem PC mit Citra Emulator spielt. Besuchen Sie unsere Seite für weitere tolle Tipps und Tricks und hinterlassen Sie unten Ihre Kommentare.