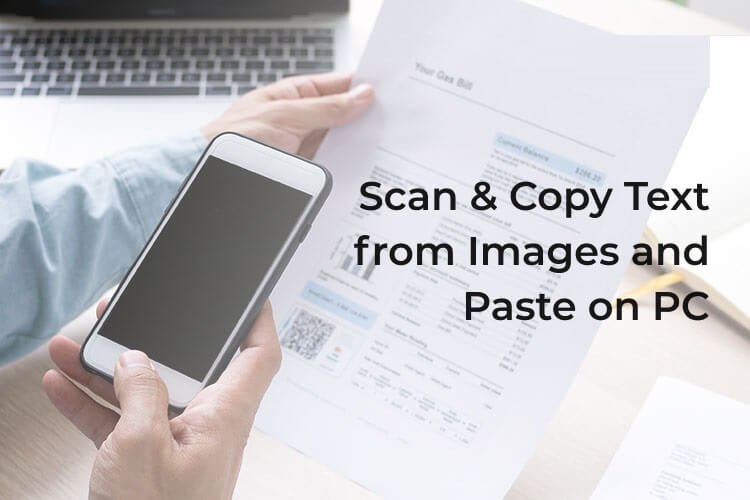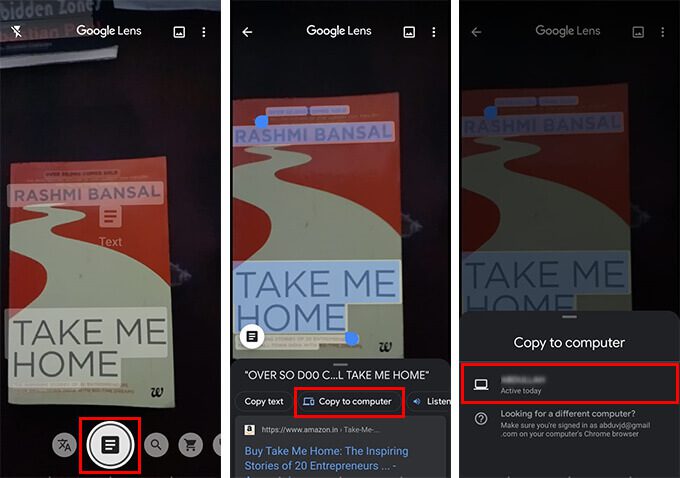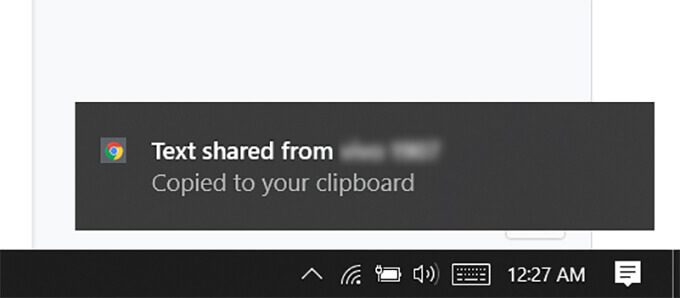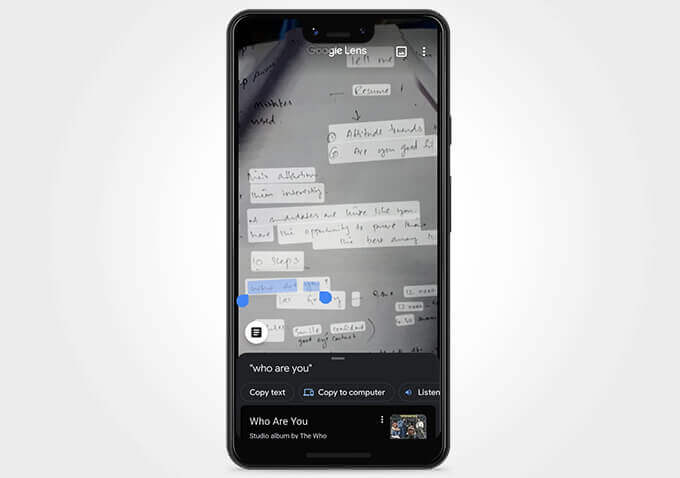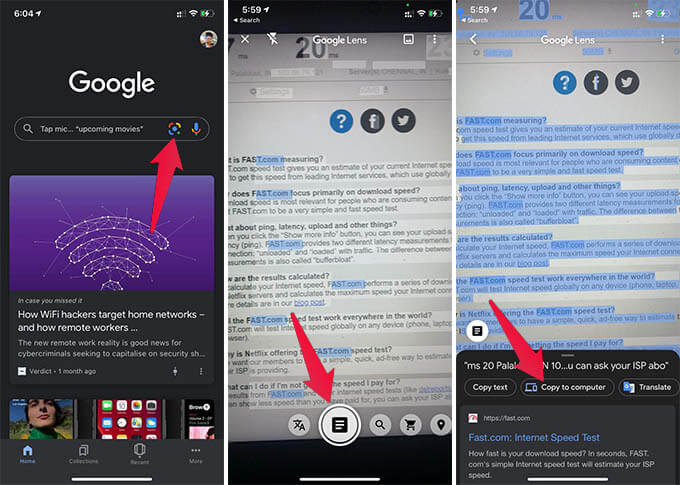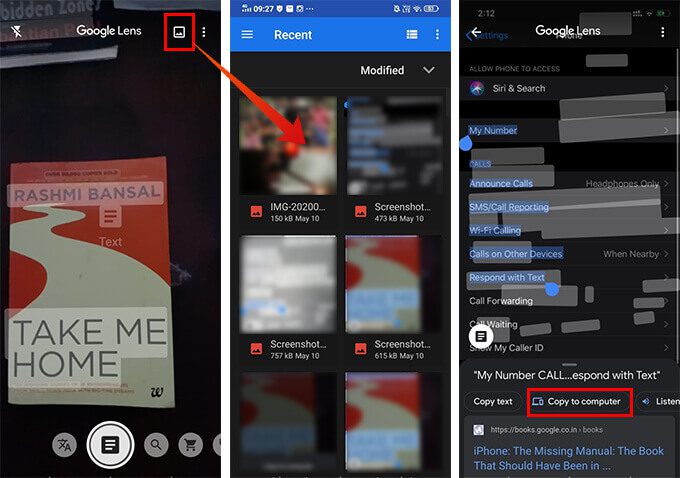So kopieren Sie Text aus einem Bild und fügen ihn schnell auf den PC ein
Das Abrufen von Text aus einem Bild oder einem handgeschriebenen Textstück erfordert meistens Zeit und Mühe. Sie müssen sich auf Online-OCR-Tools verlassen, die entweder weniger genau oder sehr langsam sind. Klingt das Konvertieren von handgeschriebenem Text in Echtzeit und das Einfügen von Text auf Ihrem Computer nach einer guten Idee? Nun, Google hat eine neue Funktion für Google Lens für Android entwickelt, mit der Sie Text aus Fotos und handschriftlichen Notizen kopieren und auf Ihrem Computer einfügen können. Google Lens ist das ultimative Tool zur Bilderkennung und Live-Textübersetzung, das Sie auf Android und . verwenden können iPhone.
Hier ist wie Text scannen Kopieren Sie sie aus Fotos mit Google Lens auf Ihrem Android-Gerät und fügen Sie sie mit Ihrem Computer ein.
Mit Google Lens handgeschriebenen Text aus einem Foto kopieren
Das neue Update von Google Lens enthält eine Funktion, die eine direkte Zeichenerkennung durch die Kamera eines Android-Smartphones ermöglicht. Sie können Ihre handschriftlichen Notizen mit der Google Lens-App auf Ihrem Android-Smartphone in Text umwandeln und in Echtzeit auf Ihrem PC einfügen.
Sie können einfach Google Lens öffnen und ein Bild scannen, um es in Text umzuwandeln. Sie können dasselbe auch auf Ihrem Computer einfügen. Der kopierte Text wird über den Google Chrome-Browser sofort mit Ihrem Computer synchronisiert.
Wenn Sie Google Lens verwenden, können Sie mithilfe der Kamera Ihres Smartphones Text von Android erkennen und auf den PC kopieren.
- Stellen Sie sicher, dass Sie sich mit demselben anmelden Google Benutzerkonto على Google Chrome in Ihrem Computer.
- Öffnen Google Lens-App auf Ihrem Smartphone.
- Klicken Sie auf die Schaltfläche Dokumentenerfassung unten.
- Text scannen mit Ihre Smartphone-Kamera.
- drücke irgendeine Vorgestellter Text auf Ihrem Bildschirm.
- Lokalisieren Text die Sie aus dem handgeschriebenen Text oder Bild kopieren möchten.
- tippen Sie auf „Auf Computer kopieren“ aus dem Popup.
- Überprüfen Sie Ihren Computer auf eine Benachrichtigung von Chrome, die besagt, dass Sie Text von Ihrem Android-Gerät teilen.
- Sie können einfach Strg + V oder Befehl + V drücken, um den Inhalt einzufügen, den Sie gerade mit Google Lens kopiert haben.
Auf diese Weise können Sie mit dem Chrome-Browser Text aus einem Bild sogar auf Ihren Mac kopieren. Sie benötigen lediglich ein Android-Gerät mit der Google Lens-App und einen PC oder Mac mit Google Chrome-Browser.
Wie kopiere ich mit Google Lens auf dem iPhone Text von einem Foto?
Im Gegensatz zur Android-Plattform kommt Google Lens nicht als eigenständige App für das iPhone. Google Lens ist in die Google App auf Ihrem iPhone integriert. Wenn Sie die Google-App auf Ihrem iPhone installiert haben, finden Sie die Google Lens-Funktion in der App selbst.
Erfahren Sie, wie Sie mit Google Lens auf dem iPhone Text aus einem Bild scannen und kopieren und auf Ihrem Computer einfügen.
- Installieren und öffnen Anwendung Google auf Ihrem iPhone.
- Klicken Sie auf das Symbol Google Objektiv In der Suchleiste neben der Mikrofonschaltfläche.
- Klicke auf Schaltfläche zum Erfassen von Dokumenten.
- löschen dokumentieren أو schriftliche Notiz von Hand.
- Wählen Sie Text aus gescannten Bildern aus.
- Klicke auf "Text kopieren" Um den gescannten Text in die Zwischenablage auf Ihrem iPhone zu kopieren.
Google Lens auf dem iPhone kann den kopierten Text nicht an Ihren Computer senden. Wenn Sie jedoch denselben Text auf Ihrem Mac haben möchten, können Sie die öffentliche Zwischenablage verwenden. Wenn Ihr iPhone und Ihr Mac mit demselben Wi-Fi-Netzwerk verbunden sind und die Apple Continuity-Anforderungen erfüllen, kann der Text, den Sie auf Ihrem iPhone kopiert haben, für kurze Zeit auf Ihren Mac eingefügt werden.
Kann ich Text aus Fotos löschen, die mit Google Lens gespeichert wurden?
Wie oben erwähnt, können Sie handschriftliche Objekte und Notizen direkt scannen, um Text schnell auf Ihren Computer zu kopieren. Nun, mit Google Lens können Sie auch Text von Fotos, die auf Ihrem Android-Smartphone gespeichert sind, scannen und auf Ihren Computer kopieren. Hier ist, wie.
- Öffnen Anwendung Google Objektiv auf Ihrem Android-Smartphone.
- Klicken Sie auf die Schaltfläche Erfassen Sie das Dokument.
- Klicke auf Bildsymbol oben auf Ihrem Bildschirm.
- Wählen صورة von Ihrem Gerät undScannen Sie es.
Wenn Sie den gesamten Text erkannt haben, können Sie den gewünschten Teil auswählen und auf Ihren Computer kopieren.
Ebenso können Sie Ihre gespeicherten Fotos auch verwenden, um andere Funktionen von Google Lens mit Ihrem Android-Smartphone zu erhalten.
Sie können unseren vollständigen Leitfaden lesen, um loszulegen Google Objektiv. Es gibt mehr Funktionen als nur das Kopieren von Text aus dem Bild und das Einfügen auf den PC mit iPhone und Android-Geräten.