So drucken Sie vom iPhone mit und ohne WLAN
Mit der Verbesserung der iPhone-Kameras sammelt die Fotos-App viele Selfies, Selfies und andere Fotos. Auch das Online-Speichern ist einfacher dank Cloud-Speicher. Aber wenn es darum geht, eines auf Ihrem Schreibtisch oder in Ihrem Büro aufzubewahren, müssen Sie sich nicht mehr durch die Reifen gehen, um es auszudrucken. Glücklicherweise können Sie sie direkt von Ihrem iPhone aus drucken. In dieser schnellen und einfachen Anleitung erfahren Sie, wie Sie von Ihrem iPhone mit und ohne WLAN drucken. Mit den folgenden Schritten können Sie alles von Ihrem iPhone drucken.
DRUCKEN SIE VOM IPHONE ÜBER WI-FI
iPhones haben eine Funktion namens AirPrint, mit der Sie drucken können iPhone über WLAN. Damit diese Funktion funktioniert, müssen Sie jedoch sicherstellen, dass Ihr Drucker auch Wi-Fi unterstützt. Nach der Bestätigung erfahren Sie hier, wie Sie Fotos mit einem iPhone mit einer Wi-Fi-Verbindung drucken.
Schritt 1: Verbinden Sie den Drucker mit Ihrem Wi-Fi-Netzwerk.
Schritt 2: Öffnen Sie die Fotos-App auf Ihrem iPhone.
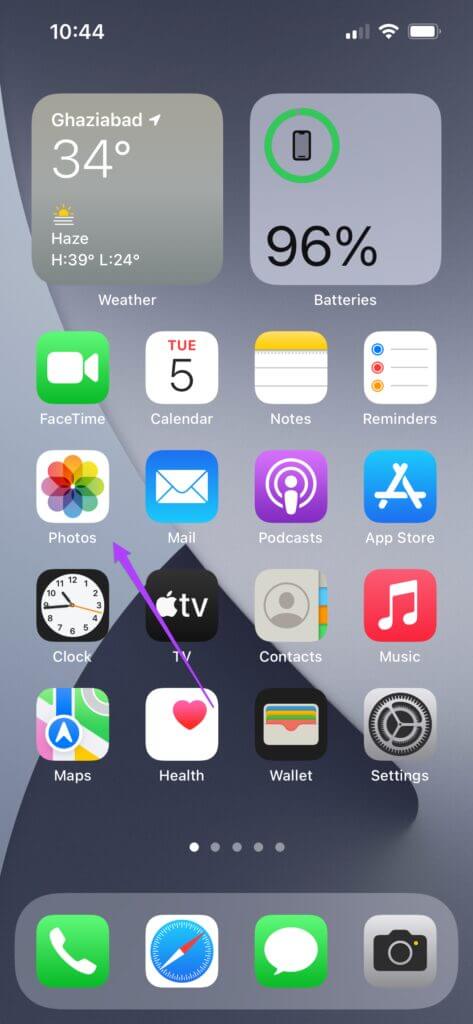
Schritt 4: Tippen Sie auf das Teilen-Symbol in der unteren linken Ecke der App.
Schritt 5: Scrollen Sie nach unten und tippen Sie auf die Option Drucken.
6: Auf Ihrem Bildschirm öffnet sich ein neues Fenster mit verschiedenen Druckoptionen.
Schritt 7: Klicken Sie oben auf die Option Drucker, um eine Liste der verfügbaren Drucker anzuzeigen.
Schritt 8: Wählen Sie Ihren Drucker aus der Liste aus.
Als Nächstes sehen Sie einige zusätzliche Druckoptionen wie Voreinstellungen, Anzahl der Kopien, Papiergröße, Medien und Qualität.
9: Nachdem Sie Ihre Optionen ausgewählt haben, klicken Sie auf Drucken.
 DRUCKEN VOM IPHONE OHNE WLAN ÜBER HOTSPOT
DRUCKEN VOM IPHONE OHNE WLAN ÜBER HOTSPOT
Es gibt zwei Möglichkeiten, vom iPhone ohne Wi-Fi zu drucken. Die erste besteht darin, einen Verbindungspunkt zwischen dem Drucker und dem iPhone zu erstellen. Das bedeutet, dass um Sie herum kein WLAN verfügbar ist. Stellen Sie jedoch sicher, dass Ihr Drucker eine Wi-Fi-Verbindung unterstützt.
Bevor wir mit den Schritten beginnen, vergewissern Sie sich, dass neben dem Wi-Fi-Logo auf Ihrem Drucker eine blinkende LED leuchtet. Für diesen Artikel haben wir einen HP-Drucker verwendet.
Schritt 1: Öffnen Sie die Einstellungen auf Ihrem iPhone.
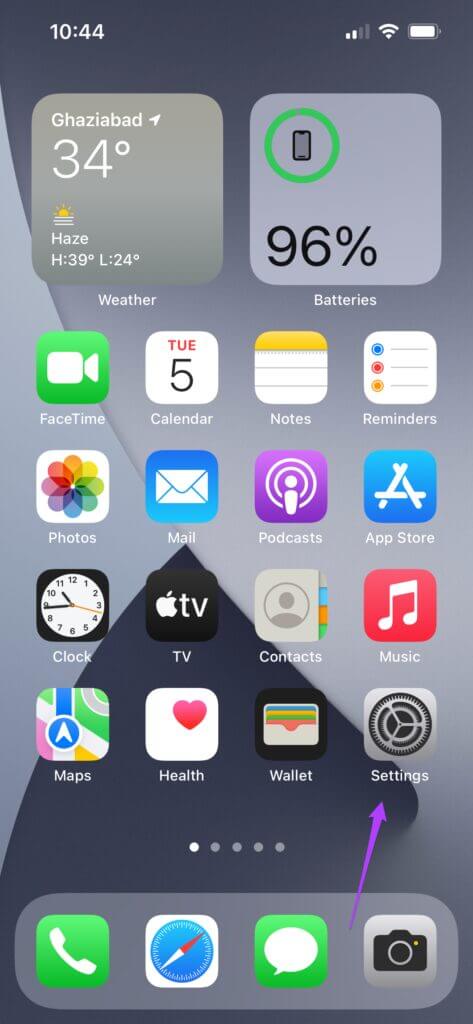
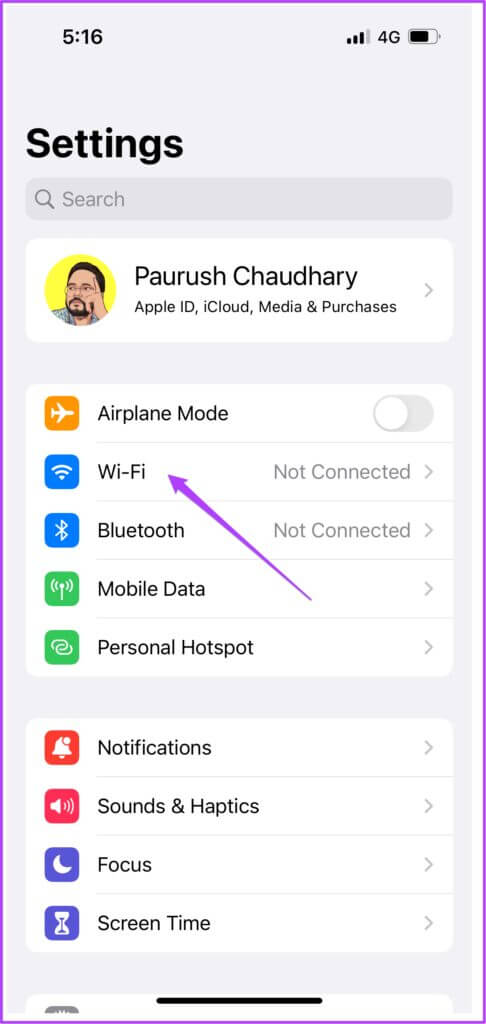
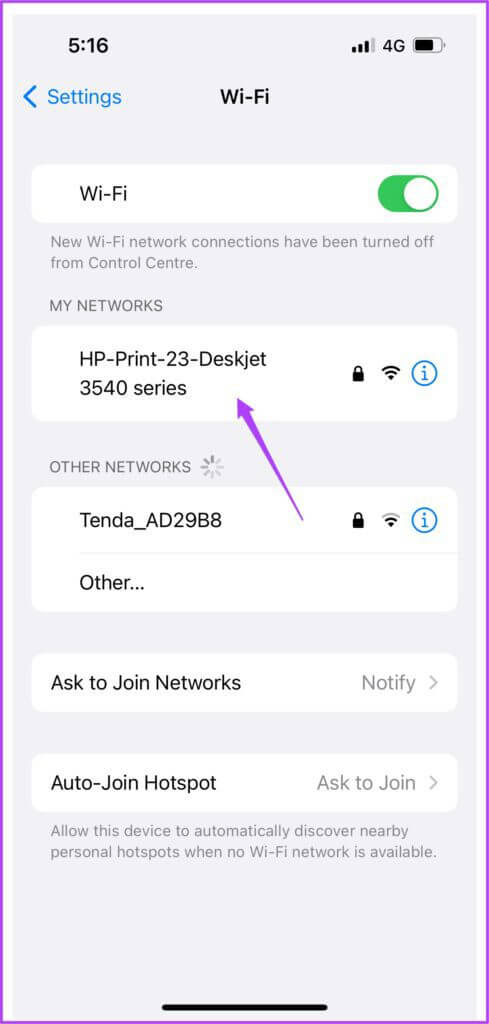
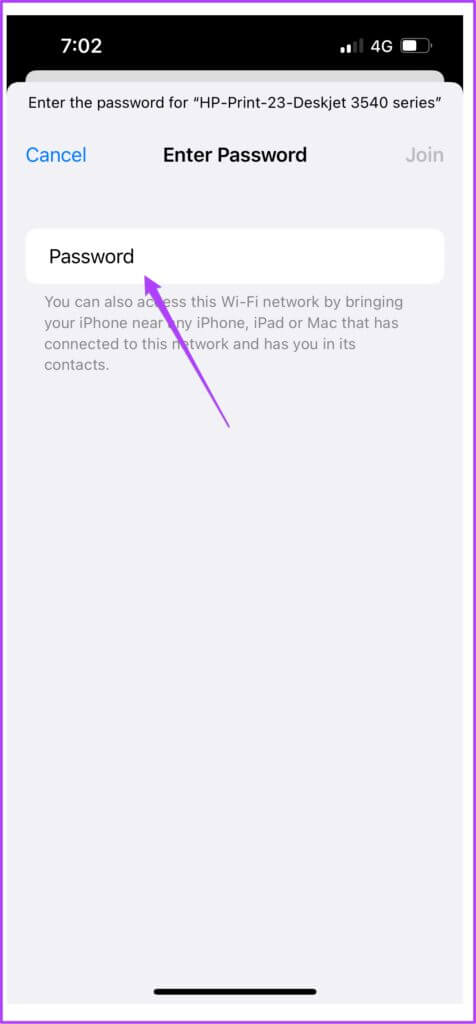
Schritt 5: Nachdem Sie dem Drucker-Hotspot beigetreten sind, schließen Sie die App „Einstellungen“.
6: Öffnen Sie die Fotos-App.
Schritt 7: Klicken Sie auf das Foto oder Dokument, das Sie drucken möchten.
Schritt 8: Klicken Sie auf das Teilen-Symbol.
9: Scrollen Sie nach unten und tippen Sie auf Drucken.
Ihr Drucker ist möglicherweise bereits im Druckereinstellungsmenü ausgewählt. Wenn nicht, können Sie es erneut auswählen.
Schritt 10: Wählen Sie Ihre Optionen und drücken Sie Drucken.
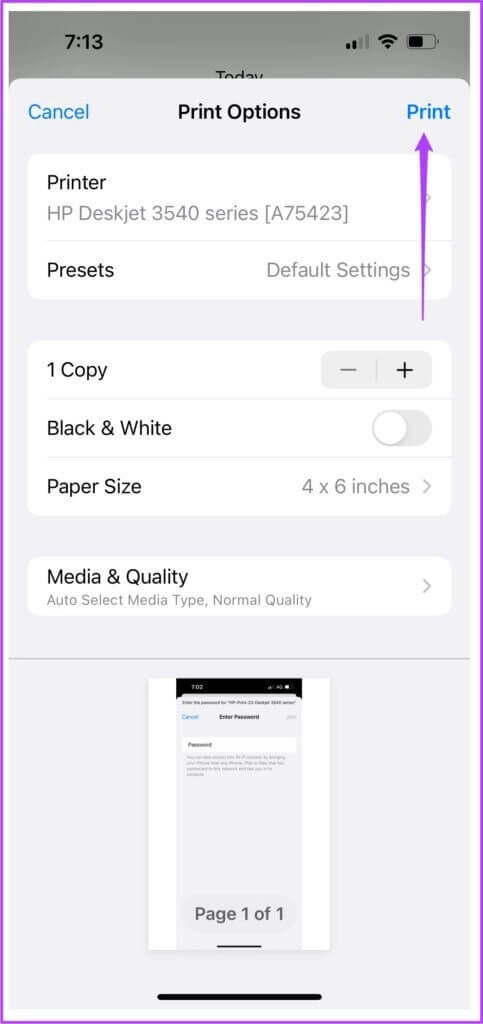
DRUCKEN VOM IPHONE OHNE WLAN-VERBINDUNG MIT OTG-KABEL
Schließlich haben wir eine Methode, mit der Sie Ihr iPhone und Ihren Drucker mit einem USB-OTG-Kabel verbinden können. Befolgen Sie nach dem Anschließen Ihres iPhones diese einfachen Schritte.
Schritt 1: Nachdem Ihr iPhone verbunden ist, tippen Sie im Popup-Menü, das auf Ihrem Bildschirm erscheint, auf Ja.
Schritt 2: Öffnen Sie die Fotos-App.
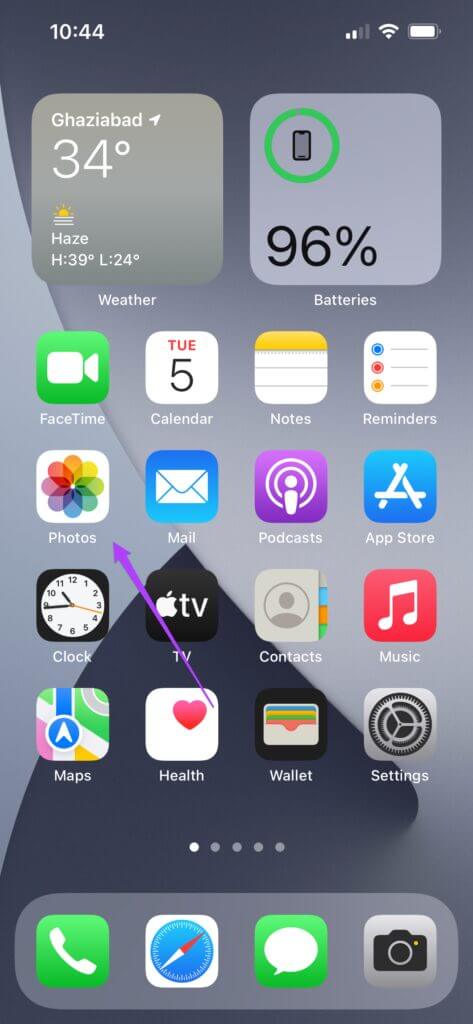
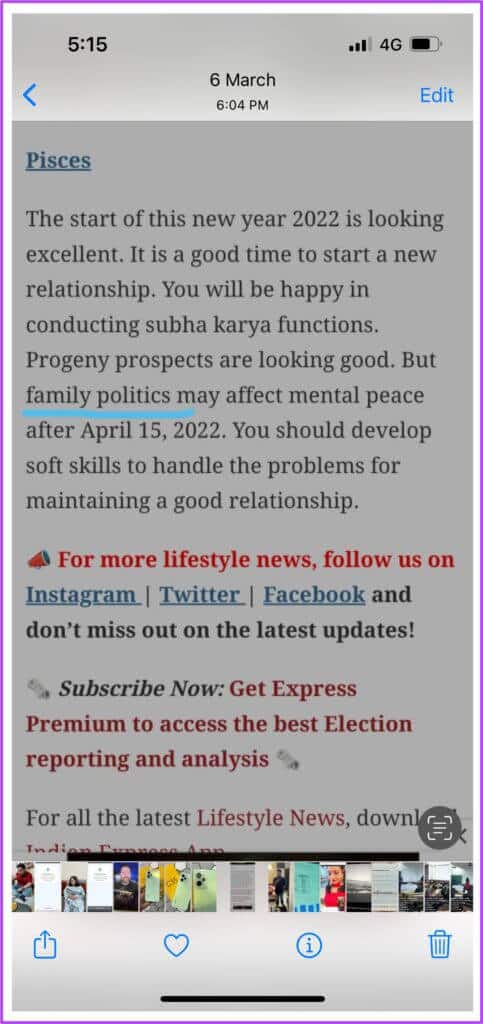
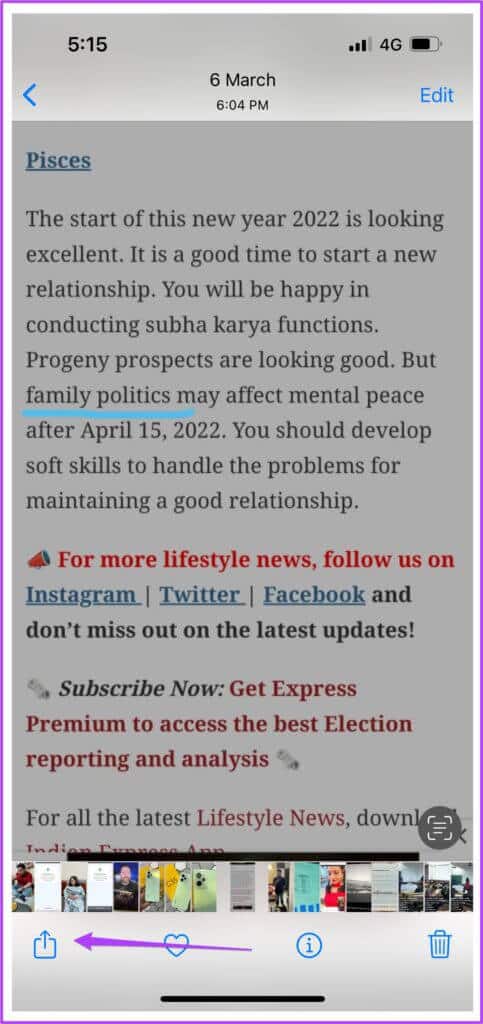
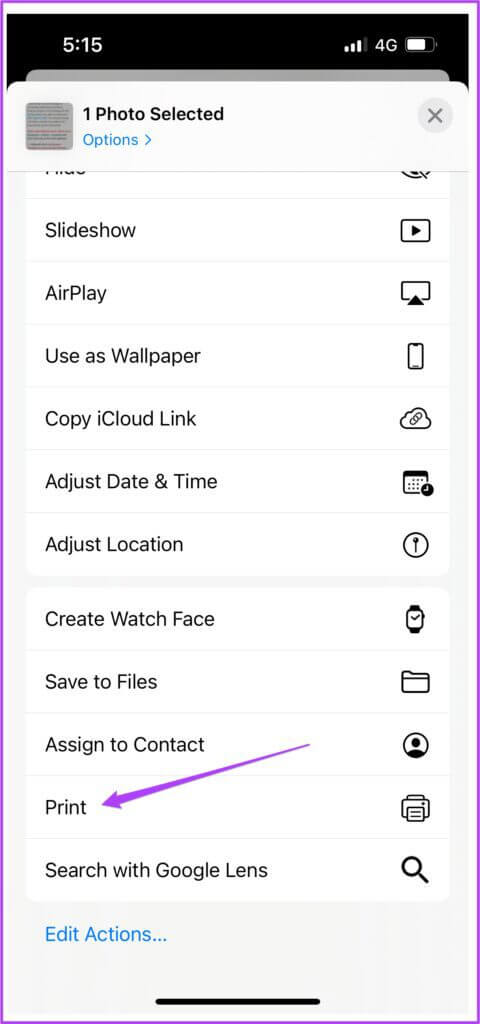
6: Wählen Sie Ihre Optionen und drücken Sie Drucken.
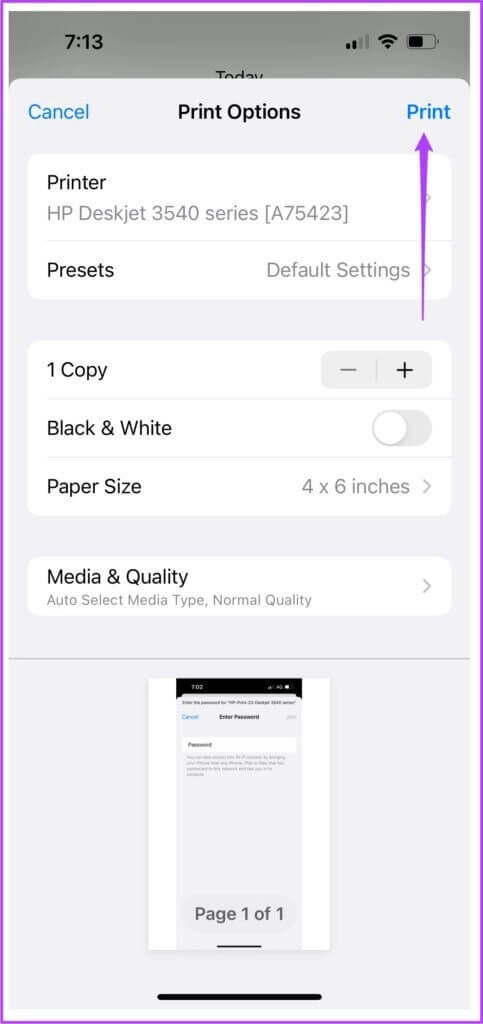
Problemloses Druckerlebnis
Dies waren die Schritte zum Drucken von Ihrem iPhone, unabhängig davon, ob Sie mit oder ohne Wi-Fi verbunden bleiben. Sie müssen sich keine Sorgen mehr darüber machen, dass kein Laptop oder Desktop zum Drucken verfügbar ist. Alles, was Sie tun müssen, ist, die obigen Schritte zu befolgen und die Leichtigkeit des Druckens von Ihrem iPhone zu genießen. Dabei spielt es keine Rolle, ob Sie in Farbe oder Schwarz-Weiß drucken möchten. Sie können ganz einfach direkt von Ihrem iPhone in den Farben Ihrer Wahl drucken.

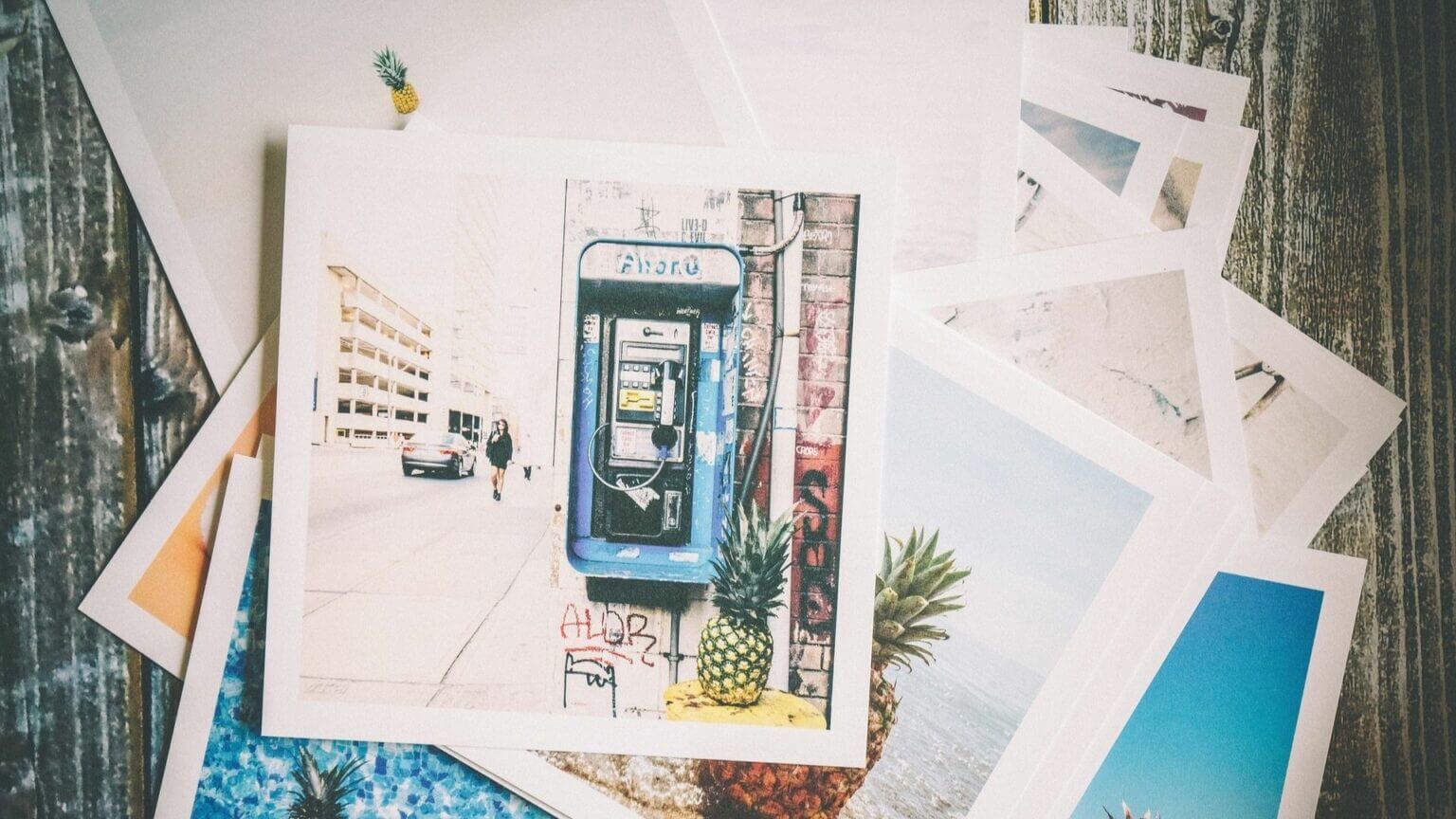
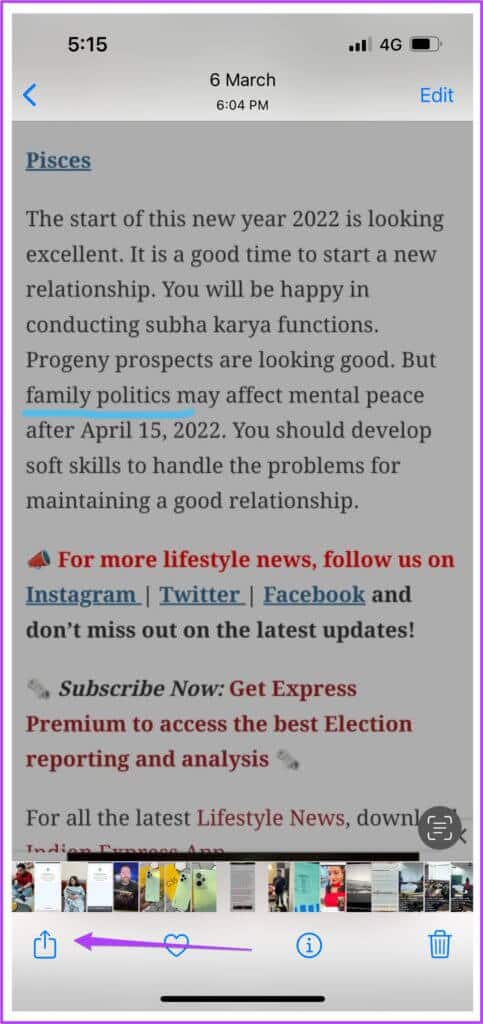
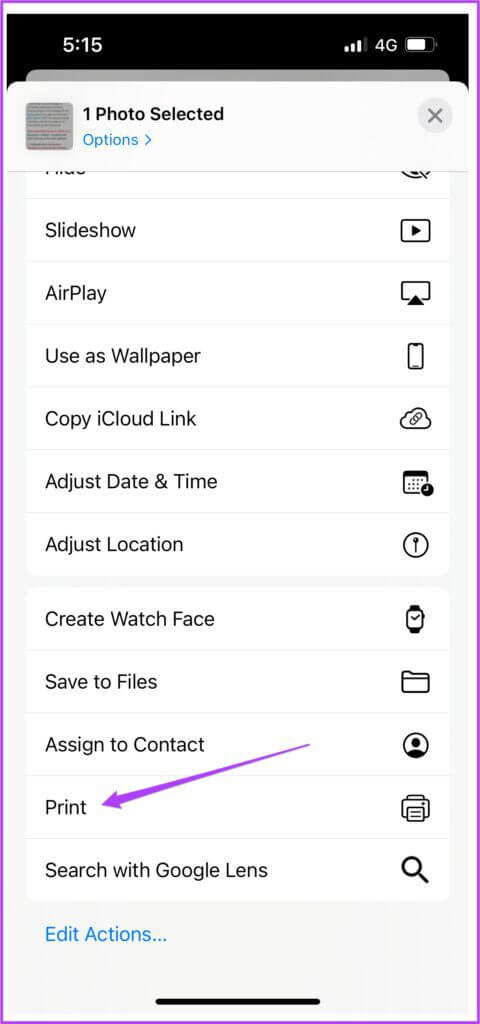
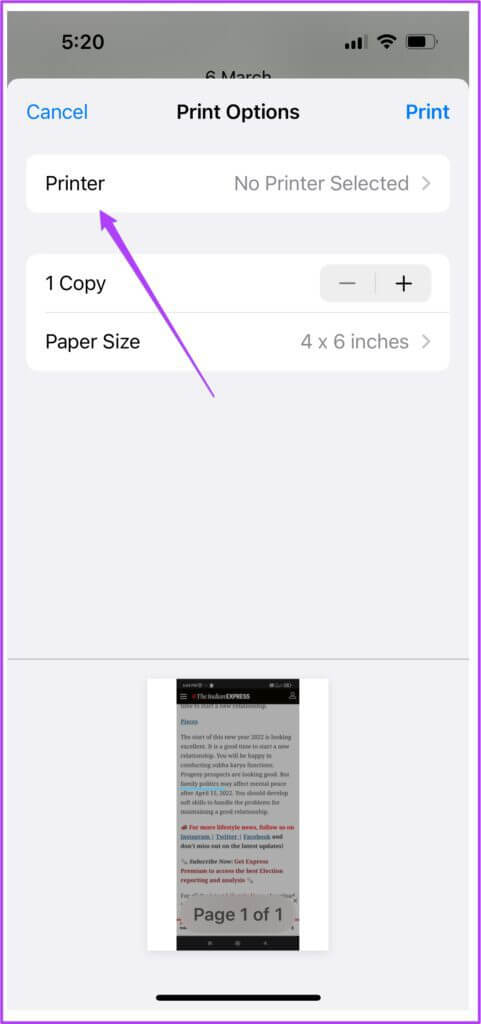
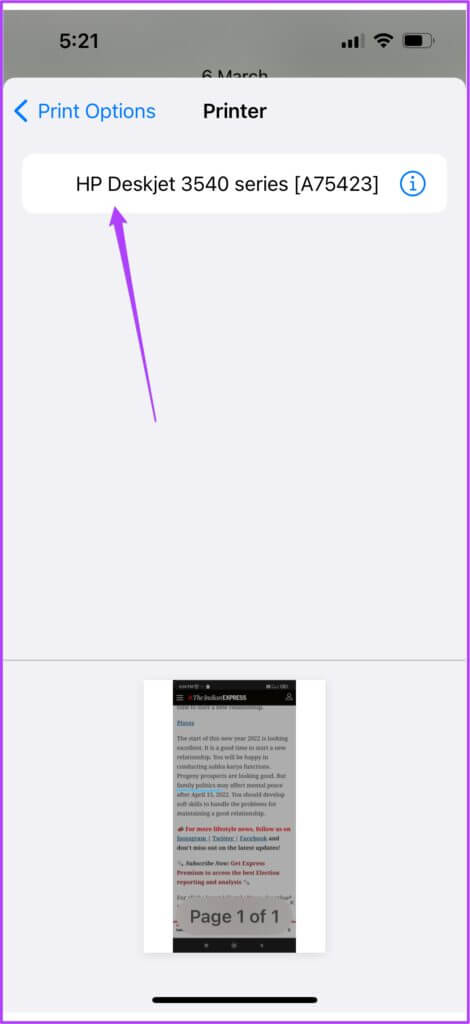
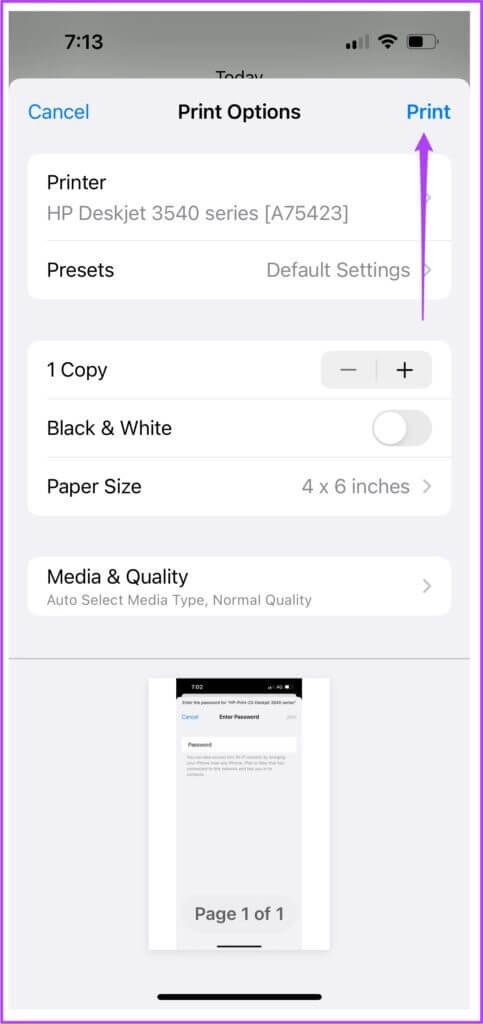 DRUCKEN VOM IPHONE OHNE WLAN ÜBER HOTSPOT
DRUCKEN VOM IPHONE OHNE WLAN ÜBER HOTSPOT