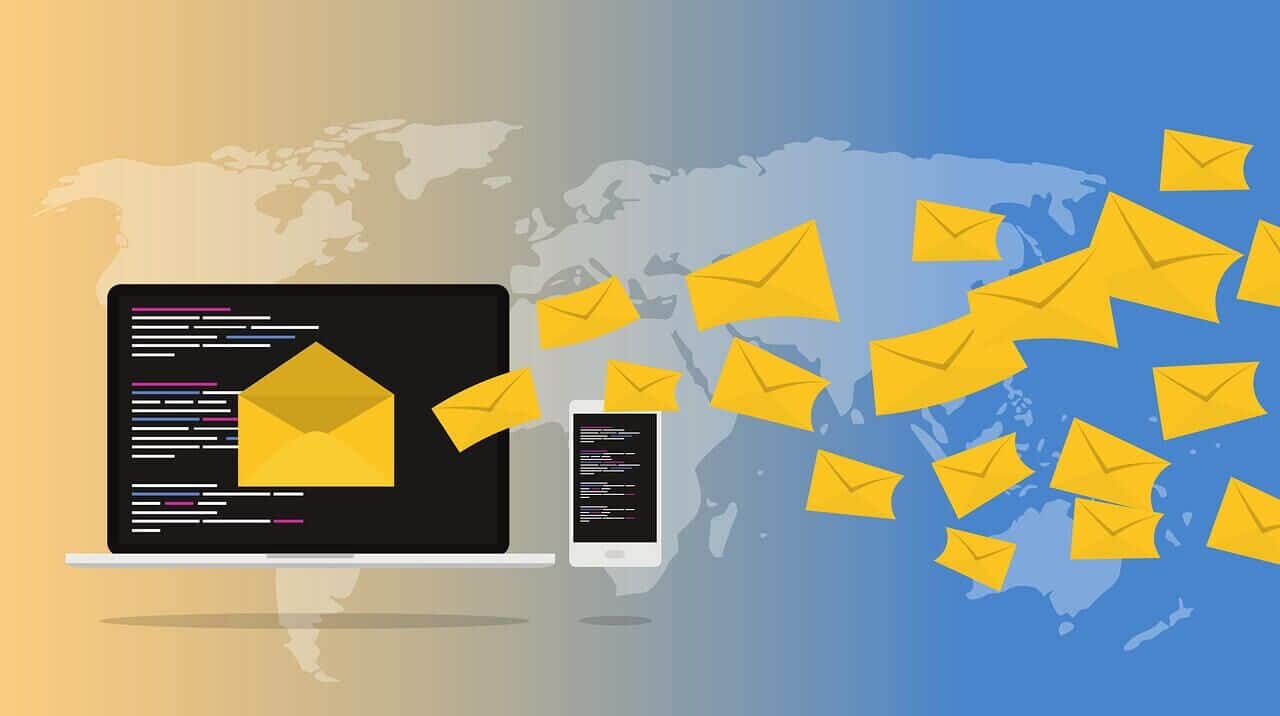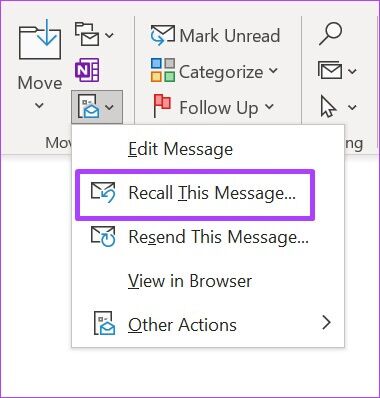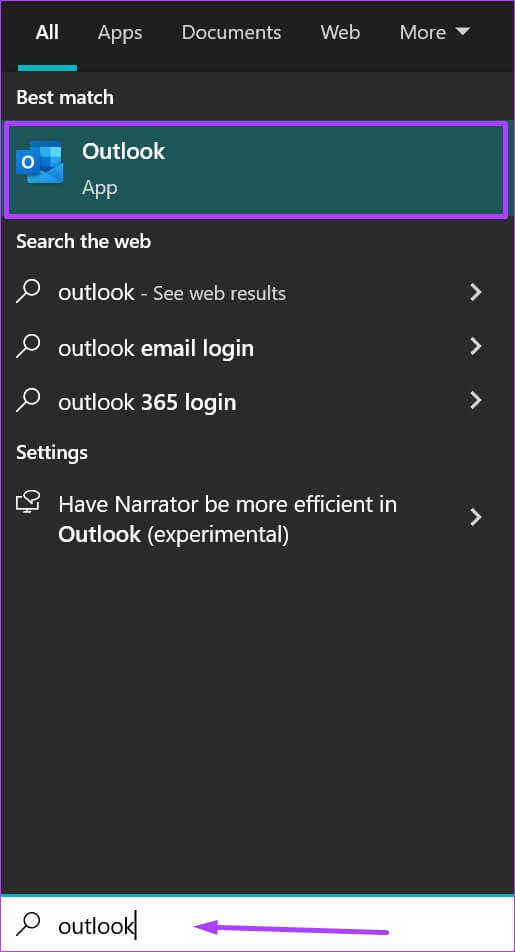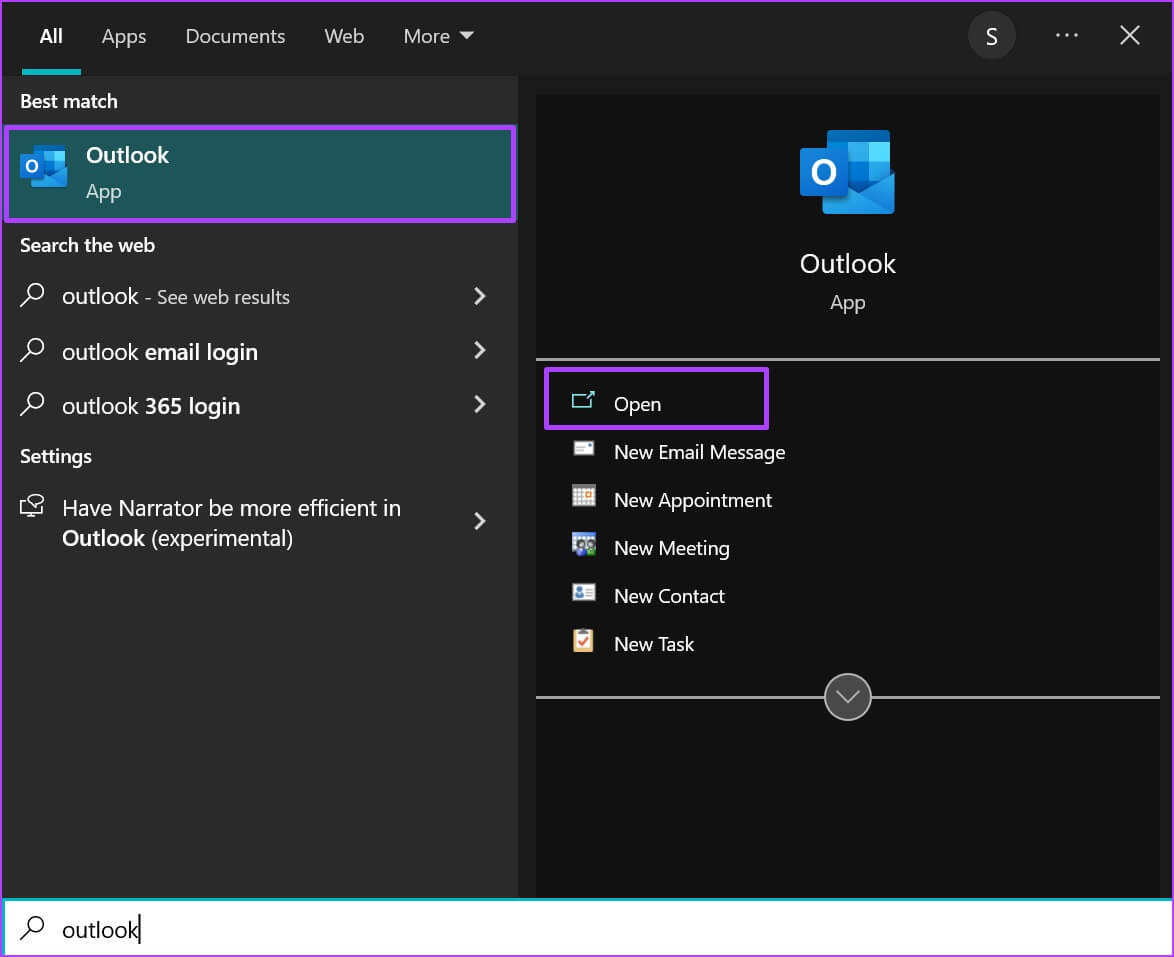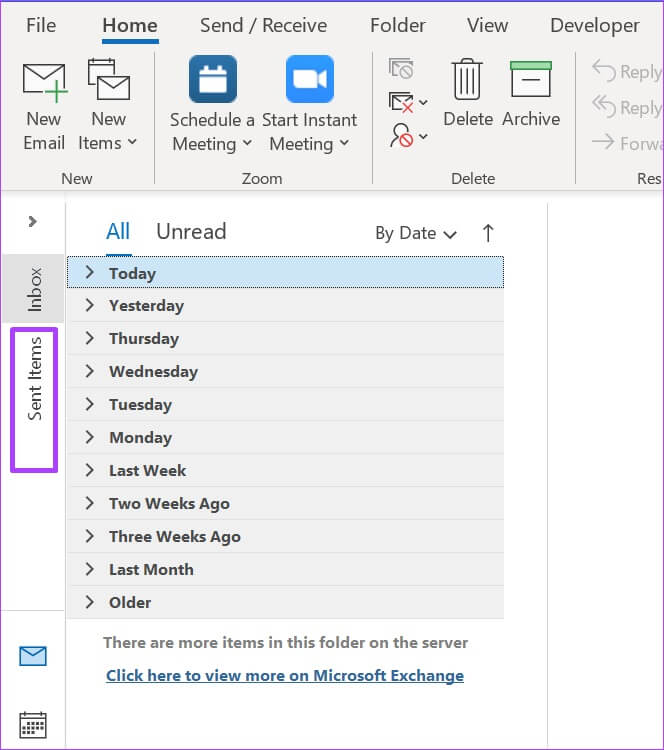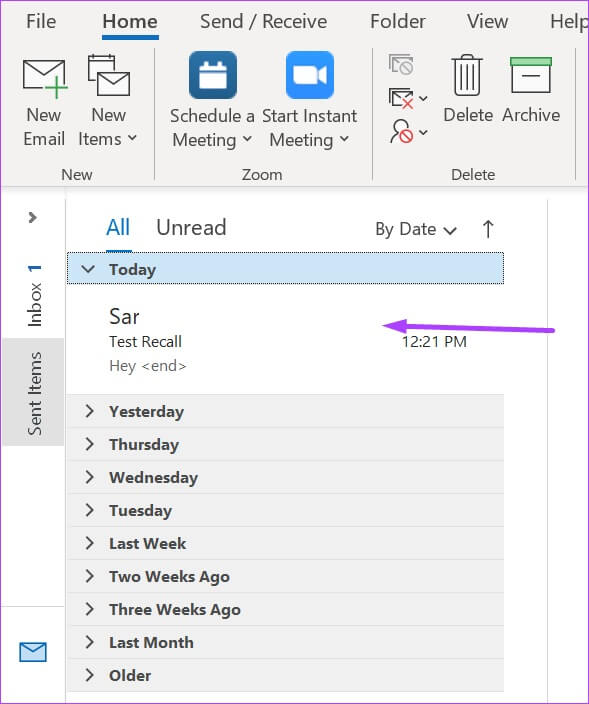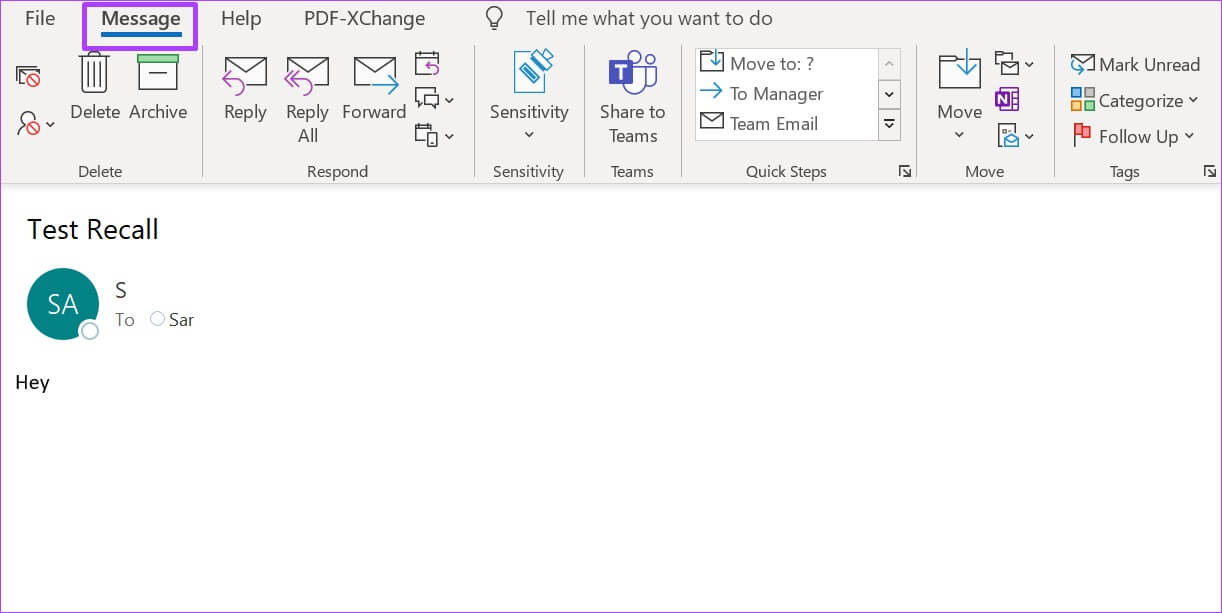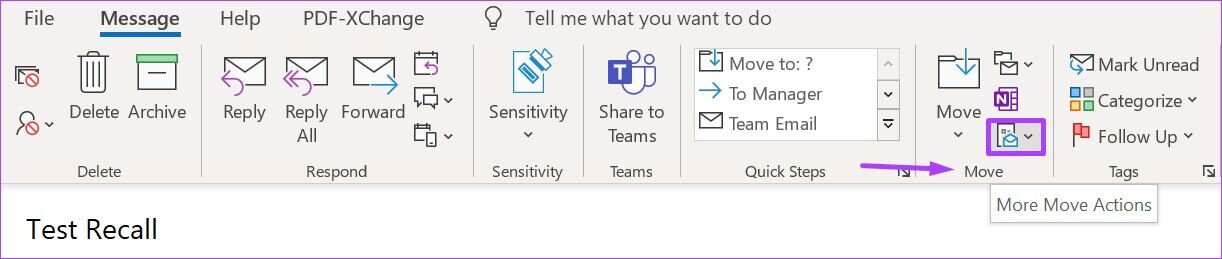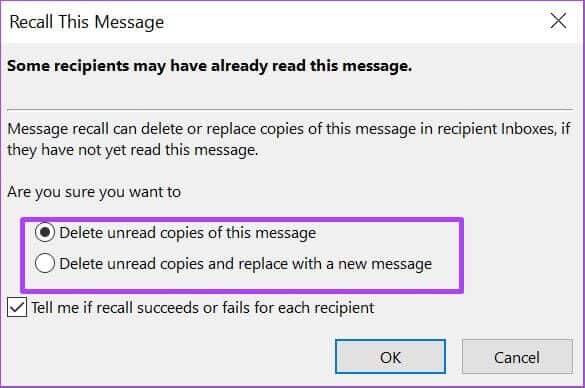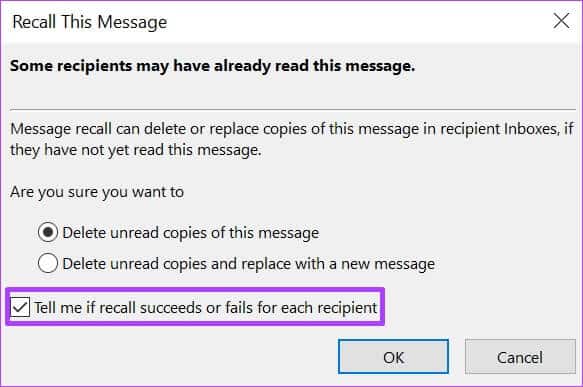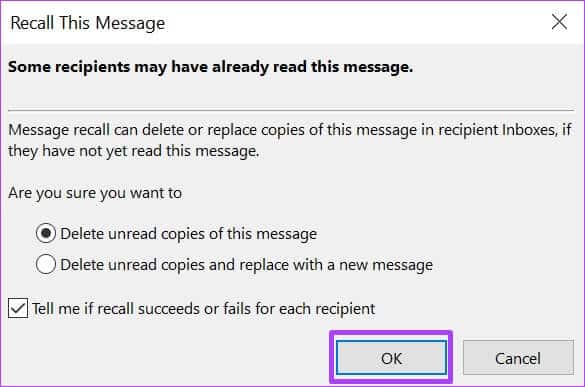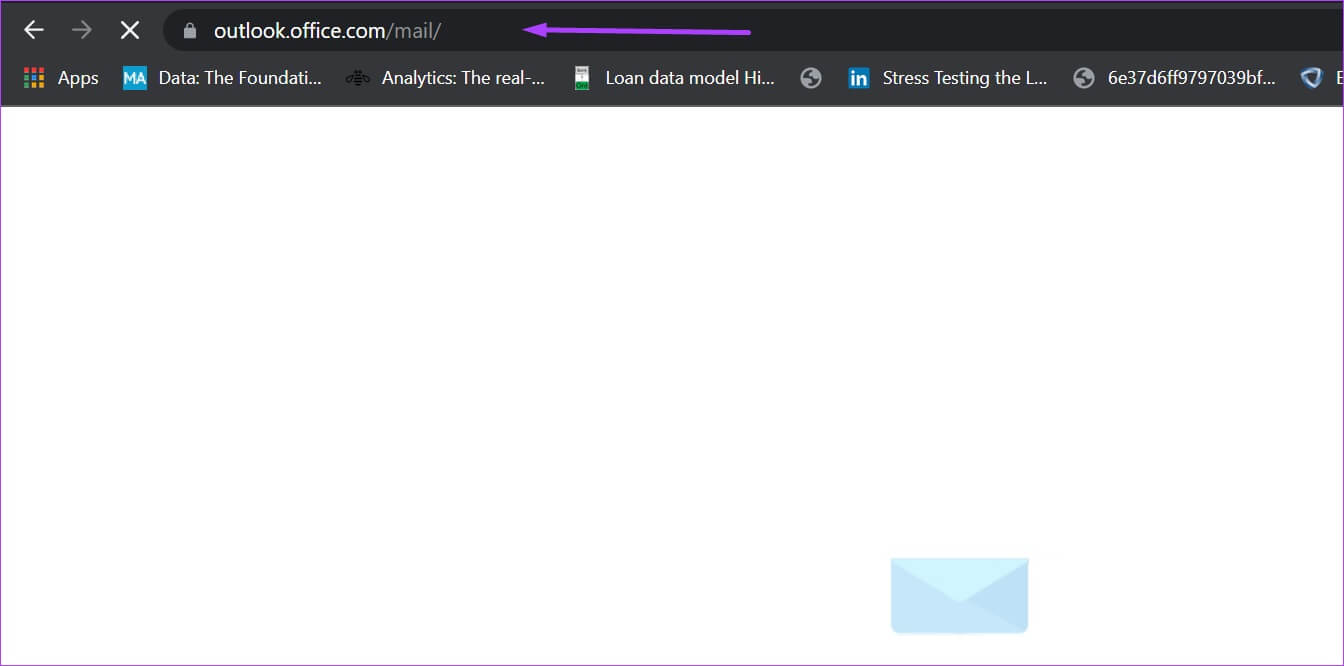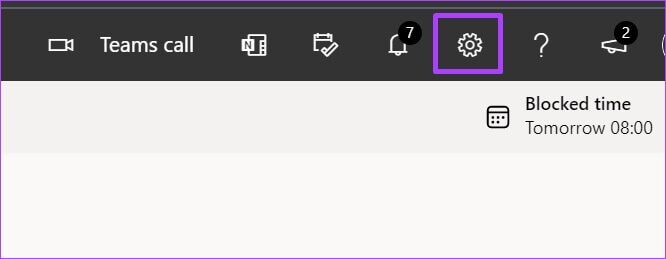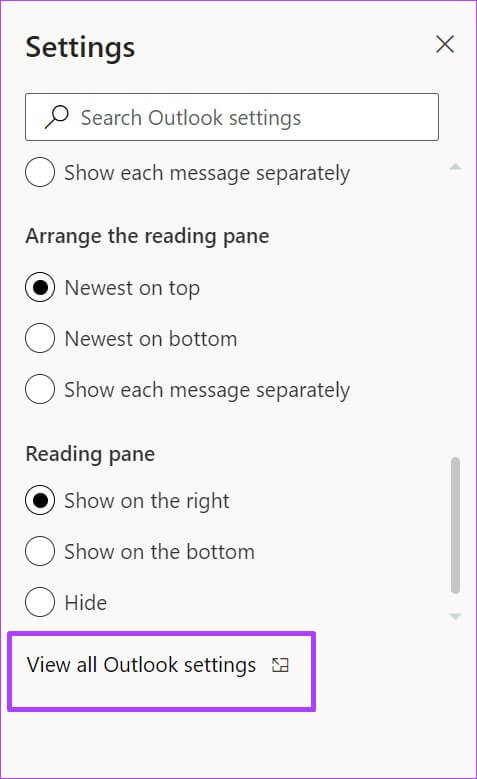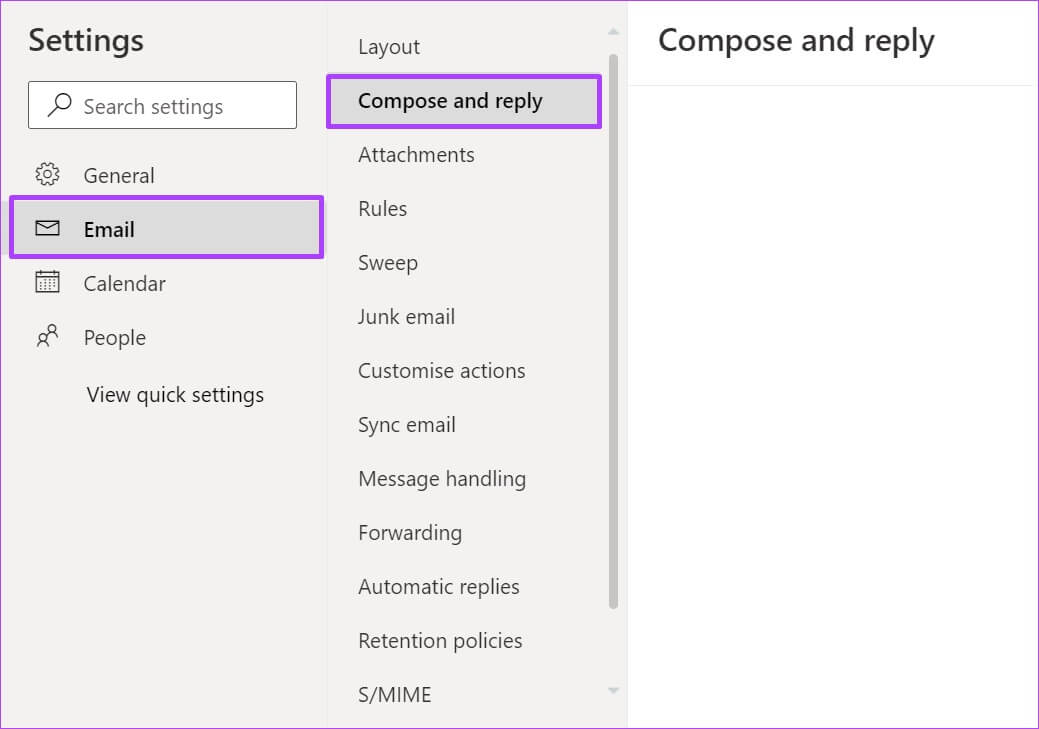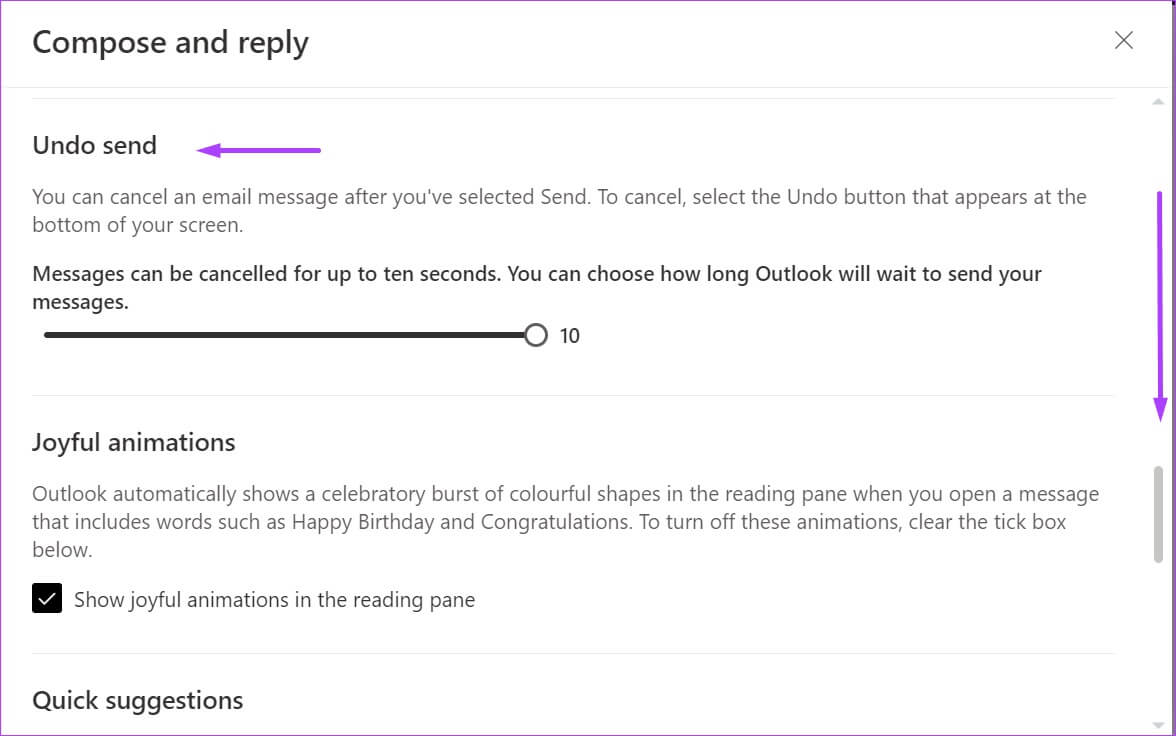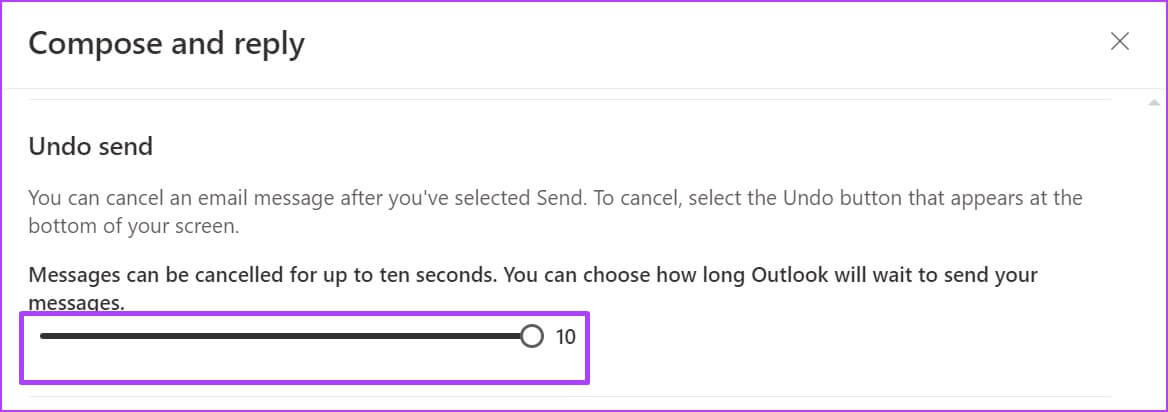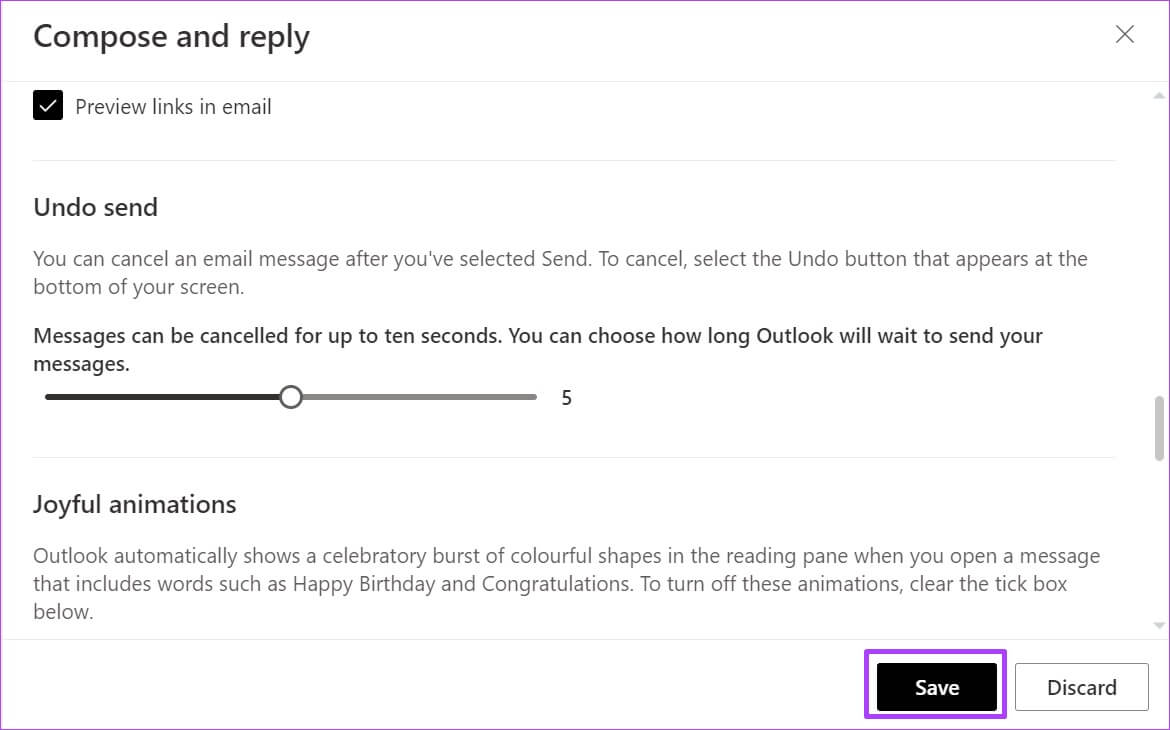So fügen Sie ein E-Mail-Konto in Microsoft Outlook für Desktop und Web hinzu
Sind Sie nach dem Versenden einer E-Mail in Panik geraten, weil Sie einen Fehler bemerkt oder einen wichtigen Anhang vergessen haben? Nun, du bist nicht allein. .wird gesendet Durchschnittlich 200 Milliarden E-Mails Täglich. So kann es vorkommen, dass versehentlich viel an den falschen Empfänger gesendet wird. Wenn Ihnen dies in Microsoft Outlook passiert, können Sie diese E-Mail schnell zurückrufen, bevor der Empfänger sie überhaupt öffnet. So rufen Sie eine E-Mail in Microsoft Outlook für Desktop und Web ab.
Für Microsoft Outlook-Benutzer gibt es zwei verschiedene Funktionen, mit denen Sie E-Mails abrufen können – Abrufen und Senden rückgängig machen. Ob Sie die Outlook-Desktop-App oder Outlook für das Web verwenden, hängt davon ab, ob Sie das Feature „Rückruf“ oder „Senden rückgängig machen“ verwenden. Außerdem gibt es einige wesentliche Unterschiede zwischen diesen beiden Funktionen.
UNTERSCHIED ZWISCHEN WIEDERHERSTELLUNGS- UND UNSENDEN-FUNKTIONEN IN MICROSOFT OUTLOOK
Obwohl sie mit einer ähnlichen Absicht angeboten werden, funktionieren die Funktionen „Zurückrufen“ und „Senden rückgängig machen“ in Microsoft Outlook anders.
Callback-Funktion
Diese Funktion ist nur in der Outlook-App vorhanden. Bei Verwendung in der Outlook-App hängt der Erfolg des E-Mail-Rückrufs davon ab, ob Sie und der E-Mail-Empfänger über ein Microsoft 365- oder Microsoft Exchange-Konto in derselben Organisation verfügen. Es gibt mehrere andere Gründe, warum diese Funktion möglicherweise nicht funktioniert, darunter:
- Wenn der Empfänger die E-Mail bereits geöffnet hat.
- Wenn der Empfänger die E-Mail an einen anderen Ordner weiterleitet.
- Wenn die E-Mail nicht an die Outlook-Adresse gesendet wird. Dies bedeutet, dass es nicht funktioniert, wenn der Empfänger Gmail oder ein anderes E-Mail-System verwendet.
Sendefunktion abbrechen
In Outlook für das Internet gibt es keine „Beschwörungs“-Funktion. Die Alternative ist die Funktion „Senden rückgängig machen“. Mit dieser Funktion können Sie ausgehende E-Mails um 10 Sekunden verzögern. Während dieser Zeit können Sie entscheiden, ob Sie die E-Mail bearbeiten oder stornieren möchten. Es ist dem sehr ähnlich, was Sie bei Google Mail haben. Diese Funktion hat Einschränkungen, die denen der Rollback-Funktion in Desktop-Outlook sehr ähnlich sind.
Nachdem Sie nun den Unterschied zwischen „Rückrufen“ und „Senden rückgängig machen“ kennen, erfahren Sie hier, wie Sie sie zum Abrufen einer E-Mail-Nachricht verwenden.
VERWENDEN SIE DIE WIEDERHERSTELLUNG IN OUTLOOK FÜR DESKTOP
Die Beschwörungsfunktion befindet sich in der Gruppe Aktionen inMicrosoft Outlook-Menüband Ihre. So greifen Sie darauf zu:
Schritt 1: Klicken Sie auf Ihrem Computer auf Startmenü und suche nach Ausblick.
Schritt 2: Klicken Outlook-App der Ergebnisse.
3: Klicken Ordner Gesendete Elemente.
Schritt 4: Doppelklick auf E-Mail um es einzuspielen Ein neues Fenster.
Schritt 5: في neues Fenster , Klicken Registerkarte Nachrichten.
6: Gehe zu Transport Gruppe und klicke Weitere Transportverfahren.
Schritt 7: Blättern Sie durch das Dropdown-Menü und klicken Sie auf Diese Nachricht zurückrufen, um ein Dialogfeld zu öffnen.
Schritt 8: في Dialogfeld „Diese Nachricht abrufen“. , können Sie Folgendes auswählen:
- Ungelesene Kopien dieser Nachricht löschen.
- Löschen Sie die ungelesenen Kopien und ersetzen Sie sie durch eine neue.
Wenn Sie die Nachricht ersetzen möchten, leitet Outlook Sie zu einem Fenster weiter, um eine alternative E-Mail zu erstellen.
9: nach der Auswahl Ihre Präferenzen , du kannst wählen Wählen Sie die Outlook-Option Um Sie zu benachrichtigen, wenn der Rückruf erfolgreich war oder fehlgeschlagen ist.
10: Klicken "OK" um Ihre Auswahl zu speichern.
Beim Aufrufen einer E-Mail-Nachricht benachrichtigt Outlook normalerweise den Empfänger.
VERWENDEN DES RÜCKGÄNGIG-SENDENS IN OUTLOOK FÜR DAS WEB
Wenn Sie über das Internet auf Ihre Microsoft Outlook-E-Mails zugreifen, können Sie nicht auf die Wiederherstellungsfunktion zugreifen. Sie können die Funktion "Senden rückgängig machen" jedoch innerhalb von 10 Sekunden nach dem Drücken der Schaltfläche "Senden" verwenden. So funktioniert das:
Schritt 1: Öffnen quer und melde dich an Outlook für das Web.
Schritt 2: Klicken Zahnrad-Symbol Oben rechts auf der Seite zum Öffnen Einstellungsmenü.
3: Scrollen Sie im Menü Einstellungen nach unten und klicken Sie auf Alle Outlook-Einstellungen anzeigen, um ein Popup zu öffnen.
Schritt 4: Klicken E-Mail Klicken Sie im rechten Bereich auf "Erstellen und antworten".
Schritt 5: Scrollen Sie in der Liste nach unten zu Sendeoption rückgängig machen.
6: einstellen Schieberegler Um die Zeit zu bestimmen, müssen Sie anrufen E-Mail-Nachrichten.
Hinweis: Das maximale Intervall zum Abrufen einer E-Mail in Outlook beträgt 10 Sekunden.
Schritt 7: Klicken sparen und gehe zurück zu Outlook-Startseite Ihre.
Die obigen Schritte sind einzigartig und sollen Sie durch die Einrichtung der Funktion "Senden rückgängig machen" in Ihrem Outlook führen. Wenn Sie dann nach dem Verfassen einer E-Mail auf Senden klicken, sollten Sie die Abbrechen-Funktion in Ihrem Browser sehen. Diese Funktion gilt nur für die bestimmte Dauer, die Sie beim Konfigurieren der Funktion „Senden rückgängig machen“ angegeben haben. Nachdem Sie auf „Senden rückgängig machen“ geklickt haben, kehrt die E-Mail in den Entwurfsstatus zurück und Sie können Änderungen vornehmen oder sie vollständig löschen.
Verstecken Sie eine E-Mail-Adresse in OUTLOOK
Dort müssen Sie eine E-Mail auf Microsoft Outlook für Desktop und Web aufrufen. Interessieren Sie sich dafür, wie Blockieren Sie eine E-Mail-Adresse in Outlook? Der Vorgang ist so einfach wie das Aufrufen einer E-Mail.