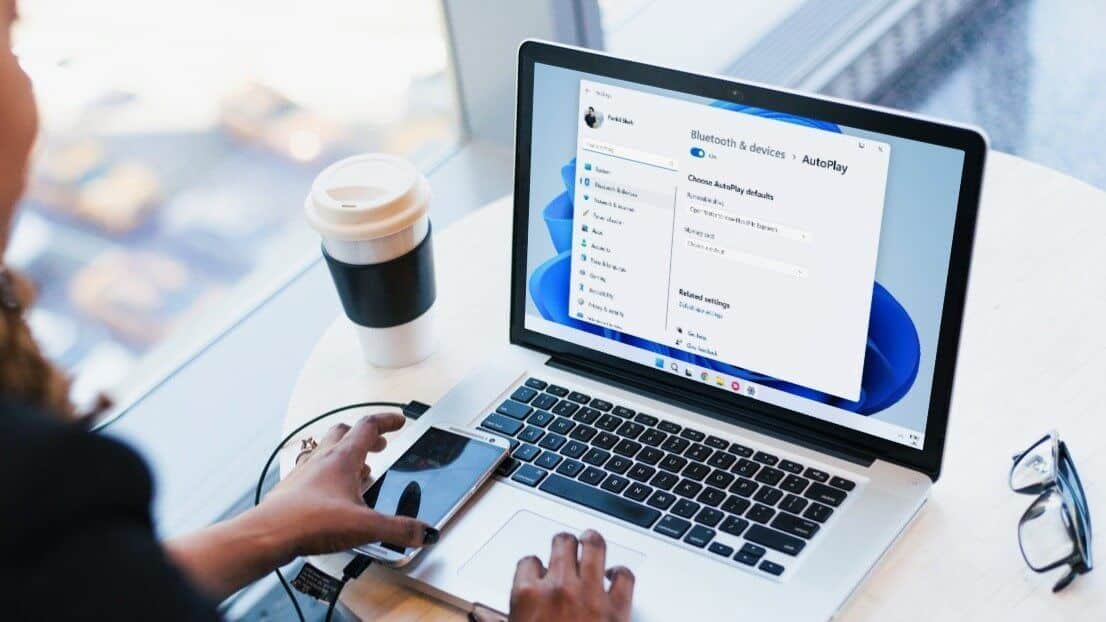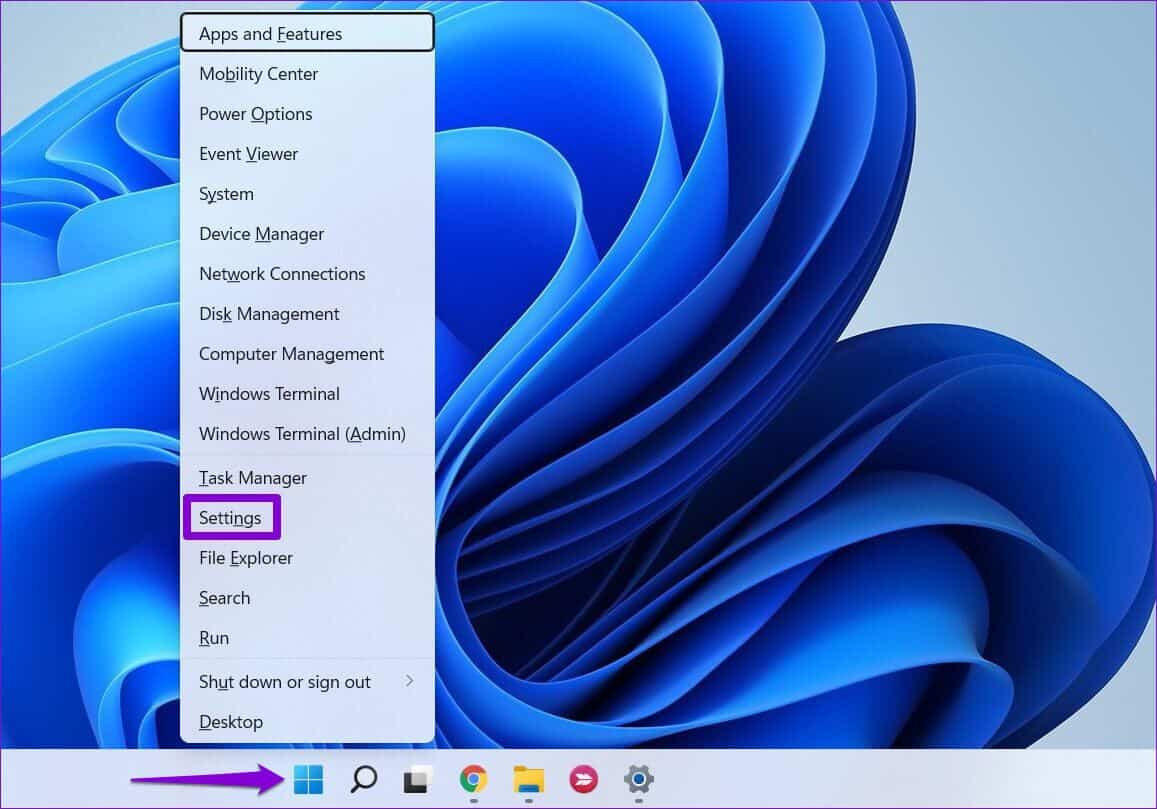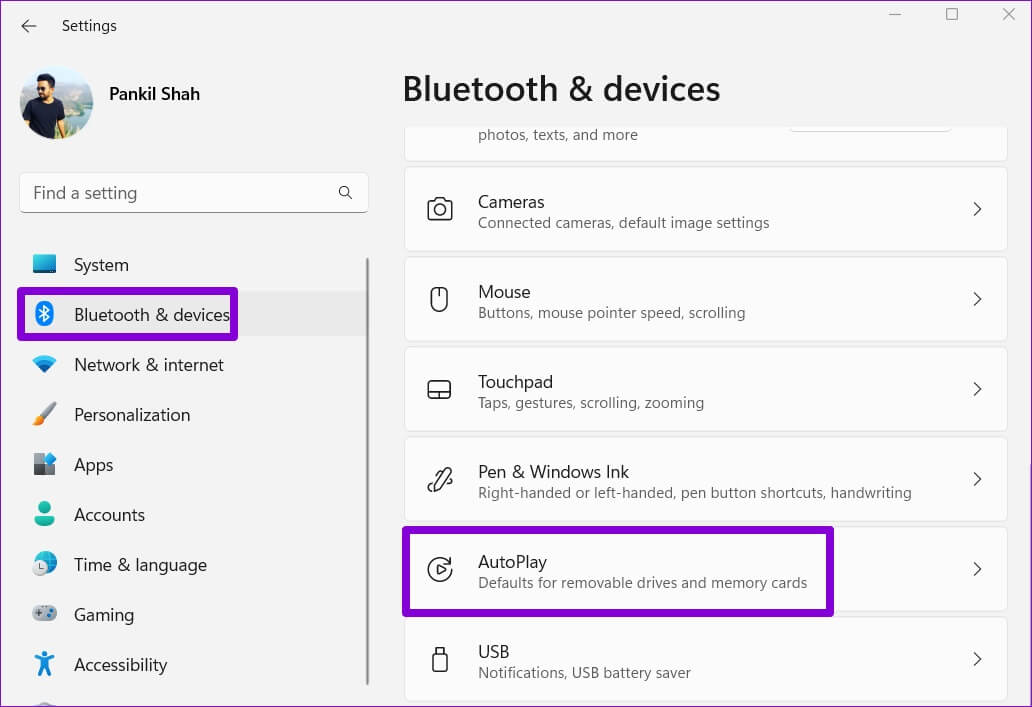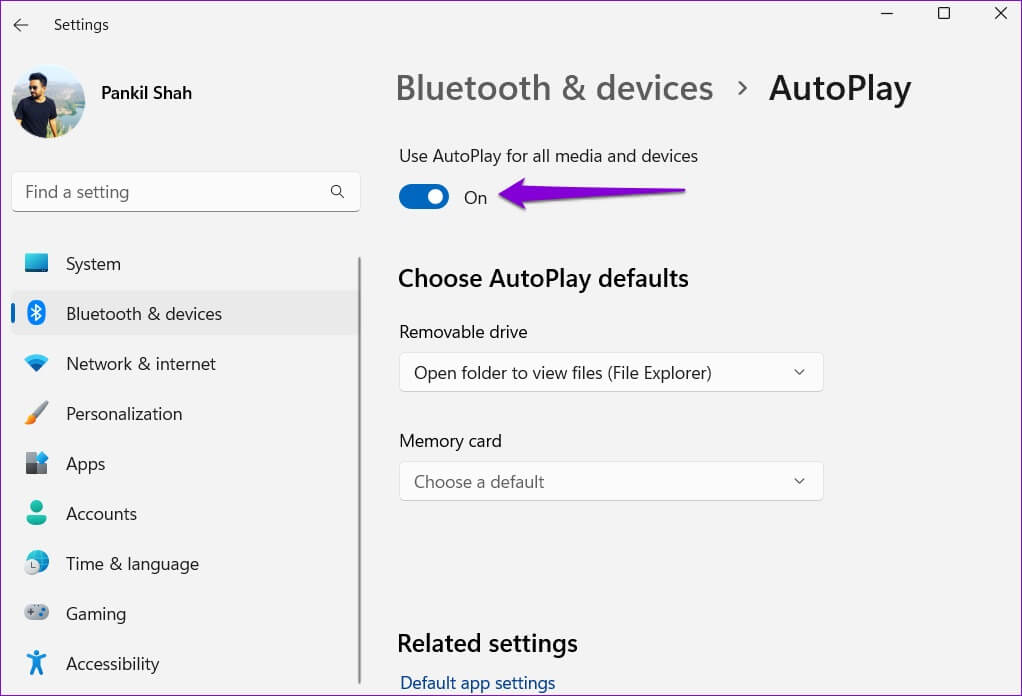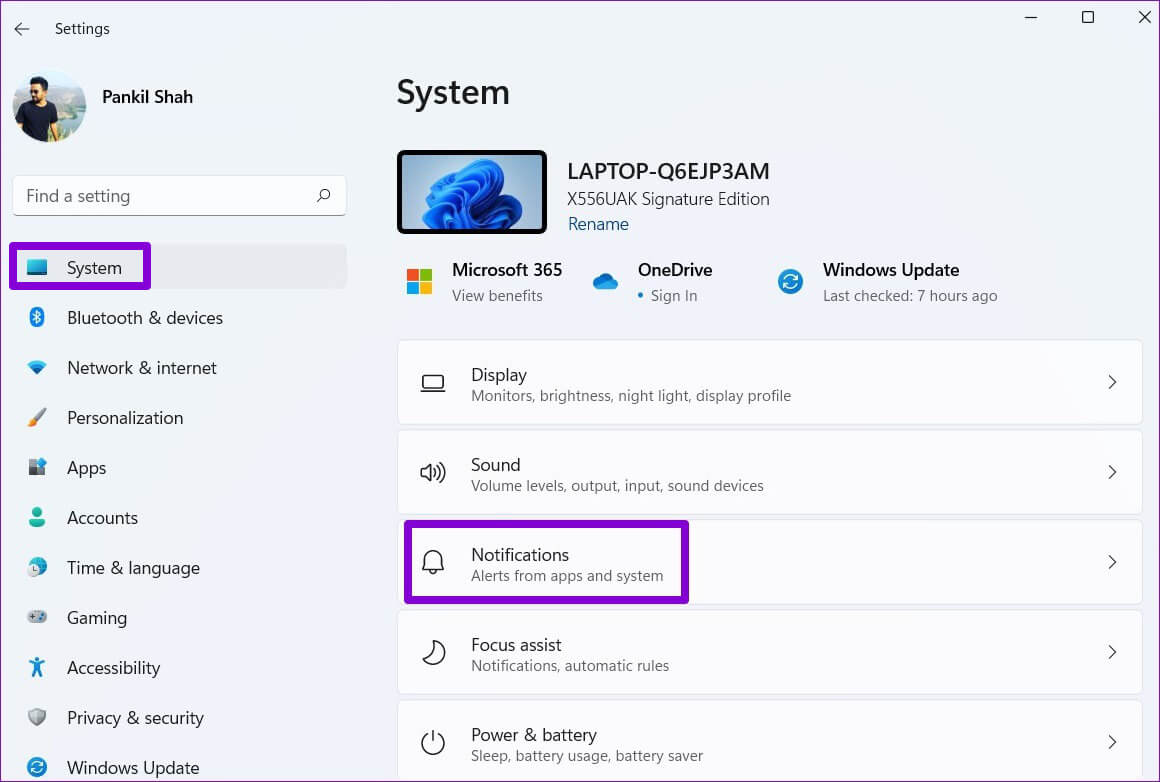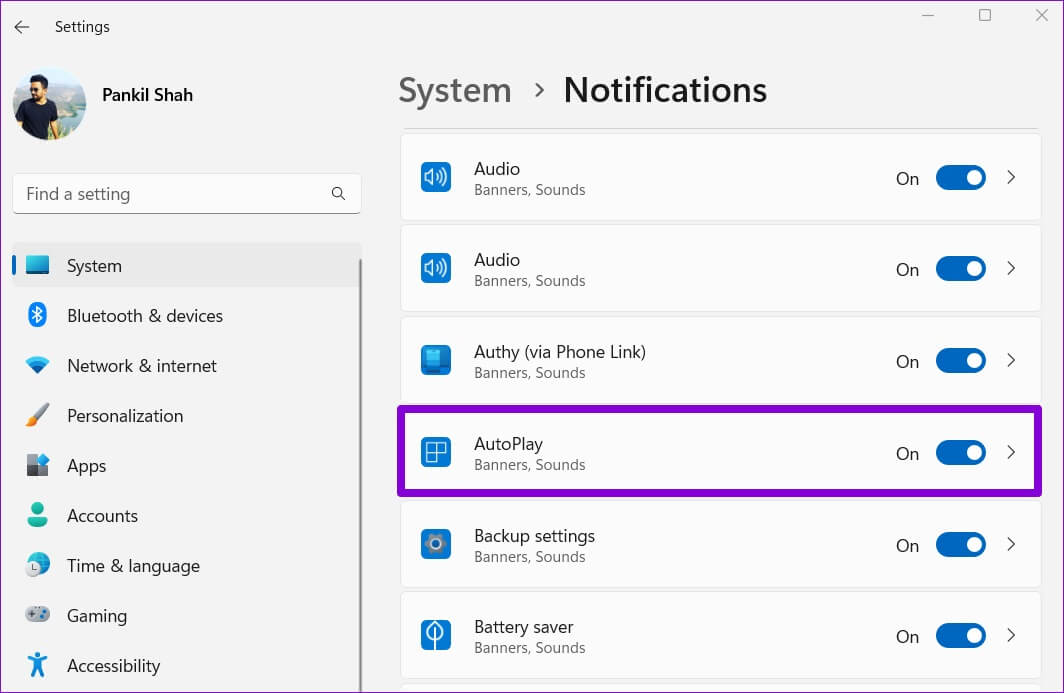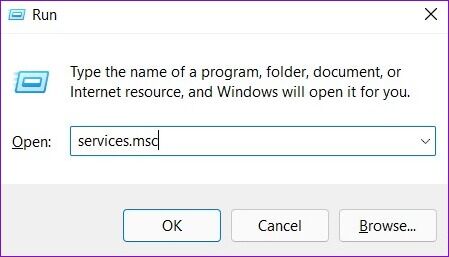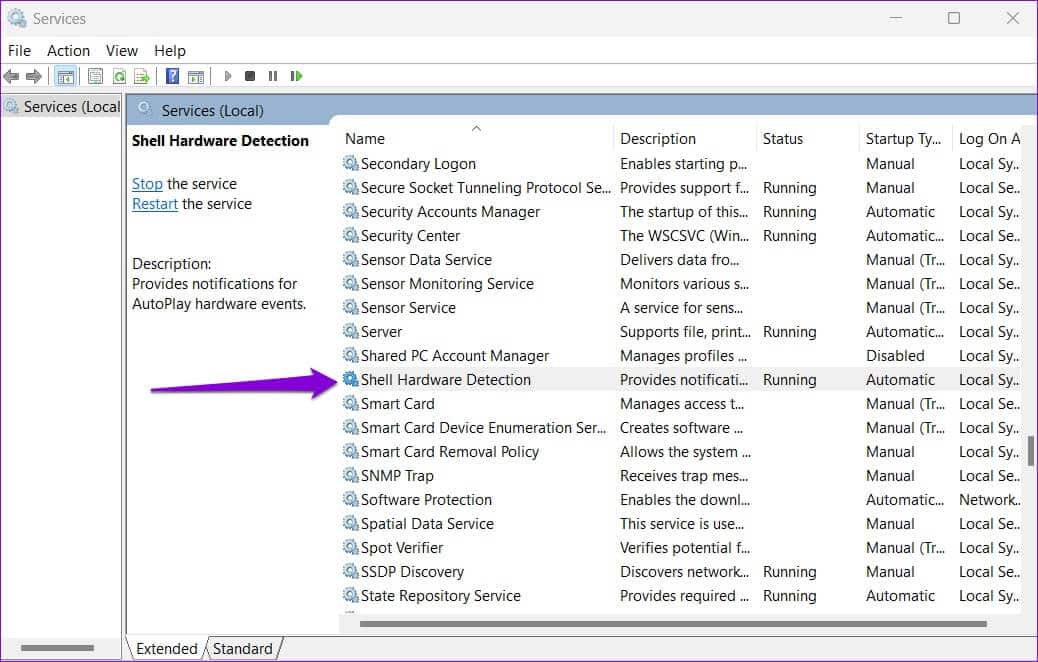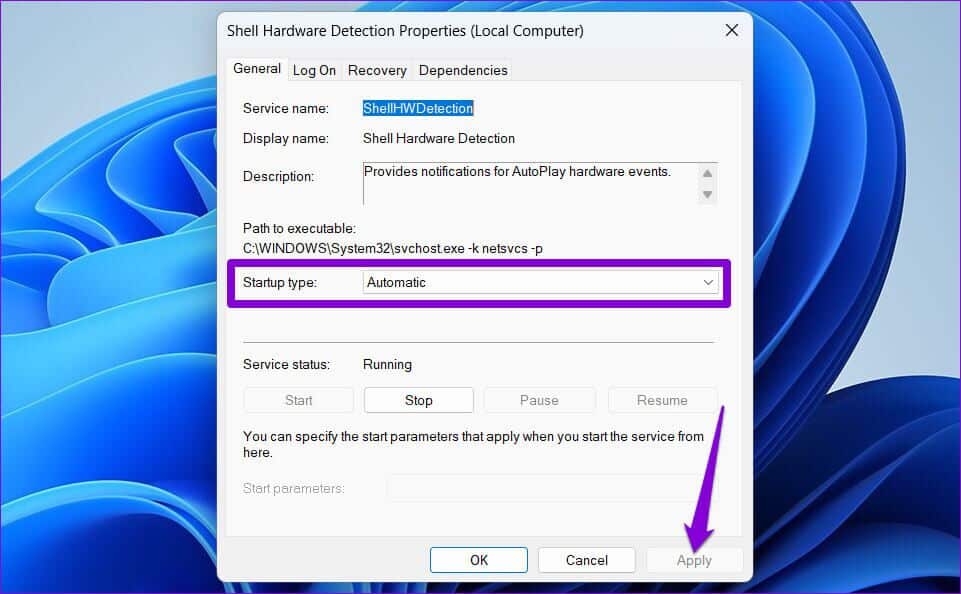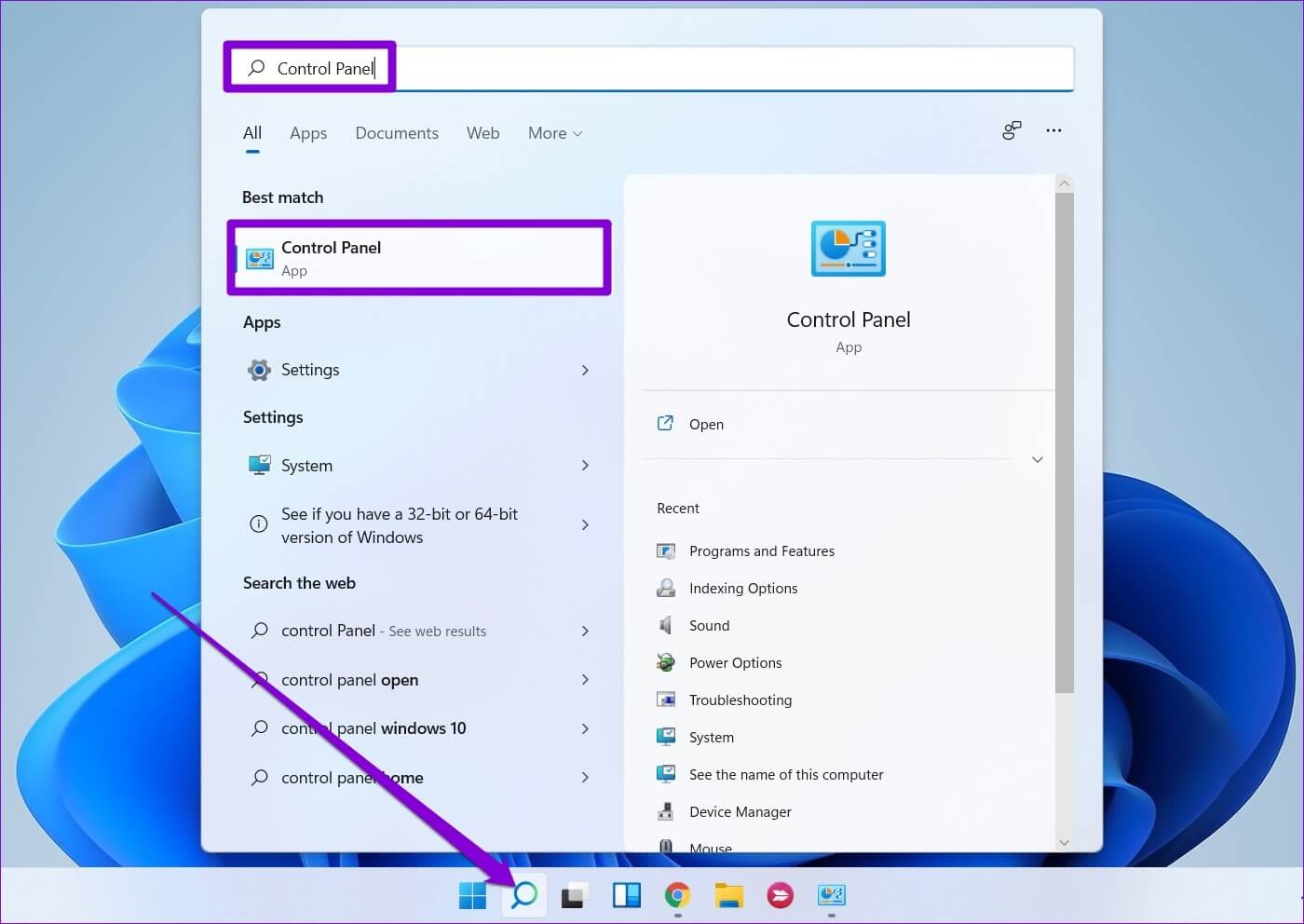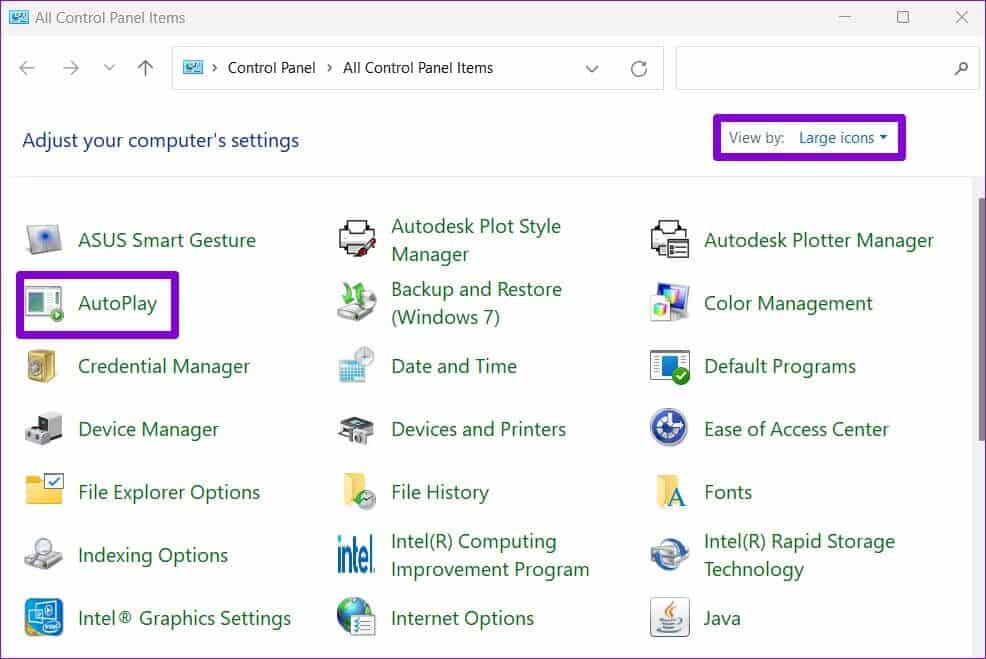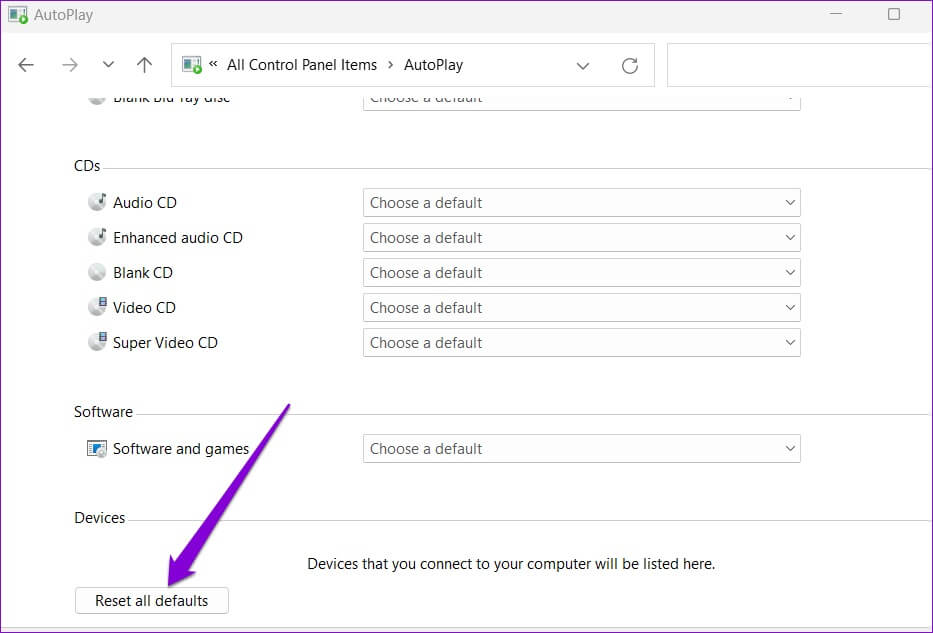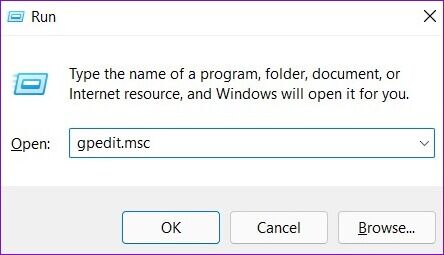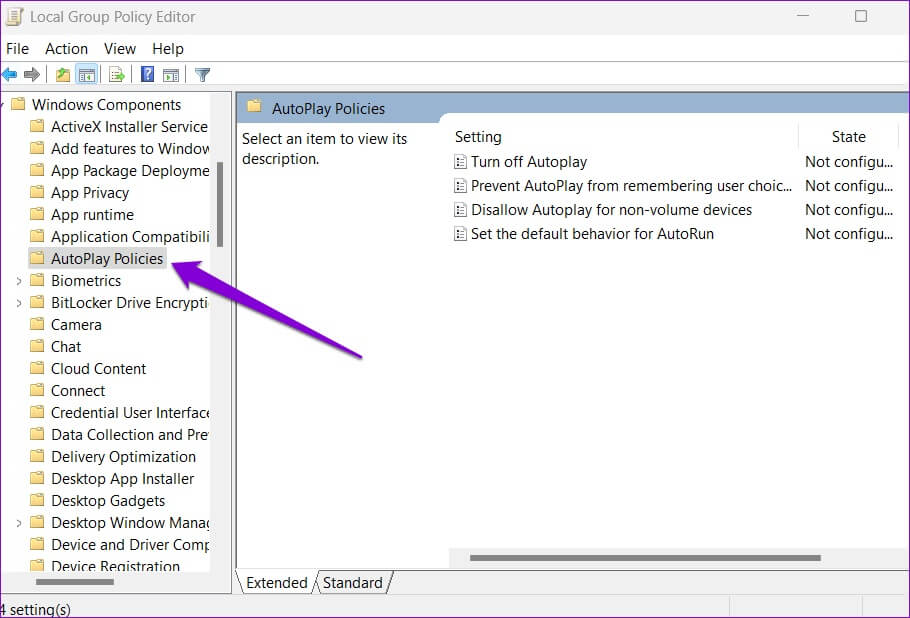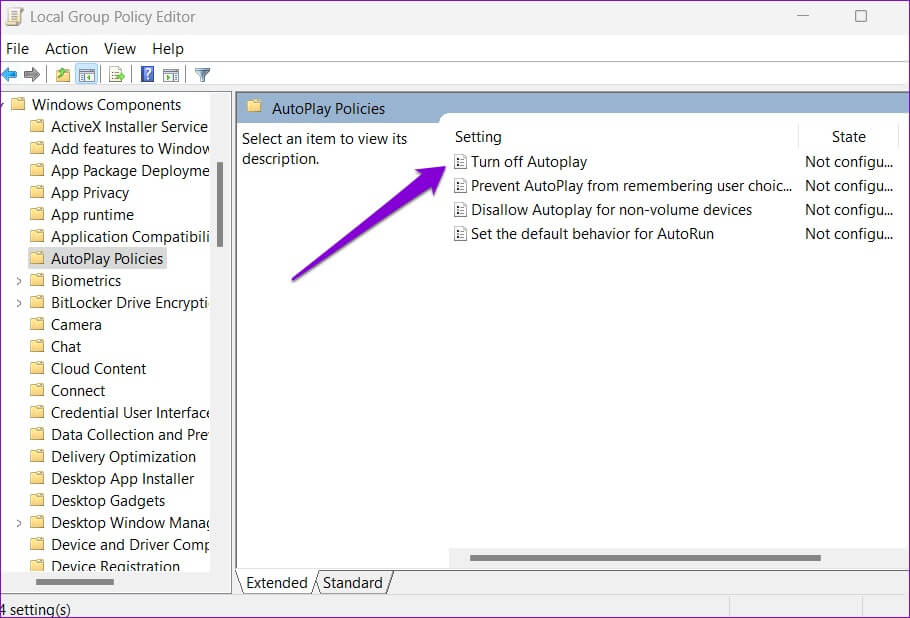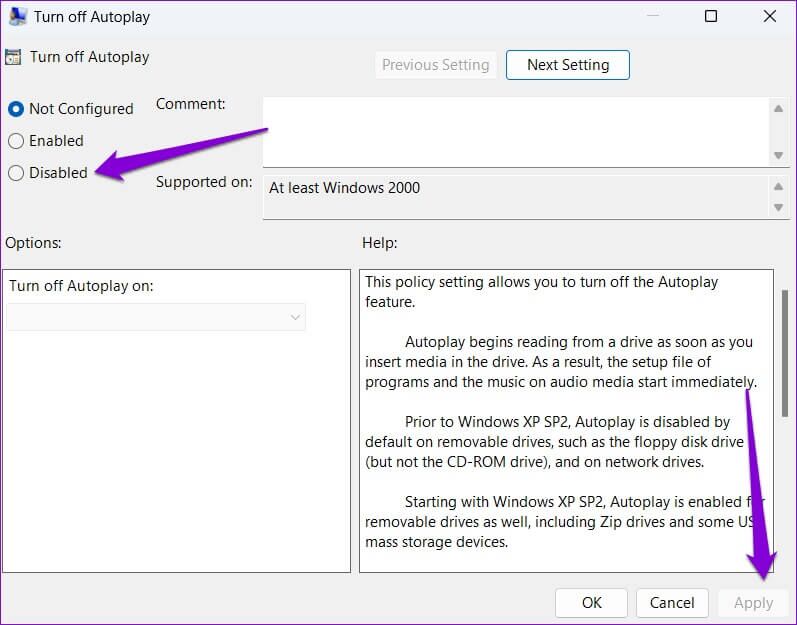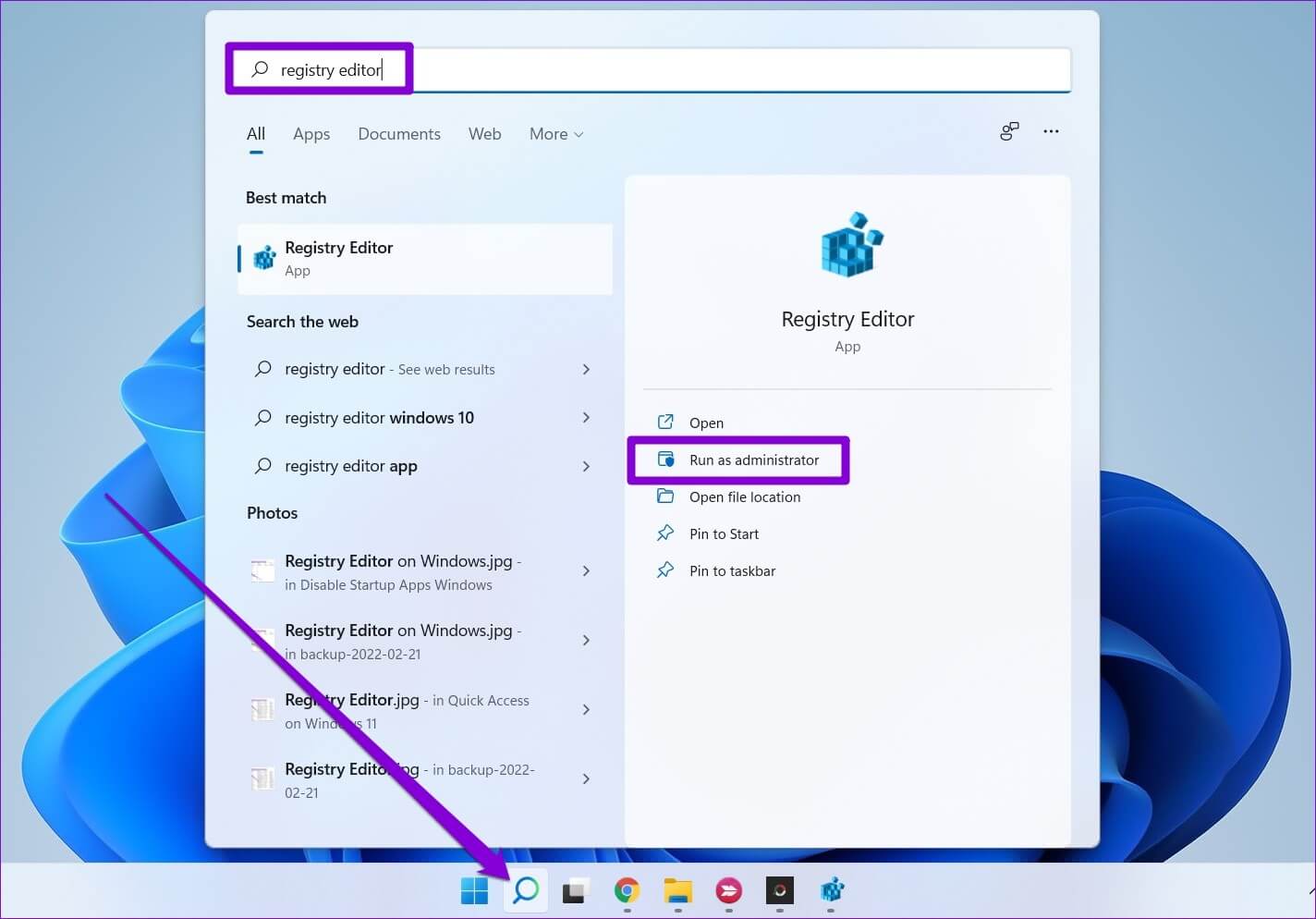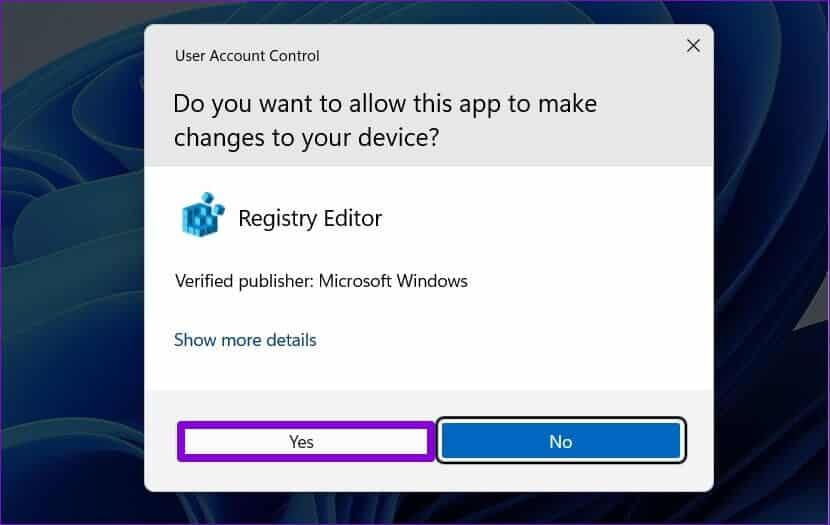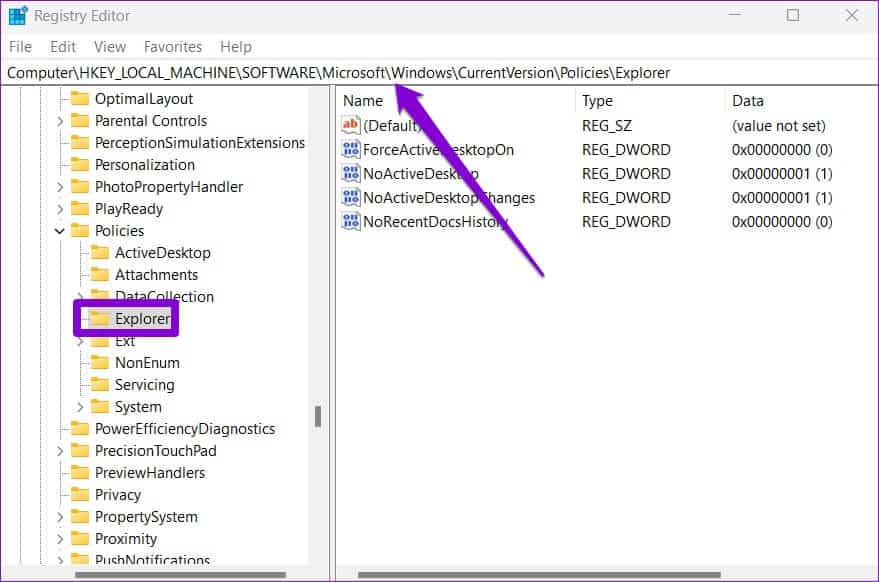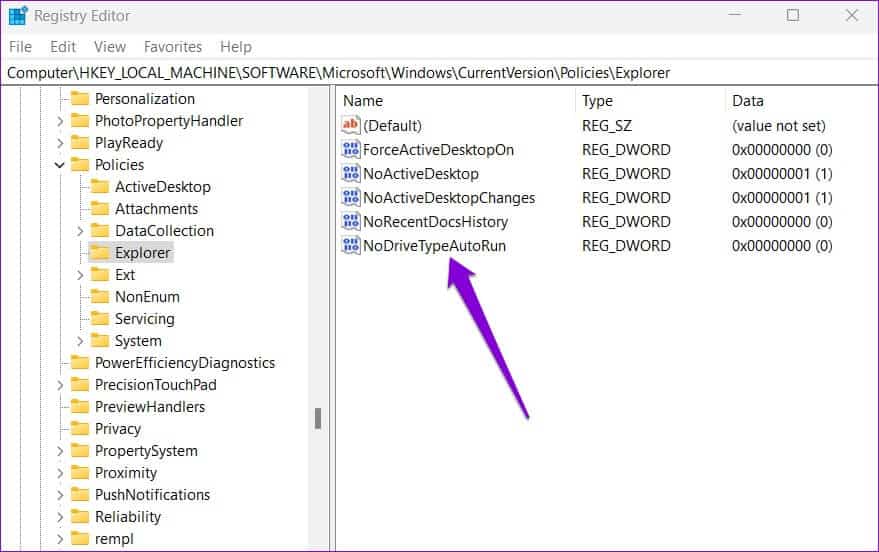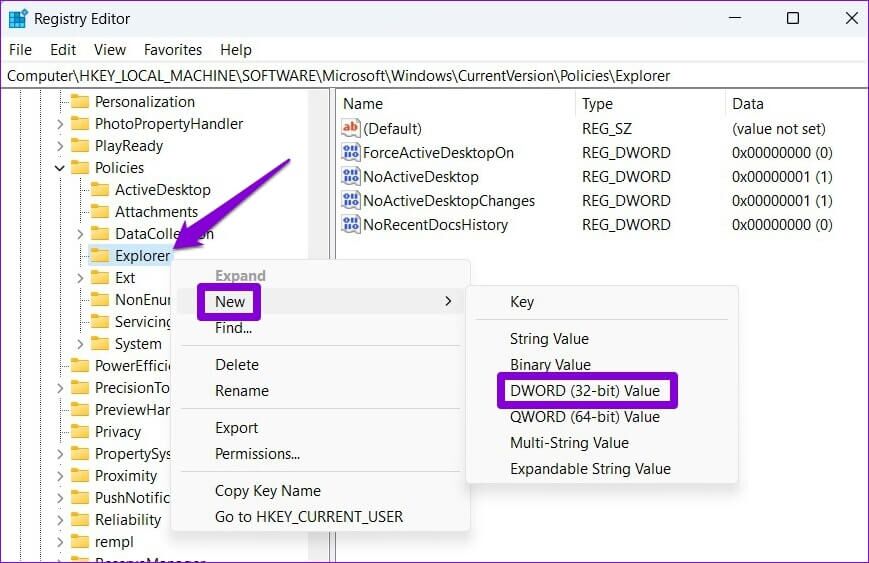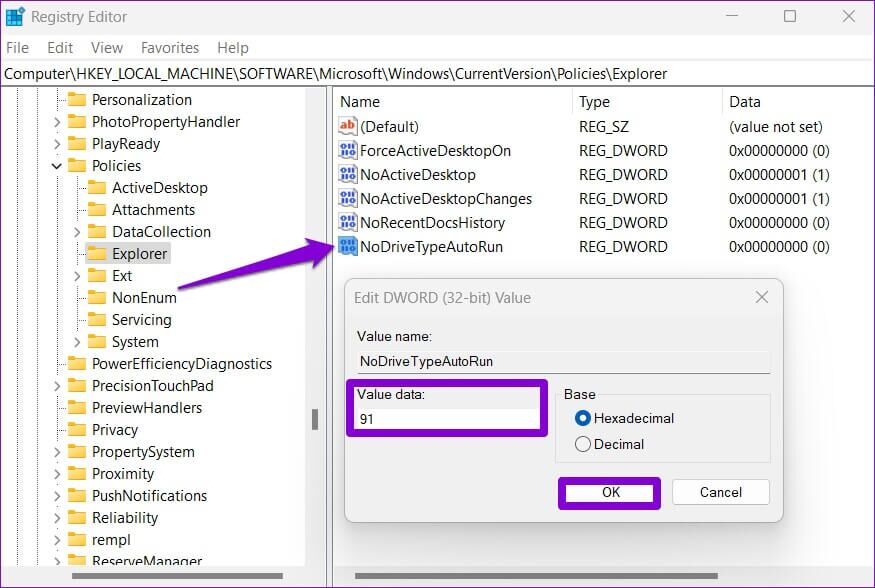So beheben Sie, dass die automatische Wiedergabe unter Windows 11 nicht funktioniert
AutoPlay ist eine nützliche Funktion in Windows, die die Wiedergabe von Inhalten von einem Wechselmediengerät startet und vordefinierte Aktionen entsprechend ausführt. Wenn AutoPlay jedoch nicht reagiert Beim Anschließen eines Wechseldatenträgers Wir können Ihnen bei der Fehlerbehebung helfen. Unabhängig davon, ob Autorun aufgrund falscher Einstellungen oder Störungen in den Windows-Diensten nicht angezeigt wird, sollten Sie sich durch die folgenden Tipps zur Fehlerbehebung durcharbeiten, um zu beheben, dass Autorun für immer nicht unter Windows 11 funktioniert. Lass uns anfangen.
1. Aktivieren Sie die automatische Wiedergabe
Manchmal sind es die einfachen Dinge, die man ignoriert. Daher sollten Sie zuerst prüfen, ob Sie die Windows-Automatisierung aktiviert haben. Sie können versuchen, es aus- und wieder einzuschalten.
Schritt 1: Rechtsklick Startmenü und wählen Sie die Einstellungen von der Liste.
Schritt 2: Gehe zu Registerkarte Bluetooth & Geräte Und klicken Sie Automatisches Abspielen zu deiner Rechten.
3: Aktivieren Sie den Kippschalter für „Autoplay für alle Medien und Geräte verwenden“. Wenn es bereits läuft, versuchen Sie es Schalten Sie es aus und dann wieder ein.
Legen Sie ein Wechselmedium ein, um die AutoPlay-Funktion zu testen und zu sehen, ob sie funktioniert.
2. Aktivieren Sie Autoplay-Benachrichtigungen
Mit Windows 11 können Sie Benachrichtigungseinstellungen verwalten Jede Anwendung und jeder Dienst separat. Wenn Sie AutoPlay-Benachrichtigungen deaktivieren, erhalten Sie keine Warnungen, wenn Ihr Computer ein Wechselmediengerät erkennt.
Führen Sie die folgenden Schritte aus, um die automatische Ausführung von Benachrichtigungen unter Windows 11 zu aktivieren.
Schritt 1: Klicke auf Windows-Taste + I zum Einschalten Einstellungen App. in einem Registerkarte System , Klicken Benachrichtigungen.
Schritt 2: Scrollen Sie nach unten, um auszuwählen Ort und Aktivierungsschlüssel neben Automatisches Abspielen.
Testen Sie die AutoPlay-Funktion nach der Aktivierung erneut.
3. Konfigurieren Sie den SHELL-Dienst, um Geräte zu erkennen
Der Shell-Hardwareerkennungsdienst ist für die Bereitstellung von Benachrichtigungen für die Ereignisse von Autostart-Hardware verantwortlich. Wenn der Dienst nicht im Hintergrund läuft, funktioniert der Autorun nicht. So beheben Sie das Problem.
Schritt 1: Klicke auf Windows-Taste + R Öffnen Ausführen .dialog , Und geben Sie ein services.msc , Und drücke Enter.
Schritt 2: Lokalisieren Speicherort des Shell-Hardwareerkennungsdienstes und doppelklicken Sie darauf, um es zu öffnen ihre Eigenschaften.
3: Ändern Sie den Starttyp auf Automatisch und klicken Sie auf Übernehmen.
Starte deinen Computer neu Danach prüfen, ob der Autorun funktioniert.
4. Setzen Sie die AutoPlay-Einstellungen zurück
Wenn das Problem auch nach der Konfiguration des Shell-Hardwareerkennungsdienstes weiterhin besteht, können Sie den Autostart zurücksetzen, um von vorne zu beginnen. Hier ist, wie es geht.
Schritt 1: Klicken Suchsymbol في Taskleiste , Und geben Sie ein Steuerplatine , Und drücke Enter.
Schritt 2: Ändern Sie den Anzeigetyp in große Symbole und klicke Automatisches Abspielen.
3: Klicken Zurücksetzen جميع Standardeinstellungen in der unteren linken Ecke.
5. Überprüfen Sie die Gruppenrichtlinieneinstellungen
lässt dich Editor für lokale Gruppenrichtlinien Verwalten Sie verschiedene Systemeinstellungen unter Windows. Wenn die automatische Wiedergabe von dort aus deaktiviert ist, funktioniert die Funktion nicht, egal was Sie tun. So aktivieren Sie es.
Beachten Sie, dass der Gruppenrichtlinien-Editor nur in den Editionen Pro, Enterprise und Education von Windows verfügbar ist. Wenn Sie also die Home Edition von Windows 11 oder Windows 10 verwenden, überspringen Sie diese Methode.
Schritt 1: Klicke auf Windows-Taste + R anfangen Dialog ausführen. Ich schreibe gpedit.msc Im Feld Offen Und drücke Enter.
Schritt 2: في Fenster des Editors für lokale Gruppenrichtlinien , verwenden Sie den rechten Bereich, um zum nächsten Ordner zu wechseln.
Computerkonfiguration\Administrative Vorlagen\Windows-Komponenten\AutoPlay-Richtlinien
3: Doppelklick „Autoplay ausschalten“ zu deiner Rechten.
Schritt 4: Lokalisieren gebrochen und klicke Anwendung.
Sobald Sie die obigen Schritte abgeschlossen haben, sollte die automatische Wiedergabe wieder funktionieren.
6. TWEAK Aufnahmedateien
Wenn Sie keinen Zugriff auf den Editor für lokale Gruppenrichtlinien haben, können Sie den folgenden Registrierungstrick verwenden, um Autorun unter Windows 11 zu beheben.
Da der Registrierungseditor wichtige Dateien für Windows und seine Dienste enthält, empfehlen wir Ihnen, die Schritte sorgfältig auszuführen undSichern Sie alle Aufnahmedateien bevor Sie Änderungen vornehmen.
Schritt 1: Klicke auf Windows-Taste + S Öffnen Windows-Suche. Geben Sie den Registrierungseditor in das Feld ein und wählen Sie aus Als Administrator ausführen.
Schritt 2: Klicken Sie auf Ja, wenn Steuerungsaufforderung erscheint في Benutzerkonto (UAC).
3: في Fenster des Registrierungseditors , verwenden Adressleiste oben, um zur nächsten Taste zu gelangen:
HKEY_LOCAL_MACHINE \ SOFTWARE \ Microsoft \ Windows \ CurrentVersion \ Richtlinien \ Explorer
Schritt 4: Wählen Sie rechts aus Speicherort des Registrierungswerts NoDriveTypeAutoRun.
Wenn Sie es nicht finden können, klicken Sie mit der rechten Maustaste darauf Explorer-Taste , und gehe zu جديد , und wählen Sie DWORD-Wert (32-Bit). nenne es NoDriveTypeAutoRun.
Schritt 5: Doppelklick NoDriveTypeAutoRun. Veränderung Messwert besitzen 91 Und klicken Sie OK.
raus aus Fenster des Registrierungseditors Starten Sie Ihren Computer neu, um die Änderungen zu übernehmen. Danach sollte die automatische Wiedergabe wie zuvor funktionieren.
Plug-and-Play
AutoPlay kann sehr nützlich sein, wenn Sie häufig USB-Laufwerke, Speicherkarten, CDs und andere Mediengeräte an Ihren Computer anschließen. Gelegentlich funktioniert die Funktion möglicherweise nicht und stört Sie. Es wird jedoch nicht lange dauern, das Problem mit den oben genannten Tipps zur Fehlerbehebung zu beheben.