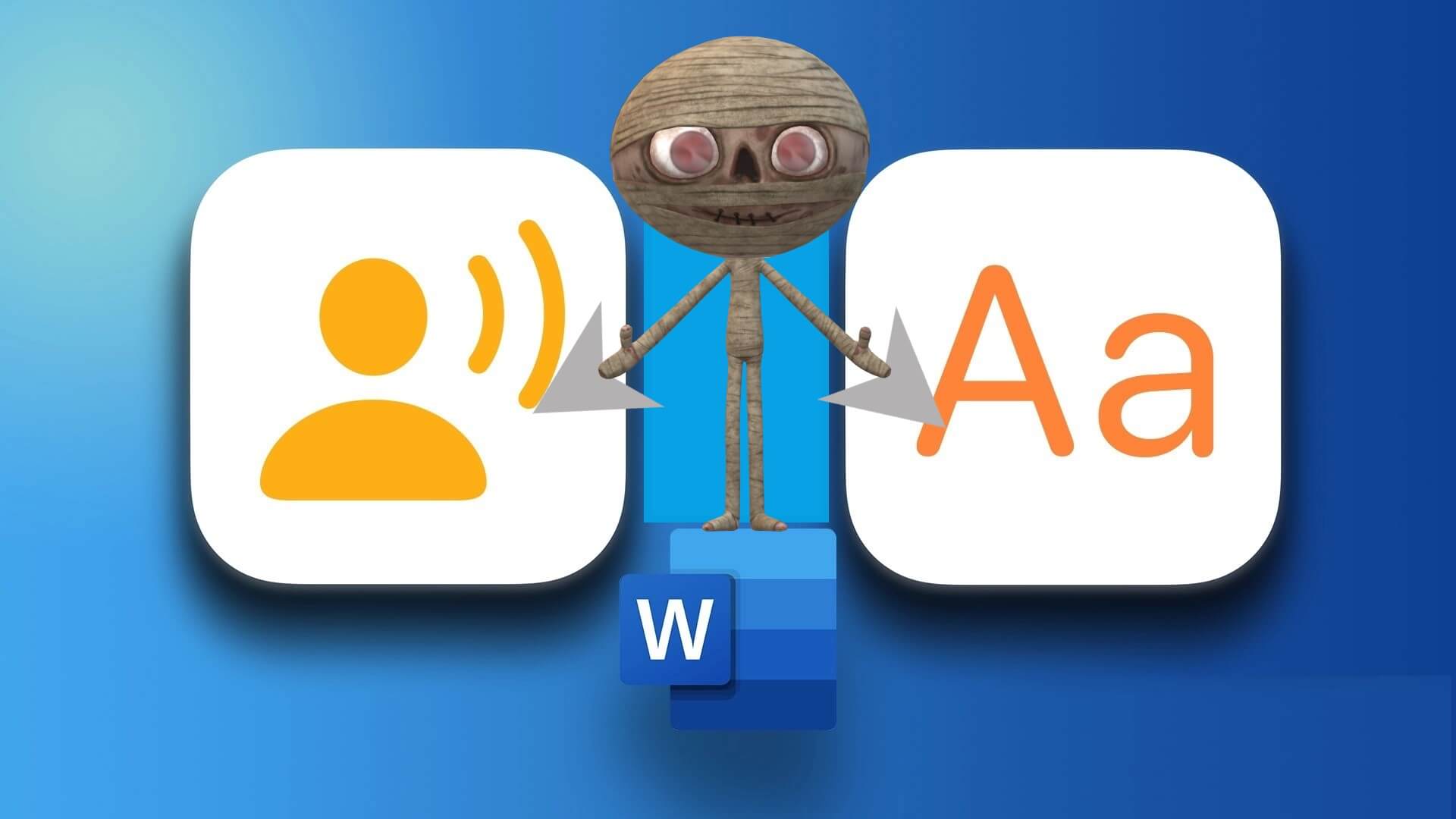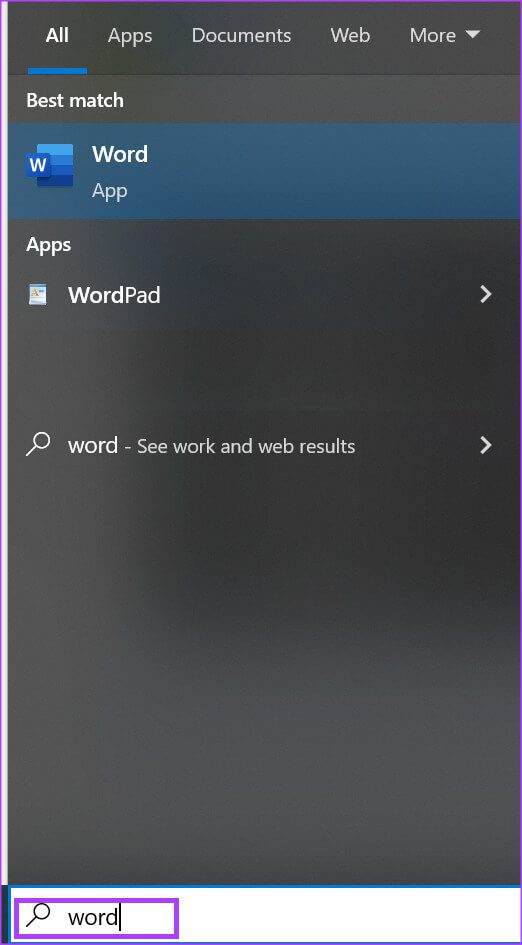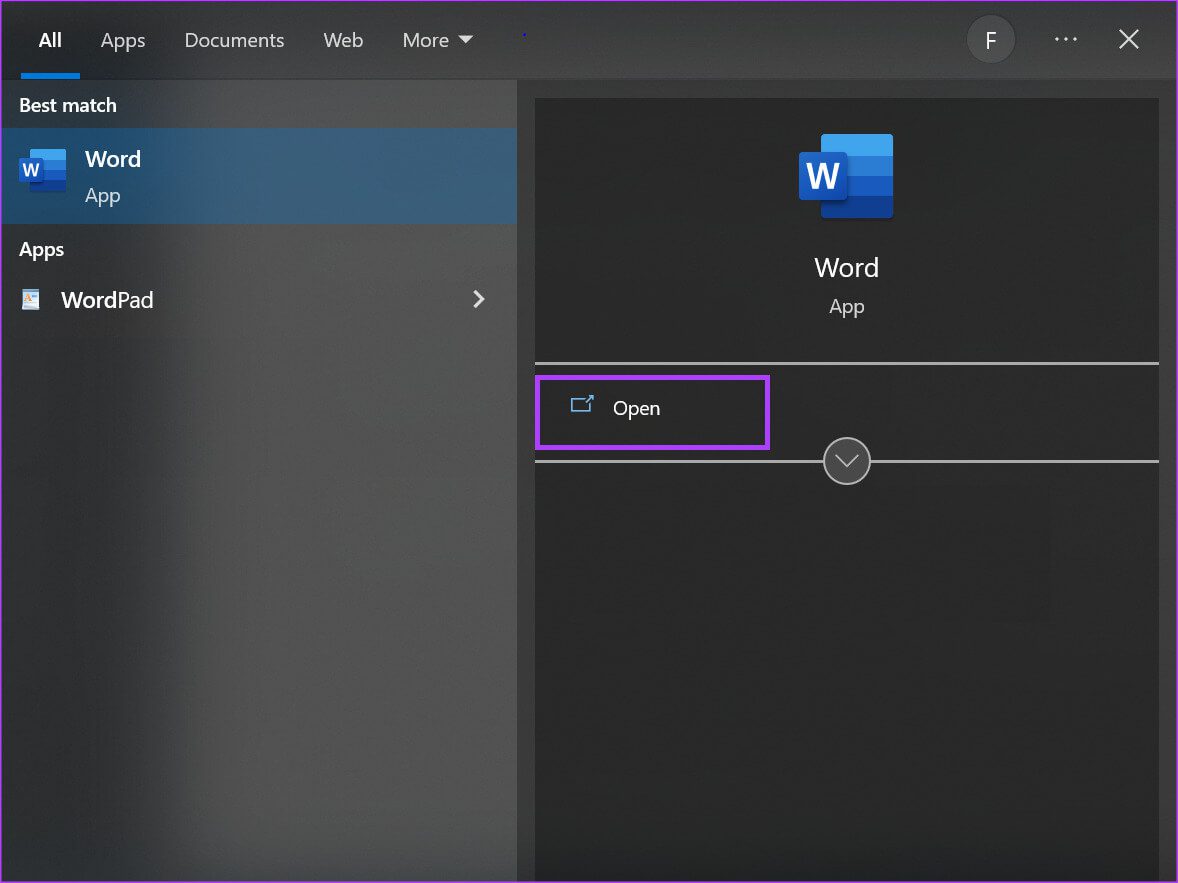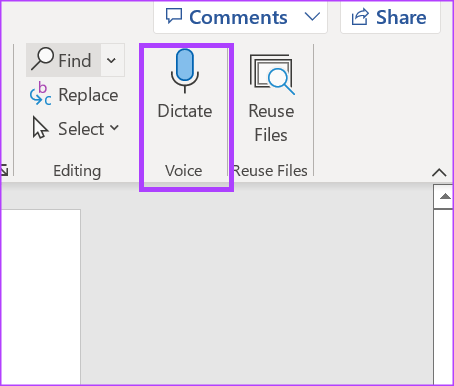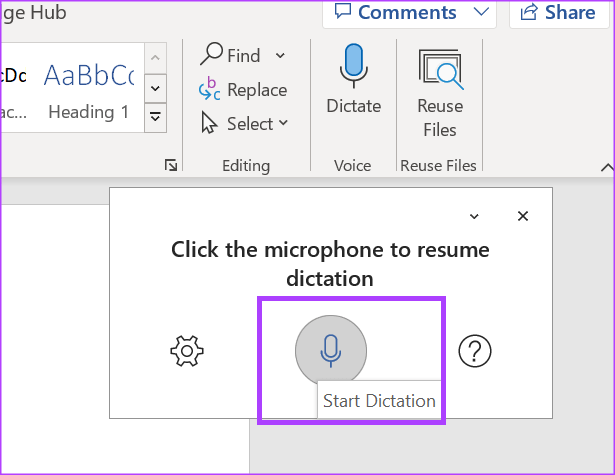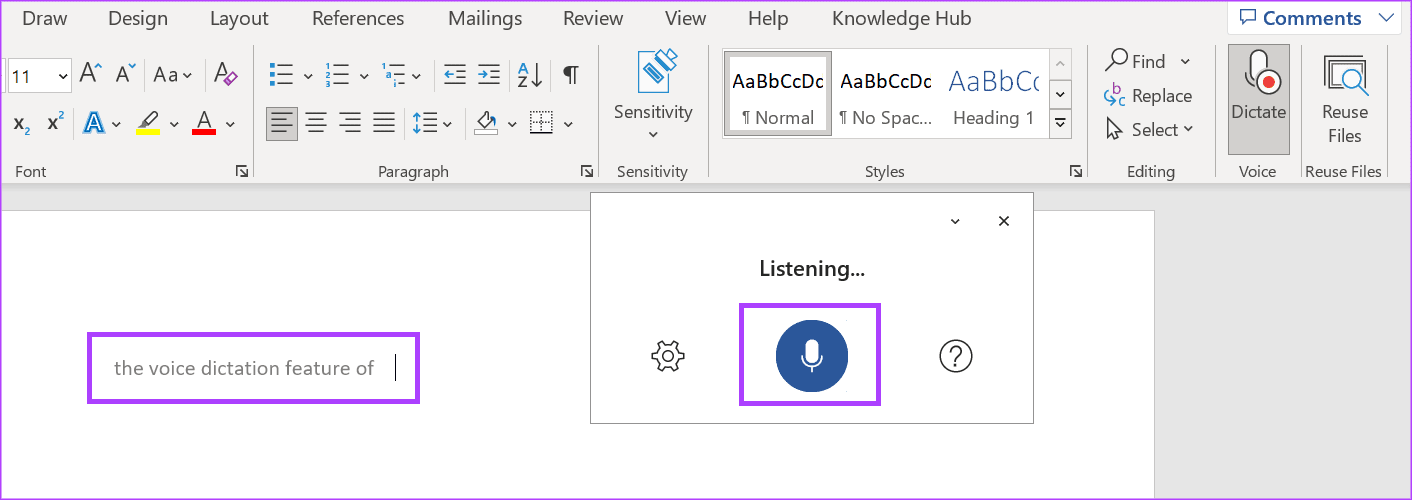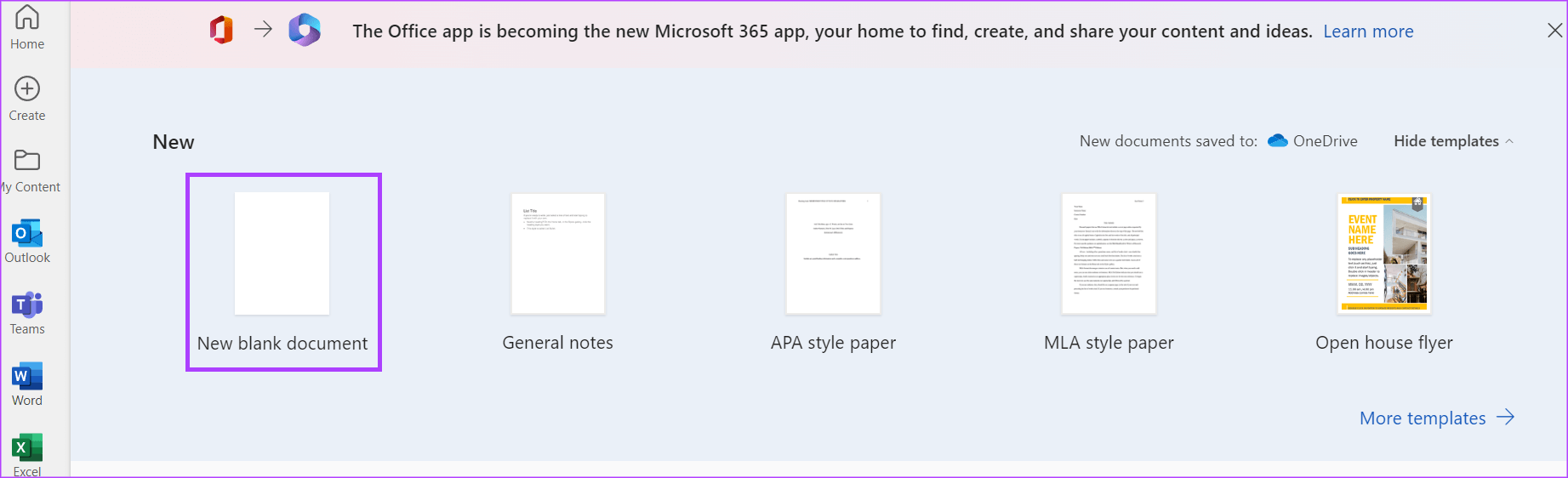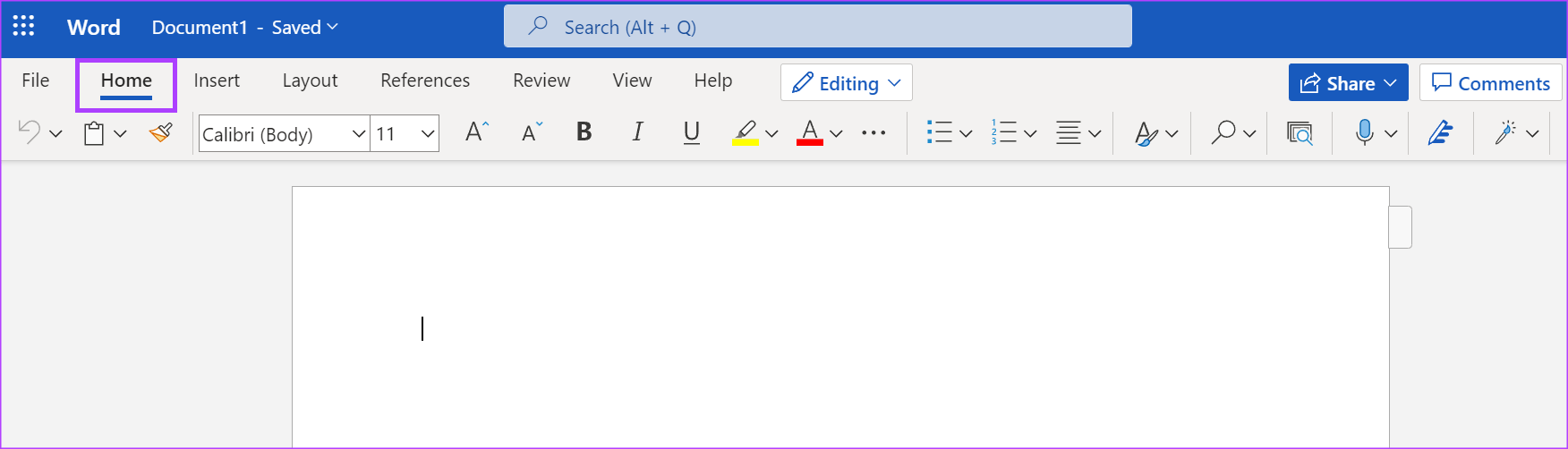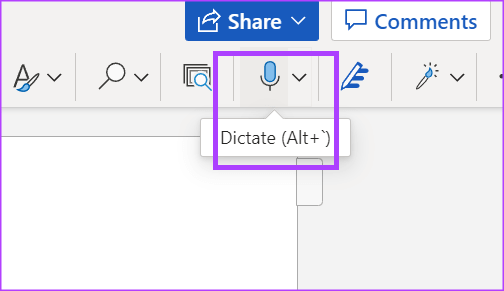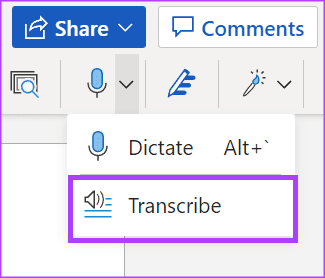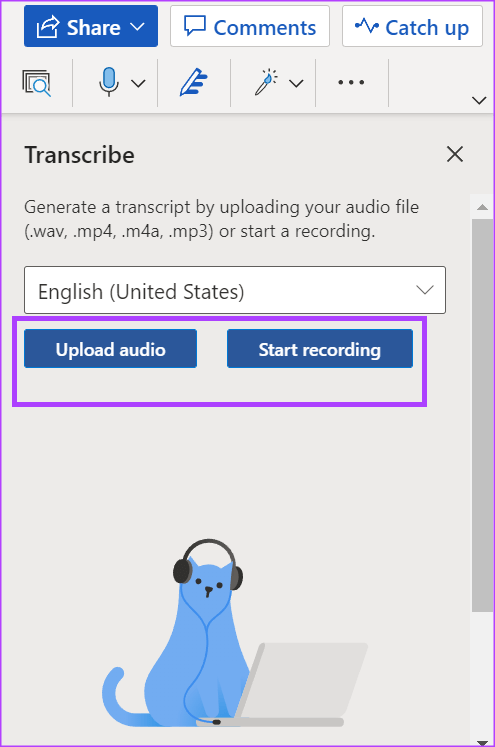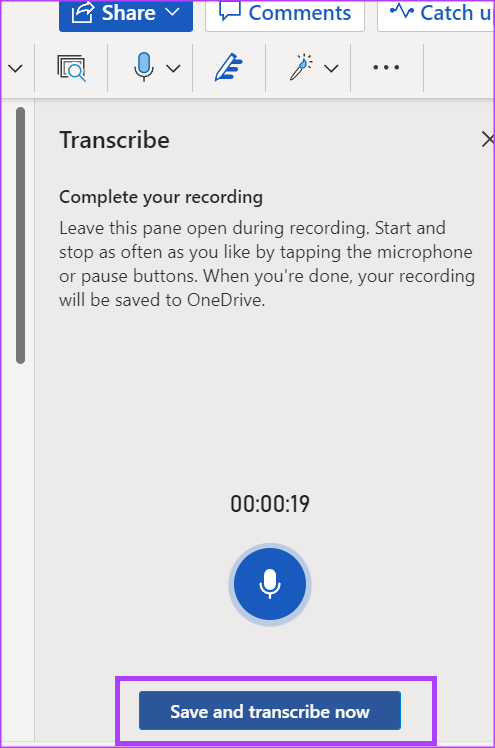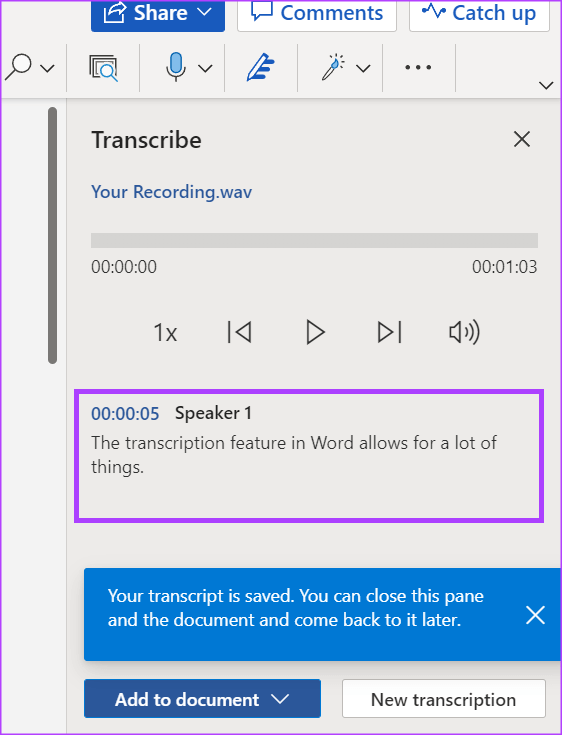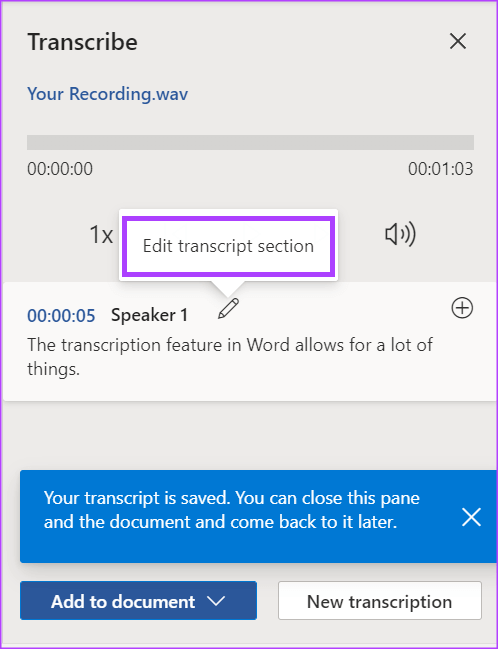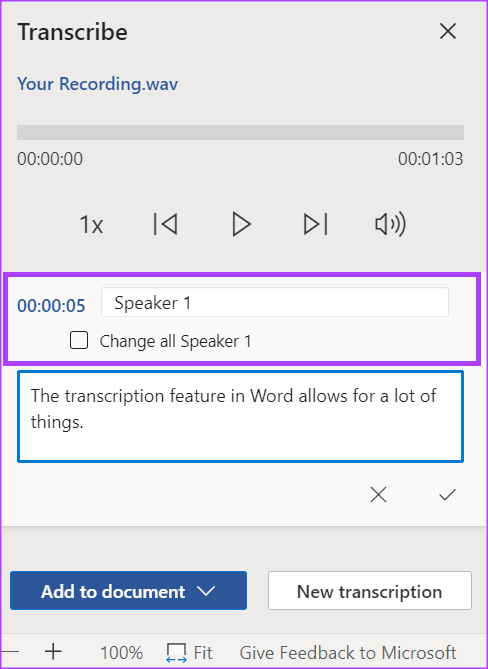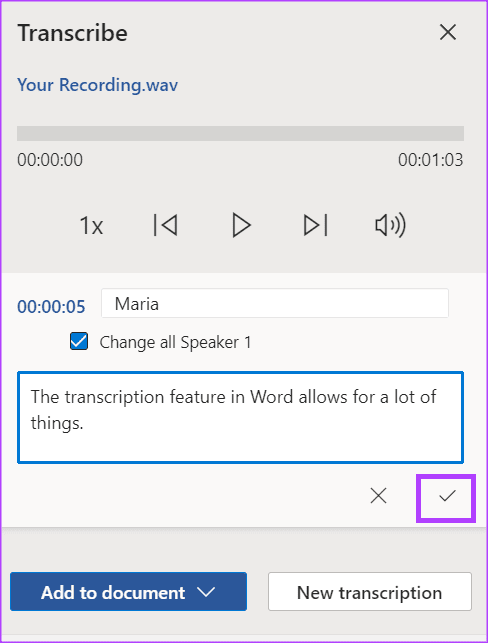So nehmen Sie eine Audiodatei mit Microsoft Word auf und transkribieren sie
Als Textverarbeitungstool liegt der Schwerpunkt der Verwendung von Microsoft Word auf der Erstellung und Bearbeitung von Textdateien. Egal, ob es sich um Vorlesungsnotizen oder Besprechungsprotokolle handelt, Sie können Microsoft Word verwenden, um wichtige Punkte festzuhalten, um sie möglicherweise in Zukunft zu überprüfen oder zu teilen. Das Schreiben aus einer Quelle in Microsoft Word ist jedoch möglicherweise nicht bequem. Hier kommt eine unterschätzte Funktion von Microsoft Word ins Spiel.
Microsoft Word verfügt über eine Sprachfunktion, die Folgendes beinhaltet Diktat- und Transkriptionsoptionen die helfen, Audio in Text umzuwandeln. Sie können Audio direkt aufnehmen oder in Word hochladen und in Text umwandeln. Der Text des Textes kann bearbeitet und exportiert werden. So verwenden Sie Microsoft Word zum Aufnehmen und Transkribieren Ihrer Audioaufnahmen.
So nehmen Sie Audio in Microsoft Word auf
Sparen Sie Zeit und Energie, indem Sie Ihre Ideen in Microsoft Word diktieren. Microsoft Word erfasst die von Ihnen gesprochenen Wörter und wandelt sie in Text um. Der Nachteil ist jedoch, dass es keine Audioaufzeichnungen geben wird, auf die Sie in Zukunft zurückgreifen können. So nehmen Sie Audio in Microsoft Word auf.
Schritt 1: Suchen Sie auf Ihrem Computer nach Microsoft Word-App Durch Klicken auf Liste Start.
Schritt 2: Klicken Microsoft Word-App um es zu öffnen.
Schritt 3: Klicken Sie im Microsoft Office-Menüband auf Tab Startseite.
Schritt 4: Finden Sie eine Gruppe der Klang und klicke Diktat-Symbol.
Schritt 5: Klicken Schalten Sie das Mikrofon ein, um die Aufnahme zu starten.
Schritt 6: Einmal Sprechen Sie jetzt , Stelle sicher das Das Mikrofonsymbol pulsiert blau. Sie sollten sehen, dass die von Ihnen gesprochenen Wörter in grauem Text auf der Word-Tafel aufgezeichnet sind.
So übertragen Sie Audio in Microsoft Word
Wenn Sie die Microsoft Word-Anwendung verwenden, werden Sie feststellen, dass nur die Diktierfunktion in der Audiogruppe angezeigt wird. Dies liegt daran, dass das Aufzeichnungs-und Transkriptionsfeature nur in Word für das Web für Benutzer mit einem Microsoft 365-Abonnement funktioniert.Wenn Sie in einer Besprechung oder Vorlesung mehr Aufmerksamkeit schenken möchten, ist dieses Feature für Sie. Indem Sie sich direkt in Microsoft Word anmelden, können Sie Mehr die Energie geben, aktiv an Ihren Meetings teilzunehmen.
Schritt 1: Öffnen Der Browser Ihre bevorzugte und melden Sie sich bei Ihrem Microsoft 365-Konto an.
Schritt 2: Klicken Sie in der Seitenleiste auf Microsoft Word-Symbol um das Programm zu starten.
Schritt 3: Lokalisieren "Leeres neues Dokument oder ein vorhandenes Dokument zu öffnen.
Schritt 4: Klicken Sie in Ihrem Word-Dokument auf Startseite على Band.
Schritt 5: Ich suche nach Mikrofon-Symbol auf der Multifunktionsleiste, die Diktat darstellt, und klicken Sie darauf, um ein Dropdown-Menü zu öffnen.
Schritt 6: Wählen Sie aus dem Dropdown-Menü Transkribieren.
Schritt 7: Wenn Sie Audio von einer anderen Quelle haben, klicken Sie auf Hochladen der Klang. Wenn Sie direkt in Word aufzeichnen und stattdessen die App für Sie schreiben lassen möchten, wählen Sie Aufzeichnung starten aus.
Hinweis: Stellen Sie sicher, dass Ihrem Browser die erforderlichen Berechtigungen zum Starten der Audioaufzeichnung in Word erteilt wurden.
Schritt 8: Nach dem Hochladen des Audios oder der Aufnahme direkt auf Word , Lokalisieren Jetzt speichern und transkribieren oder transkribieren bzw. um den Kopiervorgang zu starten. Achten Sie darauf, das Kopierfenster während des gesamten Vorgangs geöffnet zu lassen.
Hinweis: Ihre Aufzeichnungen werden auf OneDrive in einem Ordner mit dem Titel Geschriebene Dateien gespeichert.
Schritt 9: Nach dem Speichern der TRANSKRIPTION sollten Sie im Transkriptionsfenster Zeitstempel und Texte sehen, die den Inhalt Ihrer Aufzeichnung darstellen.
SO BEARBEITEN SIE DIE TRANSKRIPTION IN MICROSOFT WORD
Nachdem Word Ihre Audiodatei transkribiert hat, können Sie weitere Änderungen daran vornehmen. So geht's:
Schritt 1: teils TRANSKRIPTION , passieren Zeiger auf der Partition, die Sie bearbeiten möchten.
Schritt 2: Klicken Sie auf die Schaltfläche Bearbeiten Textabschnitt.
Schritt 3: Klicken Sie auf eine Beschriftung Sprecher zu ändern Nutzername. Wenn Sie möchten, dass alle anderen Verweise auf den Namen des Sprechers Ihre neue Namensänderung darstellen, aktivieren Sie das KontrollkästchenAlle Lautsprecher wechseln.
Schritt 4: Wenn der eingegebene Text fehlt oder Sie ihn paraphrasieren möchten, klicken Sie auf das Textfeld und nehmen Sie die Änderungen direkt vor.
Schritt 5: Klicken Sie auf das Symbol Bestätigung Um Ihre Änderungen zu speichern.
Das Tool „Lesemarkierung“ funktioniert nicht in Microsoft Word
Das Diktierwerkzeug ist eine nützliche Funktion, wenn Sie nicht mehrere Textzeilen eingeben möchten. wenn Das Diktiertool funktionierte nicht in Word , vergewissern Sie sich, dass Sie über ein Abonnement für Microsoft 365 verfügen. Es ist auch wichtig zu überprüfen, ob die richtigen Berechtigungen auf Ihrem Computer aktiviert sind.