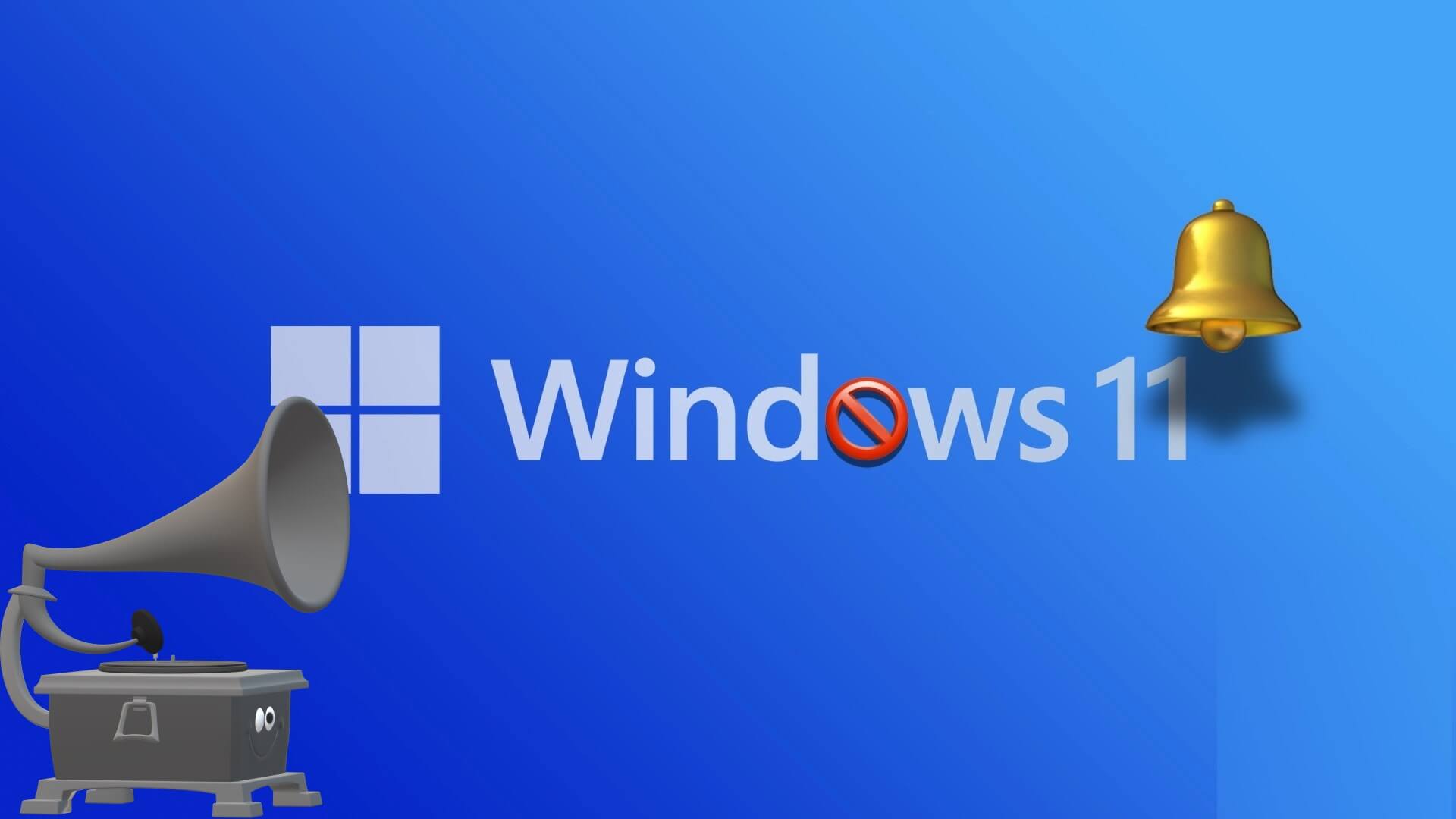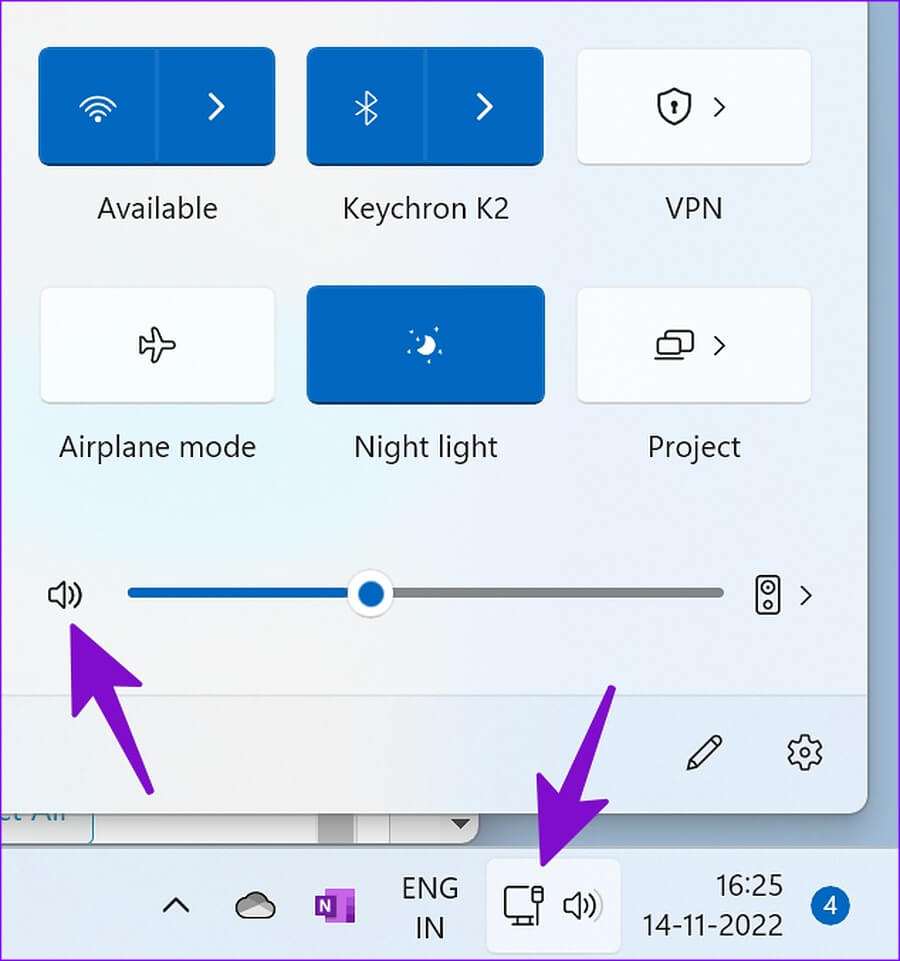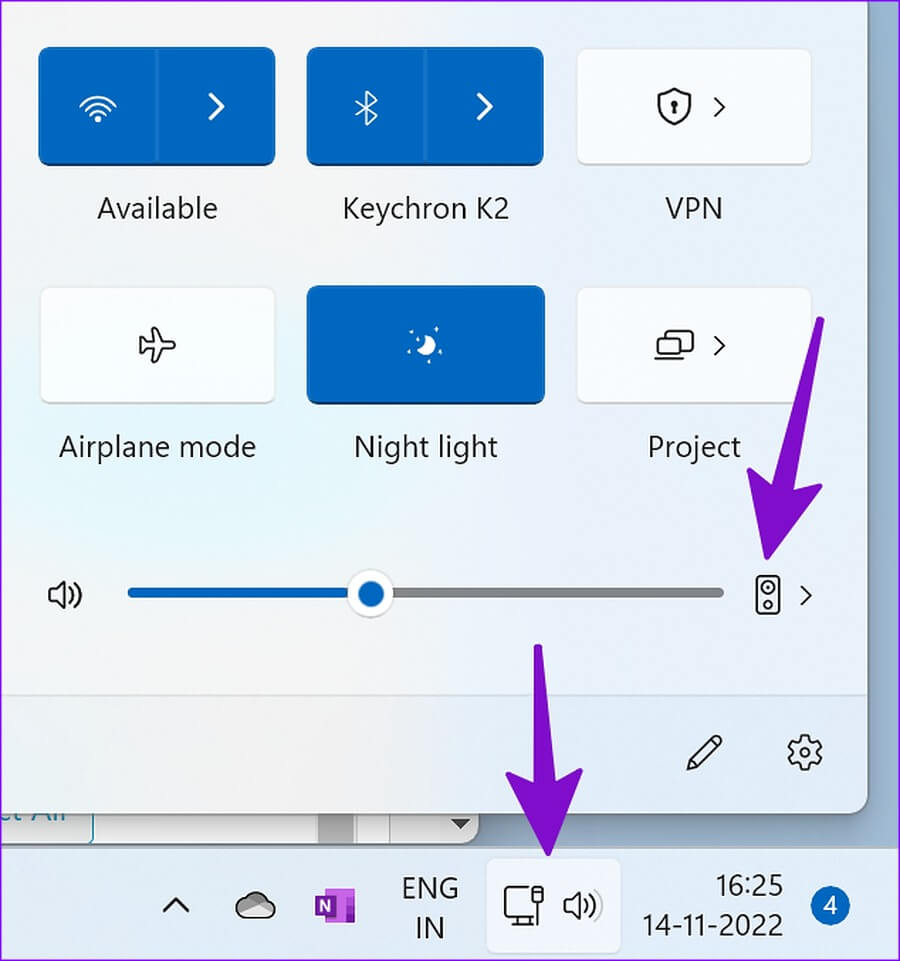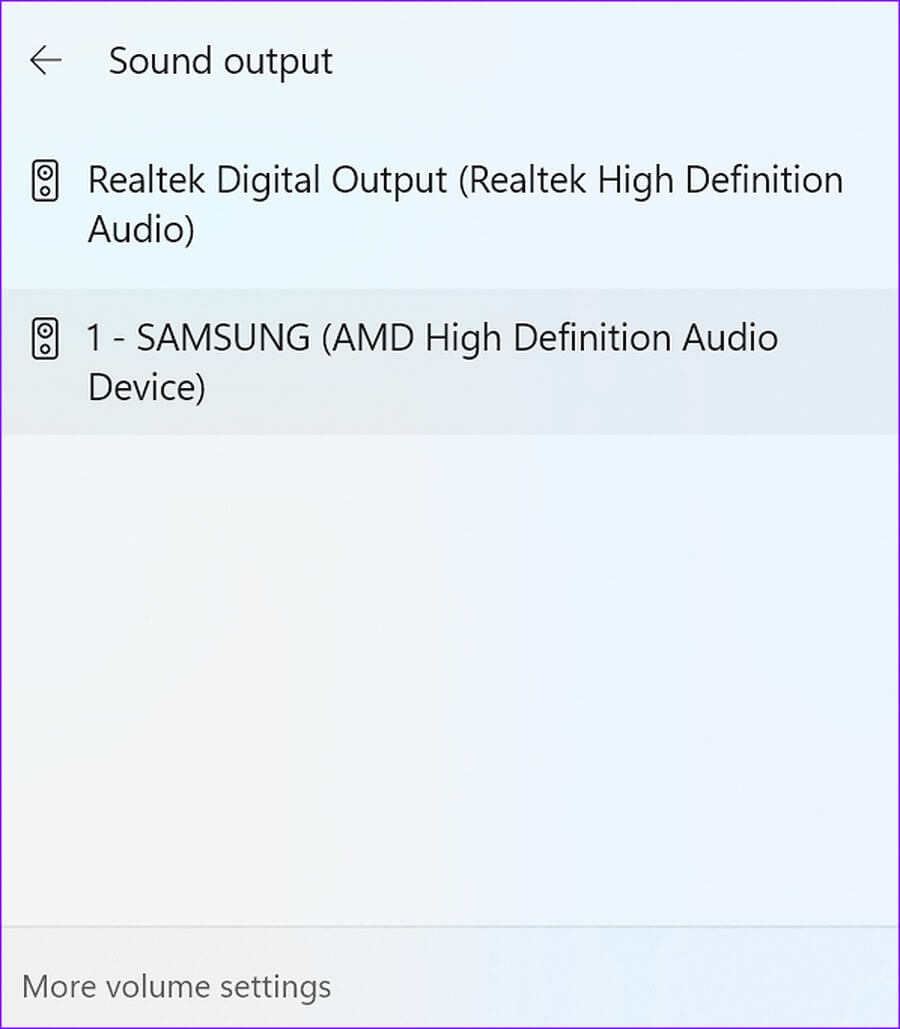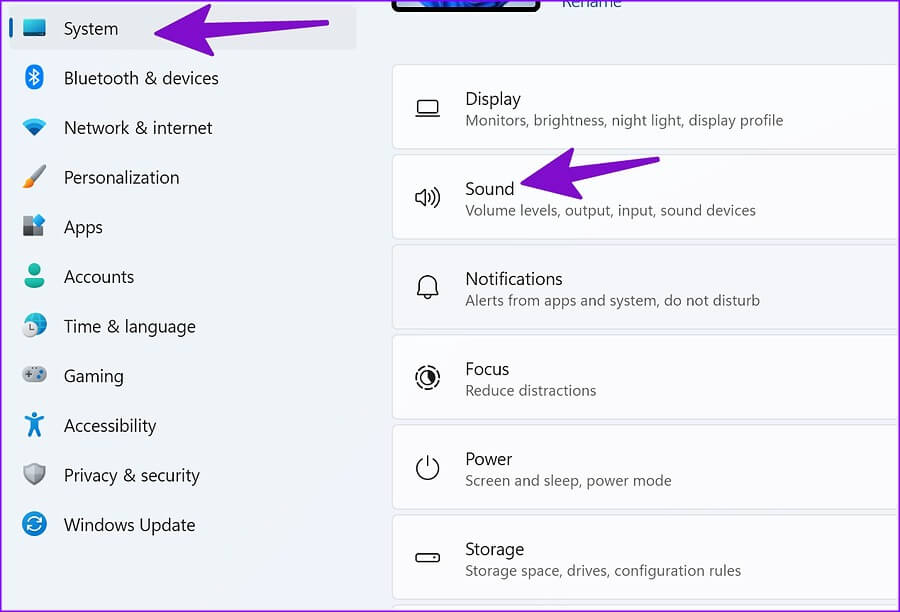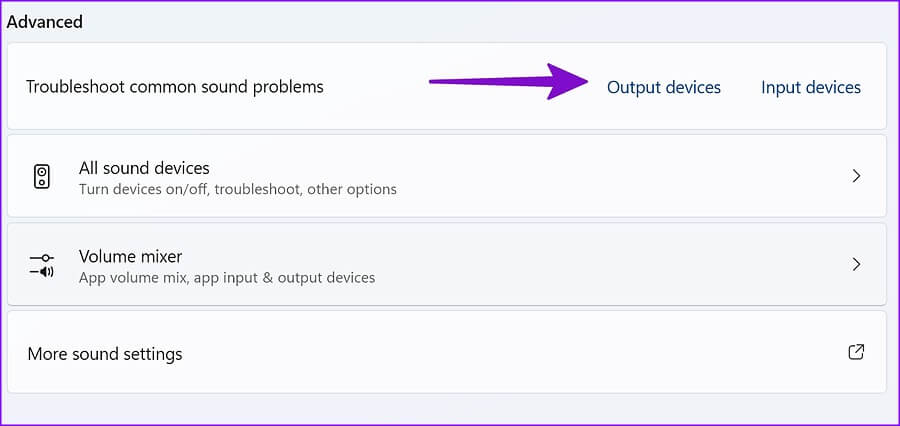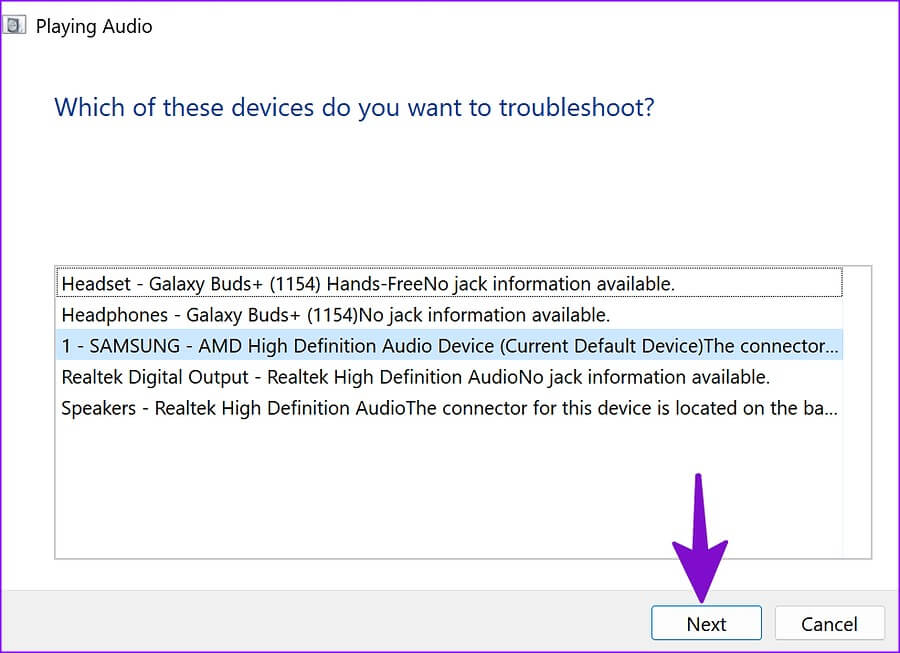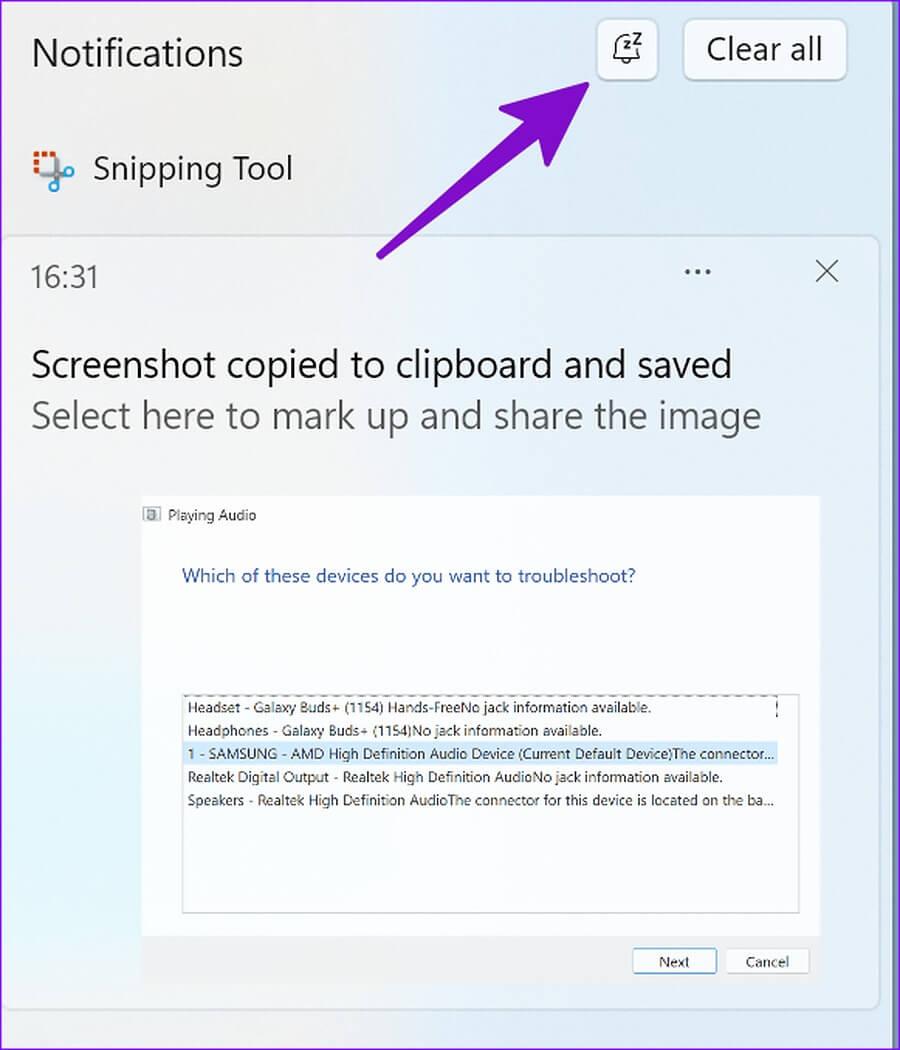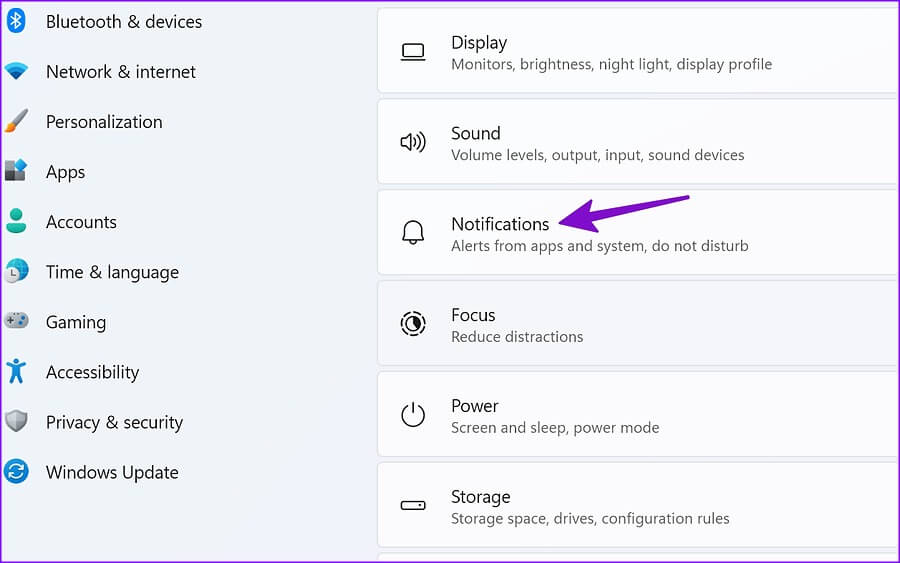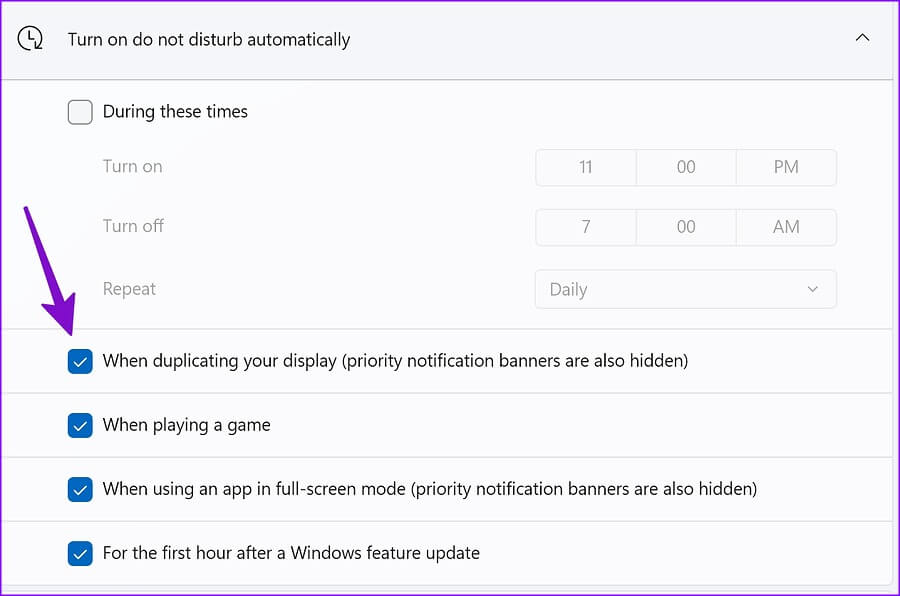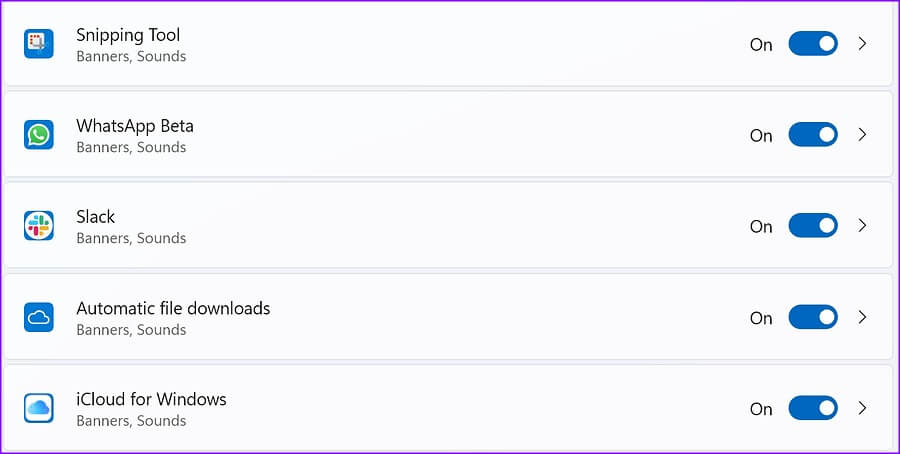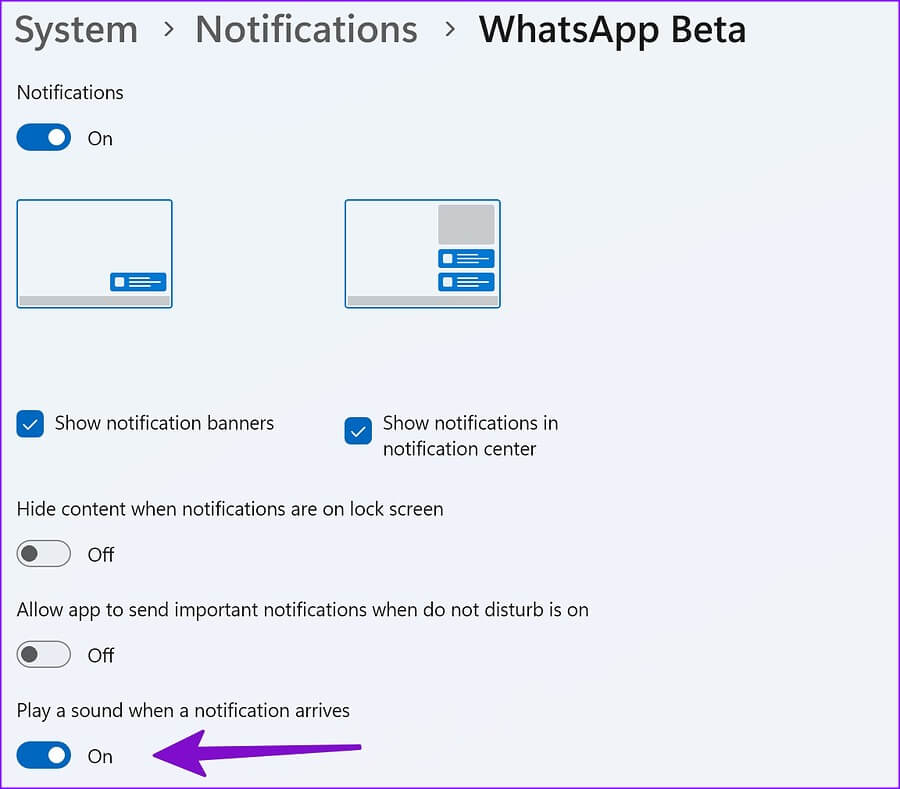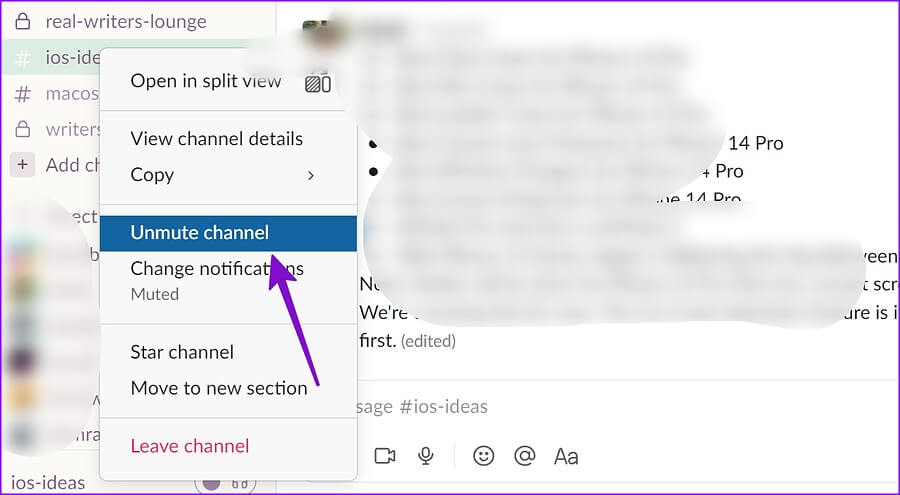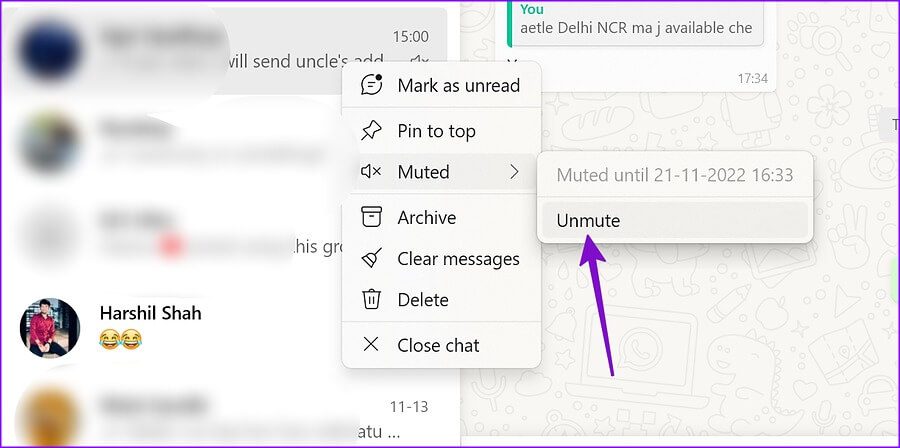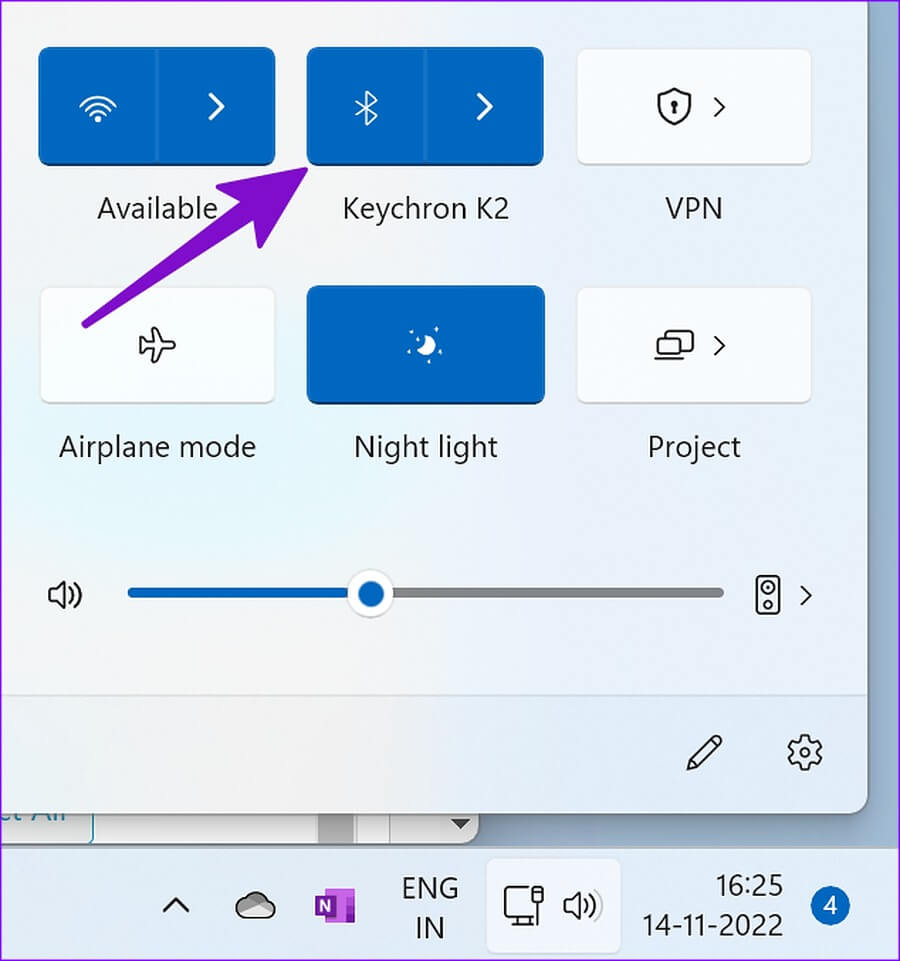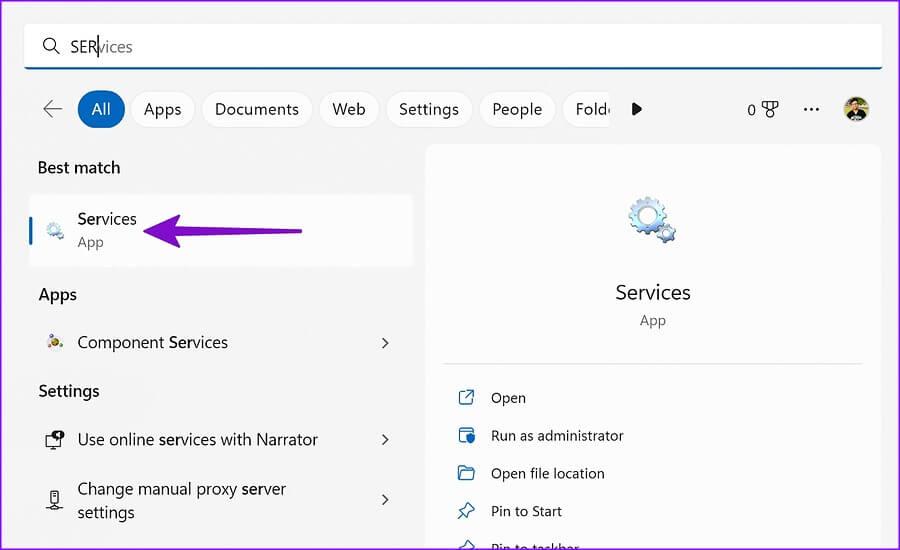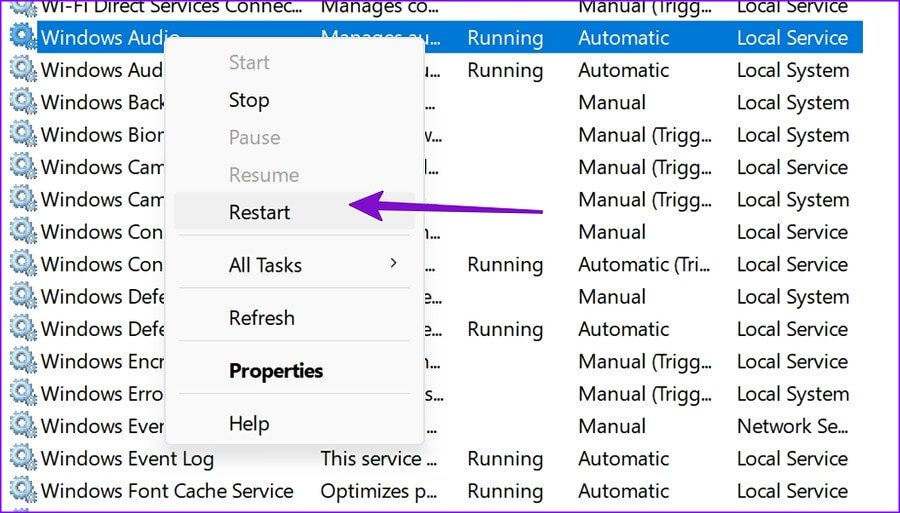Die 8 besten Möglichkeiten, den Benachrichtigungston zu beheben, der unter Windows 11 nicht funktioniert
vielleicht Sie verpassen wichtige Nachrichten, wenn der Ton aufhört Benachrichtigungen funktionieren unter Windows 11. Sie können jederzeit zum Benachrichtigungscenter gehen, um nach neuen E-Mails und Updates zu suchen, aber das ist zeitaufwändig und keine ideale Lösung. Alternativ können Sie die folgenden Tricks anwenden, um den Benachrichtigungston zu beheben, der unter Windows 11 nicht funktioniert.
Sie sind einer Menge Verwirrung und Fehlern ausgesetzt, wenn der Benachrichtigungston aus dem Nichts nicht mehr funktioniert. Sie können das Problem nicht auf einen bestimmten Faktor beschränken. Das Problem kann mehrere Ursachen haben. Wir beginnen mit einigen Grundlagen und fahren mit fortgeschrittenen Tricks fort, um das Problem zu beheben.
1. Heben Sie die Stummschaltung Ihres Windows-Computers auf
Möglicherweise haben Sie Ihren Windows-PC stummgeschaltet und vergessen, die Stummschaltung nach einem wichtigen Meeting oder während der Arbeitszeit aufzuheben. Wenn Ihr Computer stumm geschaltet ist, ändern Sie das Tonprofil auf Normal und erhalten Sie problemlos Benachrichtigungen.
Sie müssen die Stummschalttaste auf Ihrer Tastatur finden und Ihren Laptop wieder einschalten. Sie können dasselbe auch über die Windows-Taskleiste tun.
Schritt 1: Symbol auswählen der Klang in der rechten unteren Ecke der Taskleiste.
Schritt 2: Klicken Lautsprechersymbol Um die Stummschaltung Ihres Computers aufzuheben und den Schieberegler zu verwenden, um die Lautstärke zu erhöhen.
2. Überprüfen Sie die Audioausgabe
wenn es war Sie haben Audioausgabeeinstellungen unter Windows 11 falsch ist, verwendet der Computer nicht die Standardlautsprecher für den Benachrichtigungston. So überprüfen Sie die Audioausgabe auf Ihrem Windows 11-PC.
Schritt 1: Klicken Sie auf das Tonsymbol Windows 11-Taskleiste.
Schritt 2: Erweitern Liste der Redner.
Schritt 3: Lokalisieren Audioausgabegerät passend aus der Liste.
3. Fehlerbehebung bei Audioausgabegeräten
Windows 11 enthält ein nützliches Tool zur Fehlerbehebung, um Probleme mit Audioausgabegeräten zu beheben. Wenn der angeschlossene Lautsprecher Probleme hat, führen Sie die Fehlerbehebung aus, um das Problem zu beheben.
Schritt 1: Menü öffnen Windows 11-Einstellungen (Verwenden Sie die Tasten Windows + I).
Schritt 2: Lokalisieren "das System" aus der linken Seitenleiste.
Schritt 3: Klicken der Klang.
Schritt 4: Ich suche nach Beheben Sie allgemeine Audioprobleme innerhalb der Liste "Erweiterte Optionen".
Schritt 5: Lokalisieren "Ausgabegeräte" Und führen Sie die Problembehandlung aus.
Schritt 6: Wählen Sie Ihr Ausgabegerät aus der folgenden Liste aus und drücken Sie der nächste.
4. Deaktivieren Sie den Nicht-Stören-Modus
Wenn DND (Do Not Disturb) unter Windows 11 aktiviert ist, sendet das System Benachrichtigungen direkt an die Benachrichtigungszentrale, ohne Sie mit einem Logo oder Ton zu stören. So deaktivieren Sie DND auf Ihrem Computer.
Schritt 1: Lokalisieren Liste mit Uhrzeit und Datum In der oberen rechten Ecke des Windows-Taskleiste.
Der Schritt 2: Klicken Sie auf das Symbol DND neben „Benachrichtigungen“ um es zu deaktivieren.
Windows 11 aktiviert DND automatisch, wenn Sie ein Spiel spielen, eine Anzeige wiederholen, eine App im Vollbildmodus verwenden und in der ersten Stunde nach einem Windows-Funktionsupdate. Führen Sie die folgenden Schritte aus, um ein solches Verhalten zu deaktivieren.
Schritt 1: Öffnen Sie das Systemmenü in Windows 11-Einstellungen (Siehe Schritte oben).
Schritt 2: Lokalisieren Hinweise und erweitern Schalten Sie „Nicht stören“ automatisch ein.
Schritt 3: Tag deaktivieren die Wahl Zusammen mit verwandten Szenarien und loslegen الحصول auf Bannern Benachrichtigungen und Ton.
5. Überprüfen Sie die Benachrichtigungstoneinstellungen für eine bestimmte App
Haben Sie nur in einer bestimmten App Probleme mit dem Benachrichtigungston? Sie sollten die Benachrichtigungseinstellungen der betroffenen Apps im Einstellungsmenü überprüfen.
Schritt 1: Öffne eine App die Einstellungen und gehe zum Abschnitt Hinweise (Überprüfen Sie die obigen Schritte).
Schritt 2: Scrollen Sie nach unten zu installierten Anwendungen.
Schritt 3: öffne eins Anwendungen und aktivieren Sie den Schalter Spielen Sie einen Ton ab, wenn eine Benachrichtigung eintrifft.
Wiederholen Sie dasselbe für alle betroffenen Anwendungen, und Sie sollten einen Benachrichtigungston auf Ihrem PC erhalten.
6. Schalten Sie das Gespräch und die Kanäle stumm
Haben Sie einen Slack-Kanal oder eine WhatsApp-Konversation unter Windows 11 stummgeschaltet? Sie erhalten weiterhin ohne Unterbrechung neue Nachrichten. So heben Sie die Stummschaltung solcher Konversationen auf.
Slack
Schritt 1: einschalten Slack auf Ihrem Computer und wählen Sie einen Kanal aus.
Schritt 2: Rechtsklick الماوس Klicken Sie mit der rechten Maustaste darauf und wählen Sie im Kontextmenü die Option „Kanal aufheben“.
Die WhatsApp
Schritt 1: Öffnen WhatsApp-App Auf einem Windows-PC.
Schritt 2: du wirst bemerken Stumm-Symbol Neben an Persönlicher und Gruppenchat.
Schritt 3: Rechtsklick Diese Chat-Threads , und erweitern Gedämpft , und wählen Sie Stummschaltung aufheben.
7. Deaktivieren Sie Bluetooth
Wenn Ihr Windows-Laptop versehentlich eine Verbindung zu Bluetooth- oder TWS-Kopfhörern (True Wireless Stereo) herstellt, erhalten Sie auf dem verbundenen Gerät und nicht auf dem Laptop einen Benachrichtigungston. Sie können Bluetooth entweder deaktivieren oder unnötige Bluetooth-Geräte von Ihrem Windows-Gerät entfernen.
Schritt 1: Öffnen Windows-Kontaktliste من Taskleiste.
Schritt 2: deaktivieren Bluetooth.
8. Starten Sie WINDOWS AUDIO neu
Sie können Windows Sound Services neu starten, um das Problem zu beheben, dass der Benachrichtigungston nicht funktioniert.
Schritt 1: Klicke auf Windows-Taste und suche nach . Hier.
Schritt 2: wischen zu „Windows-Audio“.
Schritt 3: Klicken Sie mit der rechten Maustaste darauf und wählen Sie "Neustartaus dem Kontextmenü.
Bleiben Sie auf Ihrer Arbeitsmaschine wachsam
Sie können auch in die einzelnen App-Einstellungen gehen und den Benachrichtigungston in einen benutzerdefinierten Ton ändern. Was ist der Trick, der funktioniert hat, um das Problem des nicht funktionierenden Benachrichtigungstons zu lösen? Teilen Sie Ihre Ergebnisse im Kommentarbereich unten.