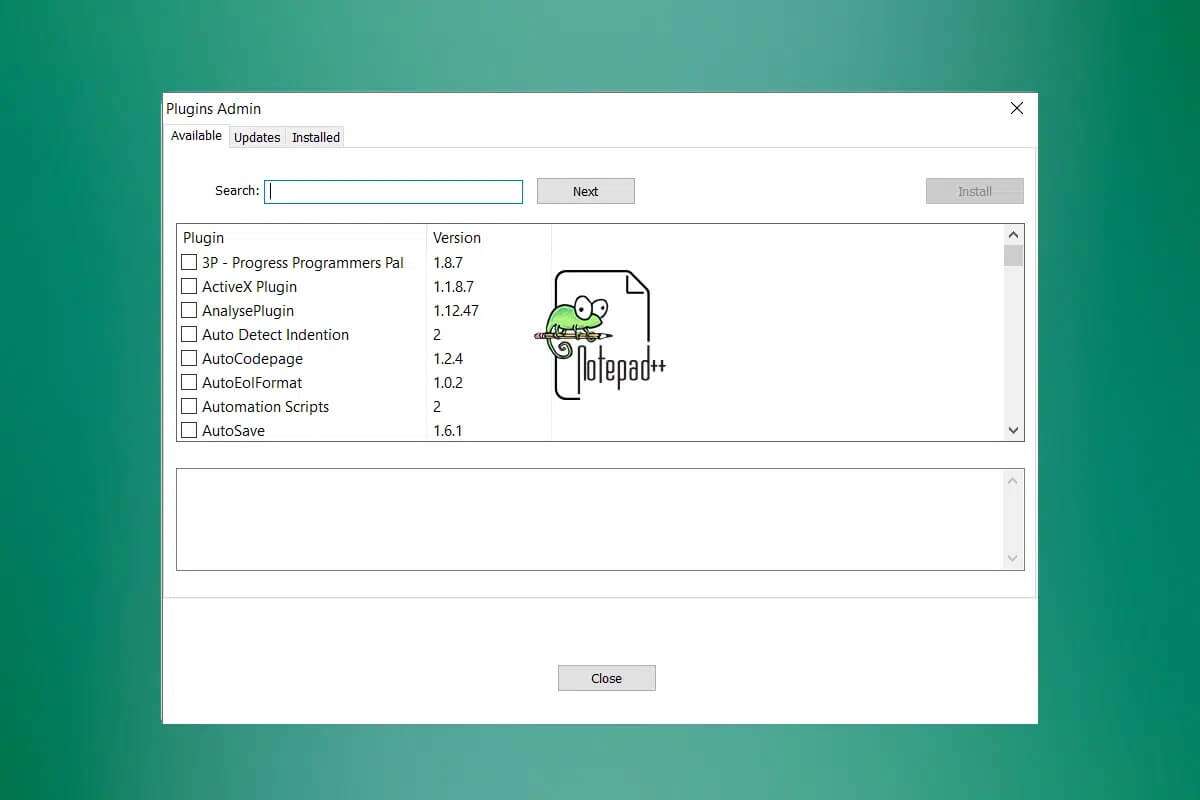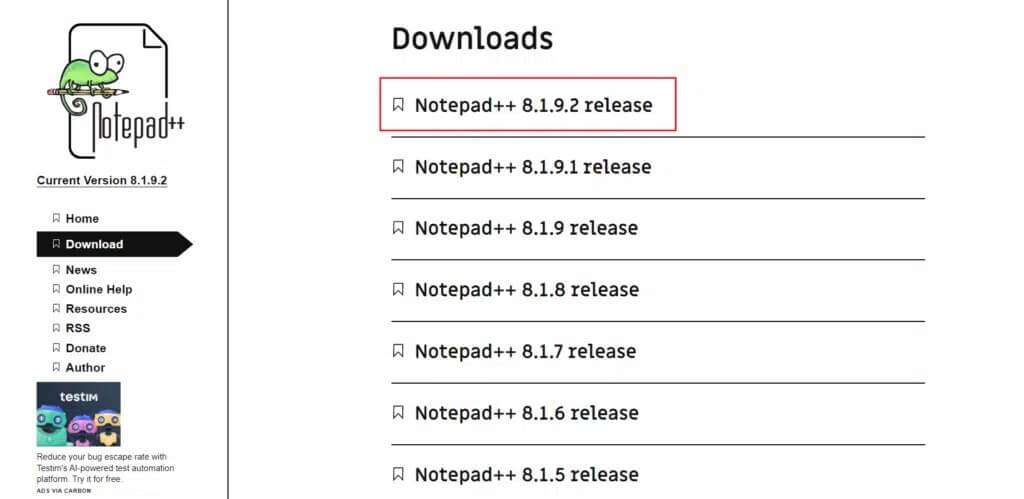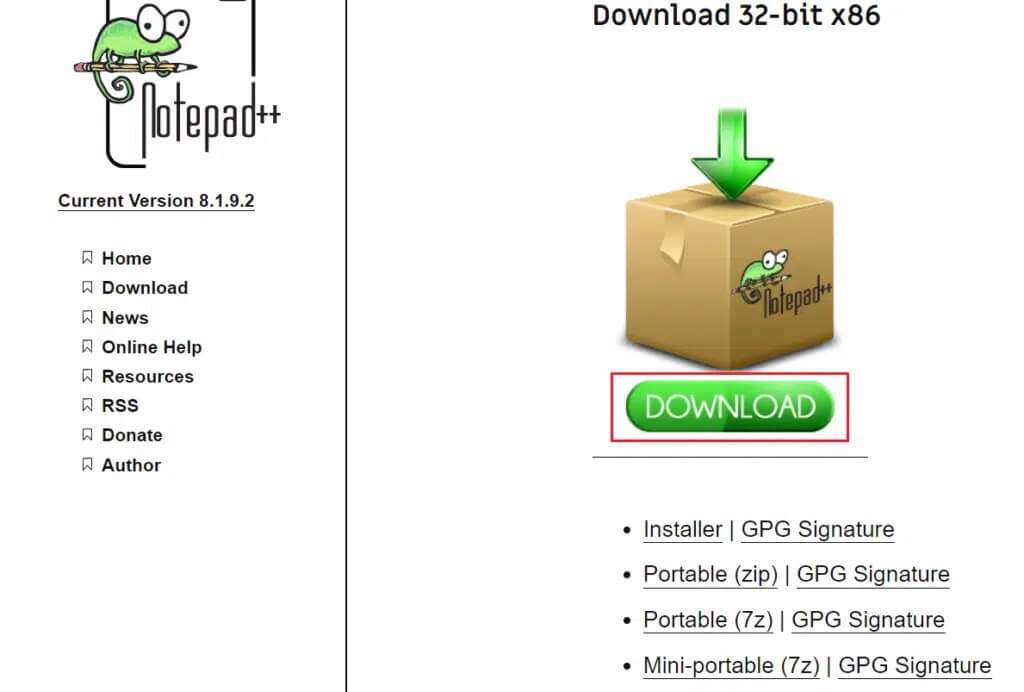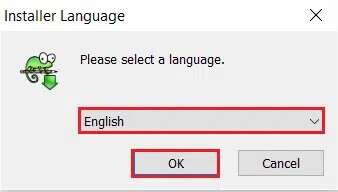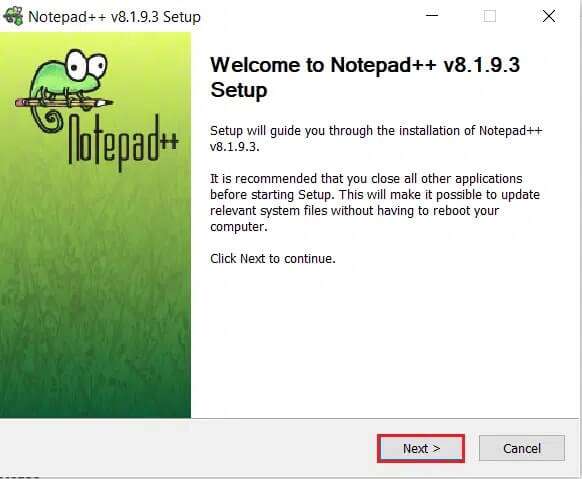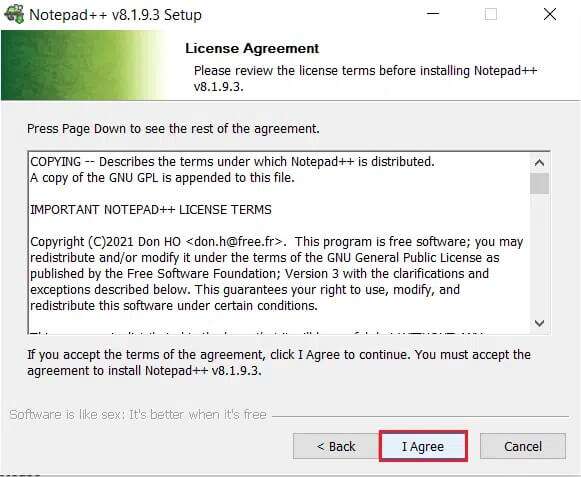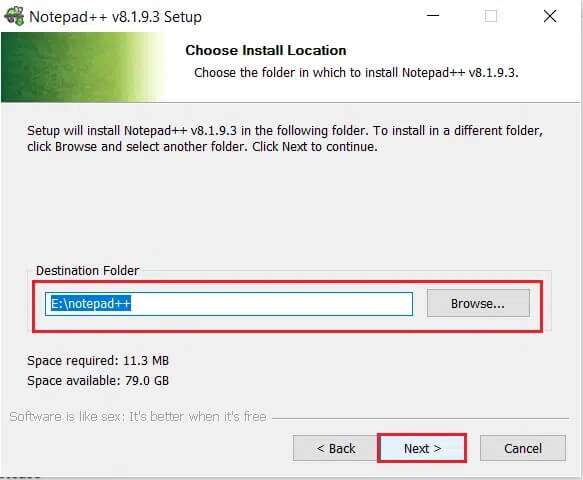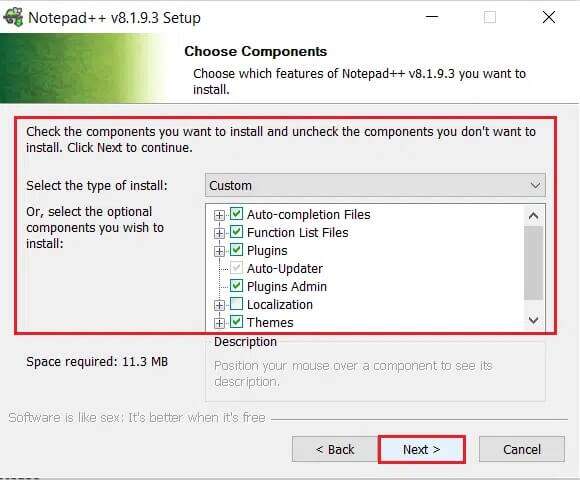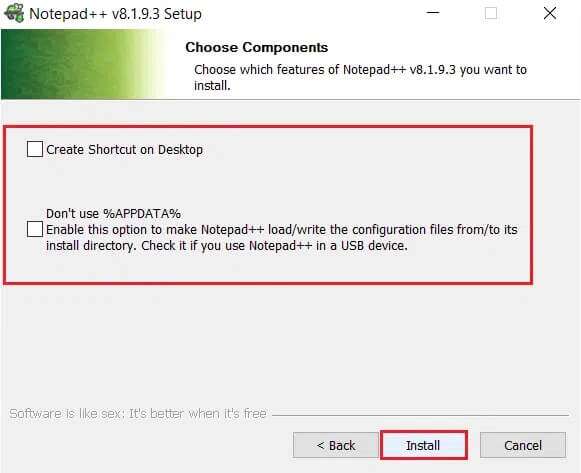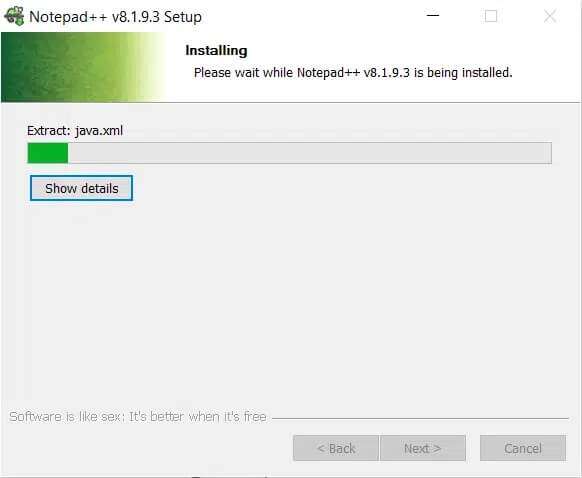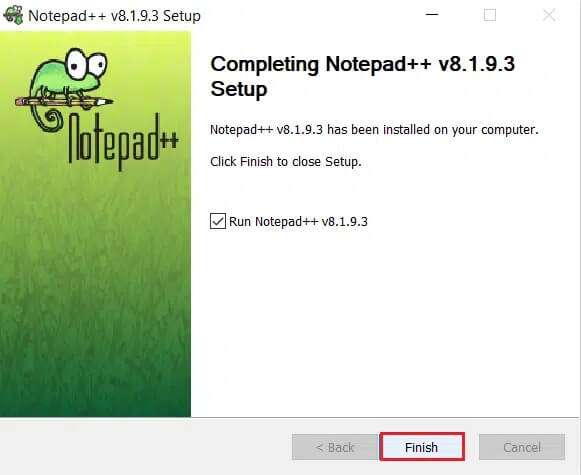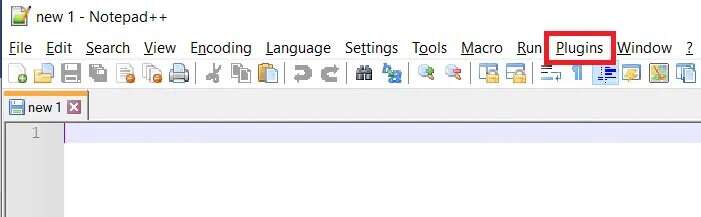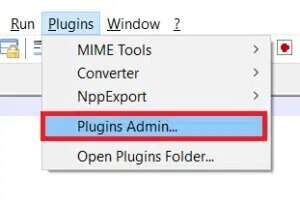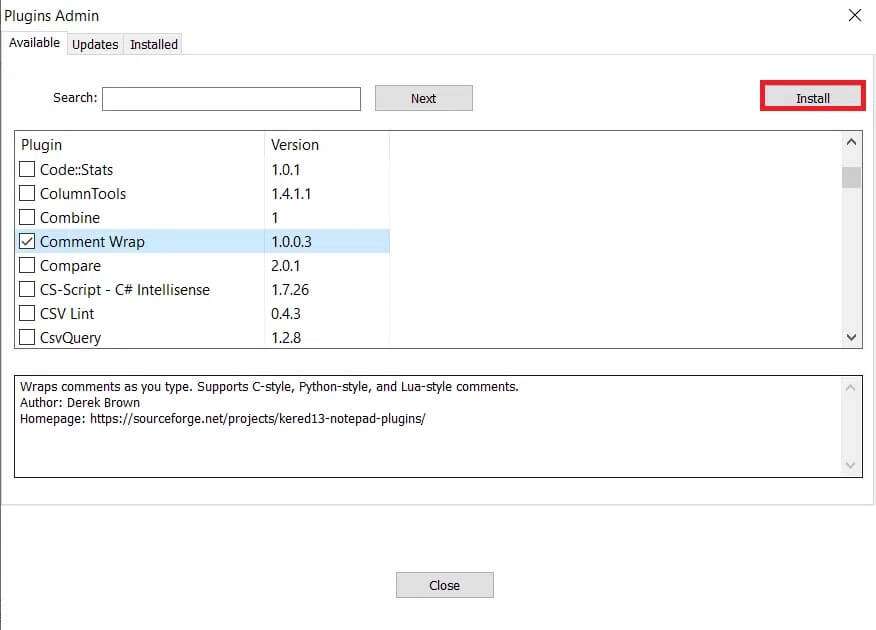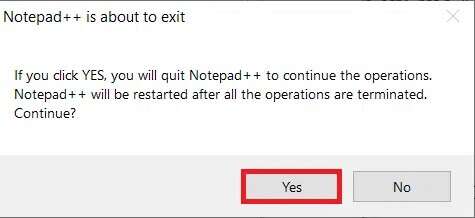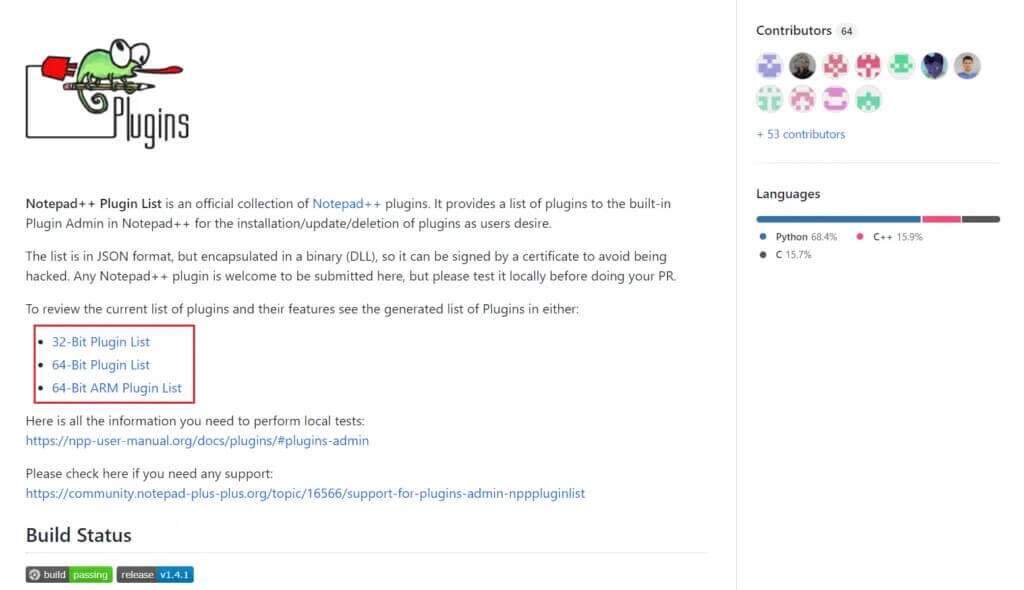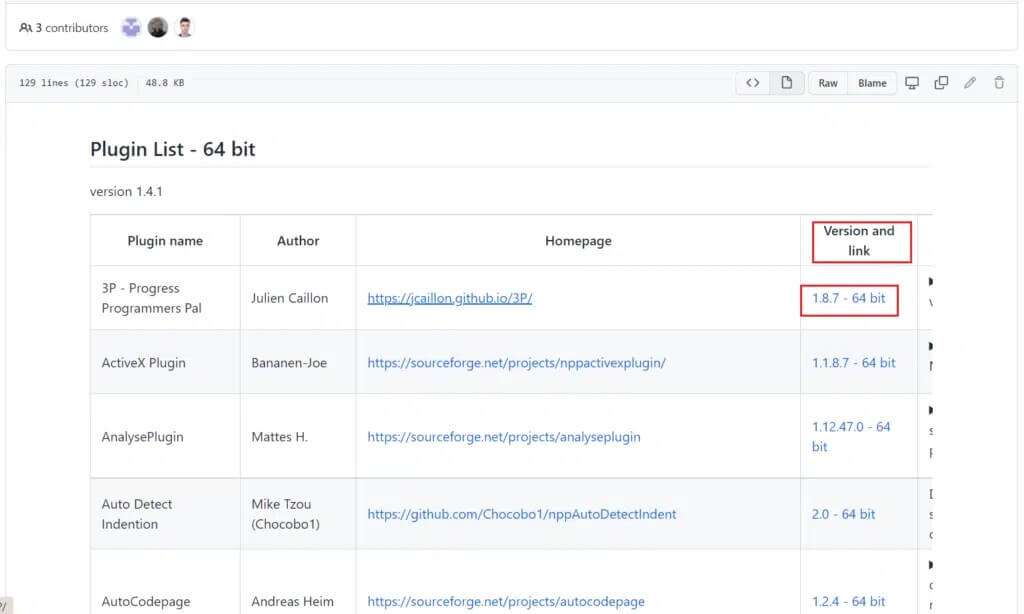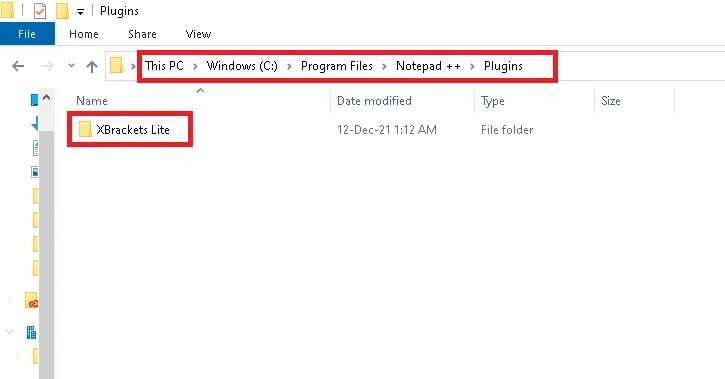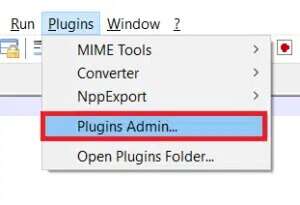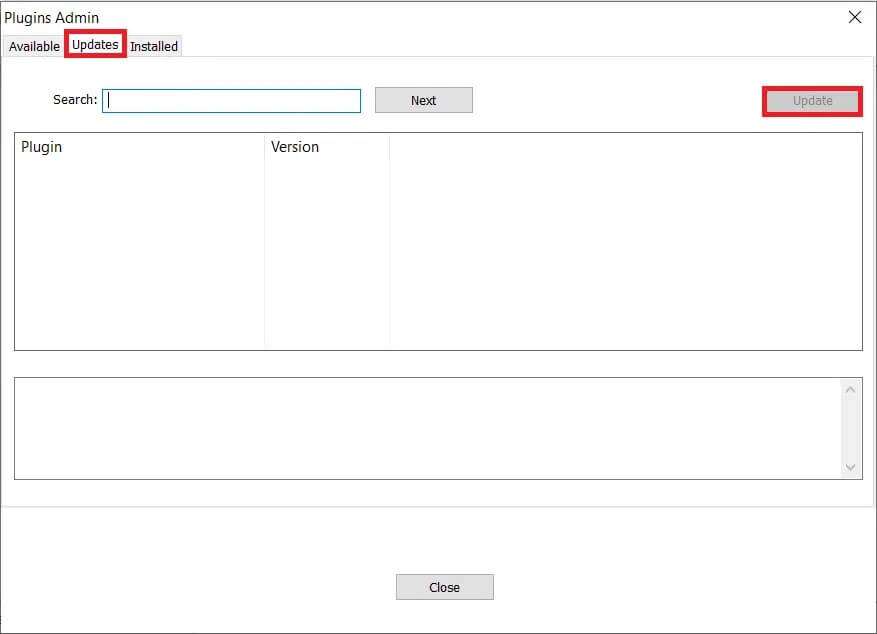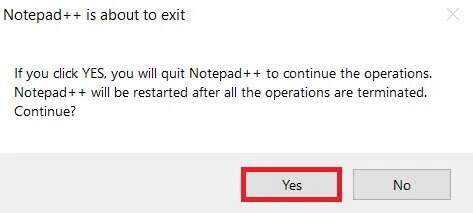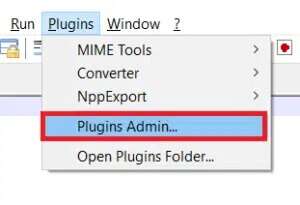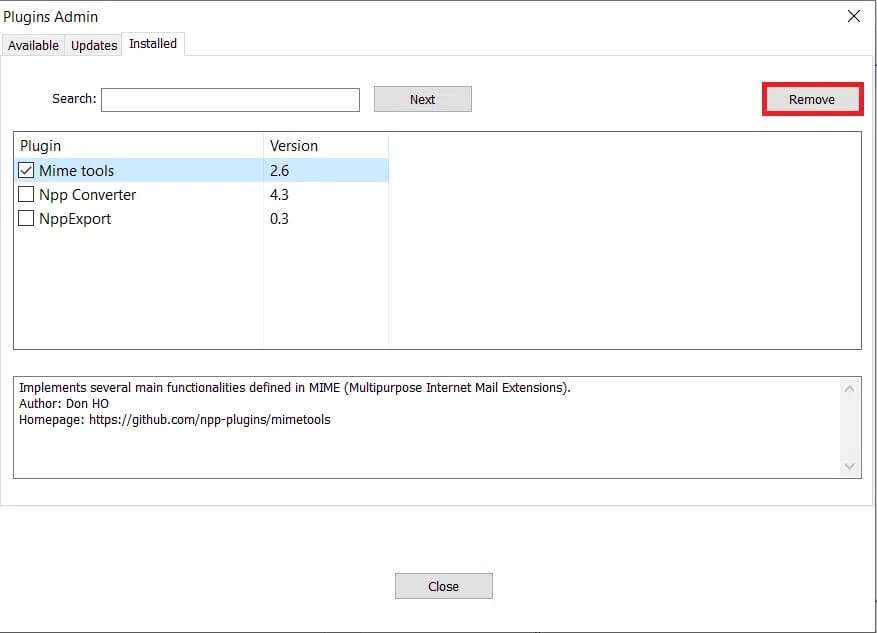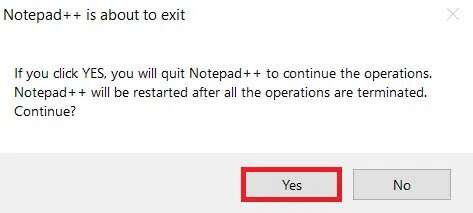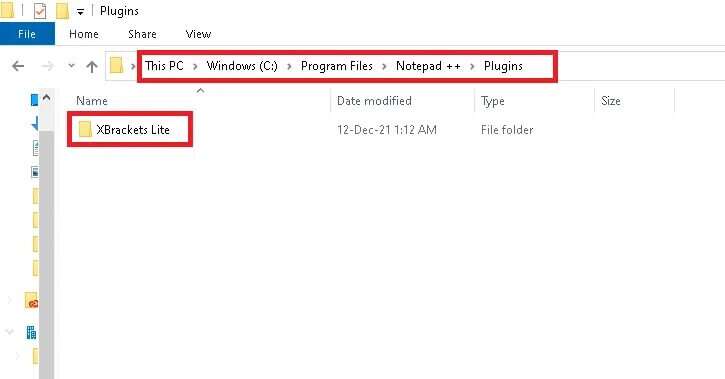So fügen Sie das Notepad++-Plugin unter Windows 10 hinzu
Bist du es leid zu benutzen Windows Editor Mit einfacher Formatierung? Dann ist Notepad++ die bessere Wahl für Sie. Es ist ein alternativer Texteditor für Notepad in Windows 10. Er ist in C++ programmiert und setzt auf das leistungsstarke Bearbeitungselement, Szintille. يستخدم Win32-API و STL Für schnellere Ausführung und kleinere Programmgröße. Außerdem enthält es viele aktualisierte Funktionen wie ein Plugin Notizblock ++. In diesem Handbuch erfahren Sie, wie Sie das Notepad++-Plugin unter Windows 10 unter Windows 10 hinzufügen, installieren, aktualisieren und entfernen.
So fügen Sie das Notepad++-Plugin auf einem Windows 10-PC hinzu
Einige der bemerkenswerten Funktionen von Notepad++ sind:
- Autovervollständigung
- Hervorheben als und falten
- Funktion suchen und ersetzen
- Zoom-in- und Zoom-out-Modus
- Tabbed-Schnittstelle und vieles mehr.
So installieren Sie das Plugin und ändern die Einstellungen
Um ein Plugin in Notepad++ zu installieren, müssen bei der Installation von Notepad++ einige Einstellungen vorgenommen werden. Wenn Sie Notepad++ bereits installiert haben, wird empfohlen, es zu deinstallieren und dann erneut zu installieren.
1. Installieren Sie die aktuelle Version von Notepad ++ من Notepad++ Downloadseite. Wählen Sie hier eine beliebige Version Ihrer Wahl.
2. Klicken Sie auf die Schaltfläche "herunterladen" Grün angezeigt und schattiert, um die ausgewählte Version herunterzuladen.
3. Gehe zum Ordner Downloads Doppelklicken Sie auf Datei exe die heruntergeladen wurde.
4. Wählen Sie Ihre Sprache (zB Englisch) Und klicken Sie "OK" im Sprachfenster des Installationsprogramms.
5. Klicken Sie auf Weiter> Taste.
6. Klicken Sie auf die Schaltfläche . Ich bin damit einverstanden Nach dem Lesen der Lizenzvereinbarung.
7. Wählen Sie Zielordner Durch Klicken auf die Schaltfläche . Durchsuche… , Dann klick der nächste , Wie gezeigt.
8. Wählen Sie dann die Zutaten Erforderlich im Komponentenauswahlfenster und klicken Sie auf die Schaltfläche der nächste , Wie nachfolgend dargestellt.
9. Wählen Sie im „Fenster“ erneut die Option nach Ihren WünschenAuswahl der Zutatenund klicken Sie auf die Schaltfläche . "Installationen" , wie deutlich beschrieben.
10. Warten Sie, bis der Vorgang abgeschlossen ist Installation.
11. Tippen Sie abschließend auf "Ende" Um Notepad++ zu öffnen.
Befolgen Sie die unten genannten Methoden, um das Notepad++-Plugin in dieser aktualisierten Version von Notepad zu installieren.
Methode XNUMX: Über den Plugin-Administrator im Notepad
Notepad++ ist in Plugins enthalten, die Sie einfach installieren können, indem Sie die angegebenen Schritte ausführen:
1. Einschalten Notepad ++ auf deinem Computer.
2. Klicken Sie auf Ergänzungen in der Menüleiste.
3. Wählen Sie eine Option Plugin-Administrator… , Wie nachfolgend dargestellt.
4. Blättern Sie durch Liste der Plugins Und wählen Sie das gewünschte Plug-In aus und klicken Sie auf die Schaltfläche Installationen.
Hinweis: Sie können auch in der Suchleiste nach einem Plugin suchen.
5. Dann klicke "نعم" Notepad++ beenden.
Jetzt wird es geschafft starte es neu Mit neuen Versionen von Plug-Ins.
Methode 2: Installieren Sie das Plugin manuell über Github
Wir können das Notepad++-Plugin auch manuell installieren, unabhängig von den Plugins im Plugin-Admin.
Hinweis: Stellen Sie jedoch vor dem Herunterladen eines Plugins sicher, dass die Version mit Ihrem System und der Notepad++-App übereinstimmt. Schließen Sie die Notepad++-App auf Ihrem Gerät, bevor Sie sie herunterladen.
1. Gehe zu Notepad++ Community Github-Seite Und wählen Sie die Liste der Plug-ins entsprechend Ihrem Systemtyp aus den angegebenen Optionen aus:
- 32-Bit-Plugin-Menü
- 64-Bit-Plugin-Menü
- Und auch eine Liste von 64-Bit-ARM-Plugins
2. Klicken Sie auf Ausgabe und der Link für Datei-Download-Plug-ins .Postleitzahl.
3. Extrahieren Sie den Inhalt Komprimierte Datei.
4. Erstellen Sie einen Ordner im Pfad des Ortes, an dem die Plugins installiert sind Notepad ++ Und benennen Sie den Ordner mit dem Namen des Plugins um. Das angegebene Verzeichnis wäre beispielsweise einer dieser beiden Ordner:
C:\Programme\Notepad++\plugins C:\Programme (x86)\Notepad++\plugins
5. Einfügen Extrahierte Dateien im neu erstellten Ordner.
6. Jetzt öffnen Notepad ++.
7. Sie finden das heruntergeladene Plugin in Admin-Plugins. Installieren Sie das Plugin wie in der ersten Methode beschrieben.
So aktualisieren Sie das Notepad++-Plugin
Das Aktualisieren des Notepad++-Plugins ist so einfach wie das Herunterladen. Plugins, die in Plugin Admin enthalten sind, sind auf der Registerkarte Updates verfügbar. Um heruntergeladene Plugins manuell zu aktualisieren, müssen Sie jedoch sicherstellen, dass Sie die neueste Version des Plugins herunterladen. Befolgen Sie diese Schritte, um Notepad++-Plug-ins zu aktualisieren:
1. Einschalten Notepad ++ auf deinem Computer. Klicken Plugins> Plugin-Admin… Wie gezeigt.
2. Gehen Sie zur Registerkarte "Aktualisierung".
3. Wählen Sie die verfügbaren Plug-Ins aus und klicken Sie auf die Schaltfläche Aktualisieren oben.
4. Dann klicke "نعم" Um Notepad++ zu verlassen und zu werden die Änderungen Gültig.
So entfernen Sie das Notepad++-Plugin
Sie können Notepad++-Plugins einfach deinstallieren.
Option 1: Entfernen Sie das Plugin vom installierten Tab
Sie können Notepad++-Plug-ins von der Registerkarte Installiert im Fenster Add-ons-Manager entfernen.
1. Öffnen Notepad++ > Plugins > Plugin-Admin... Wie zuvor.
2. Gehen Sie auf die Registerkarte „Eingerichtetund wählen Sie die zu entfernenden Plug-ins aus.
3. Klicken Sie auf "Entfernung" oben.
4. Tippen Sie nun auf "نعم" Aus etwas herauskommen Notepad ++ und starte es neu.
Option 2: Entfernen Sie das installierte Notepad++-Plugin manuell
Führen Sie diese Schritte aus, um Notepad++-Plug-Ins manuell zu entfernen:
1. Gehen Sie in das Verzeichnis, in dem Sie die Datei abgelegt haben Zubehör.
C:\Programme\Notepad++\plugins C:\Programme (x86)\Notepad++\plugins
2. Wählen Sie den Ordner und drücken Sie Löschen أو Löschen + Umschalten um es dauerhaft zu löschen.
Häufig gestellte Fragen (FAQs)
Q1. Ist es sicher, Erweiterungen in Notepad++ manuell herunterzuladen und hinzuzufügen?
Antworten. Ja, es ist sicher, Plugins herunterzuladen und in Notepad++ einzubetten. Aber stellen Sie sicher, dass Sie es von einer vertrauenswürdigen Quelle wie Github herunterladen.
Q2. Warum ist es besser, Notepad++ als Notepad zu verwenden?
Antworten. Notepad++ ist ein alternativer Texteditor für Notepad in Windows 10. Es verfügt über mehrere herausragende Funktionen wie Autovervollständigung, Syntaxhervorhebung und -faltung, Suchen und Ersetzen, Vergrößern und Verkleinern und Registerkartenoberfläche.
Q3. Ist es sicher, Notepad++ herunterzuladen und zu verwenden?
Antworten. Es ist sicher, Notepad++ herunterzuladen und zu verwenden. Es wird jedoch empfohlen, Notepad++ nur von . herunterzuladen Offizielle Notepad-Website أو Microsoft Store.
Wir hoffen, dass diese Anleitung Ihnen geholfen hat, Notepad++ zu installieren und Plugins in Notepad++ hinzuzufügen oder zu entfernen. Schreiben Sie Ihre Fragen und Vorschläge in den Kommentarbereich unten.