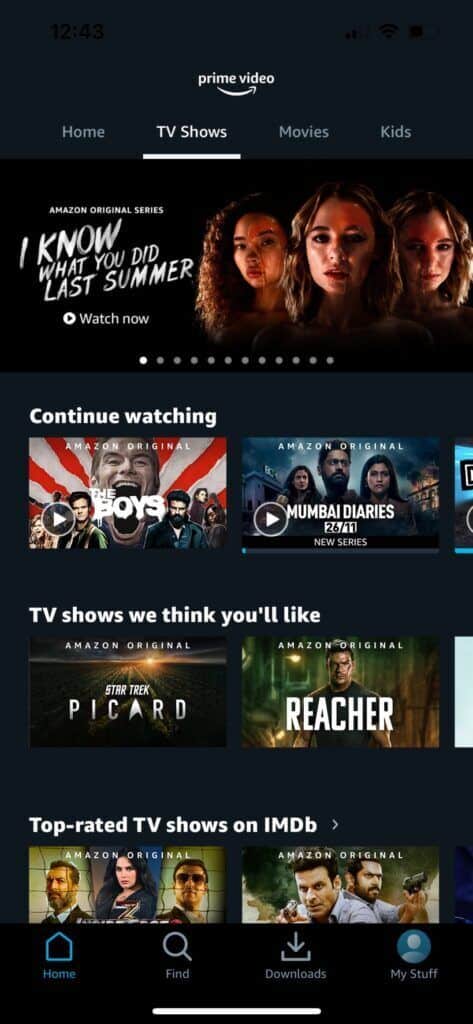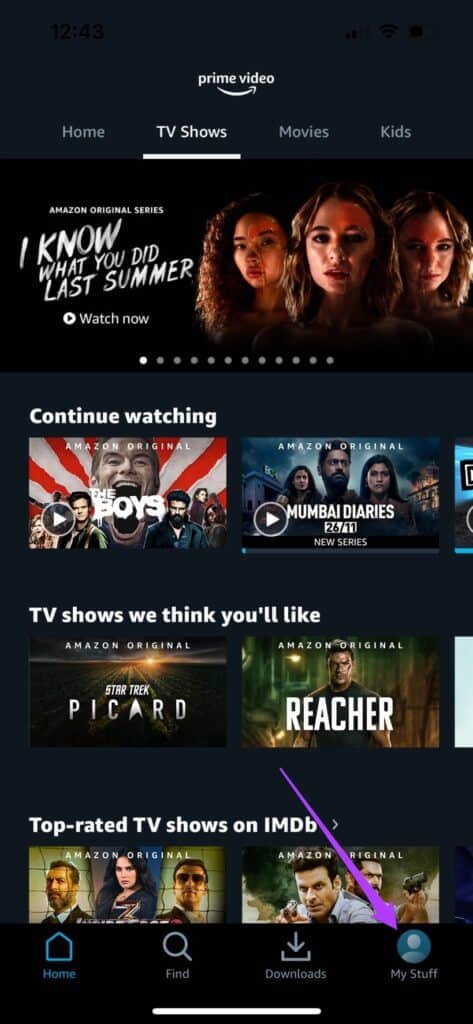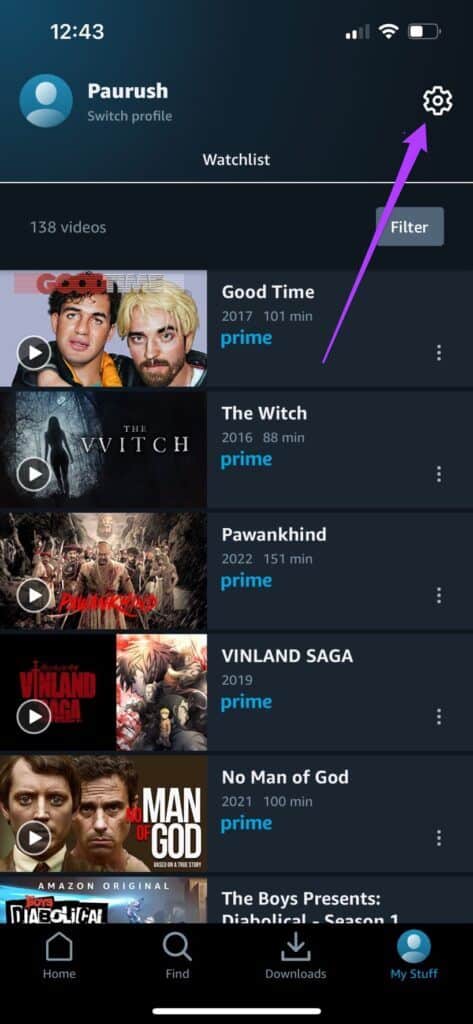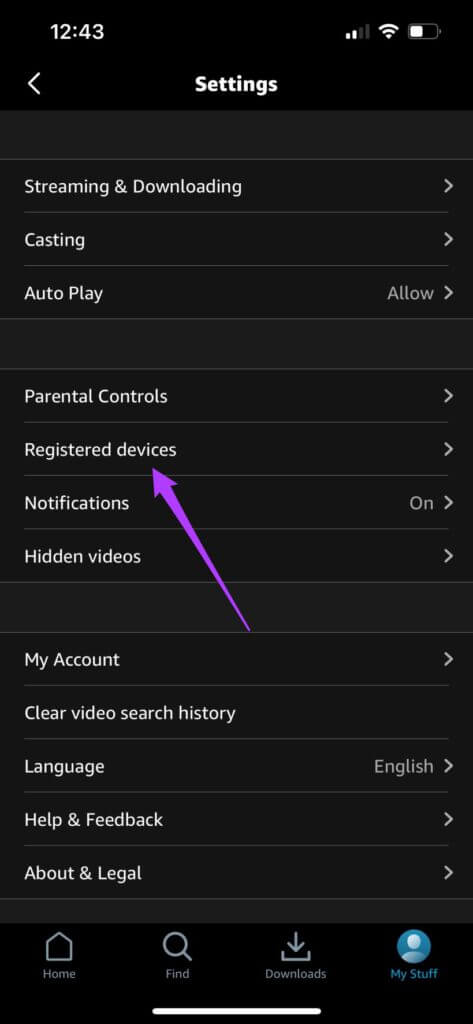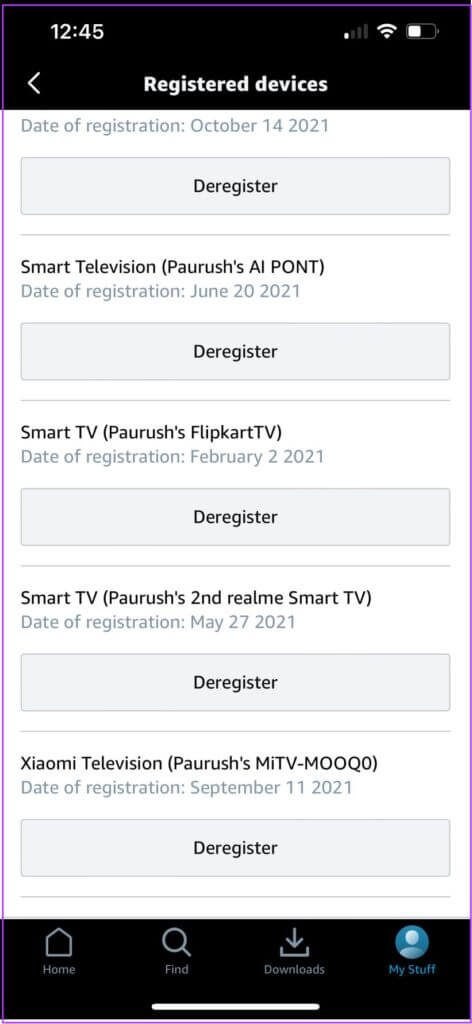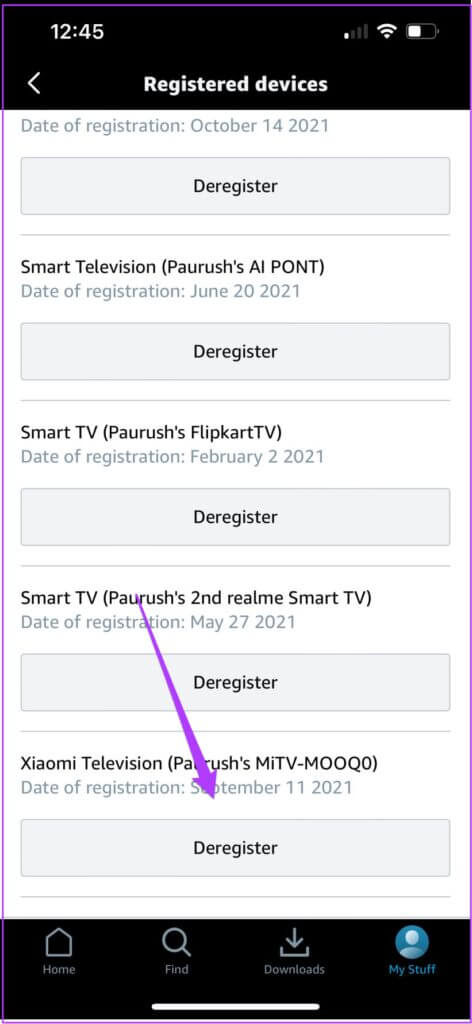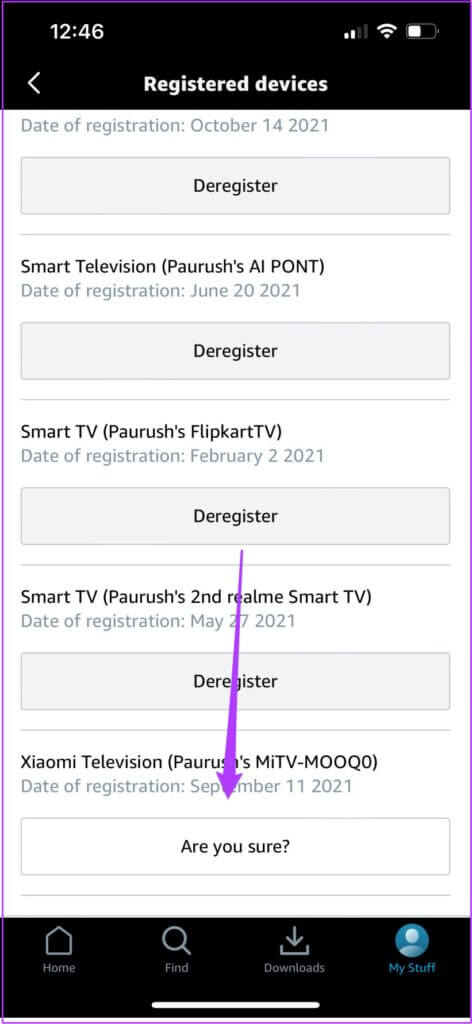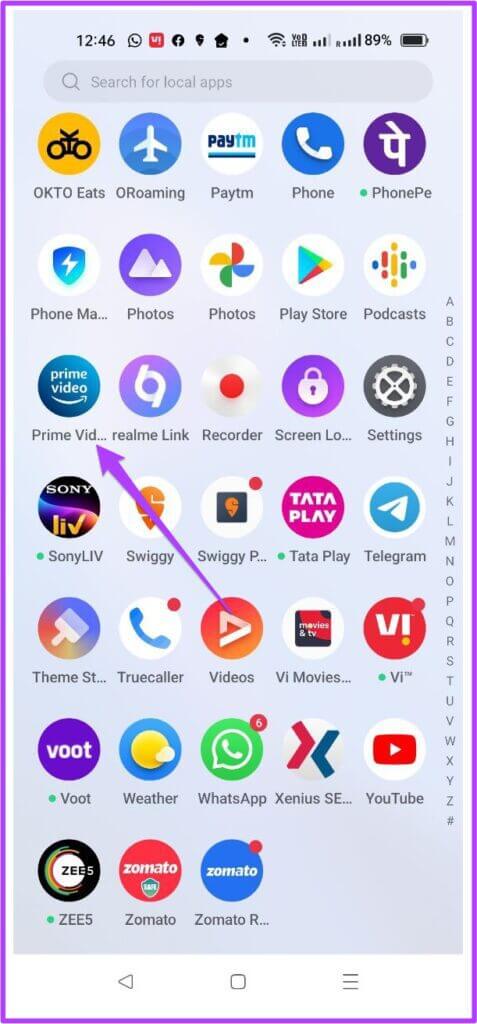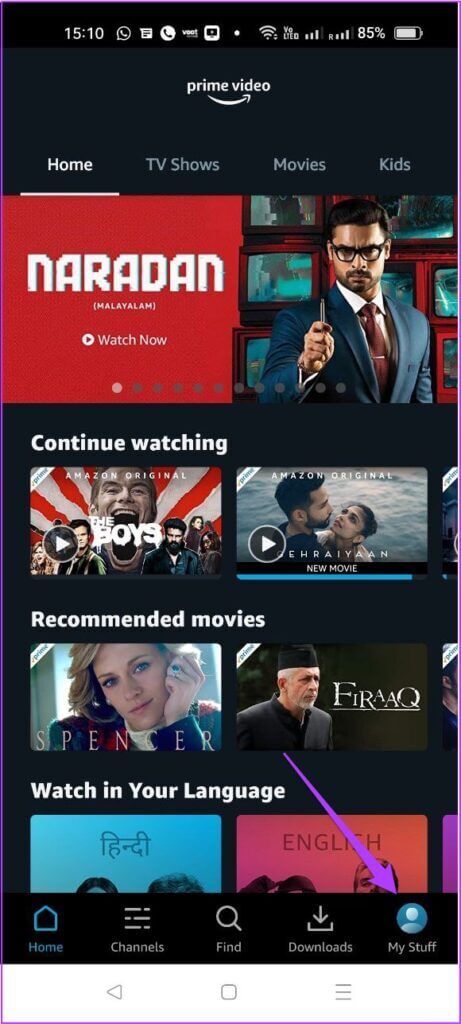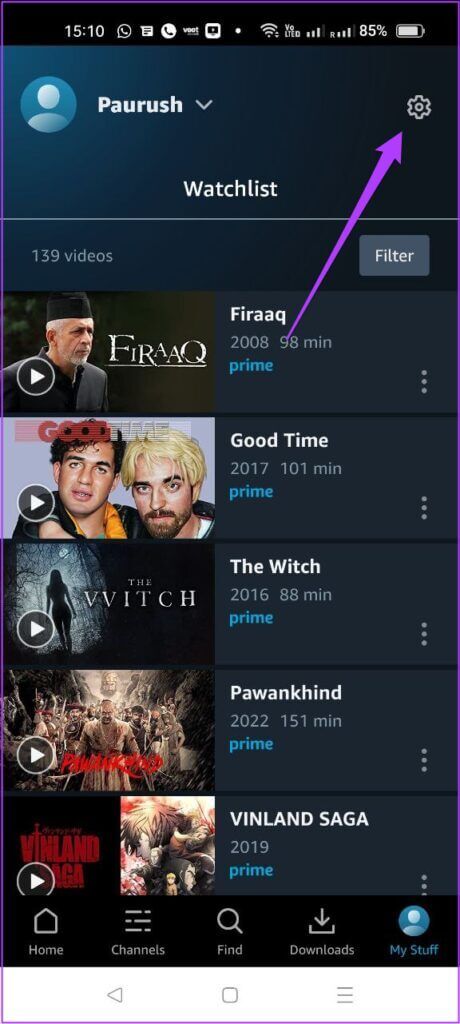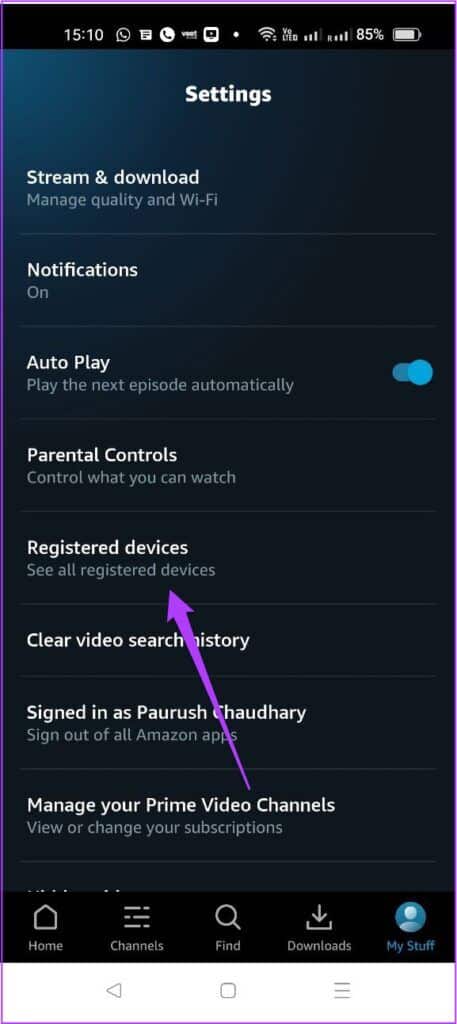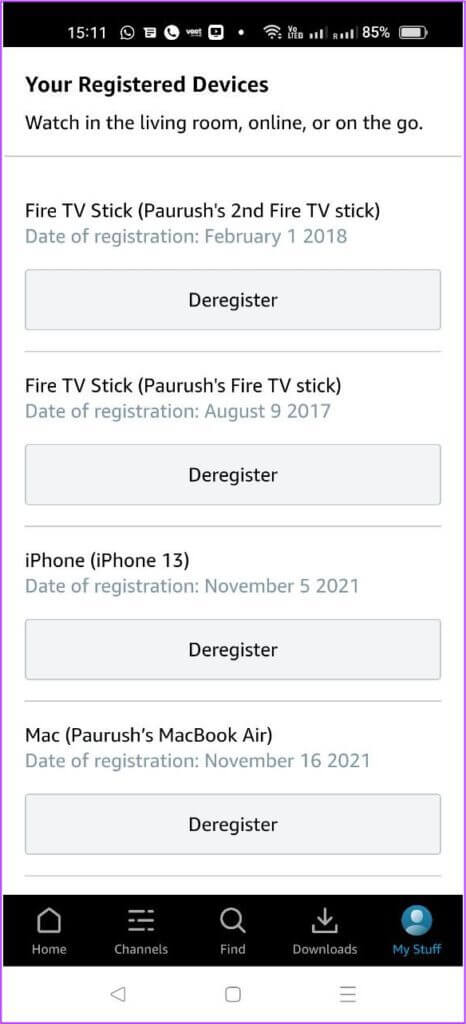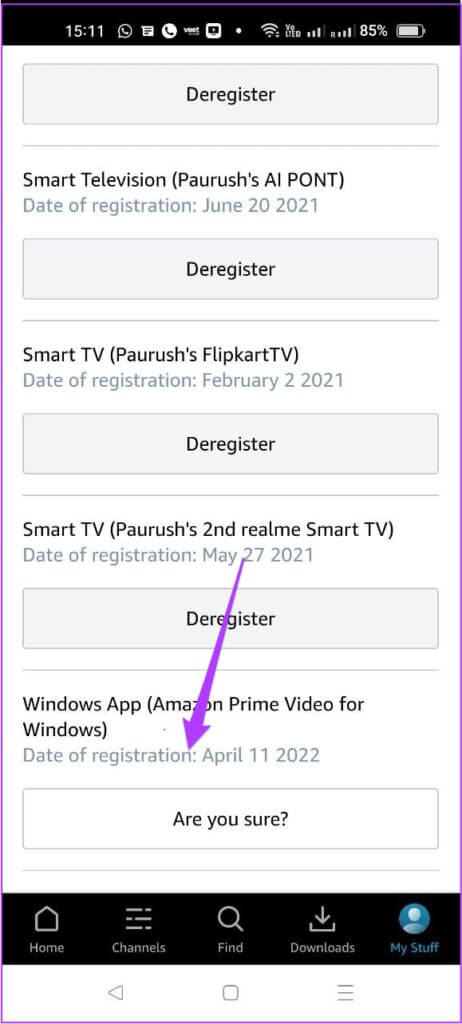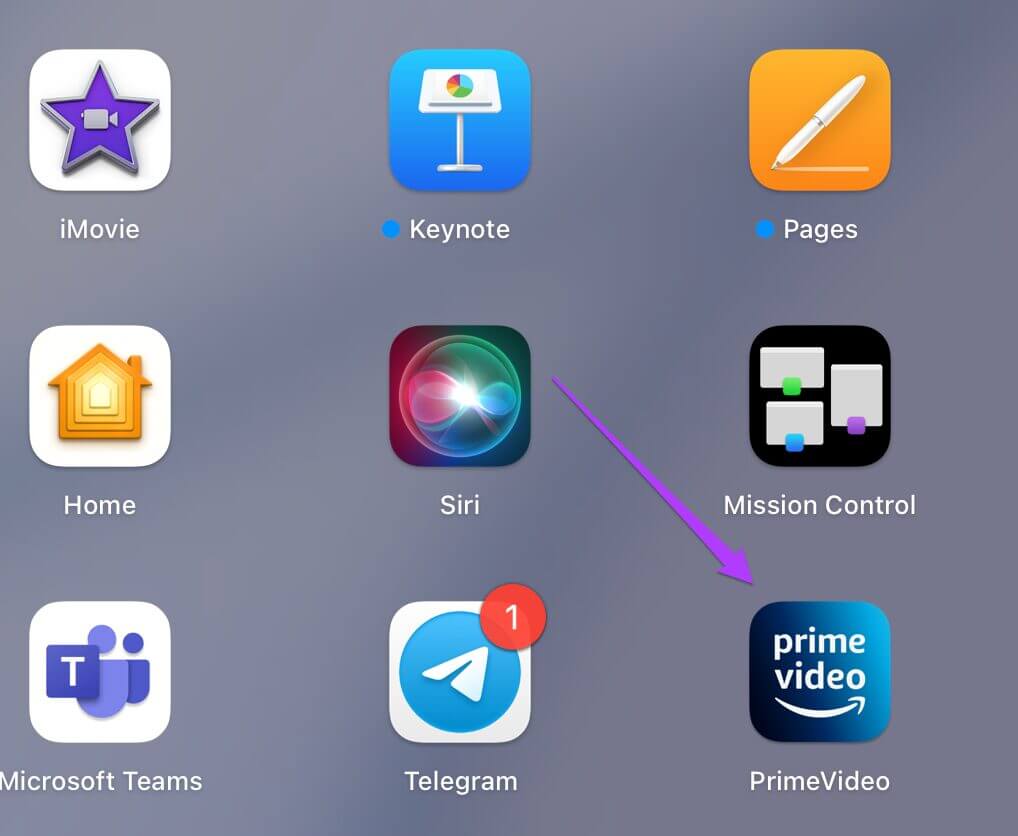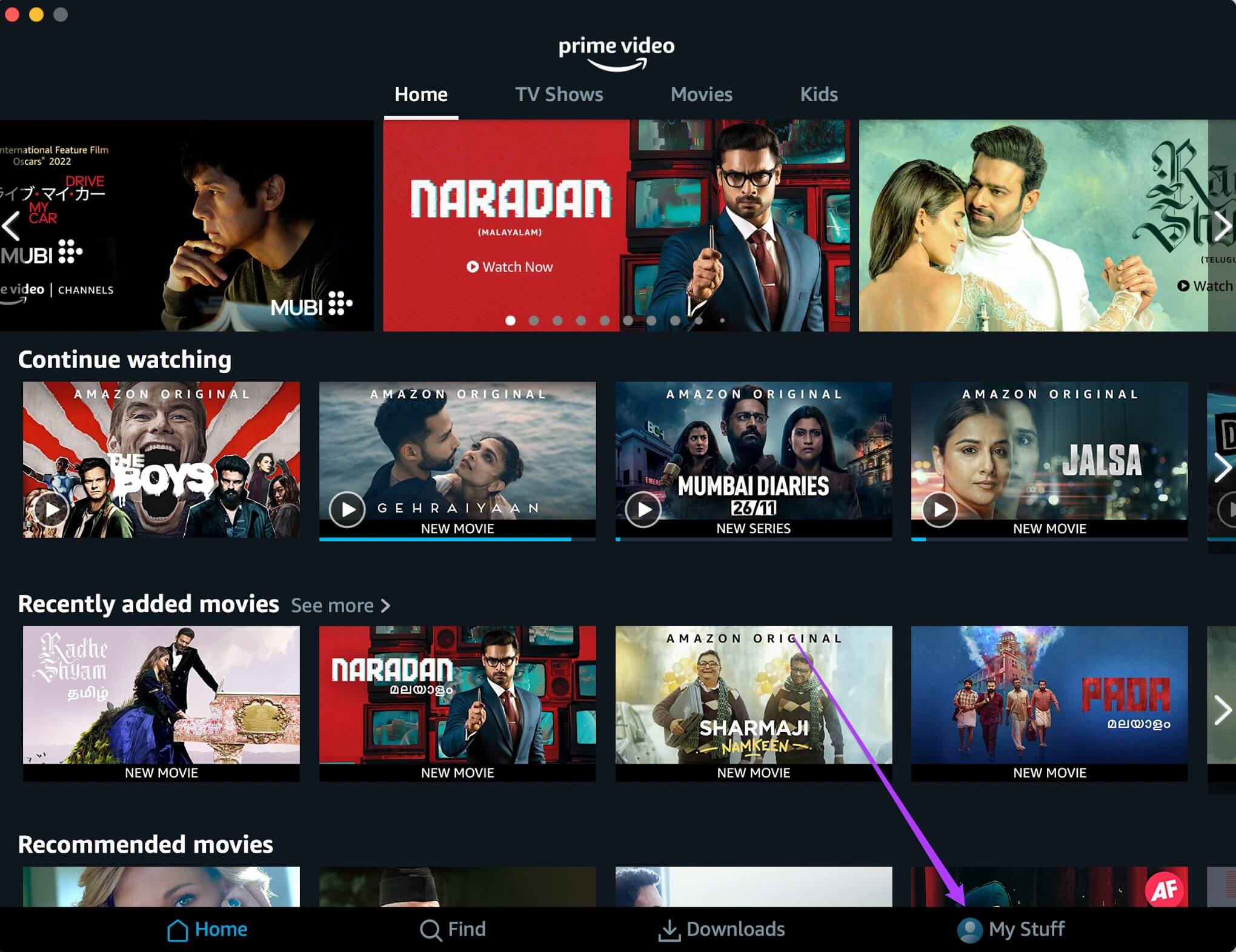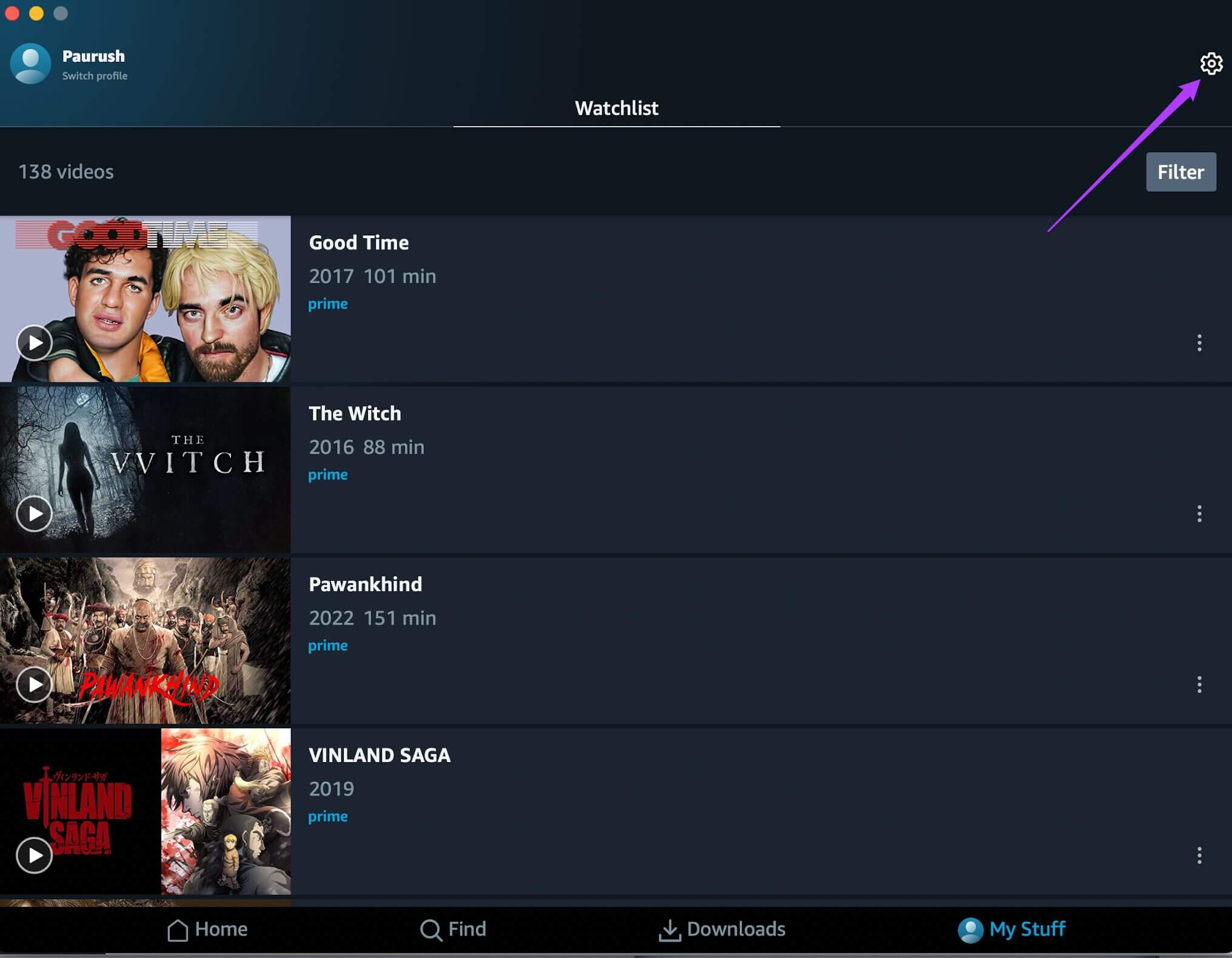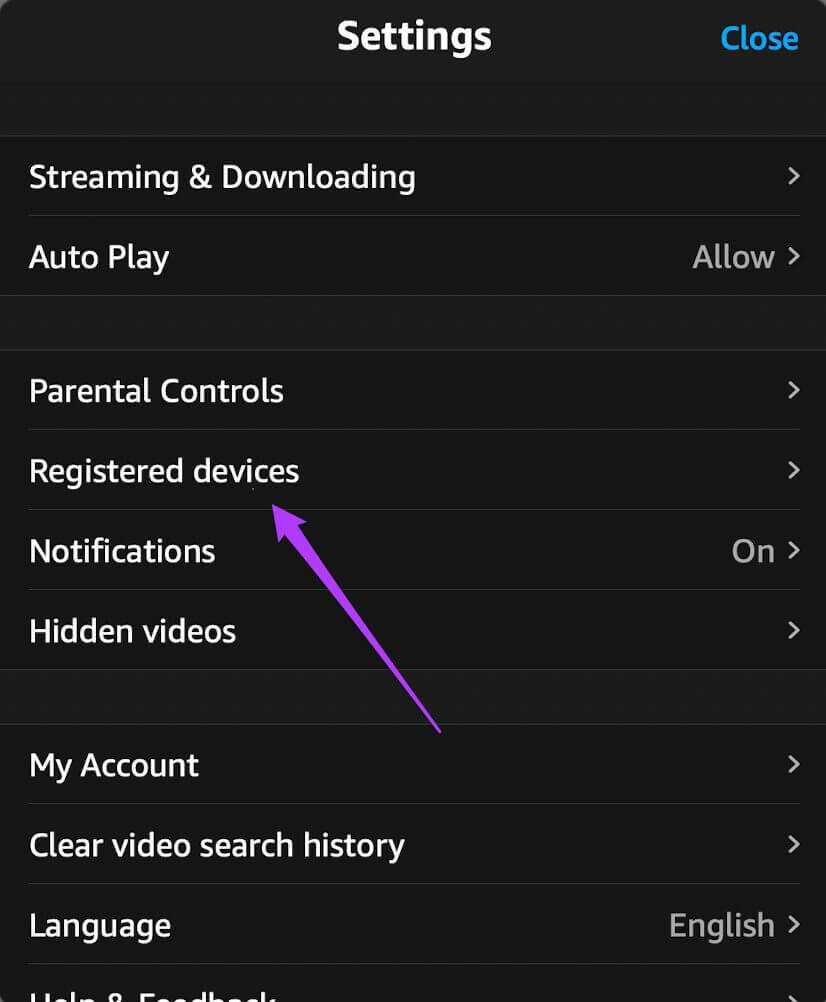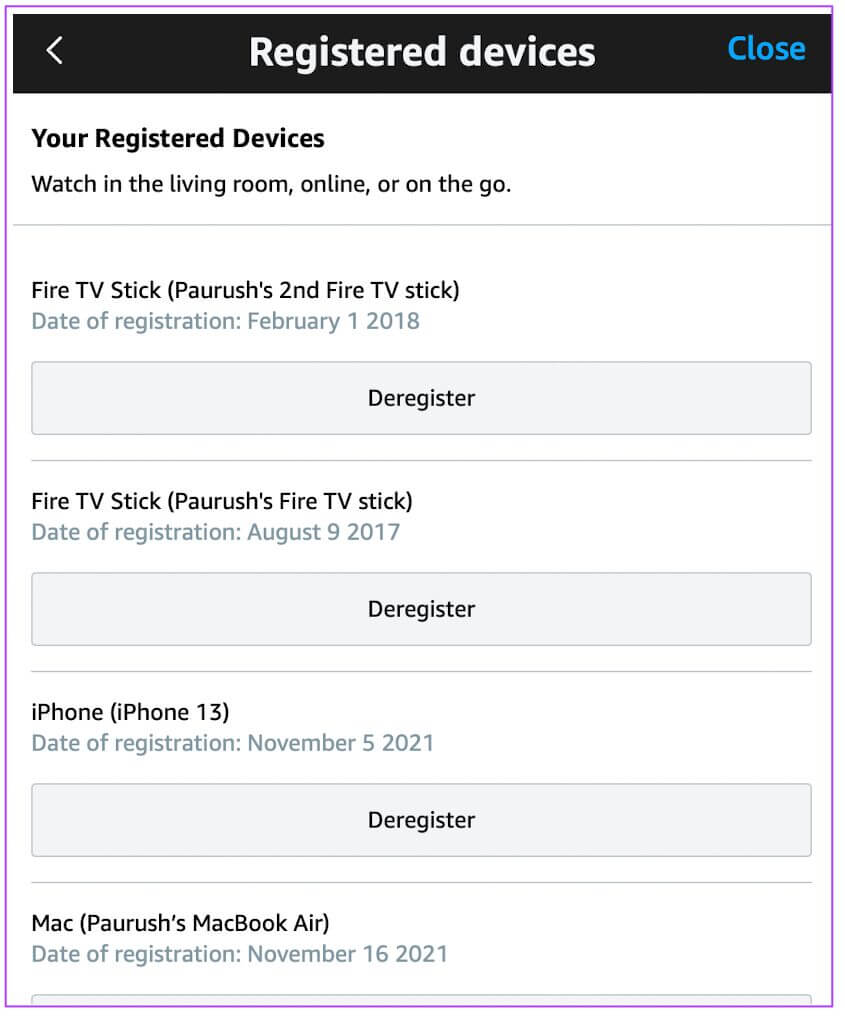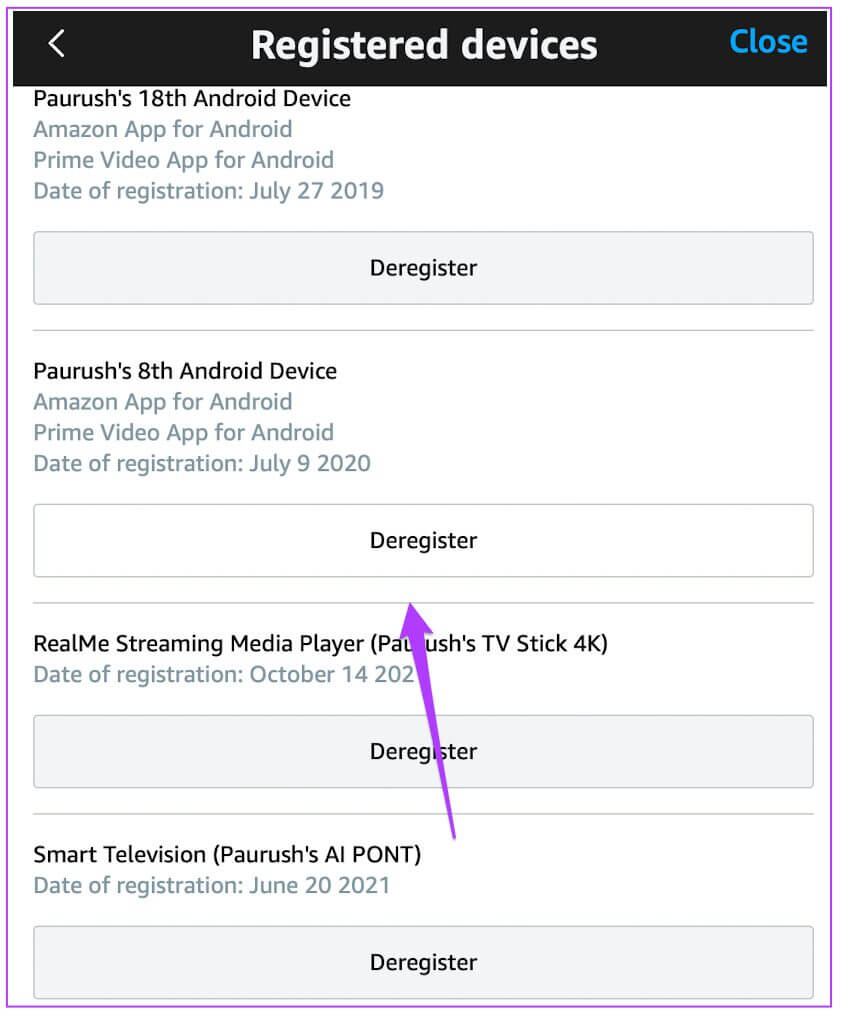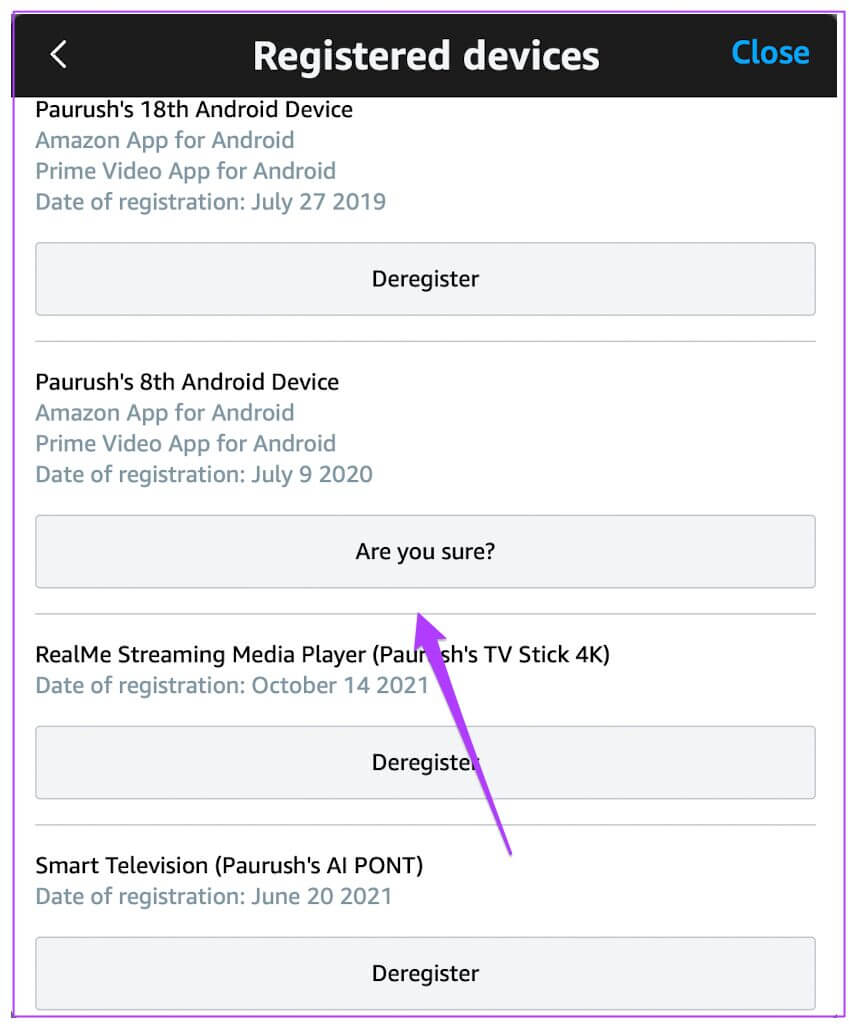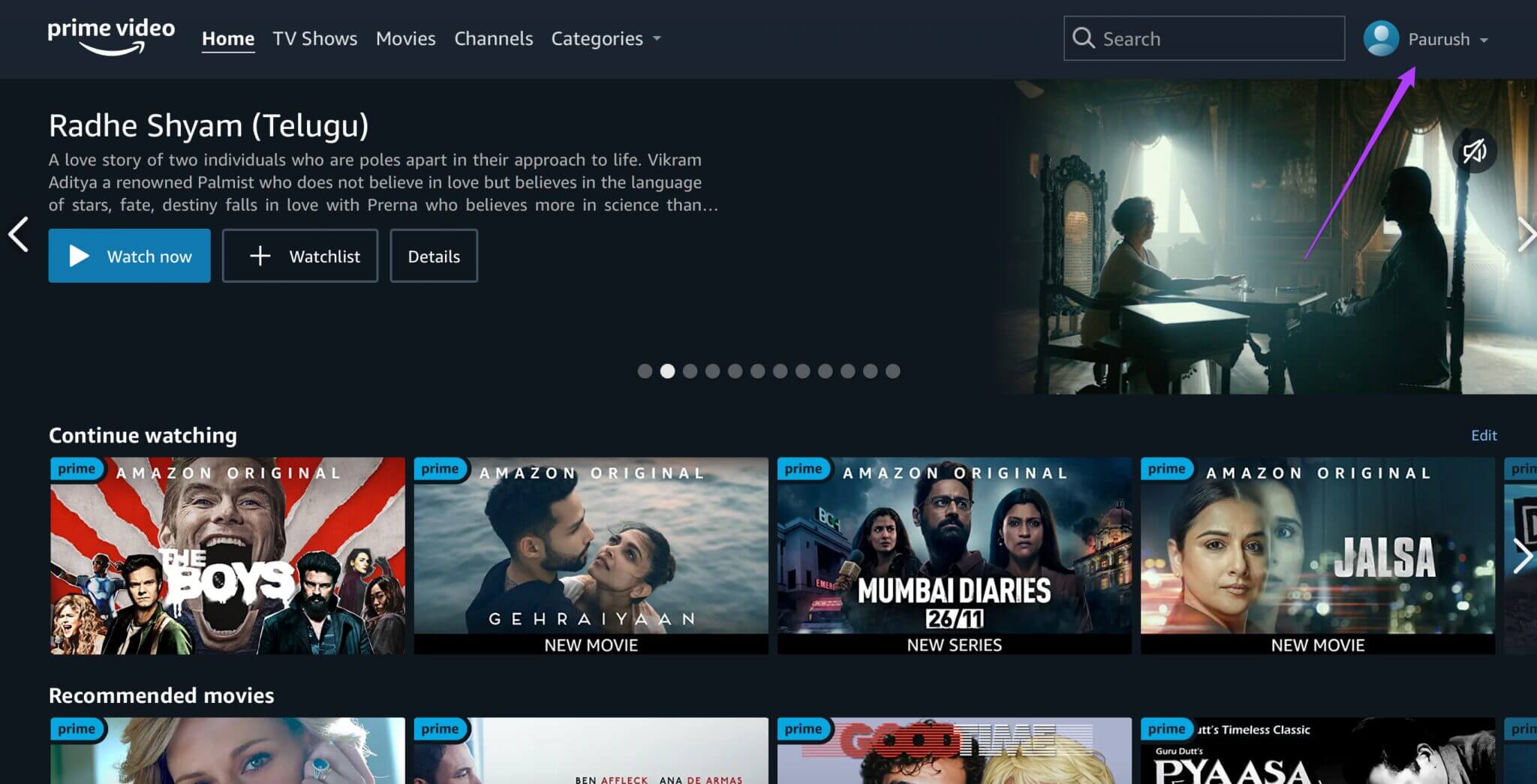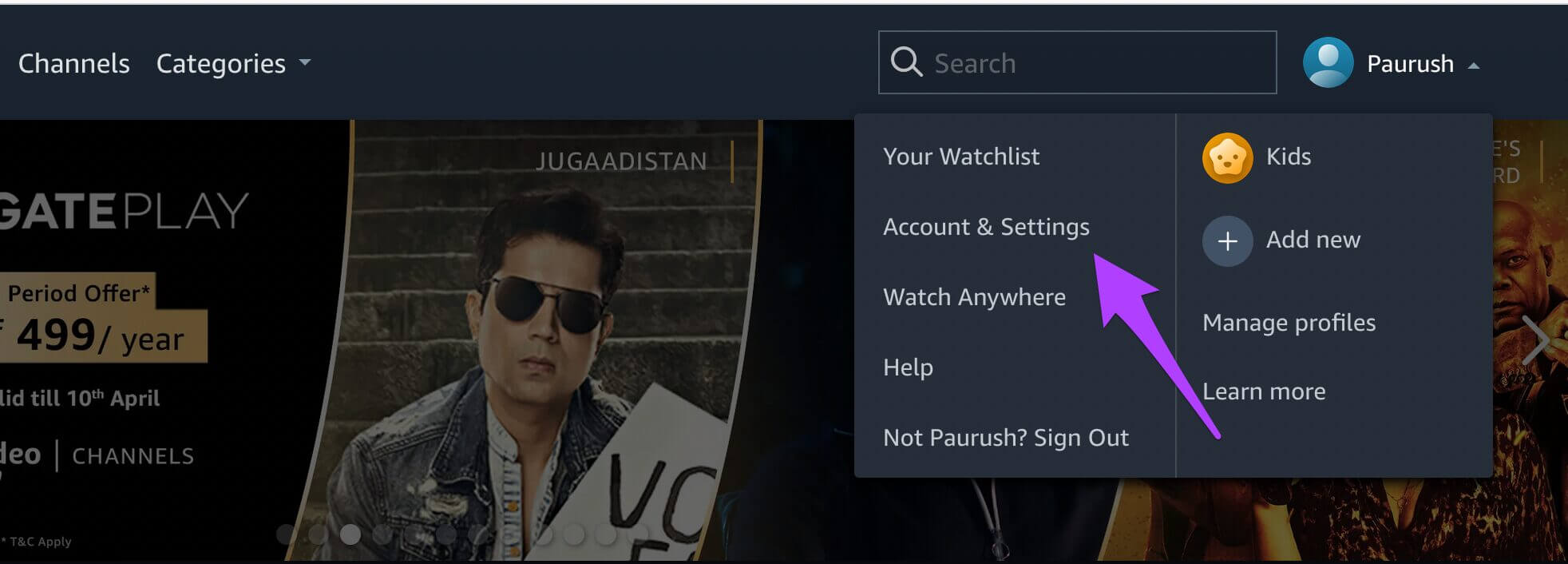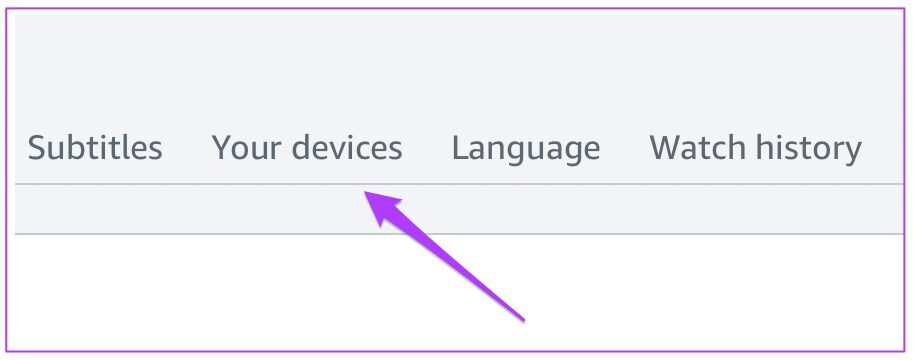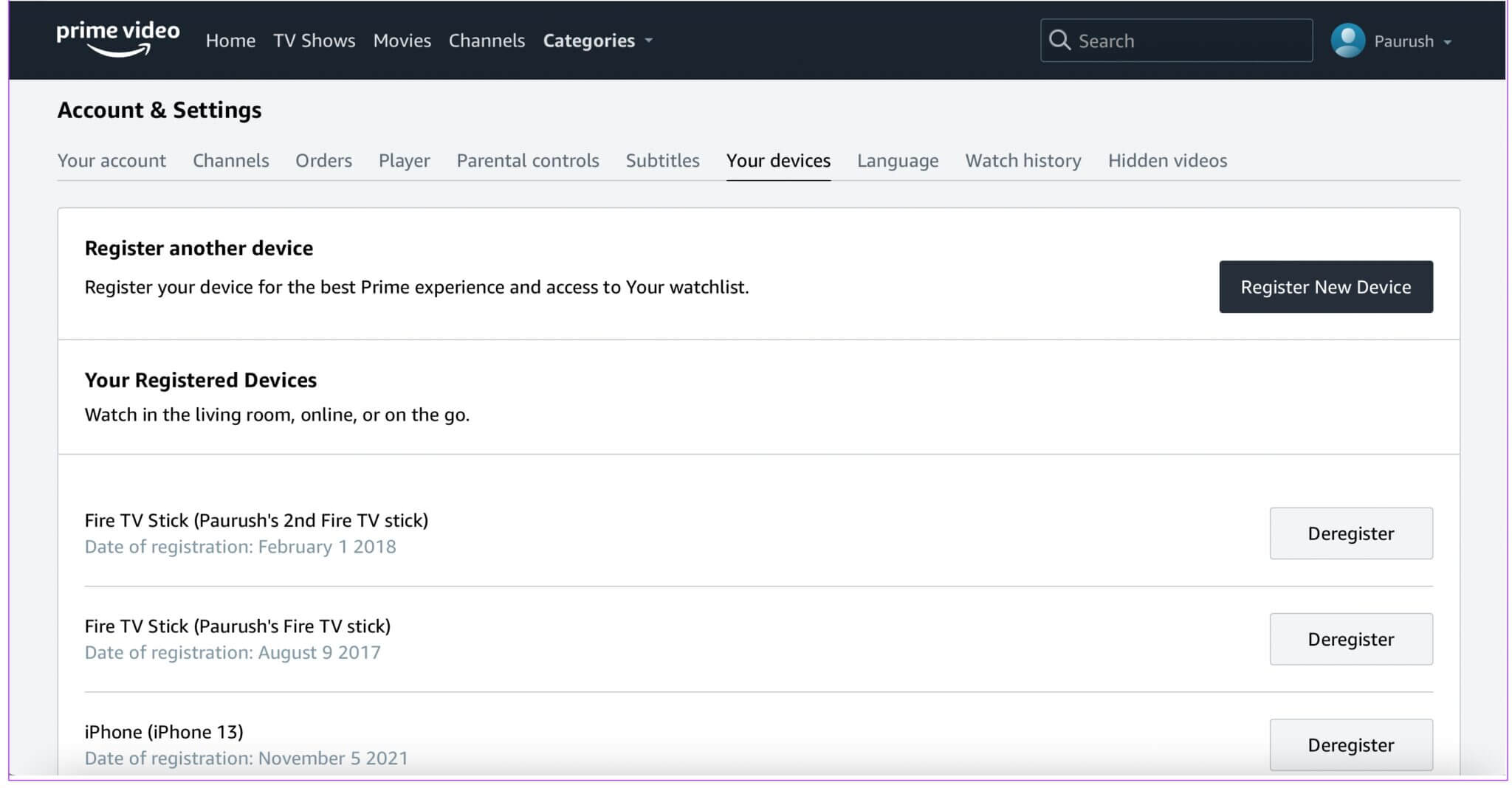So entfernen Sie registrierte Geräte von Amazon Prime Video
Amazon Prime Video steht zum Download auf Ihrem Laptop, Handy, Tablet und Fernseher zur Verfügung. Sie können sich einfach in Ihr Konto einloggen und das jeweilige Gerät registrieren. Um Unordnung zu reduzieren und zu vermeiden, dass jemand anderes herumspielt Mit einem Amazon Prime Video-Konto Sie können die alte Hardware entfernen.
Diese Anleitung konzentriert sich auf das Entfernen von Geräten, die bei Amazon Prime Video registriert sind.
1. Geräte mit IPHONE oder IPAD abmelden
Mit der Prime Video App auf dem iPhone oder iPad genießen Sie Ihre Lieblingsinhalte unterwegs oder vom Balkon aus. Hier sind einige einfache Schritte, um Geräte mit Ihrem iPhone oder iPad von Ihrem Konto abzumelden. Wir verwenden das iPhone für die folgenden Schritte und sie bleiben für iPad-Benutzer gleich.
Schritt 1: Öffne eine App Hauptvideo Auf einem Gerät iPhone oder iPad.
Schritt 2: Klicken Sie auf das Symbol Meine Sachen befindet sich in der unteren rechten Ecke.
Schritt 3: Klicken Sie auf das Symbol die Einstellungen in der oberen rechten Ecke.
Schritt 4: In der Liste die Einstellungen , Klicke auf Registrierte Geräte.
Eine Liste aller Ihrer registrierten Geräte wird geladen und auf Ihrem Bildschirm angezeigt.
Schritt 5: Lokalisieren das Gerät dass Sie sich von Ihrem Prime Video-Konto abmelden möchten.
Schritt 6: Klicken Sie auf die Schaltfläche Registrierung aufheben befindet sich unter dem Gerätenamen.
Schritt 7: Klicke auf "bist du sicher?" um Ihre Aktion zu bestätigen.
Dadurch wird das Amazon Prime Video-Konto des Geräts abgemeldet und es wird dort nicht angezeigt.
2. Geräte von ANDROID abmelden
Wenn Sie ein Android-Benutzer sind, können Sie ein Gerät einfach mit der Prime Video App für Android abmelden. Lassen Sie uns Ihnen die Schritte zeigen.
Schritt 1: Öffne eine App Hauptvideo auf einem Android-Gerät.
Schritt 2: Drücken Sie Meine Sachen befindet sich in der unteren rechten Ecke.
Schritt 3: Klicken Sie auf das Symbol die Einstellungen in der oberen rechten Ecke.
Schritt 4: Aus einer Liste die Einstellungen , Klicke auf Registrierte Geräte.
Sie sehen eine Liste allerfür registrierte Geräte.
Schritt 5: Lokalisieren das Gerät wem möchtest du Abmelden.
Schritt 6: Klicke auf Schaltfläche zum Aufheben der Registrierung.
Schritt 7: Klicke auf "bist du sicher?" um Ihre Aktion zu bestätigen.
Dadurch wird das Gerät von Ihrem Prime Video-Konto abgemeldet und es wird nicht mehr in der Liste angezeigt.
3. Geräte von MACOS abmelden
Kürzlich wurde die Prime Video-App den Benutzern zur Verfügung gestellt macOS Auch. Sie können es ganz einfach aus dem Mac App Store herunterladen.
Wenn Sie die App bereits auf Ihren Mac heruntergeladen haben, können Sie das Gerät mit diesen Schritten einfach abmelden.
Schritt 1: Öffne eine App Prime-Video auf Ihrem Mac.
Schritt 2: Klicken Meine Sachen Es befindet sich in der unteren rechten Ecke der Anwendung.
Schritt 3: Klicken Sie auf das Symbol die Einstellungen in der oberen rechten Ecke.
Sie sehen eine Liste Popup-Einstellungen auf Ihrem Bildschirm.
Schritt 4: Klicken Registrierte Geräte aus dem Einstellungsmenü.
Schritt 5: Wählen Sie aus der Liste der registrierten Geräte aus das Gerät wem möchtest du Abmelden.
Schritt 6: tippen Sie auf Schaltfläche zum Aufheben der Registrierung.
Schritt 7: Drück den Knopfbist du sicher?" um Ihrem Verfahren zu entsprechen.
Dadurch wird das Gerät aus der Liste der registrierten Geräte abgemeldet.
4.Geräte mit einem Webbrowser abmelden
Es gibt viele Benutzer, die Amazon Prime Video gerne über ihren bevorzugten Webbrowser verwenden. Sie möchten die benutzerdefinierte App aus verschiedenen Gründen nicht installieren. Der häufigste Grund kann das Vorhandensein von Fehlern sein, die die Erfahrung im Allgemeinen ruinieren.
Sie können auch die Prime Video-App für Ihren Windows-PC, Laptop oder Tablet herunterladen.
Leider können Sie Geräte mit dieser App nicht abmelden. Diese Option ist derzeit für keine Windows-Anwendung verfügbar. Um Ihr Gerät abzumelden, müssen Sie sich über den Browser bei Ihrem Konto anmelden. Diese Schritte bleiben gleich, egal welchen Browser Sie verwenden möchten.
Schritt 1: Gehe zu Amazon Prime-Videoseite Home und melden Sie sich bei Ihrem Konto an.
Schritt 2: Klicken Sie auf einen Namen Identifikationsdatei Ihr in der oberen rechten Ecke.
Schritt 3: Klicken Die Alphabete und Einstellungen aus dem Dropdown-Menü.
Lassen Sie die Seite auf Ihrem Bildschirm geöffnet.
Schritt 4: Klicken Registerkarte "Ihre Geräte".
Auf Ihrem Bildschirm öffnet sich eine Liste aller Ihrer registrierten Geräte.
Schritt 5: Lokalisieren das Gerät wem möchtest du Abmelden.
Schritt 6: tippen Sie auf Schaltfläche zum Aufheben der Registrierung neben dem Gerätenamen.
Schritt 7: Drück den Knopf "bist du sicher?Um Ihre Aktion zu bestätigen.
Dadurch wird das betreffende Gerät erfolgreich aus der Liste der registrierten Geräte entfernt.
Wenn Sie die Prime Video-App nicht auf dem Mac verwenden und Ihren Browser verwenden, können Sie die oben genannten Schritte ausführen.
Trennen Sie Ihr Gerät einfach
Dies waren einfache Schritte, um ein oder mehrere Geräte von Ihrem Amazon Prime Video-Konto abzumelden. Wir haben die Schritte für jedes mögliche Szenario bereitgestellt, unabhängig davon, welches Gerät Sie verwenden. Aber es wäre toll, wenn Amazon Prime die Abmeldemöglichkeit für die offizielle Windows-App bereitstellen könnte. Abgesehen davon gibt es keinen Zweck, eine separate App bereitzustellen, die die Benutzererfahrung einschränkt.