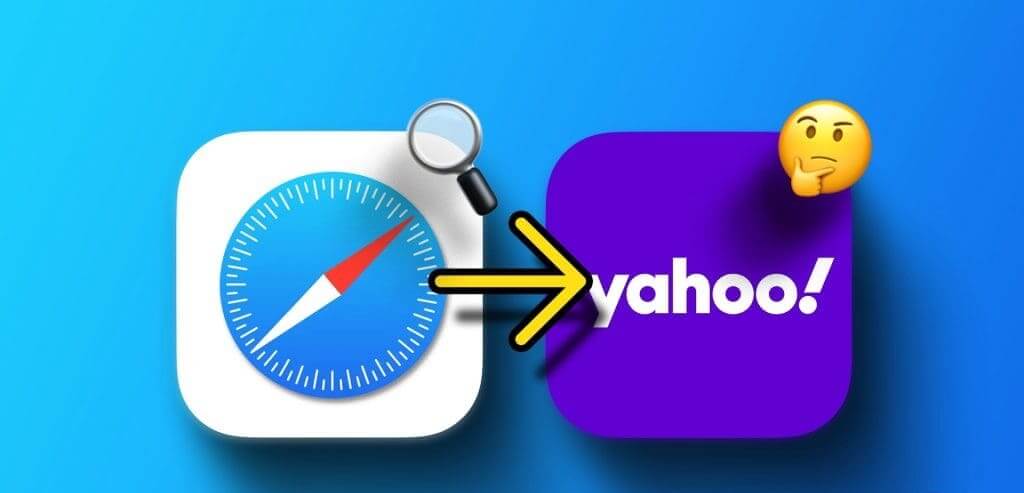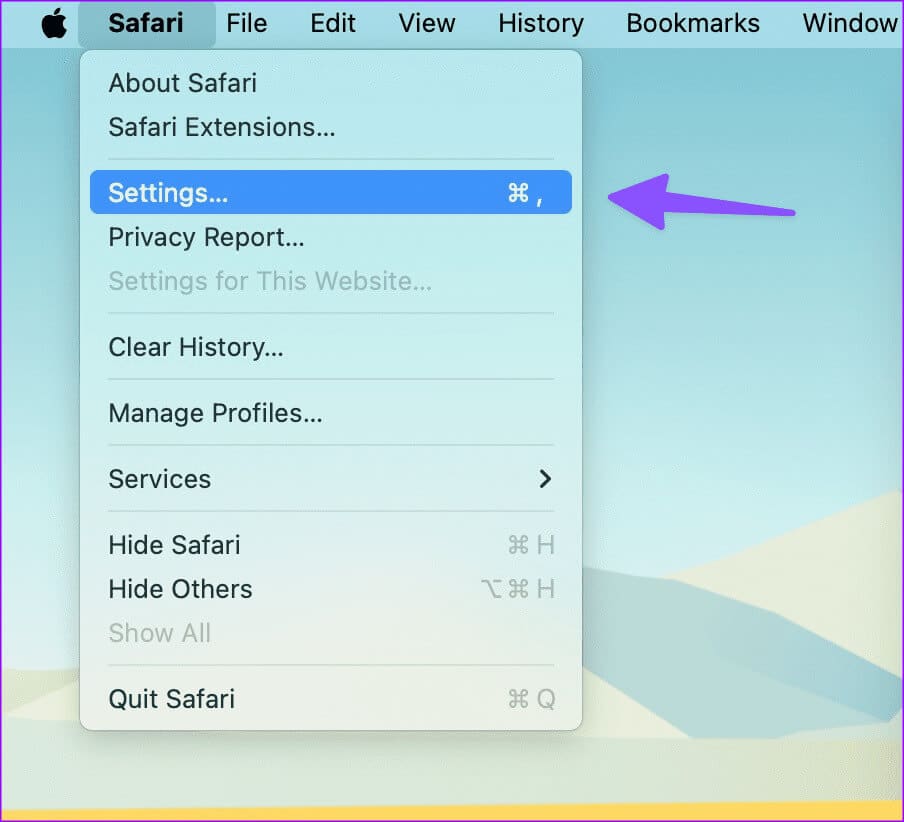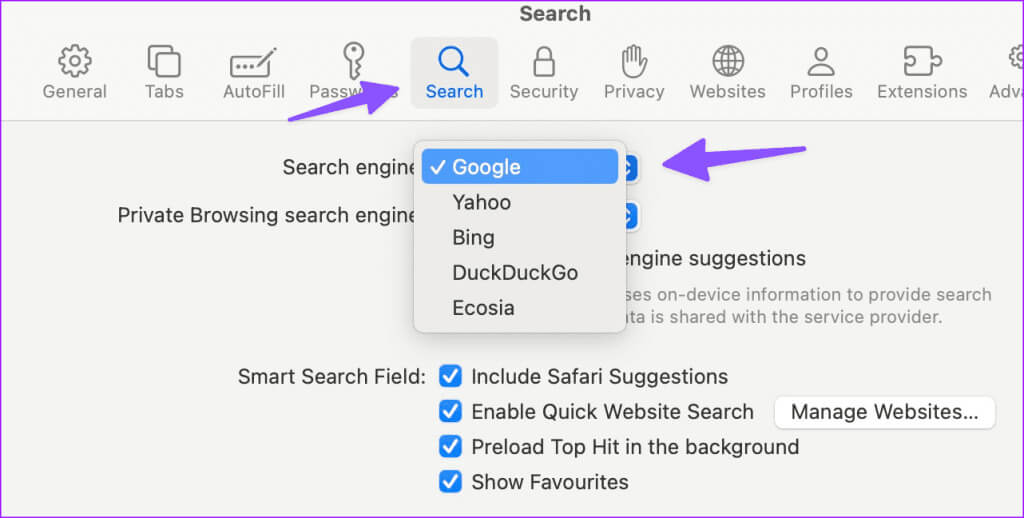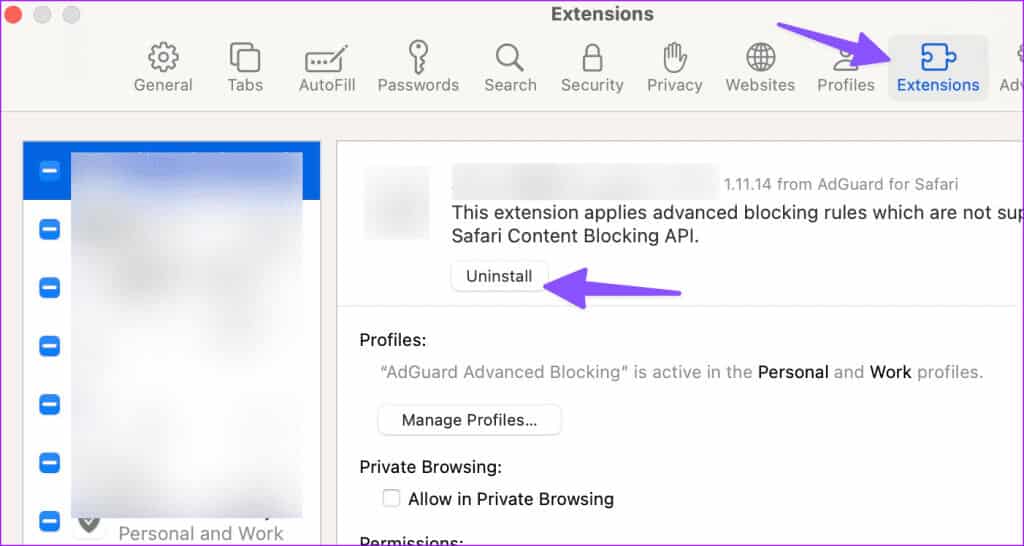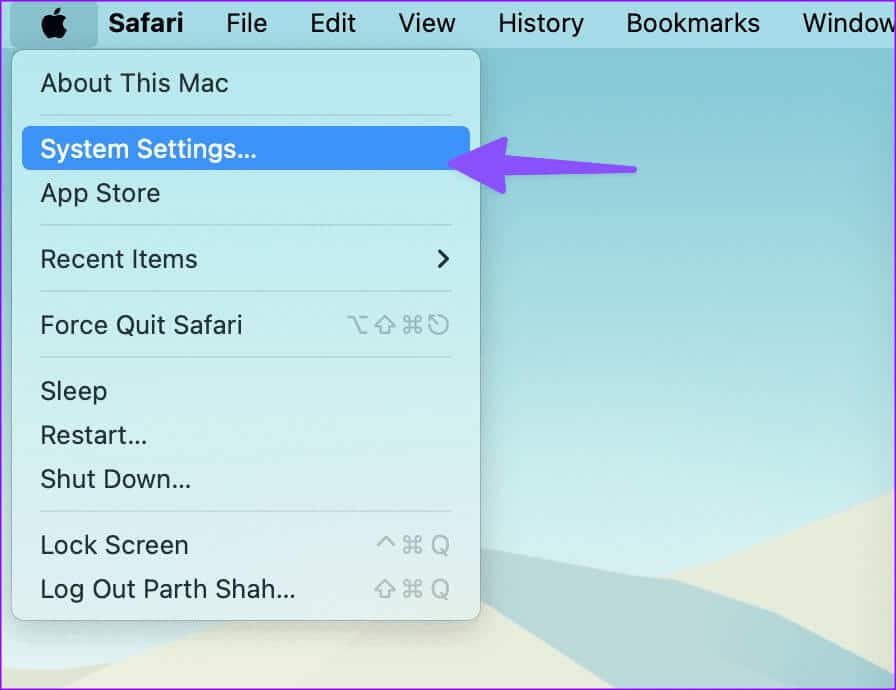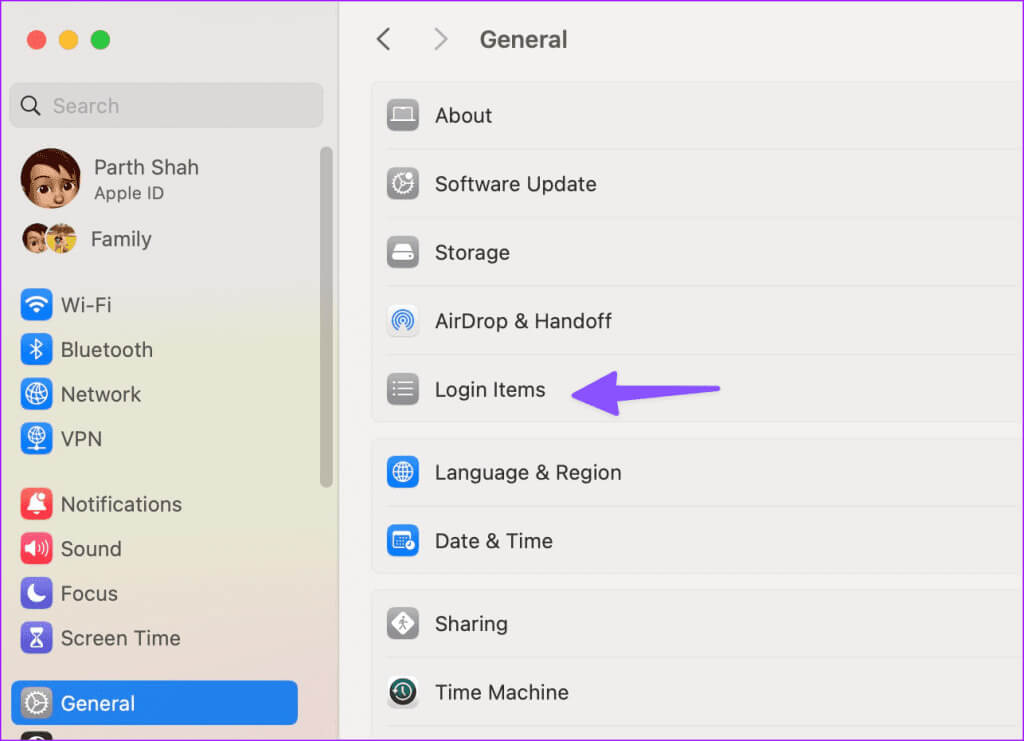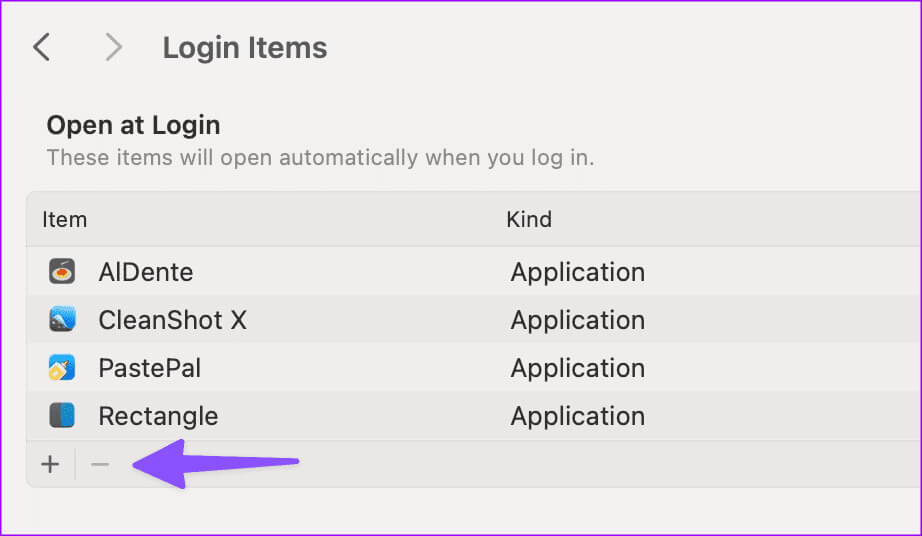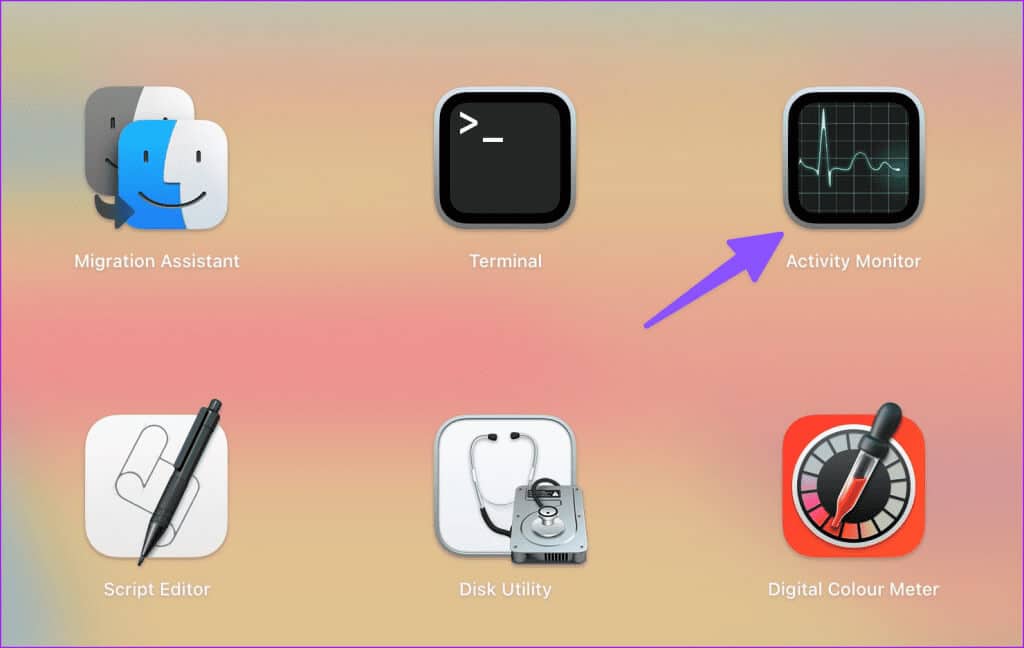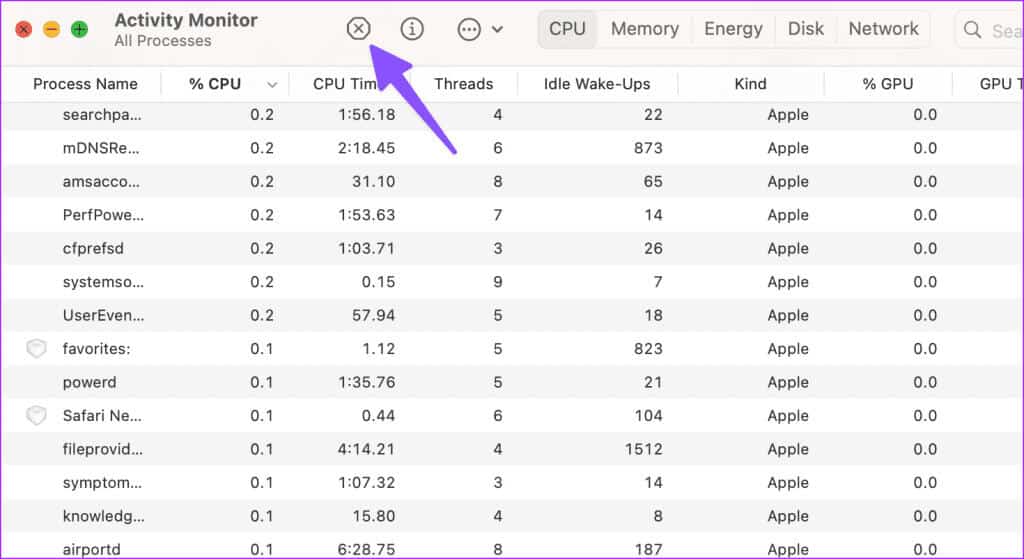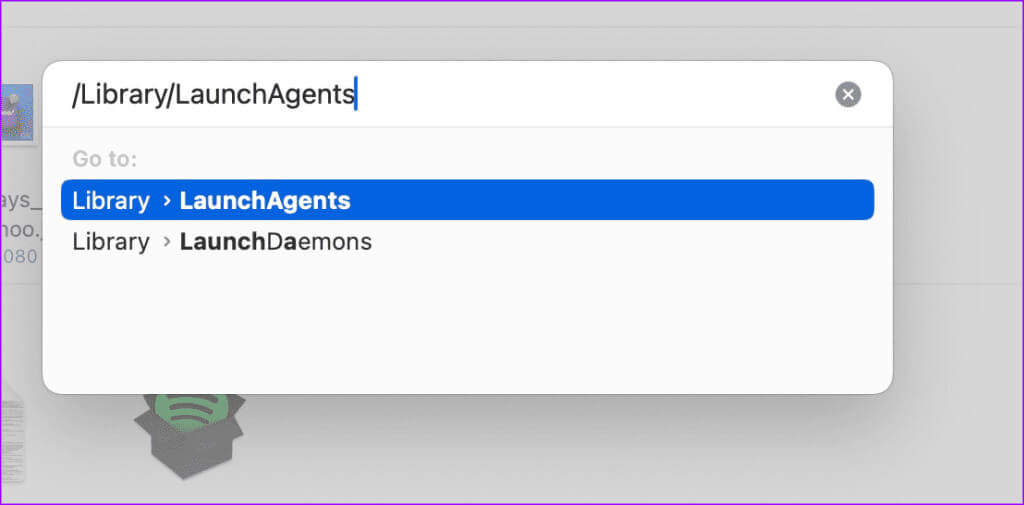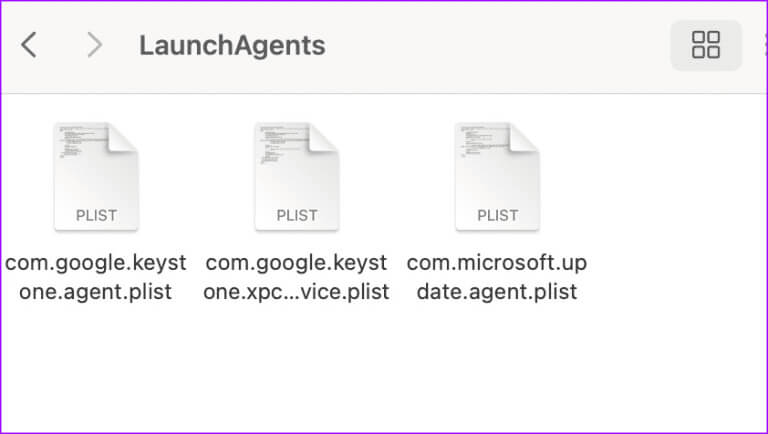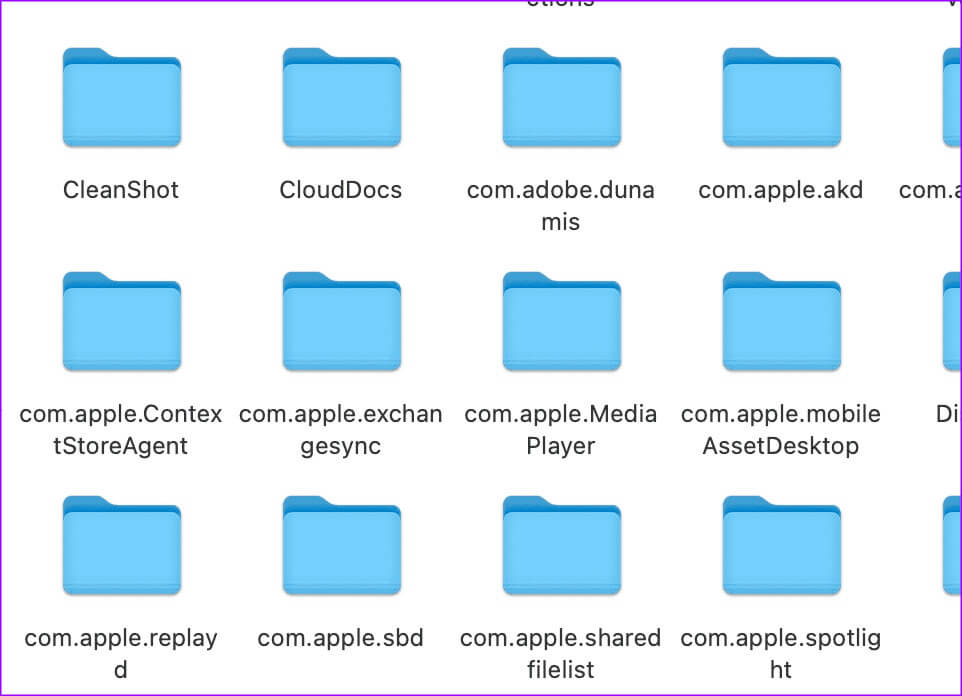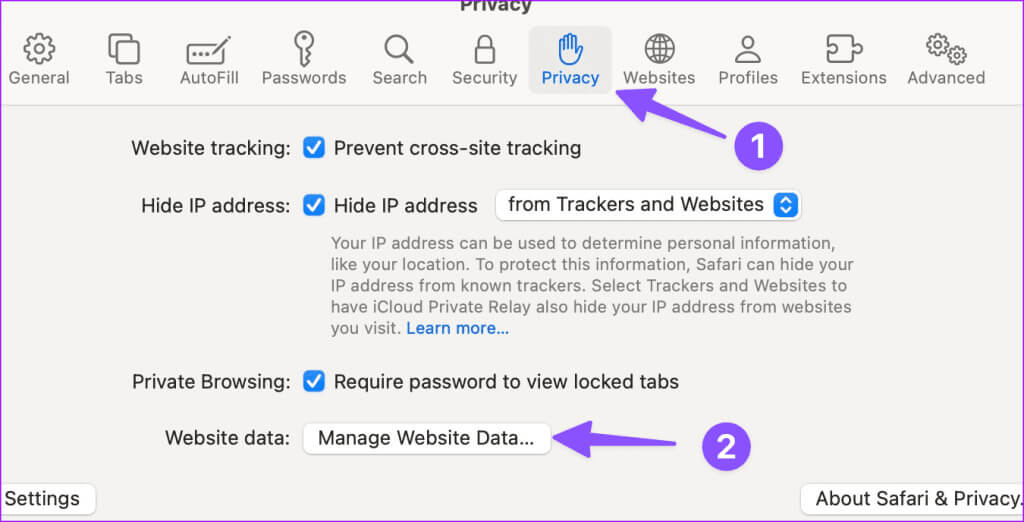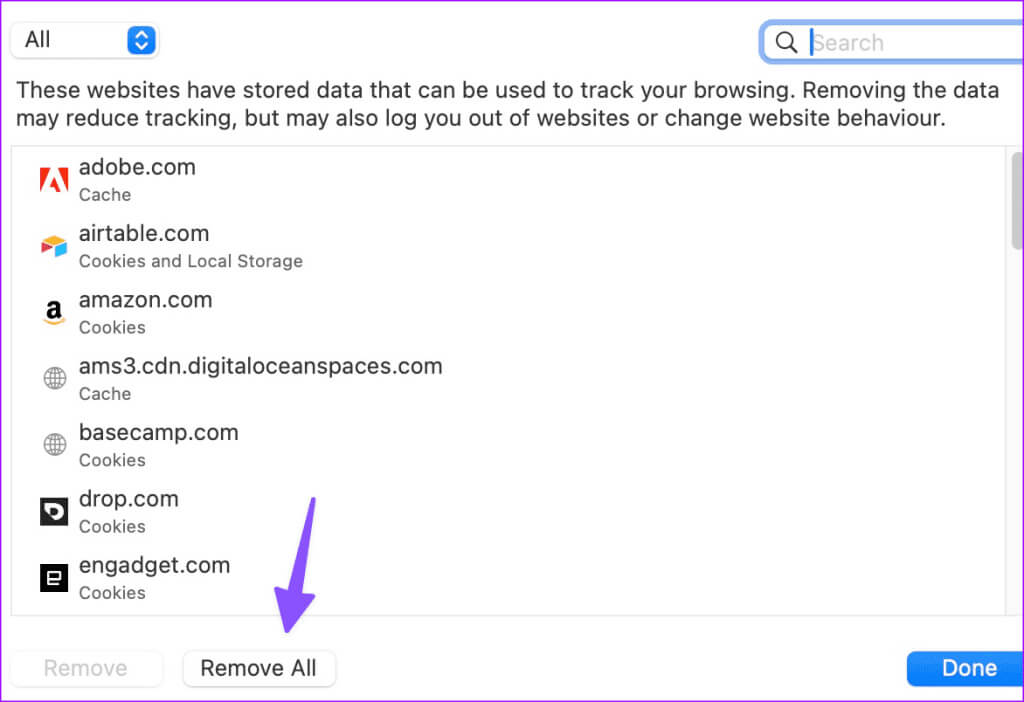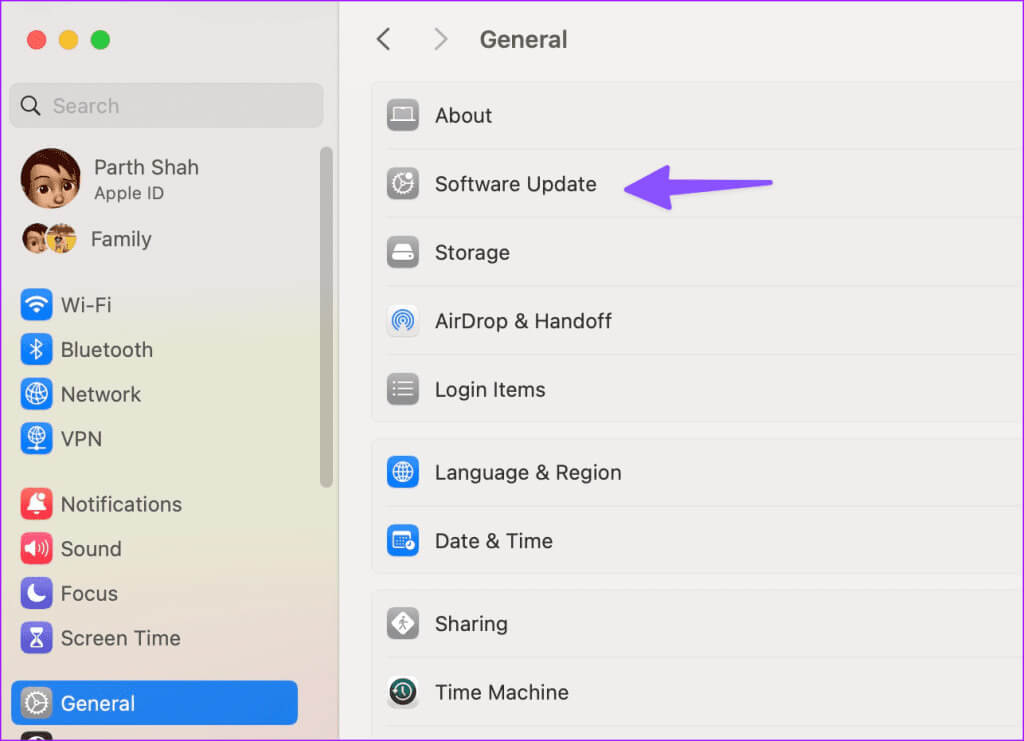Die 9 besten Möglichkeiten, die Yahoo-Suche aus Safari zu entfernen
Obwohl es nicht so beliebt ist wie Google Chrome, bleibt Safari für viele iPhone- und Mac-Benutzer die bevorzugte Wahl zum Surfen im Internet. Während Apple Safari häufig mit neuen Funktionen und Fehlerbehebungen verbessert, ist der Standardbrowser nicht ohne Probleme. manchmal, Safari funktioniert nicht، und kann den Server nicht finden, Ohne Ihre Zustimmung wird die Suchmaschine sogar immer wieder auf Yahoo umgestellt. Hier finden Sie die besten Möglichkeiten, die Yahoo-Suche aus Safari zu entfernen.
Mit Google ist Yahoo für viele keine Option mehr. Anstatt Stunden mit der Suche nach Yahoo zu verschwenden, verwenden Sie die folgenden Tricks, um zu verhindern, dass Safari zu Yahoo weiterleitet. Bevor wir mit den Tricks zur Fehlerbehebung beginnen, erfahren Sie, warum Yahoo den Safari-Browser immer wieder zufällig öffnet.
Warum gehen meine Suchanfragen bei Google in Safari zu Yahoo?
Mehrere Faktoren können die Standardsuchmaschine in Safari auf dem Mac beeinflussen. Wenn Sie häufig Dateien und Medien von unbekannten Quellen aus dem Internet herunterladen, kann es sein, dass Sie Ihren Mac mit gefälschten und bösartigen Dateien infizieren. Diese schädlichen Dateien und Apps übernehmen Ihre Safari-Suchmaschine und leiten Ihre Suchanfragen über Yahoo weiter.
Einige unbekannte Erweiterungen können auch Ihren Safari-Browser übernehmen und Ihre Suchmaschine nach dem Zufallsprinzip verändern.
So funktionieren Browser-Hijacker auf dem Mac
Browser-Hijacker übernehmen die Kontrolle über Ihre Suchmaschine und schlagen verdächtige Websites vor, die Werbung und Tracker enthalten. Ihr Ziel ist es, maximale Klicks auf solche Anzeigen zu erzielen und Geld zu verdienen. Bevor die Situation außer Kontrolle gerät, führen Sie die folgenden Schritte aus, um die Yahoo-Suche aus Safari zu entfernen.
1. Ändern Sie die Standardsuchmaschine in Safari
Obwohl Google die Standardsuchmaschine in Safari ist, ist es möglich, dass eine App oder Malware sie in Yahoo geändert hat. Sie müssen also die Standardsuchmaschine in Safari ändern und es erneut versuchen.
Schritt 1: Öffnen Safari, Klicken Sie oben links auf das Safari-Menü und wählen Sie die Einstellungen aus dem Kontextmenü.
Schritt 2: Gehen Sie auf die Registerkarte بحث Und ändern Sie die Suchmaschine auf Google أو Bing.
2. Deaktivieren Sie unbekannte Erweiterungen
Eine installierte Safari-Erweiterung kann Probleme mit der Suchmaschine Ihres Browsers verursachen. Sie sollten unnötige Erweiterungen aus Safari entfernen.
Schritt 1: Öffnen Sie Safari und tippen Sie auf Menü Safari in der oberen linken Ecke und wählen Sie aus die Einstellungen aus dem Kontextmenü.
Schritt 2: Klicken Sie auf die Registerkarte „Erweiterungen“ Wählen Sie in der Seitenleiste eine Erweiterung aus und deinstallieren Sie sie.
3. Deaktivieren Sie Anmeldeelemente
Eine unbekannte Anwendung oder Aktivität, die beim Systemstart ausgeführt wird, kann Ihre bevorzugte Suchmaschine in Safari überschreiben. Sie sollten irrelevante Anmeldeelemente auf dem Mac deaktivieren.
Schritt 1: tippen Sie auf Apple-Symbol in der oberen linken Ecke und wählen Sie Systemkonfiguration aus dem Kontextmenü.
Schritt 2: Scrollen Sie zu Jahr Und wählen Sie Anmeldeelemente aus.
3: Wählen Sie eine unbekannte App oder einen unbekannten Dienst aus und klicken Sie auf das entsprechende Symbol „-“.
4. Beenden Sie verdächtige Aktivitäten
Ein unbekannter Browser-Hijacker, der im Hintergrund läuft, kann Safari übernehmen und die Suchmaschine auf Yahoo umstellen.
Schritt 1: Klicken Sie auf die Liste der Anwendungen im Dock und klicken Sie auf Aktivitätsmonitor.
Schritt 2: Wenn Sie einen unbekannten Prozess in der Liste bemerken, wählen Sie ihn aus und klicken Sie x.Zeichen oben.
5. Entfernen Sie unerwünschte Dateien vom MAC
Sie können auch unbekannte Plist-Dateien vom Mac entfernen und versuchen, Safari ohne Yahoo-Umleitung auszuführen.
Schritt 1: Öffnen Finder Und drücken Sie die Tastenkombination Befehl + Umschalt + G.
Schritt 2: Gehen Sie zu folgendem Pfad:
/ Bibliothek / LaunchAgents
3: Wenn Ihnen ein verdächtiger Dateiname auffällt, verschieben Sie ihn nach Mülleimer. Suchen Sie nach Dateinamen wie diesen.
- com.pcv.hlpramc.plist
- com.updater.mcy.plist
- com.avickUpd.plist
- com.msp.agent.plist
6. Entfernen Sie unnötige Ordner
Sie müssen irrelevante Ordner von Ihrem Mac entfernen und versuchen, die Safari-Suche ohne Beeinträchtigung durch Yahoo auszuführen.
Schritt 1: einschalten Finder Und drücken Sie die Tastenkombination Befehl + Umschalt + G.
Schritt 2: Gehen Sie zum folgenden Pfad:
~ / Bibliothek / Anwendungsunterstützung
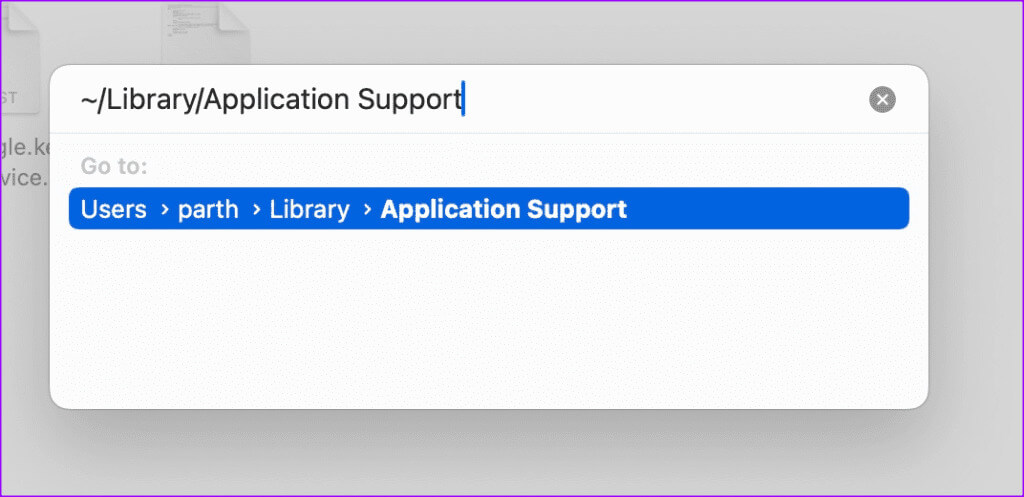
7. Löschen Sie den Safari-Cache
Ein beschädigter Safari-Cache kann auch Probleme mit der Standardsuchmaschine in der App verursachen. Sie sollten den Cache und die Daten in Safari auf dem Mac leeren und es erneut versuchen.
Schritt 1: Öffnen Safari, und klicke Safari-Menü in der oberen linken Ecke und wählen Sie aus die Einstellungen aus dem Kontextmenü.
Schritt 2: Klicken Sie auf die Registerkarte Datenschutz und wählen Sie aus Website-Datenverwaltung.
3: Klicken Sie auf Alle entfernen undZwischengespeicherte Daten löschen.
8. Führen Sie einen Antivirenscan durch
Wenn Ihr Mac mit Viren und gefälschten Dateien infiziert ist, wird die Suchmaschine in Safari möglicherweise auf Yahoo umgestellt. Da macOS nicht über eine Antiviren-App verfügt, können Sie die Aufgabe mit einer Lösung eines Drittanbieters erledigen.
Malwarebytes ist eine der beliebtesten Optionen zum Scannen und Entfernen von Viren auf Macs. Laden Sie es über den untenstehenden Link herunter und führen Sie es auf Ihrem Mac aus.
Laden Sie Malwarebytes auf den Mac herunter
9. MACOS-Update
Apple aktualisiert Safari regelmäßig mit Systemversionen, die neue Funktionen und Fehlerbehebungen enthalten. Sie können macOS aktualisieren, um die neueste Version von Safari auf Ihrem Mac zu installieren.
Schritt 1: Klicken Sie oben rechts auf das Apple-Symbol und wählen Sie aus Systemkonfiguration aus dem Kontextmenü.
Schritt 2: Lokalisieren Jahr Aus der linken Seitenleiste und auswählen Software aktualisieren vom rechten Teil.
Installieren Sie alle ausstehenden macOS-Updates. Danach wird Sie das Ausführen von Safari und der Yahoo-Suche nicht mehr stören.
Genießen Sie reibungsloses Surfen im Internet
Sie können Safari auch auf Macs zugunsten von Google Chrome aufgeben. Beachten Sie jedoch, dass Google Chrome unter demselben Problem leidet. Sie können unseren speziellen Leitfaden lesen So entfernen Sie die Yahoo-Suche aus Chrome.
Wenn Sie Safari weiterhin verwenden möchten, überprüfen Sie die oben genannten Schritte und entfernen Sie die Yahoo-Suche so schnell wie möglich.