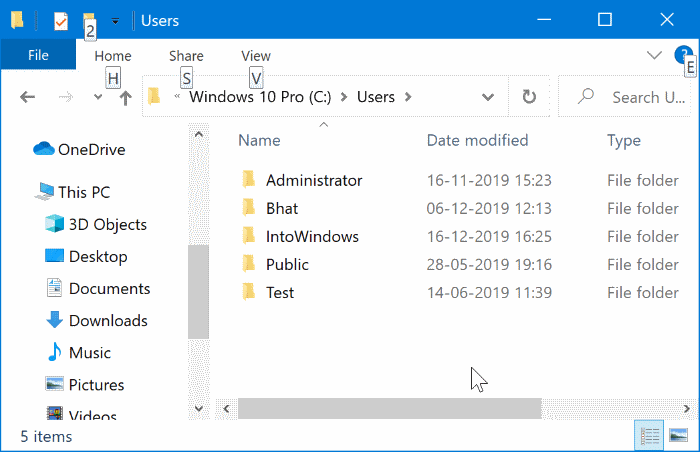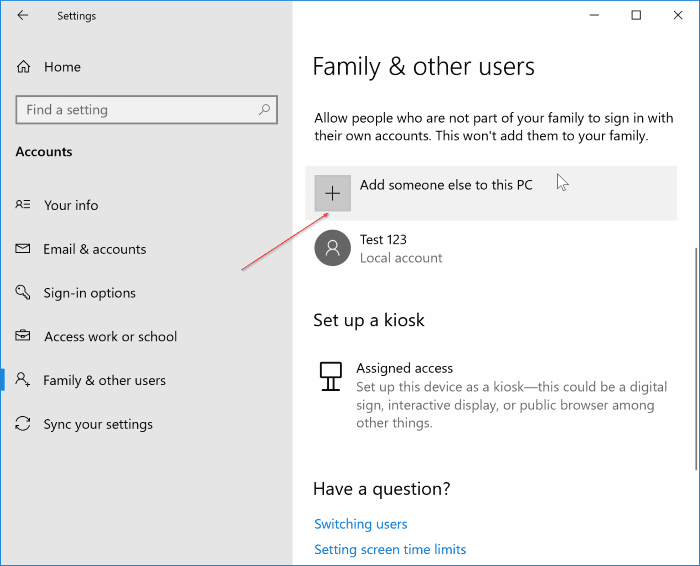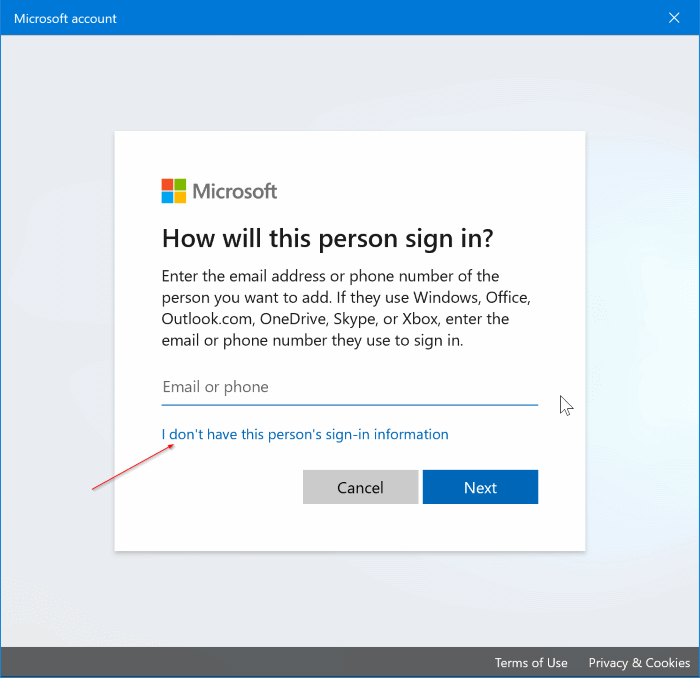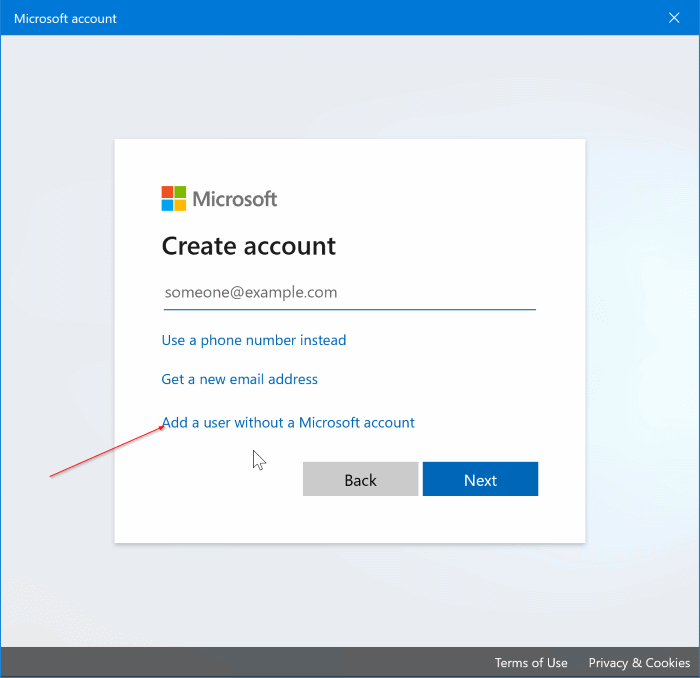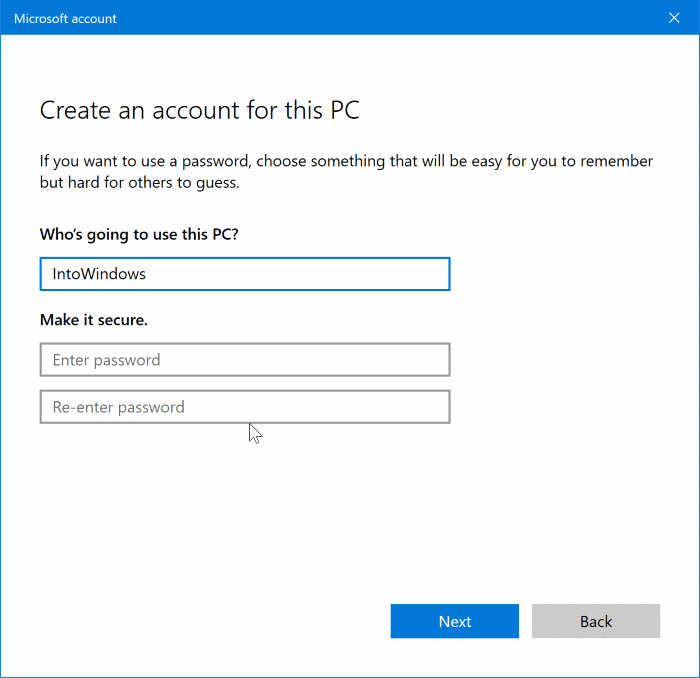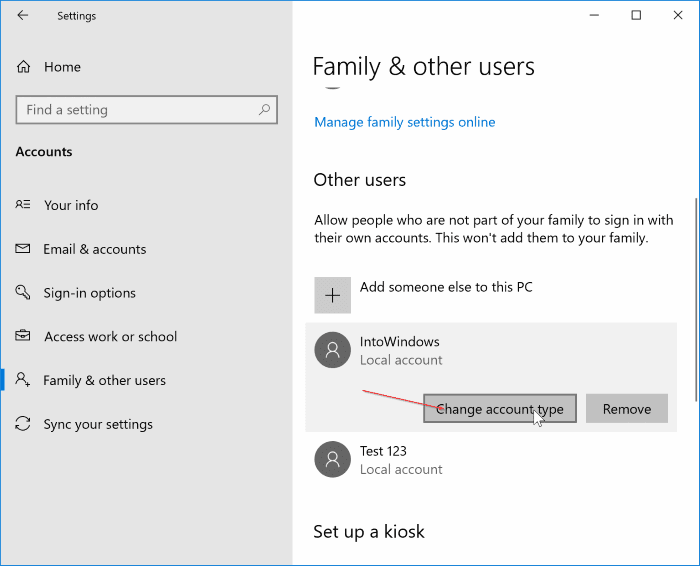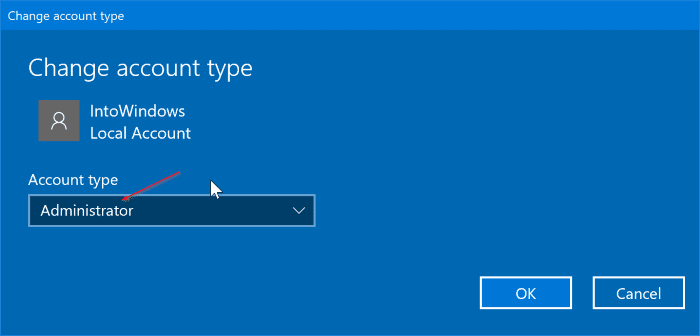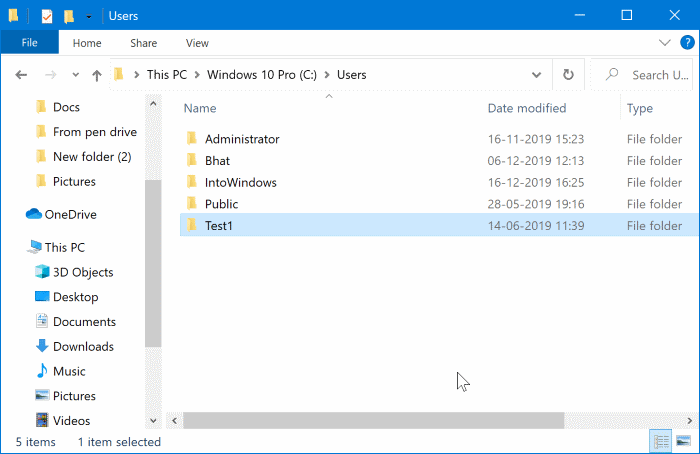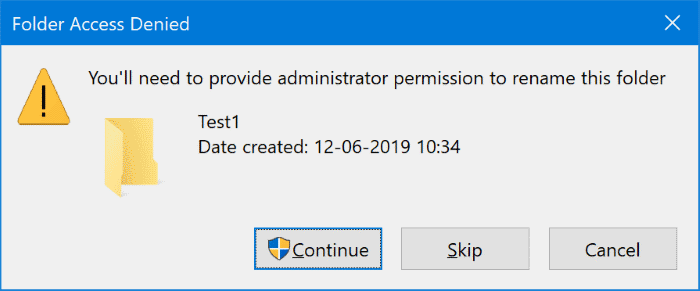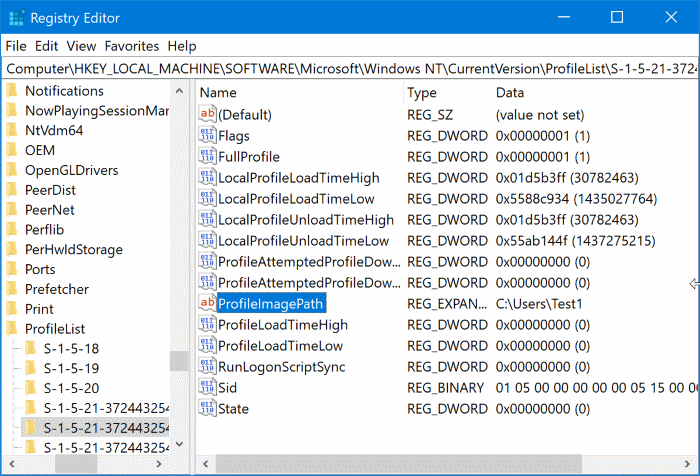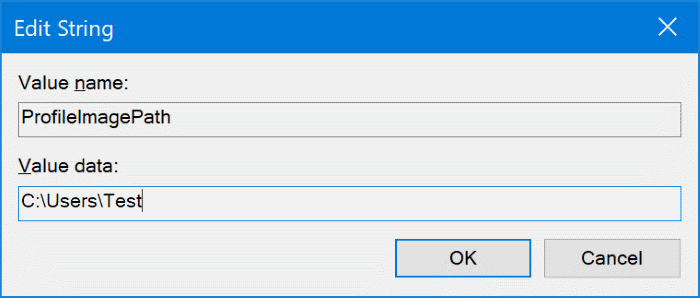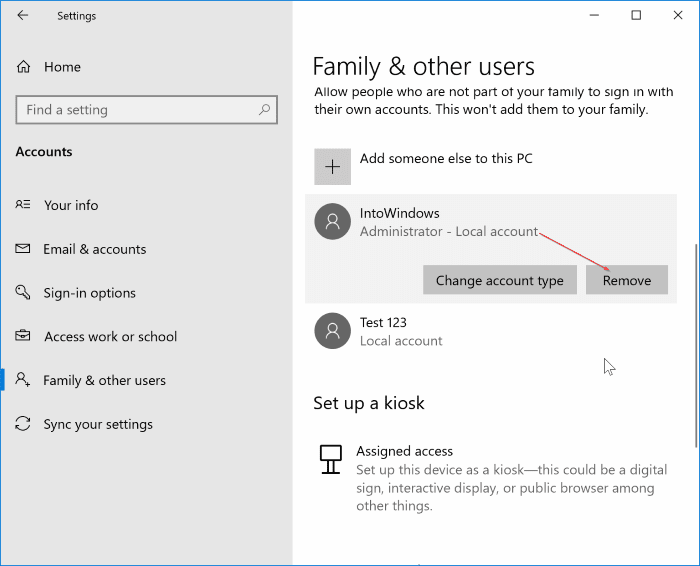So benennen Sie den Benutzerordner im Datei-Explorer unter Windows 10 um
Wenn Sie versuchen, das Profil und die Daten eines Benutzers von einem alten Computer auf einen neuen zu verschieben, auf dem Sie bereits ein Benutzerkonto erstellt haben, müssen Sie den Benutzerordner möglicherweise umbenennen, damit er dem Namen des Benutzerordners auf dem alten Computer entspricht.
Das Umbenennen eines Benutzerkontos in Windows 10 ist relativ einfach: Sie können Benutzerkonten entweder über die klassische Systemsteuerung oder die Computerverwaltung umbenennen. Das Umbenennen eines Benutzerkontos mit diesen Methoden benennt jedoch nicht den Benutzerkontoordner um, der sich in C:\Benutzer befindet.
Obwohl Sie den Benutzerordner im Datei-Explorer umbenennen können, müssen Sie die entsprechenden Änderungen an der Registrierung vornehmen, um eine Fehlermeldung beim Anmelden am Konto zu vermeiden.
Viele Benutzer haben uns gefragt, wie Sie den Benutzerkontoordner im Datei-Explorer in Windows 10 umbenennen können. In dieser Anleitung erfahren Sie, wie Sie den Benutzerkontoordner im Windows 10 Datei-Explorer umbenennen.
Benennen Sie den Benutzerkontoordner im Windows 10 Datei-Explorer um
Befolgen Sie die nachstehenden Anweisungen, um einen Benutzerordner in Windows 10 erfolgreich umzubenennen.
Schritt 1: Sie können den Benutzerkontoordner, bei dem Sie derzeit angemeldet sind, nicht umbenennen. Sie müssen also ein weiteres lokales Administratorkonto erstellen und Ihren aktuellen Benutzerkontoordner von einem anderen Konto aus umbenennen. Gehen Sie dazu zu die Einstellungen> Die Alphabete> Familie und andere Benutzer.
Schritt 2: Im Abschnitt "Andere Benutzer“ , klicken Sie auf Option Eine weitere Person zu diesem Computer hinzufügen.
Schritt 3: Wenn Sie zum nächsten Bildschirm gelangen, klicken Sie auf den Link „Ich habe nicht die Zugangsdaten für diese Person".
Schritt 4: Klicken Sie auf dem nächsten Bildschirm auf den „Link“Hinzufügen eines Benutzers ohne Microsoft-Konto".
Schritt 5: Schließlich schreibe Ein Name für das neue Konto. klicktaste der nächste. Es ist nicht erforderlich, ein Passwort hinzuzufügen. Dadurch wird nur ein Standardbenutzerkonto erstellt.
Schritt 6: Im Abschnitt die Einstellungen> Die Alphabete> Familie und andere Benutzer, Klicken الحساب neu erstellt und klicken Sie dann auf „Kontotyp ändern".
Schritt 7: Lokalisieren Das Männliche aus dem Dropdown-Feld. Drück den KnopfOKUm den Kontotyp von Standard auf Administrator zu ändern.
Schritt 8: Wir empfehlen Ihnen auch Melden Sie sich von Ihrem OneDrive-Konto ab Auf Ihrem Computer und Kontoübertragung Microsoft du bist zu lokales Konto (Wenn Sie ein Microsoft-Konto verwenden), bevor Sie den Benutzerordner umbenennen, um Fehler zu vermeiden.
Schritt 9: Einloggen in Administratorkonto die neu geschaffen wurde.
Schritt 10: Der erste Schritt ist Benutzerordner umbenennen die Sie umbenennen möchten. Öffnen Sie dazuمستششش الملفاتund gehe zum Handbuch C: \ Benutzer.
Schritt 11: Klicken Sie mit der rechten Maustaste auf den Ordner, den Sie umbenennen möchten, und klicken Sie dann auf umbenennen. Drück den KnopfنعمWenn Sie die Reklamation erhalten.
Schritt 12: Öffnen Sie den Registrierungseditor, indem Sie eingeben Regedit.exe Im SuchfeldStart / Taskleisteund klicke auf den Schlüssel Enter.
Schritt 13: في محرر التسجيل , Gehe zu Nächste Taste:
HKEY_LOCAL_MACHINE\SOFTWARE\Microsoft\Windows NT\CurrentVersion\ProfileList\
Schritt 14: Erweitern Profillistenschlüssel auf mehrere Unterschlüssel. Klicken Sie auf jede Taste und überprüfen Sie den Pfad im String-Wert ProfilImagePath. Wenn es mit dem ursprünglichen Namen und Pfad des gerade benannten Benutzerordners übereinstimmt, doppelklicken Sie auf ProfilImagePath um seine Eigenschaften zu öffnen.
Schritt 15: Legen Sie im Feld Wertdaten fest Beschriften Sie den Benutzerordner entsprechend dem Namen Benutzerordner im Verzeichnis C: \ Benutzer.
Das ist! Sie können jetzt den Registrierungseditor schließen, sich abmelden und versuchen, sich beim neu umbenannten Benutzerordnerkonto anzumelden. Beachten Sie, dass das Umbenennen des Benutzerordners das Konto nicht umbenennt.
Sie können das zuvor erstellte Benutzerkonto (Administratorkonto) jetzt löschen, indem Sie auf die Einstellungen> Benutzer> Familie und andere Benutzer, und klicke auf الحساب , dann klicken Sie auf die Schaltfläche . Entfernung.