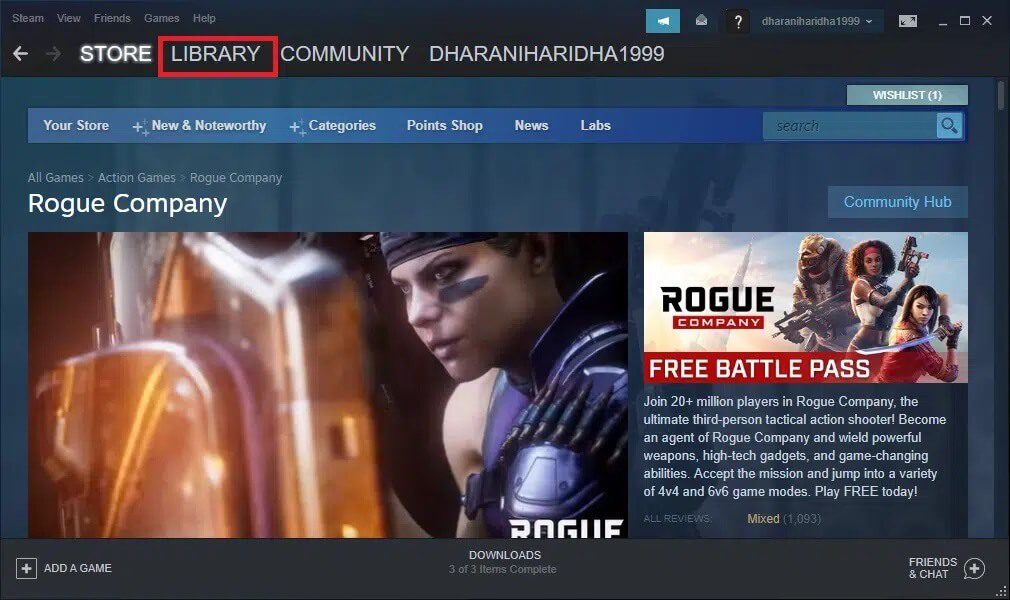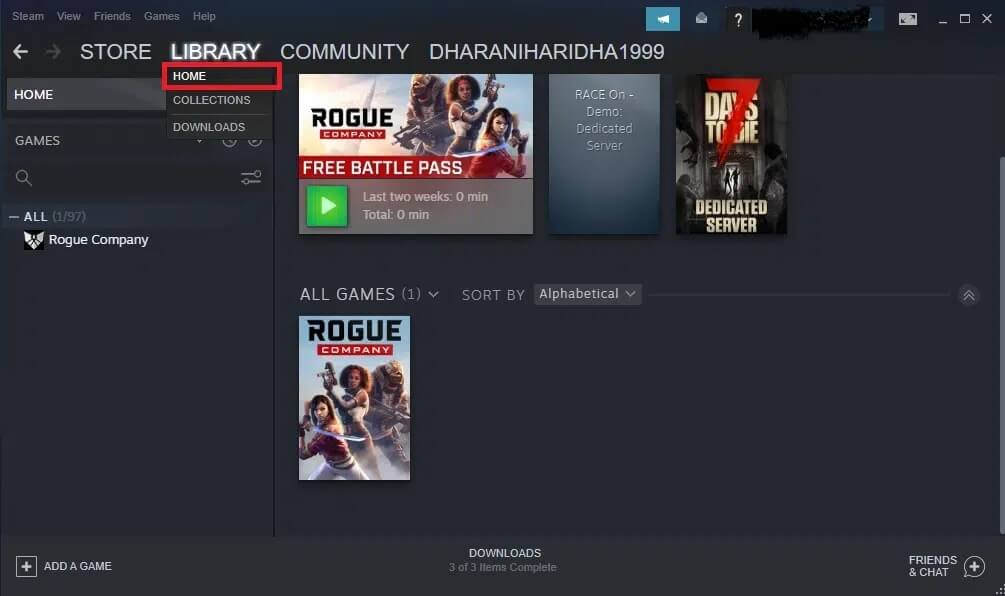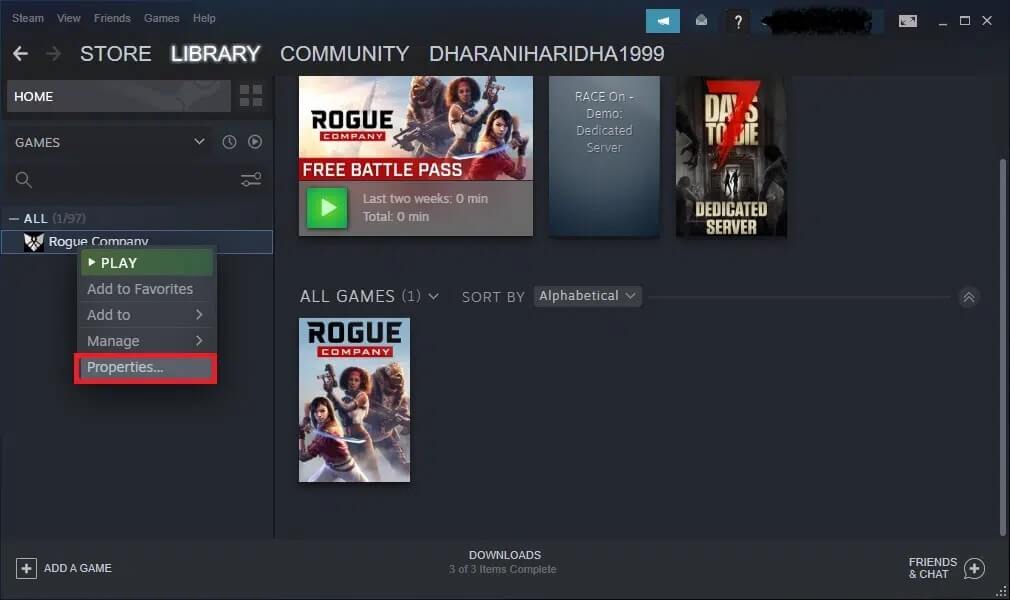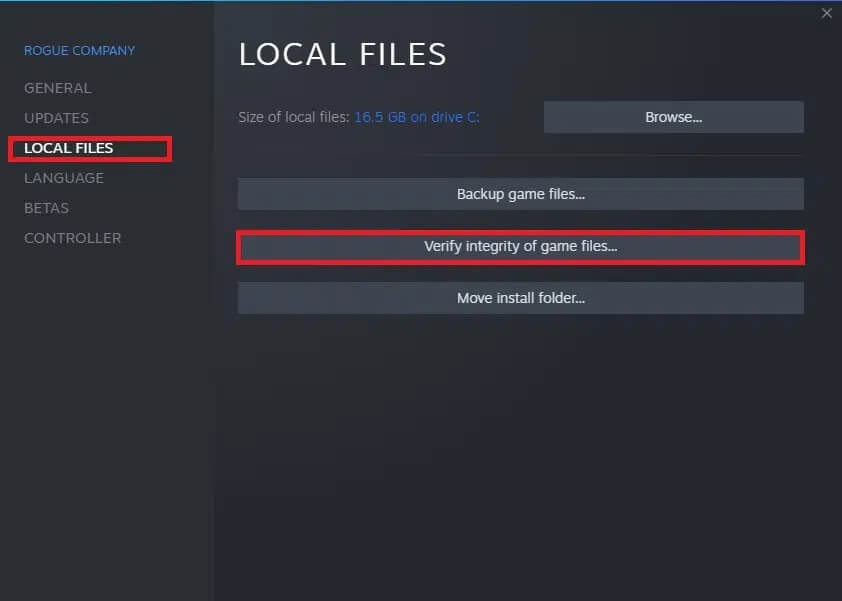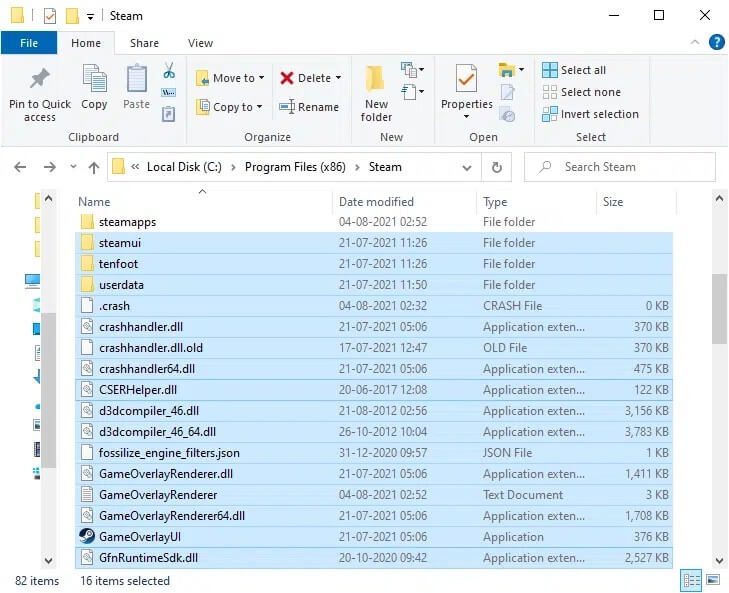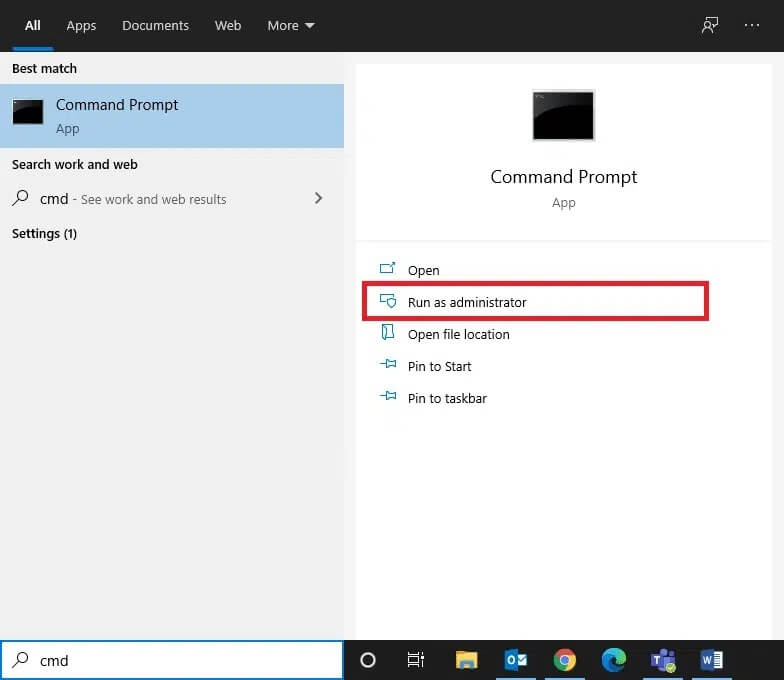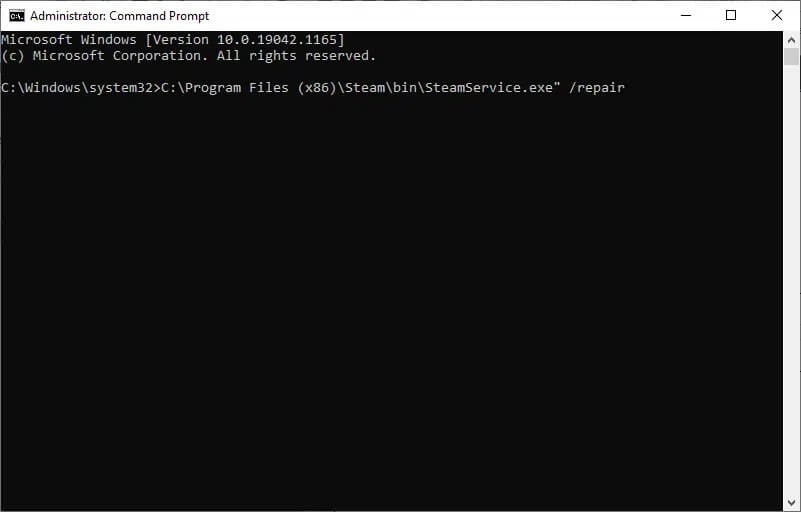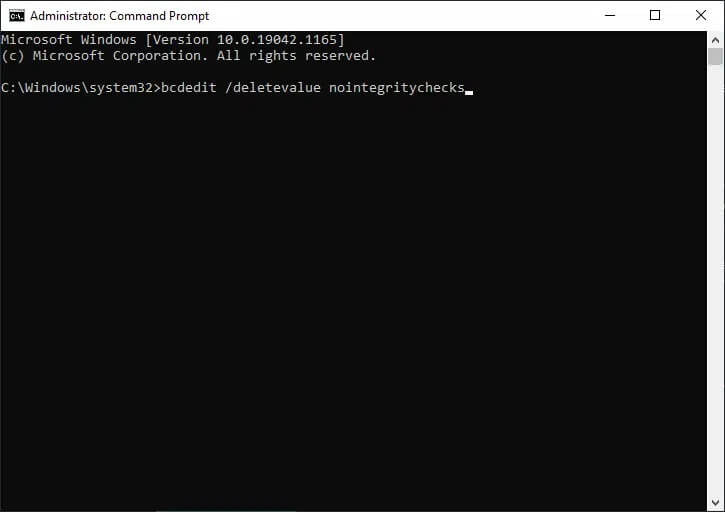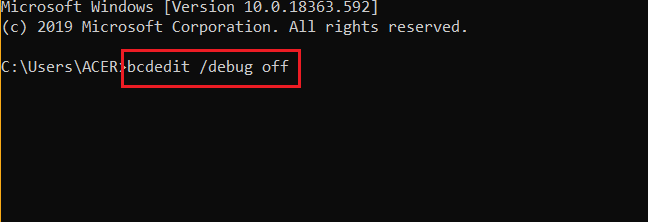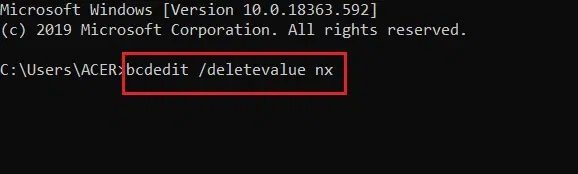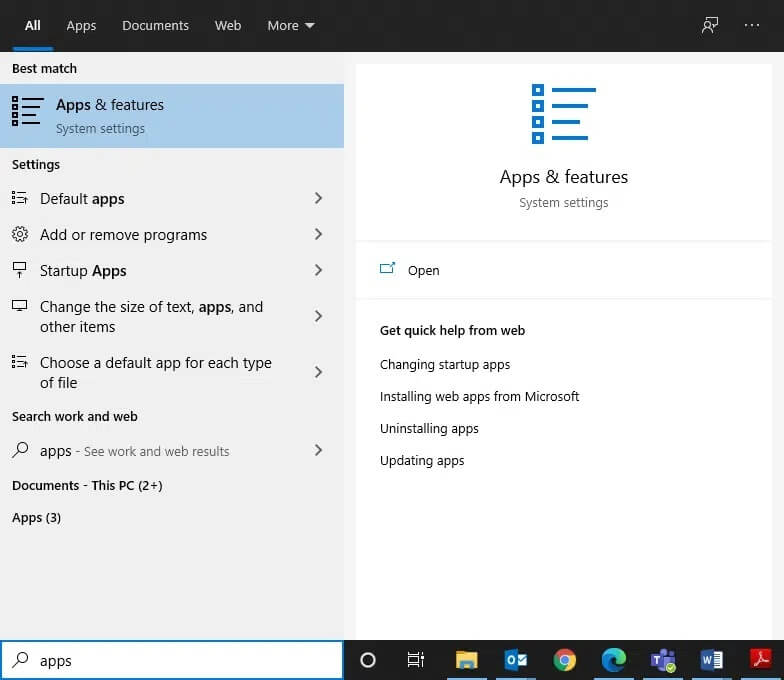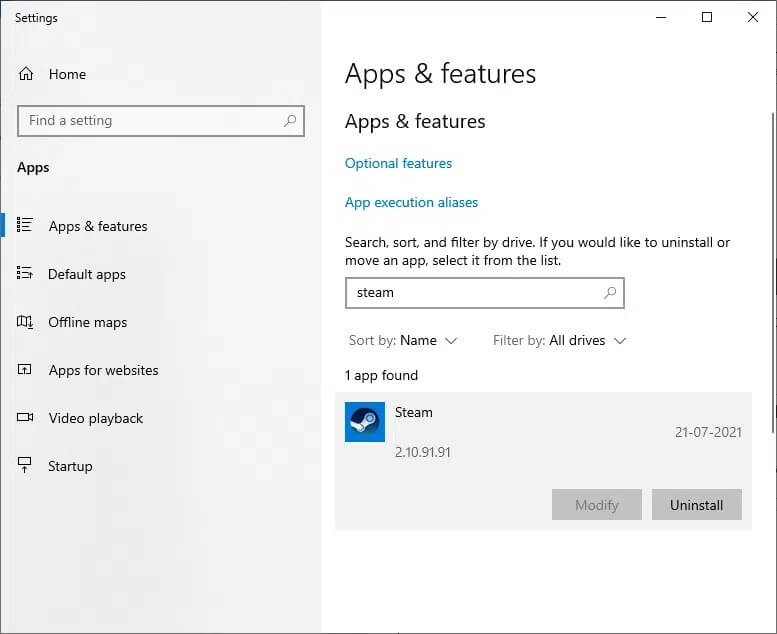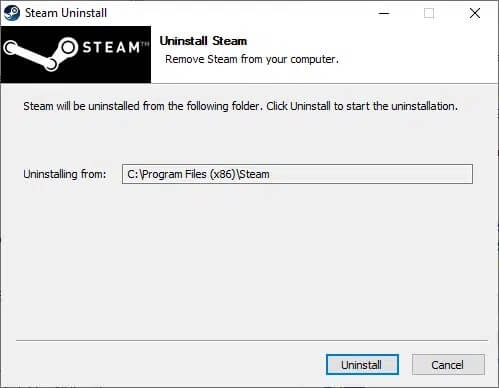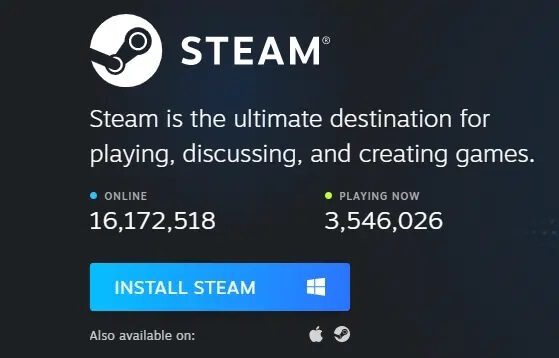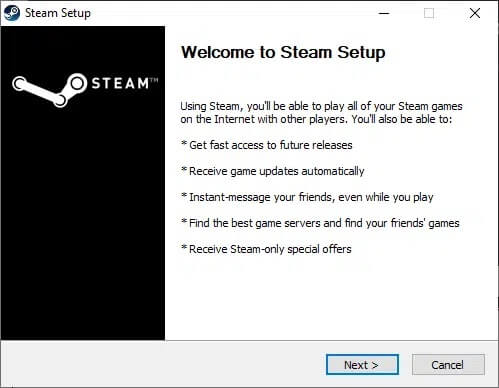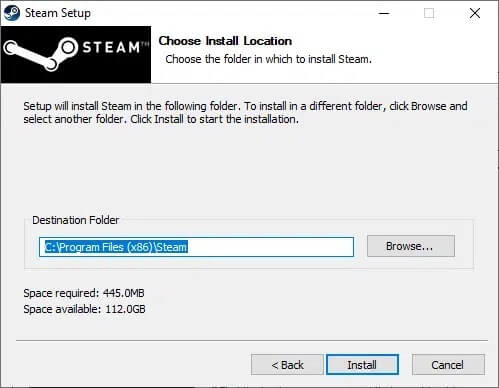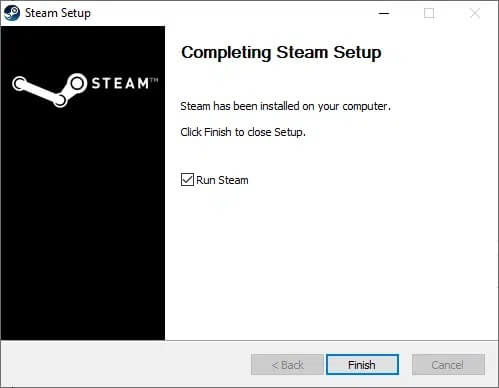5 Möglichkeiten, den Steam-Client zu reparieren
Steam Es ist eine ausgezeichnete Plattform, auf der Sie Millionen von Spielen ohne Einschränkungen herunterladen und spielen können, indem Sie die Cloud-basierte Spielebibliothek verwenden. Sie können ein Spiel auf einen Computer herunterladen und auf einem anderen Computer streamen mit Steam. Es ist einfach zu bedienen und kostenlos herunterzuladen und zu verwenden. Darüber hinaus können Sie sich mit Menschen aus der ganzen Welt verbinden, die eine gemeinsame Leidenschaft für Videospiele haben. Kann jedoch nicht Steam spielen Nur auf dem PC und es werden noch keine Android-Geräte unterstützt. Außerdem sind einige Benutzer auf verschiedene Probleme im Zusammenhang mit Steam gestoßen. Wie die meisten von Ihnen wissen, hilft eine Neuinstallation der App normalerweise, alle Probleme zu beheben, wird in diesem Fall jedoch nicht empfohlen. Bei Steam können Spieldaten und darin gespeicherte Einstellungen verloren gehen. Es wäre sehr frustrierend, mit Level 1 Ihres Lieblingsspiels zu beginnen, oder? Stattdessen können Sie Versuch, Steam zu reparieren , was eine bessere Option ist. Lesen Sie weiter, um herauszufinden, wie Sie den Steam-Client auf Ihrem Windows 10-Desktop oder -Laptop reparieren können.
So beheben Sie Steam unter Windows 10
In diesem Abschnitt haben wir eine Liste von Steam-Reparaturwerkzeugen zusammengestellt und nach Benutzerfreundlichkeit geordnet. Implementieren Sie sie also, bis Sie eine Lösung für Ihren Windows 10-PC gefunden haben.
Methode 1: Überprüfen Sie die Integrität der Spieldateien
Es ist notwendig, die Integrität der Spiele und des Spielecaches zu überprüfen, um sicherzustellen, dass das Spiel auf der neuesten Version läuft. Der Vorgang umfasst das Ersetzen beschädigter Dateien in Steam und das Reparieren oder Ersetzen dieser Dateien durch die entsprechenden. Diese Methode ist eine einfache Lösung für Probleme im Zusammenhang mit Steam-Spielen und funktioniert für die meisten Benutzer.
Hinweis: Auf Ihrem System gespeicherte Dateien sind davon nicht betroffen.
Obwohl es ein zeitaufwändiger Prozess ist, lohnt es sich, es aufzunehmen, anstatt es vollständig zu deinstallieren. Führen Sie die folgenden Schritte aus, um die Integrität von Spieldateien zu überprüfen:
1. Einschalten Steam und wählen Sie Registerkarte BIBLIOTHEK.
2. Tippen Sie nun auf HOME und suche nach das Spiel Sie stoßen auf Fehler.
3. Klicken Sie dann mit der rechten Maustaste auf das Spiel und wählen Sie Eigenschaftsoption...
4. Wechseln Sie zum Reiter "Lokale Dateien" , und klicke Überprüfen Sie die Integrität der Spieldateien … Wie nachfolgend dargestellt.
5. Warte auf Steam Scannt Spieldateien und Downloads und ersetzt alle fehlenden oder beschädigten Dateien. Starten Sie schließlich das Spiel und prüfen Sie, ob das Problem behoben ist.
Methode 2: Steam-Dateien aktualisieren
Für viele Benutzer, nur durch Steam-Update-Dateien Steam, können sie reparieren. Sie können es auch versuchen:
1. Einschalten Datei-Explorer Durch Drücken meiner Taste Windows + E zusammen.
2. Gehen Sie nun in den Ordner Steam.
3. Wählen Sie alle Dateien mit den Tasten Strg + A aus und drücken Sie die Entf-Taste, mit Ausnahme der beiden unten genannten Dateien:
- Ausführbare Datei Steam.exe
- Steamapps-Ordner
4. Starten Sie Ihren Computer neu.
5. Gehen Sie nun wieder zu den Steam-Ordnern
6. Doppelklicken Sie auf die ausführbare Datei Steam.exe, um alle Dateien neu zu installieren.
Hinweis: Öffnen Sie Steam nicht über die Taskleiste oder Verknüpfung.
Sie können Steam ohne Probleme verwenden, sobald Sie das Problem erfolgreich behoben haben.
Methode 3: Verwenden Sie die Eingabeaufforderung, um den Steam-Client zu reparieren
So verwenden Sie die Befehle, um Steam zu reparieren:
1. Drücken Sie die .-Taste Windows Und tippe cmd. Dann klick Als Administrator ausführen , Wie gezeigt.
2. Geben Sie den folgenden Befehl in die Eingabeaufforderung ein und drücken Sie Enter:
C:\Programme (x86)\Steam\bin\SteamService.exe” /repair
Starten Sie nun Steam und prüfen Sie, ob alles in Ordnung ist.
Methode 4: Verwenden Sie die Eingabeaufforderung, um die Einstellungen zu ändern
Alternativ können Sie die Kernel-Integrität aktivieren, das Kernel-Debugging deaktivieren und die Datenausführungsverhinderung aktivieren. So beheben Sie Steam durch Eingabe der erforderlichen Befehle:
1. Schließen Sie alle Aufgaben in Steam und raus aus Die Anwendung Durch Klicken auf das Symbol X.
2. Einschalten Eingabeaufforderung als Administrator Wie in der vorherigen Methode beschrieben.
3. Geben Sie die angegebenen Befehle ein und drücken Sie nach jedem die Eingabetaste, um die Kernel-Integration zu aktivieren:
bcdedit / deletevalue nointegritychecks bcdedit / deletevalue loadoptions
4. Geben Sie als Nächstes bcdedit /debug off ein und drücken Sie die Eingabetaste, um das Kernel-Debugging wie gezeigt zu deaktivieren.
5. Um nun Data Execution Prevention (DEP) zu aktivieren, geben Sie bcdedit /deletevalue nx ein und drücken Sie zur Ausführung die Eingabetaste.
6. Starten Sie abschließend Ihren Computer neu und starten Sie Steam erneut.
Überprüfen Sie, ob das Problem behoben ist. Wenn das Problem danach weiterhin besteht, befolgen Sie die nächste Methode zur Behebung von Steam.
Methode 5: Steam neu installieren
Dies ist Ihr letzter Ausweg, wenn andere Steam-Client-Lösungen zur Behebung nicht funktionieren. Alle softwarebezogenen Störungen und Fehler können behoben werden, wenn Sie die App vollständig von Ihrem System deinstallieren und erneut installieren. Befolgen Sie die unten aufgeführten Schritte, um Steam auf Ihrem Windows 10-PC neu zu installieren:
1. Drücken Sie Windows-Taste Und tippe Anwendungen. Dann drücken Enter ein Fenster öffnen Anwendungen und Funktionen.
2. Suche nach Steam Auf der Suche nach dieser Menüleiste.
3. Wählen Sie nun Steam Und klicken Sie Deinstallieren , Wie nachfolgend dargestellt.
Hinweis: Wenn das Programm bereits aus dem System gelöscht wurde, erhalten Sie eine Meldung, Wir konnten hier keine Anzeige finden. Überprüfen Sie Ihre Suchkriterien.
4. Klicken Sie im Steam-Deinstallationsfenster auf die Schaltfläche Deinstallieren (Deinstallieren), um Steam zu entfernen. Jetzt haben Sie Steam erfolgreich von Ihrem System gelöscht.
5. Klicken Sie auf Der angehängte Link ist hier um Steam herunterzuladen.
6. Gehen Sie zum Ordner Downloads und öffnen Sie eine Datei Steam-Setup.
7. Im Assistenten Steam إعداد Einrichtung , drück den Knopf "der nächste".
8. Wählen Sie den Zielordner mit Durchsuchen-Option... und klicken Sie auf Installieren.
9. Warten Sie, bis die Installation abgeschlossen ist und klicken Sie auf „Ende" , Wie gezeigt.
Starten Sie ein Spiel und prüfen Sie, ob das Problem jetzt behoben ist.
Wir hoffen, dass diese Anleitung hilfreich war und Sie den Steam-Client in Windows 10 reparieren und bei Bedarf neu installieren konnten. Lassen Sie uns wissen, welche Methode für Sie am besten geeignet ist. Wenn Sie Fragen/Anregungen zu diesem Artikel haben, können Sie diese gerne im Kommentarbereich hinterlassen.