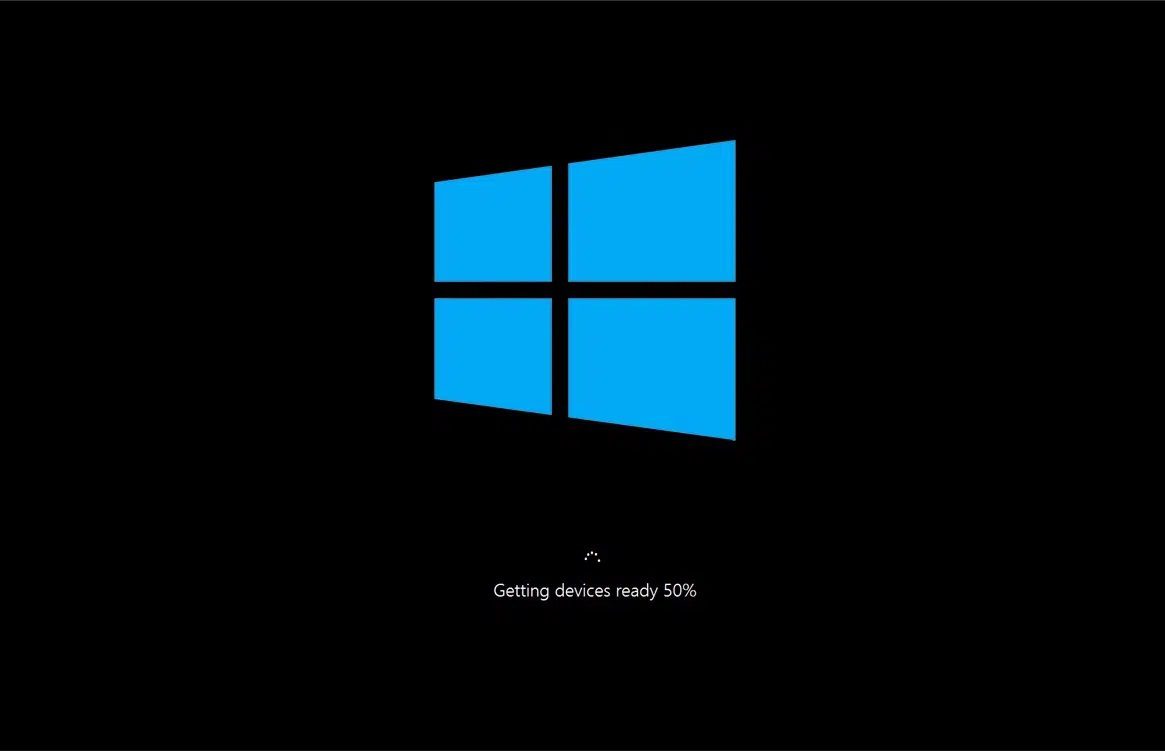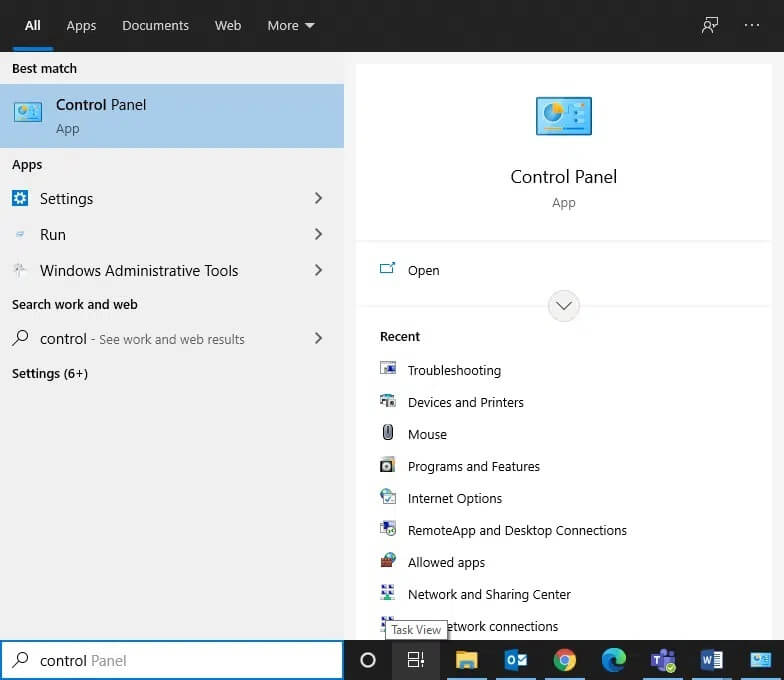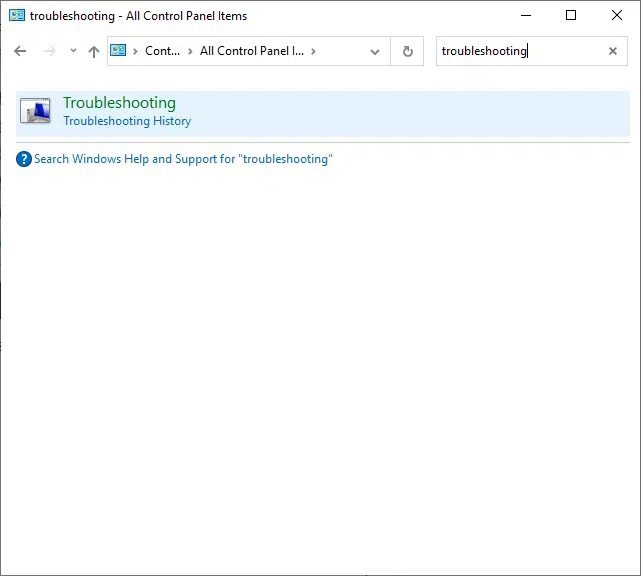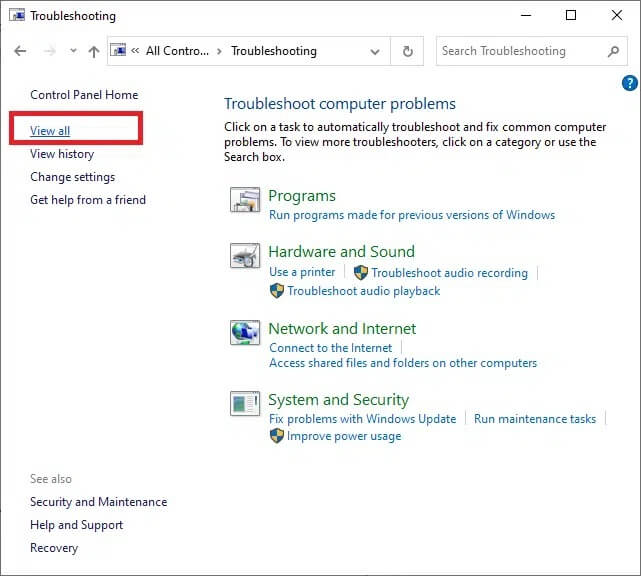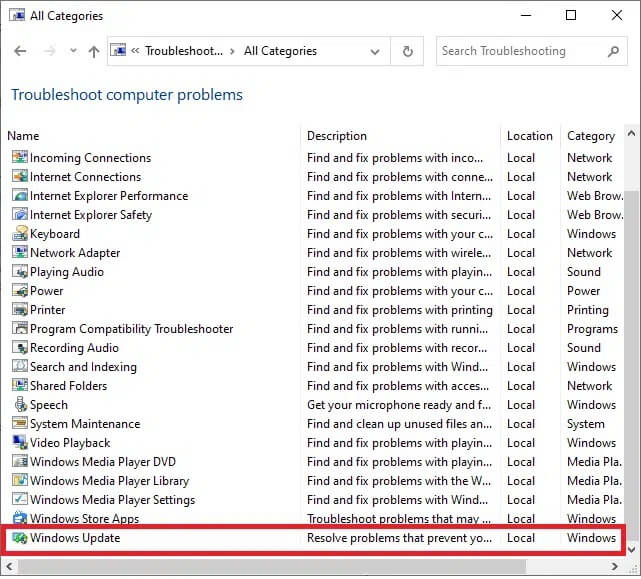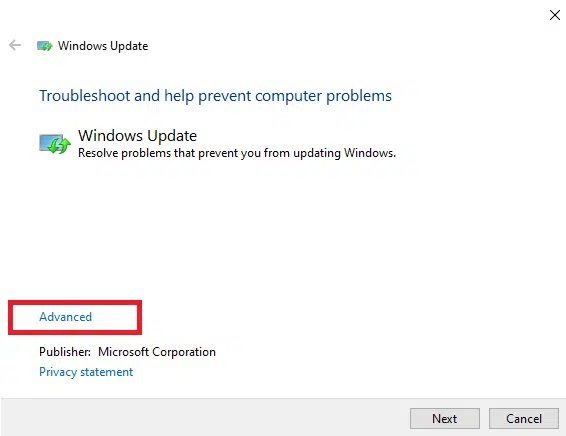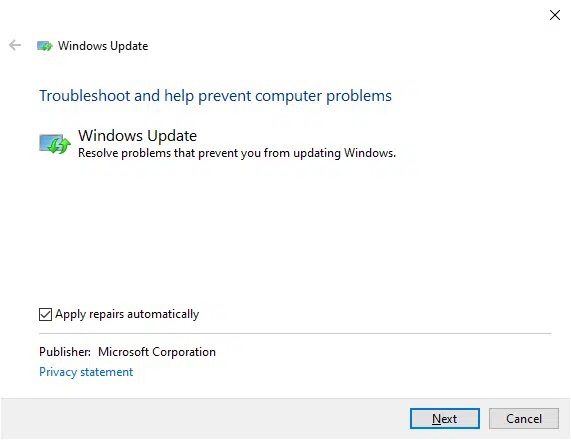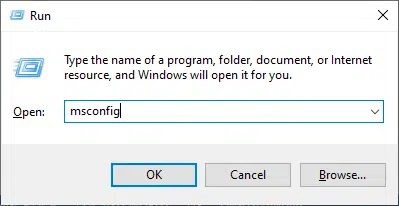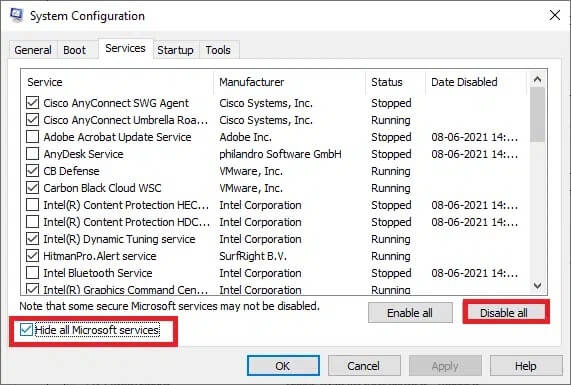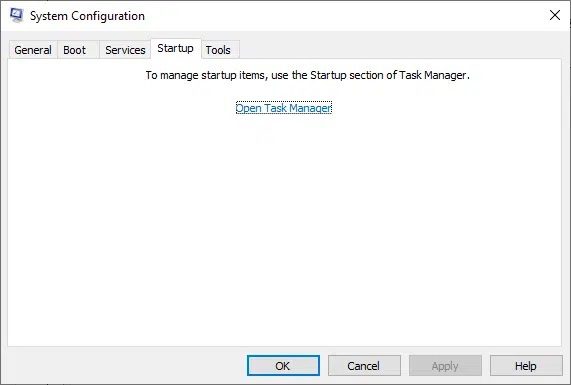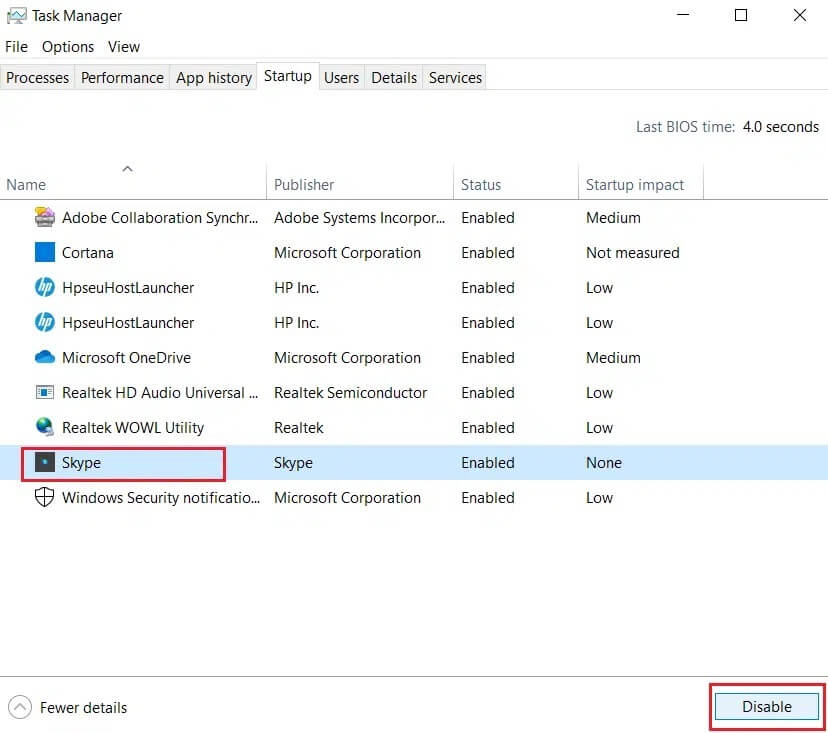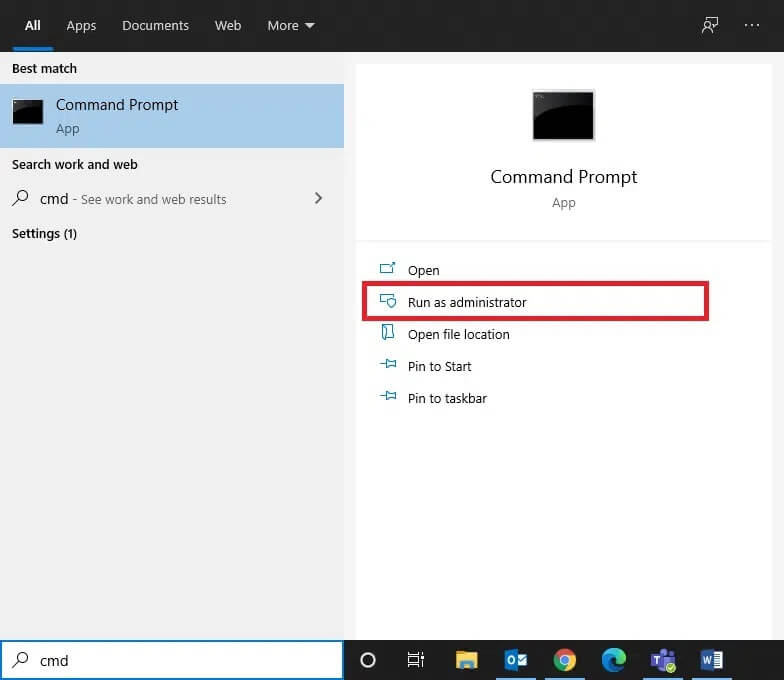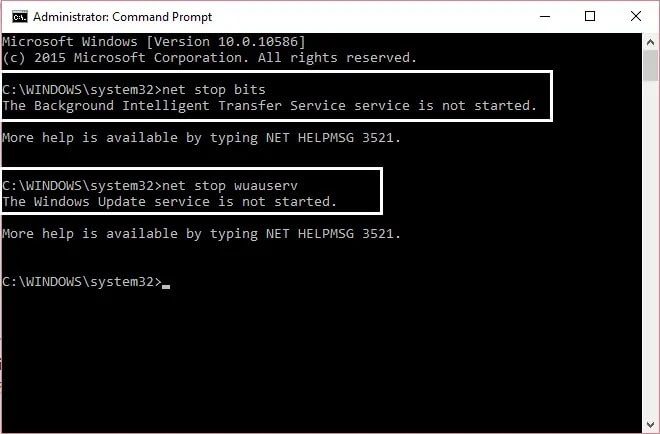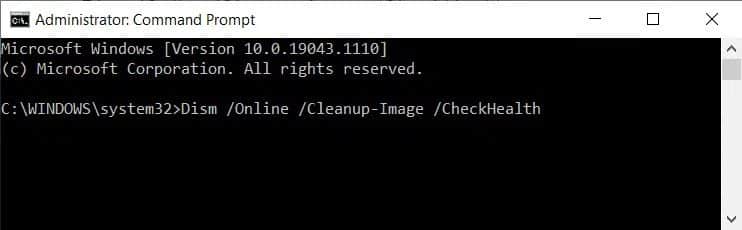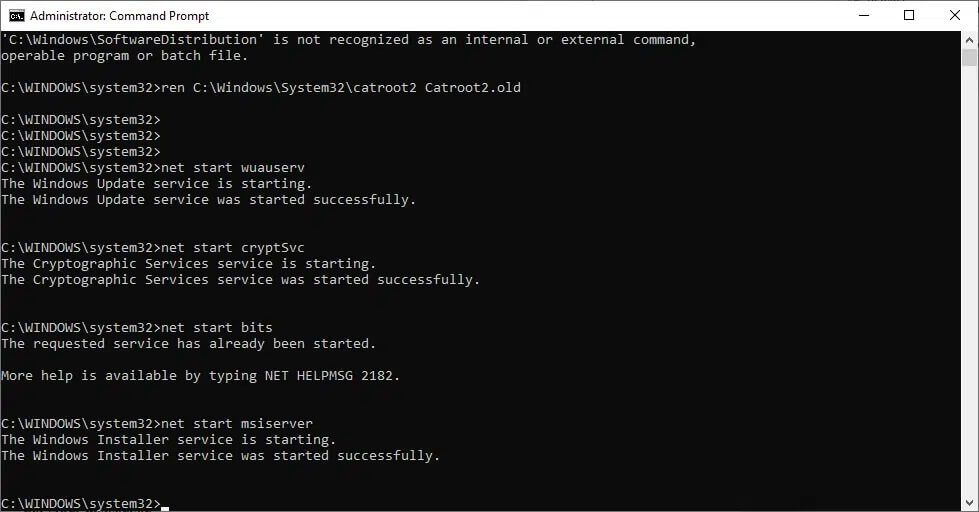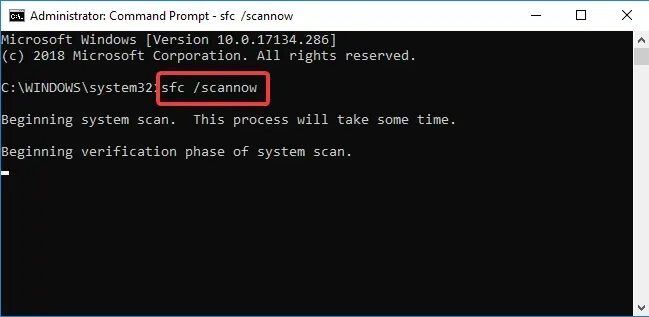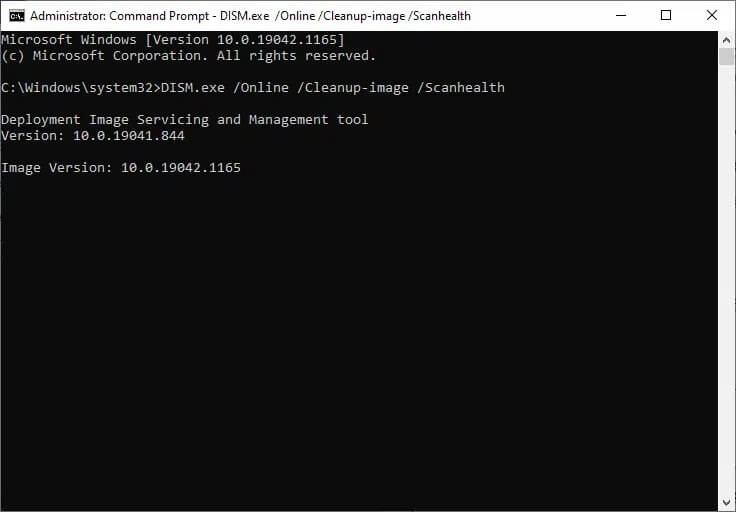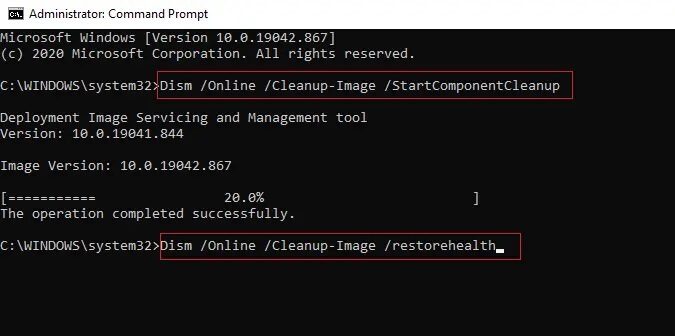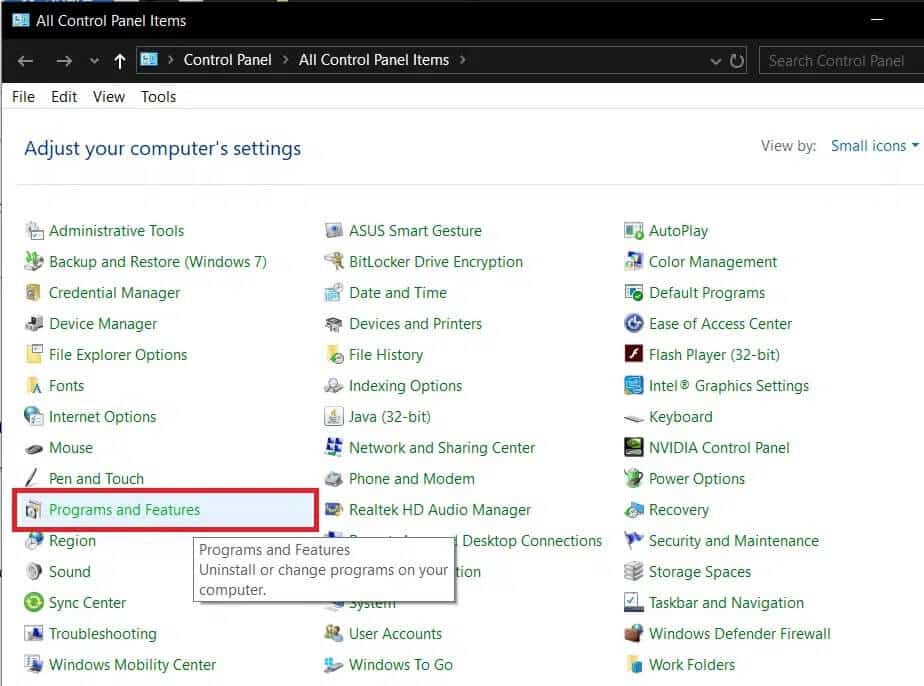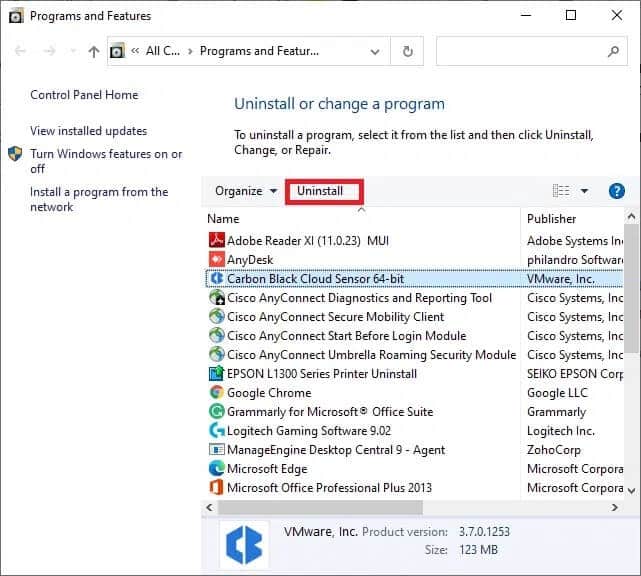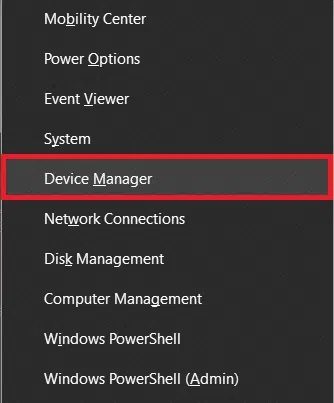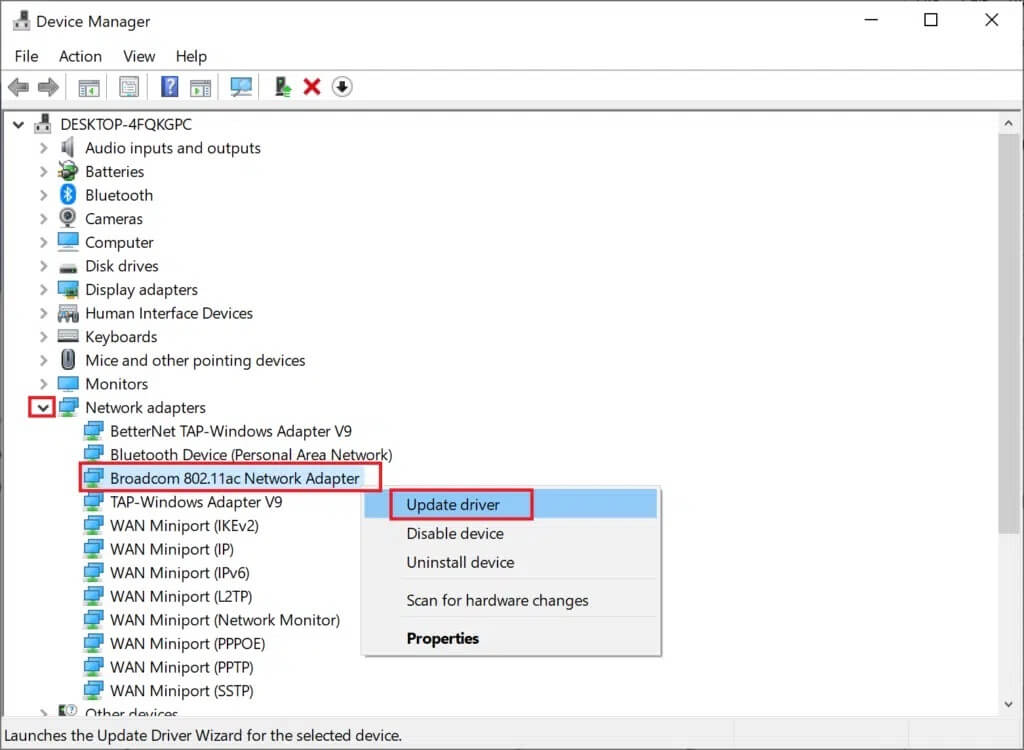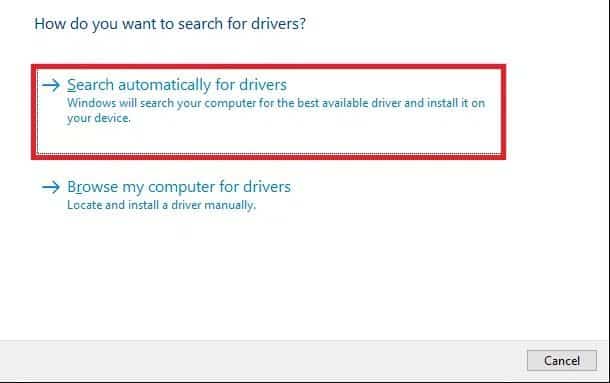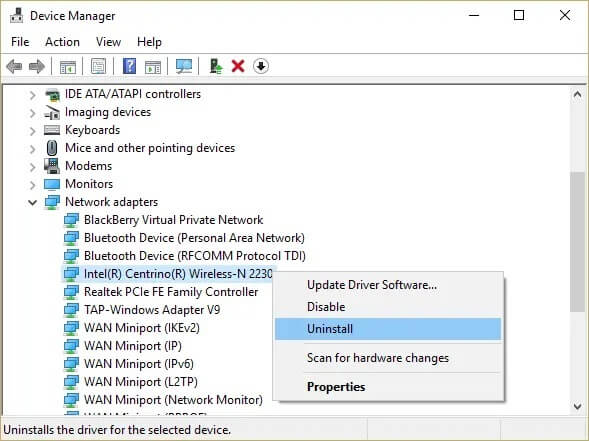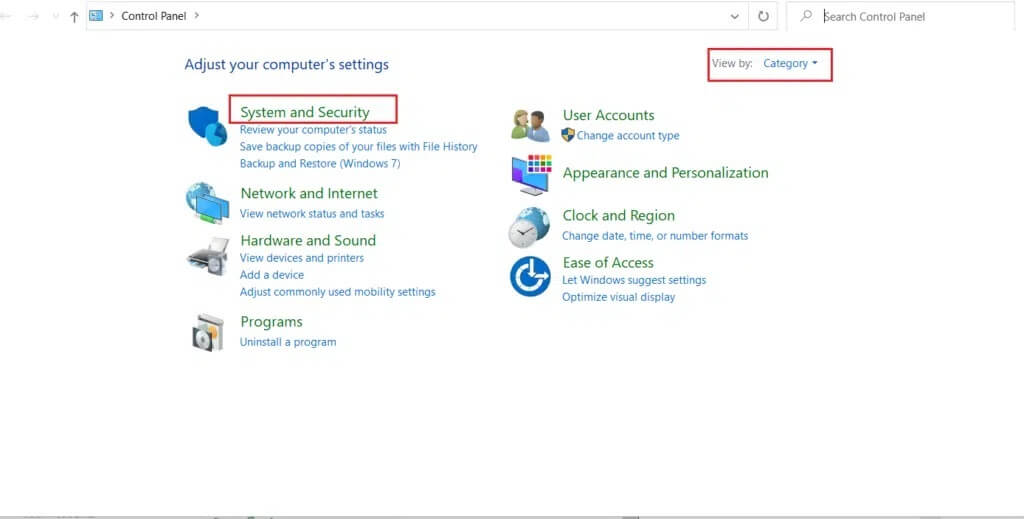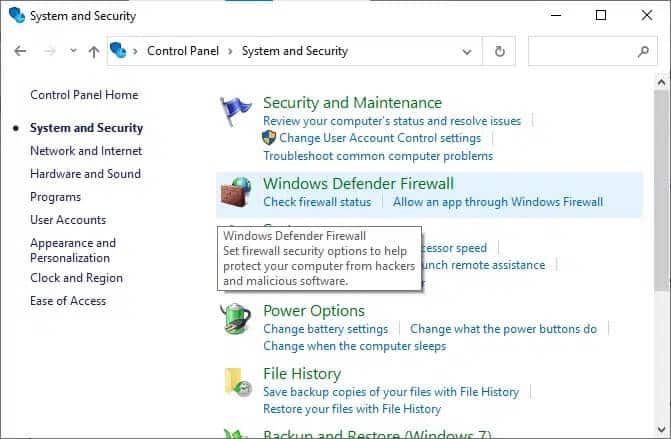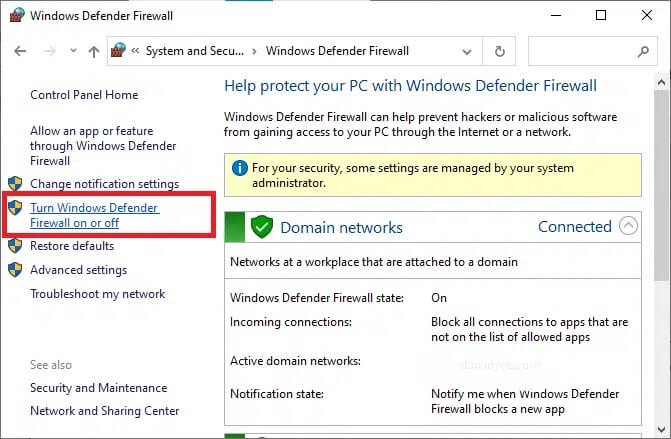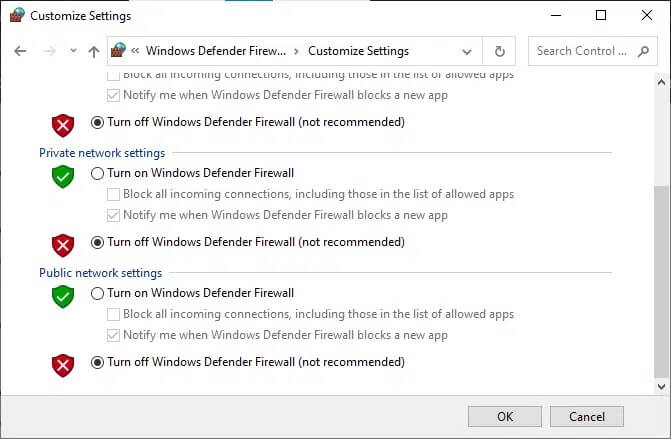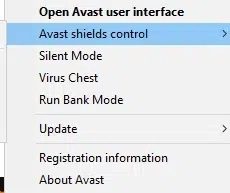8 Lösungen für das Problem der unvollständigen Installation von Windows 10
Bereiten Betriebssystem-Update Es ist wichtig, die Sicherheit des Systems aufrechtzuerhalten. Das Problem ist jedoch Windows-Installation 10 bleibt bei 46 Prozent hängen, was es zu einem langen Prozess macht. Wenn auch Sie vor dem genannten Problem stehen und nach einer Lösung suchen, dann sind Sie hier richtig. Wir bieten eine perfekte Anleitung, die Ihnen hilft, das Problem mit dem Fall Creators Update zu lösen. Also, lesen Sie weiter!
So beheben Sie die Installation von Windows 10, die bei 46 Prozent stecken geblieben ist مشكلة
In diesem Abschnitt haben wir eine Liste mit Möglichkeiten zusammengestellt, um zu beheben, dass das Fall Creators Update bei 46 Prozent feststeckt, und sie nach Benutzerfreundlichkeit eingestuft. Bevor wir uns jedoch direkt mit den Methoden befassen, sehen Sie sich die unten aufgeführten grundlegenden Fehlerbehebungslösungen an:
- Stellen Sie sicher, dass Sie über eine aktive Internetverbindung verfügen, um Windows zu aktualisieren und Dateien einfach herunterzuladen.
- Deaktivieren Sie die auf Ihrem System installierte Antivirensoftware von Drittanbietern und ziehen Sie den Stecker ab VPN-Client , wenn überhaupt.
- Überprüfen Sie, ob in C:Drive genügend Speicherplatz vorhanden ist, um die Update-Dateien herunterzuladen.
- Verwenden Sie Windows Clean Boot, um zu analysieren, ob unerwünschte Apps oder Programme von Drittanbietern das Problem verursachen. Dann deinstallieren Sie es.
Methode 1: Führen Sie die Windows Update-Problembehandlung aus
Die System-Fehlerbehebung stellt eine der einfachen Möglichkeiten zur Behebung des Problems bei der Installation von Windows 10 dar. Wenn Sie Ihr System beheben, wird die folgende Liste von Aktionen ausgeführt:
- Dienste sind deaktiviert Windows Update nach System.
- Der Ordner C:\Windows\SoftwareDistribution wurde in C:\Windows\SoftwareDistribution.old umbenannt
- Der gesamte Download-Cache im System wurde gelöscht.
- Schließlich wird der Windows Update-Dienst neu gestartet.
Befolgen Sie daher die unten aufgeführten Anweisungen, um die automatische Fehlerbehebung in Ihrem System auszuführen:
1. Drücken Sie Windows-Taste Und tippe Steuerplatine in der Suchleiste, wie gezeigt.
2. Öffnen Steuerplatine aus den Suchergebnissen.
3. Suchen Sie nun nach einer Option Finde die Fehler und behebe sie Verwenden Sie die Suchleiste und klicken Sie darauf.
4. Klicken Sie anschließend auf die Option „Alle ansehenIm rechten Bereich.
5. Scrollen Sie nach unten und wählen Sie Windows Update Wie gezeigt.
6. Wählen Sie als Nächstes „Erweiterte Optionen" Wie nachfolgend dargestellt.
7. Stellen Sie hier sicher, dass das Kontrollkästchen neben Reparaturen automatisch anwenden aktiviert ist, und klicken Sie auf Weiter.
8. Befolgen Sie die Anweisungen auf dem Bildschirm, um den Fehlerbehebungsprozess abzuschließen.
In den meisten Fällen wird der Fehlerbehebungsprozess das Problem mit dem Feststecken von Fall Creators Update beheben. Versuchen Sie danach erneut, Windows Update auszuführen.
Hinweis: Mit der Fehlerbehebung können Sie sehen, ob das Problem erkannt und behoben werden kann. Wenn das Problem nicht identifiziert werden kann, probieren Sie die anderen in diesem Artikel beschriebenen Methoden aus.
Methode 2: Führen Sie einen sauberen Neustart durch
Befolgen Sie die unten aufgeführten Schritte, um Probleme mit Ihrer Windows 10-Installation zu beheben, die bei 46 Prozent hängen bleibt.
Hinweis: Stellen Sie sicher, dass Sie als Administrator angemeldet sind, um sauberer Stiefel für Windows.
1. So starten Sie das Dialogfeld „تشغيل, drück meine Taste Windows-+ R zusammen.
2. Geben Sie den Befehl ein msconfig , und klickeOK".
3. Wechseln Sie als nächstes zum „Tab“الخدمات"in einem fenster"Systemkonfiguration".
4. Aktivieren Sie das Kontrollkästchen neben Alle Dienste ausblenden Microsoft , und klicken Sie auf die SchaltflächeAlle deaktivieren" Wie gezeigt.
5. Wechseln Sie nun zum „Tab“Anlaufenund klicke auf den LinkTask-Manager öffnen" Wie nachfolgend dargestellt.
6. Wechseln Sie in einem Fenster zum Reiter Startup Aufgabenmanagement.
7. Wählen Sie als Nächstes die Startaufgaben aus, die nicht erforderlich sind, und klicken Sie in der unteren rechten Ecke auf Deaktivieren, wie gezeigt
Zum Beispiel haben wir gezeigt, wie man es deaktiviert Skype als Startobjekt.
8. Beenden Sie den Task-Manager und klicken Sie auf Bewerben > OK Im Fenster Systemkonfiguration, um die Änderungen zu speichern.
9. Starten Sie schließlich Ihren Computer neu.
Methode 3: Benennen Sie den Softwareverteilungsordner um
Sie können das Problem mit dem hängenbleibenden Fall Creators Update auch beheben, indem Sie den SoftwareDistribution-Ordner wie folgt umbenennen:
1. Geben Sie cmd in die Windows-Suchleiste ein. Klicken Als Administrator ausführen Um die Eingabeaufforderung zu starten.
2. Geben Sie die folgenden Befehle nacheinander ein und drücken Sie nach jedem Befehl die Eingabetaste.
Netto-Stoppbits Netz stoppen wuauserv net stop cryptSvc Netzstop msiserver
3. Geben Sie nun den unten angegebenen Befehl ein, um den Software Distribution-Ordner umzubenennen, und drücken Sie die Eingabetaste.
ren C: \ Windows \ SoftwareDistribution SoftwareDistribution.old
4. Führen Sie erneut die angegebenen Befehle aus, um den Windows-Ordner zurückzusetzen und umzubenennen.
net starten wuauserv net starten cryptSvc Nettobeginn-Bits Net Start MSIServer
5. Starten Sie Ihr System neu und prüfen Sie, ob das Problem mit der gestoppten Installation von Windows 10 jetzt behoben ist.
Methode 4: SFC- und DISM-Scan ausführen
Benutzer von Windows 10 können ihre Systemdateien automatisch scannen und reparieren, indem sie den System File Checker ausführen. Es ist ein integriertes Tool, mit dem der Benutzer auch beschädigte Dateien löschen kann.
1. Einschalten Eingabeaufforderung Mit Administratorrechten, wie zuvor.
2. Schreiben sfc /scannow Und drücke Enter-Taste.
3. Der System File Checker startet seinen Prozess. Warten Sie, bis es fertig ist Bestätigungserklärung bei 100 %.
4. Geben Sie jetzt ein Dism / Online / Cleanup-Image / CheckHealth Und drücke Enter.
Hinweis: Der Befehl CheckHealth bestimmt, ob ein beschädigtes lokales Image von Windows 10 vorhanden ist.
5. Geben Sie dann den unten angegebenen Befehl ein und drücken Sie die Eingabetaste.
DISM.exe /Online /Cleanup-Image /ScanHealth
Hinweis: Der Befehl ScanHealth führt einen erweiterten Scan durch und ermittelt, ob das Betriebssystemabbild Probleme aufweist.
6. Führen Sie als nächstes den Befehl DISM / Online / Cleanup-Image / RestoreHealth wie gezeigt aus. Probleme werden automatisch behoben.
7. Starten Sie Ihren Computer neu und prüfen Sie, ob das erwähnte Problem behoben ist oder nicht.
Methode 5: Speicherplatz freigeben
Windows Update wird nicht abgeschlossen, wenn Sie es nicht haben Festplattenplatz genug in Ihrem System. Also versuche Apps und Programme scannen Unerwünscht über die Systemsteuerung:
1. Gehe zu Steuerplatine Um die in der ersten Methode erwähnten Schritte auszuführen.
2. Ändern Sie eine Option gesehen von zu kleinen Symbolen und klicken Sie auf Programme und Funktionen , Wie gezeigt.
3. Wählen Sie hier Anwendungen / Software die in der Liste selten verwendet werden und klicken Sie auf „deinstallieren" , Wie gezeigt.
4. Bestätigen Sie nun die Abfrage durch Klicken auf Deinstallieren.
5. Wiederholen Sie dasselbe für alle diese Programme und Anwendungen.
Methode 6: Netzwerktreiber aktualisieren/neu installieren
Um das Problem zu lösen, dass die Installation von Windows 10 in Ihrem System gestoppt wurde, aktualisieren oder installieren Sie die Systemtreiber auf die neueste Version, die für den Treiber relevant ist.
Methode 6a: Aktualisieren Sie den Netzwerktreiber
1. Drücken Sie die Tasten Windows + X und wählen Sie Gerätemanager , Wie gezeigt.
2. Doppelklicken Sie auf Netzwerkadapter, um es zu erweitern.
3. Klicken Sie nun mit der rechten Maustaste auf den Netzwerktreiber und klicken Sie auf Treiber-Update , Wie gezeigt.
4. Klicken Sie hier auf Automatisch nach Treibern suchen, um den neuesten Treiber automatisch herunterzuladen und zu installieren.
Starten Sie Ihren Computer neu und prüfen Sie, ob das Problem mit dem Fall Creators Update bei 46 Prozent behoben ist.
Methode 6b: Installieren Sie den Netzwerktreiber neu
1. Einschalten "Gerätemanager" und erweitern Netzwerkadapter , Wie zuvor.
2. Klicken Sie nun mit der rechten Maustaste auf den Netzwerktreiber und wählen Sie Deinstallieren Sie das Gerät.
3. Auf dem Bildschirm wird eine Warnmeldung angezeigt. Aktivieren Sie das Kontrollkästchen Treibersoftware für dieses Gerät löschen und klicken Sie auf Deinstallieren.
4. Laden Sie die Treiber über die Website des Herstellers herunter und installieren Sie sie. Klicken Sie hier, um Intel-Netzwerktreiber herunterzuladen.
5. Befolgen Sie als Nächstes die Anweisungen auf dem Bildschirm, um die Installation abzuschließen und die ausführbare Datei auszuführen.
Überprüfen Sie abschließend, ob das Problem jetzt behoben ist.
Methode 7: Deaktivieren Sie die Windows Defender-Firewall
Einige Benutzer berichteten, dass ihre Windows 10-Installation bei 46 Prozent verschwand, als die Windows Defender-Firewall deaktiviert wurde. Befolgen Sie diese Schritte, um es zu deaktivieren:
1. Einschalten Steuerplatine Wie in der ersten Methode beschrieben.
2. Wählen Sie die Option Ansicht nach Kategorie und klicken Sie wie unten gezeigt auf System und Sicherheit.
3. Klicken Sie nun auf Option Windows Defender-Firewall.
4. Wählen Sie im linken Bereich die Option Windows Defender Firewall aktivieren oder deaktivieren.
5. Wählen Sie nun die Option Windows Defender Firewall deaktivieren (nicht empfohlen) in allen Netzwerkeinstellungen aus, wie unten gezeigt.
6. Starten Sie Ihren Windows 10-PC neu.
Methode 8: Deaktivieren Sie vorübergehend Ihr Antivirenprogramm
Wenn Sie Ihr Antivirenprogramm vorübergehend deaktivieren möchten, führen Sie die in dieser Methode genannten Schritte aus.
Hinweis: Die Schritte können sich von Programm zu Programm unterscheiden. Hier wird Avast Free Antivirus als Beispiel genommen.
1. Gehen Sie zum Antivirus-Symbol in der Taskleiste und klicken Sie mit der rechten Maustaste darauf.
2. Wählen Sie nun die Option Antivirus-Einstellungen. Beispiel: Klicken Sie für Avast Antivirus auf Avast-Schilde kontrollieren.
3. Deaktivieren Sie Avast vorübergehend mit den folgenden Optionen:
- 10 Minuten lang deaktivieren
- 1 Stunde lang deaktivieren
- und deaktivieren, bis der Computer neu gestartet wird
- dauerhaft deaktiviert
4. Wählen Sie die gewünschte Option aus und prüfen Sie, ob das Problem mit dem Fall Creators Update jetzt behoben ist.
Wir hoffen, dass diese Anleitung hilfreich war und Sie eine Windows 10-Installation beheben konnten, die bei einem 46-Prozent-Problem stecken blieb. Lassen Sie uns wissen, welche Methode für Sie am besten geeignet ist. Wenn Sie Fragen/Anregungen zu diesem Artikel haben, können Sie diese gerne unten im Kommentarbereich hinterlassen.