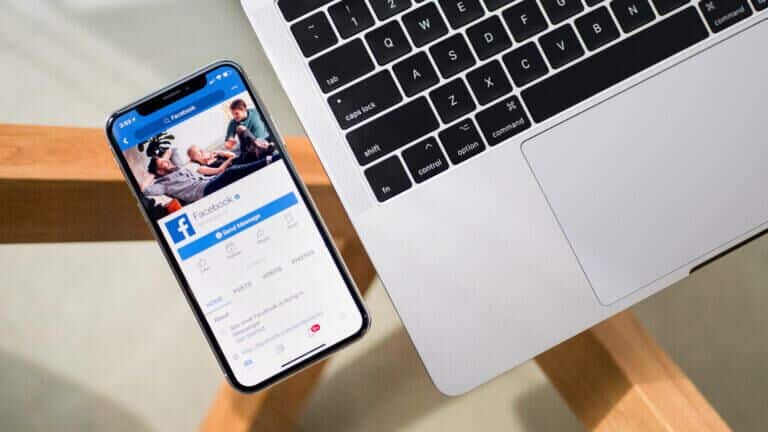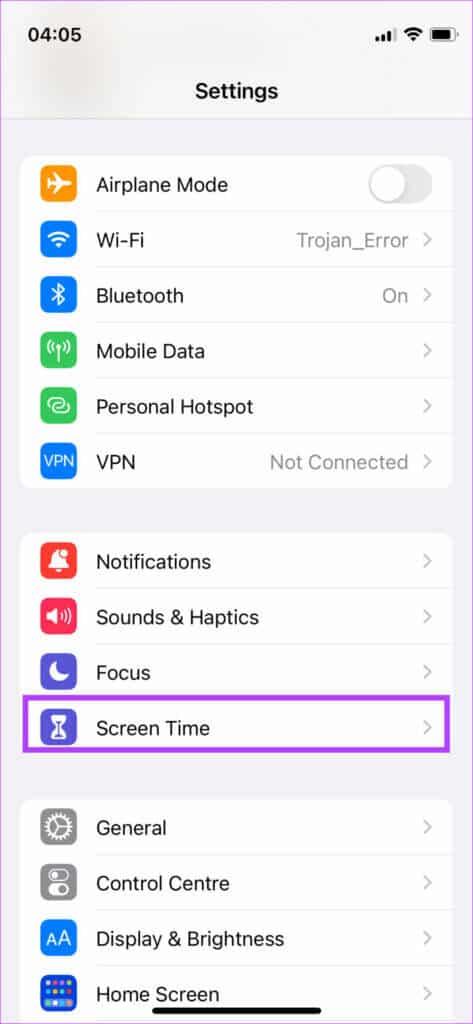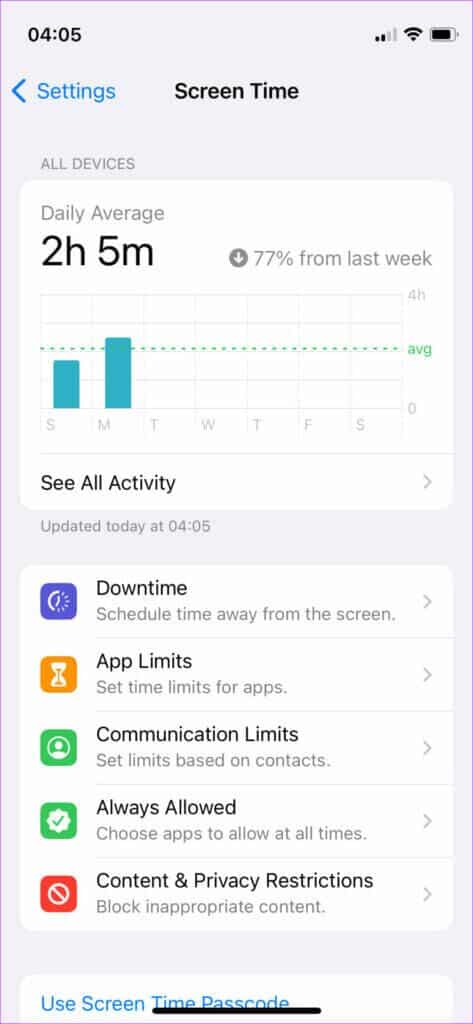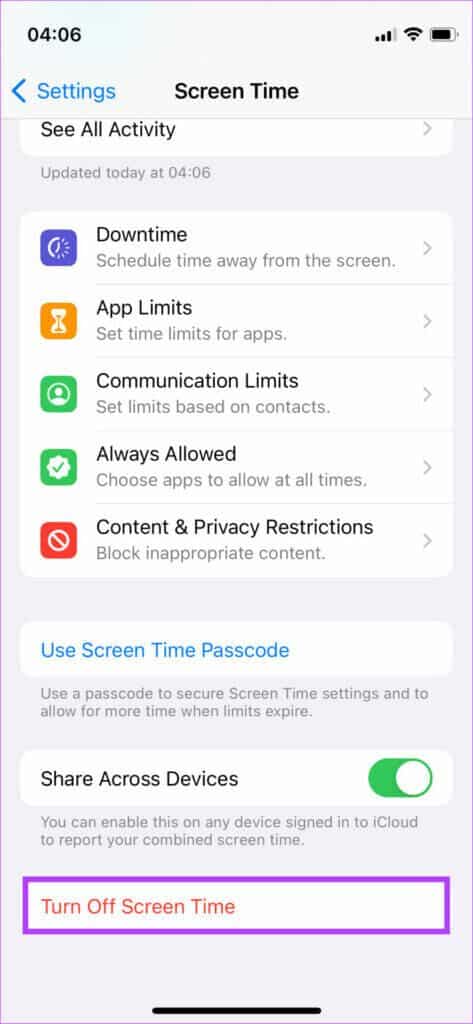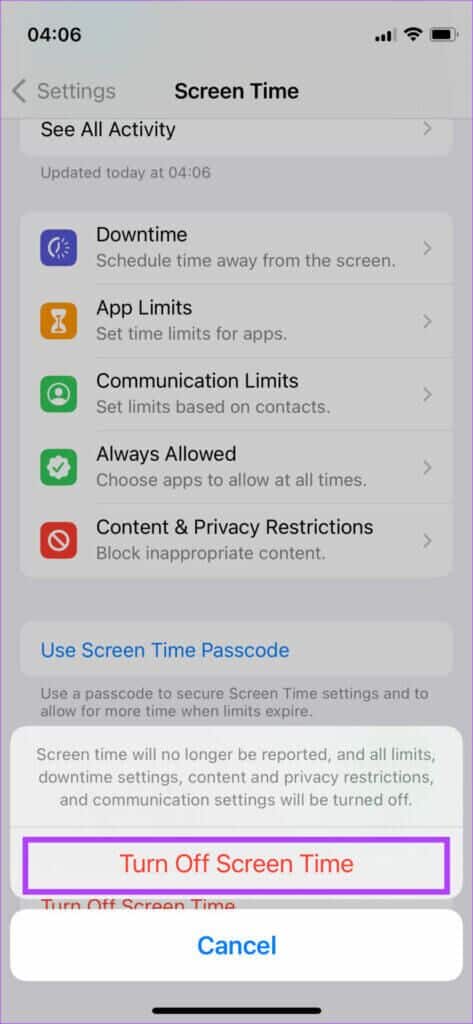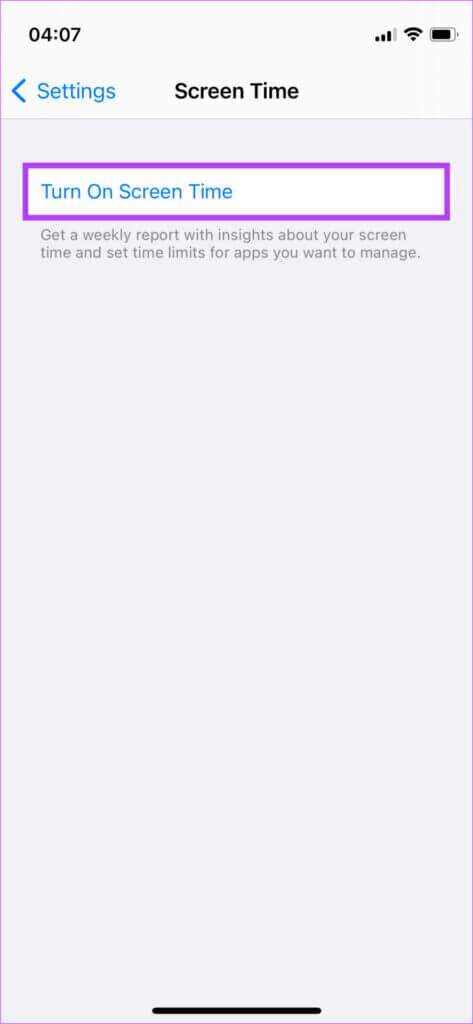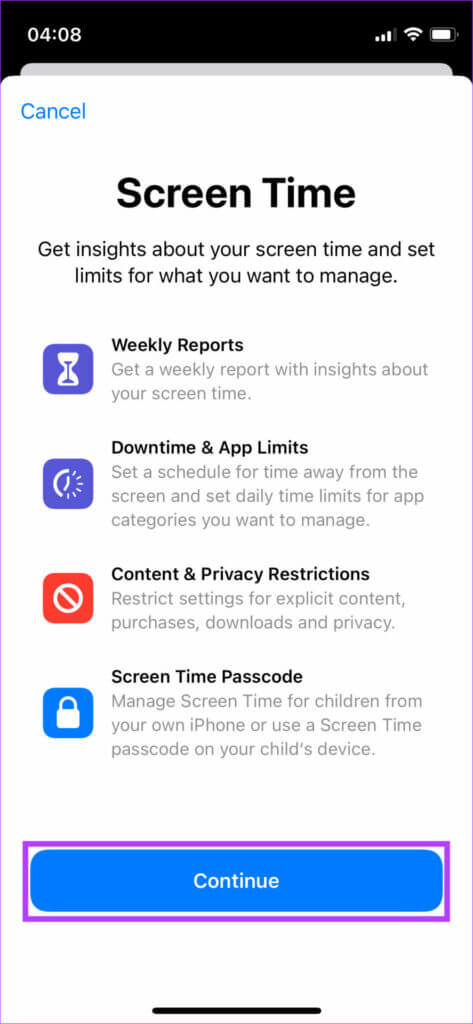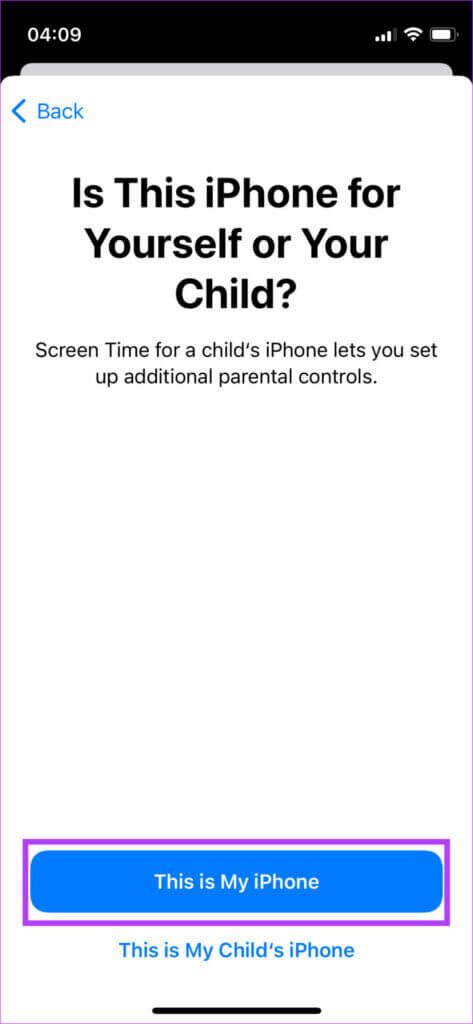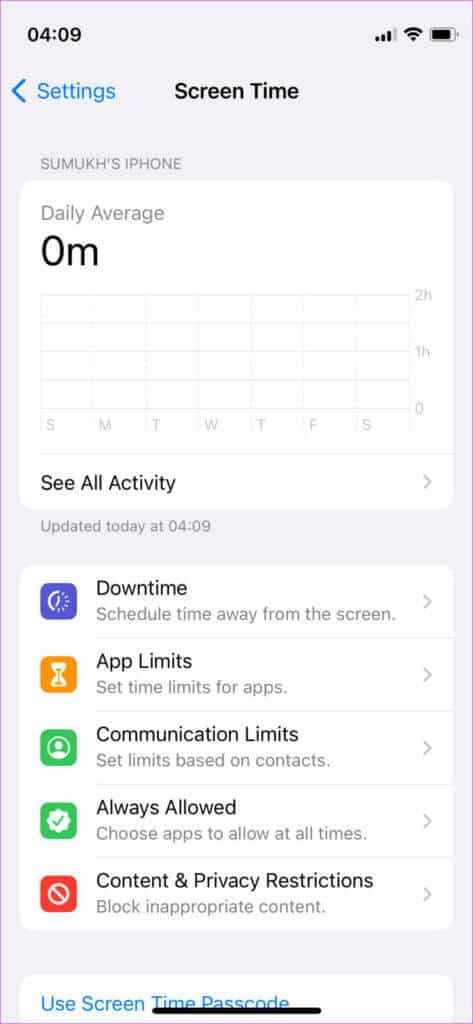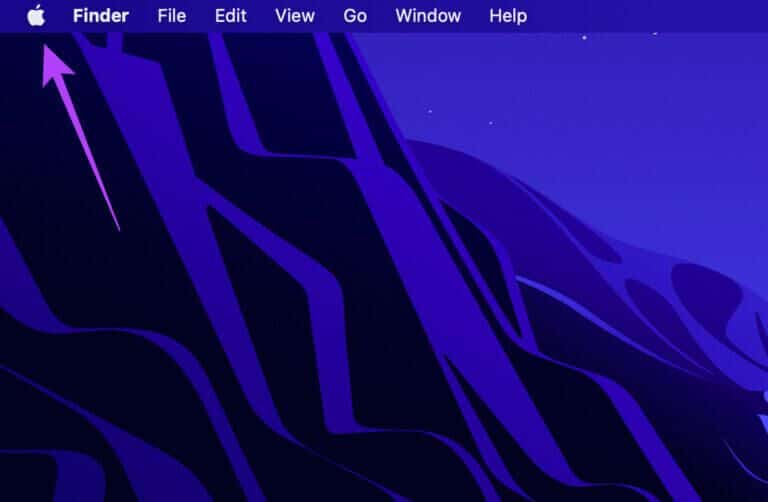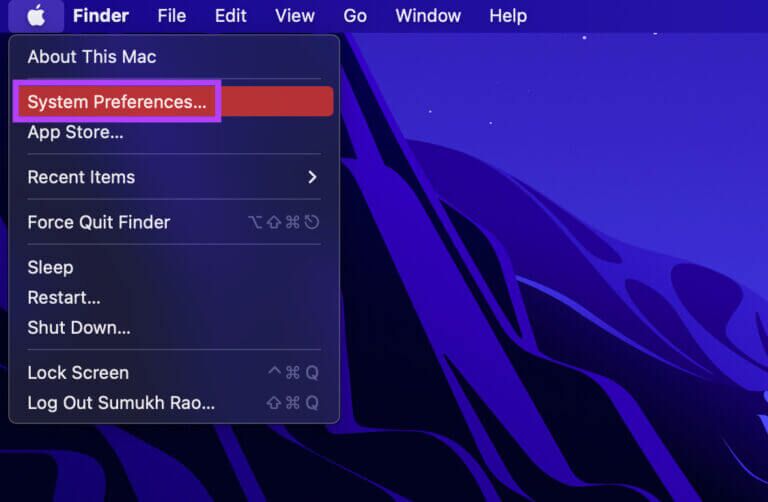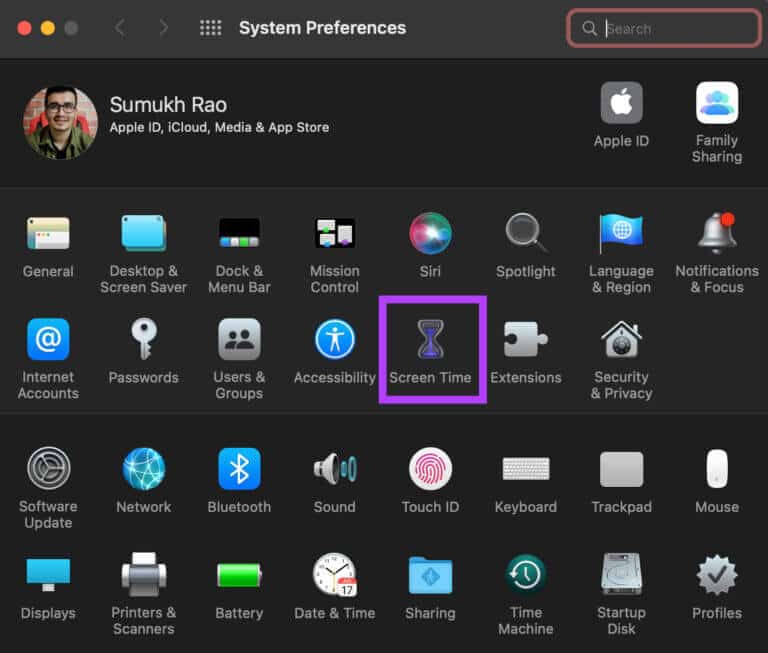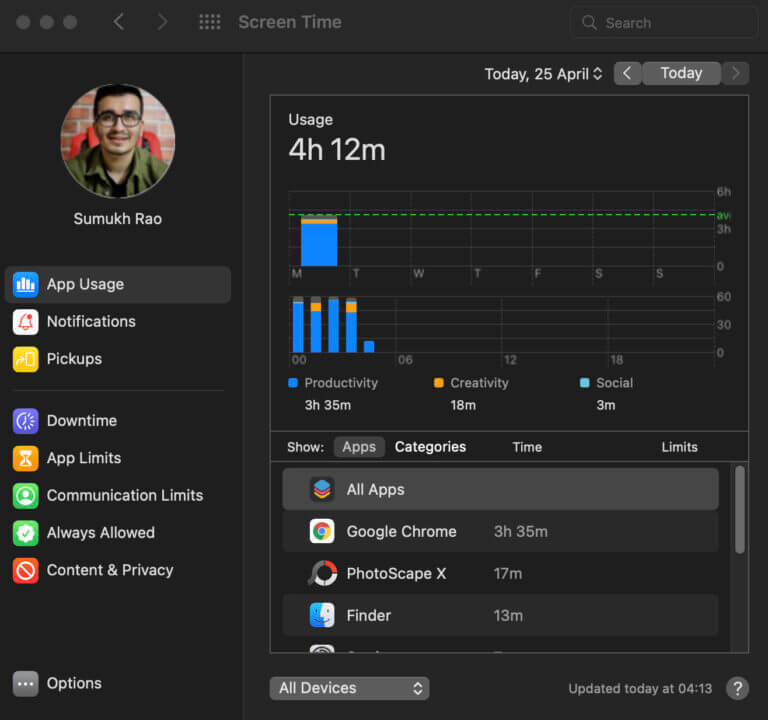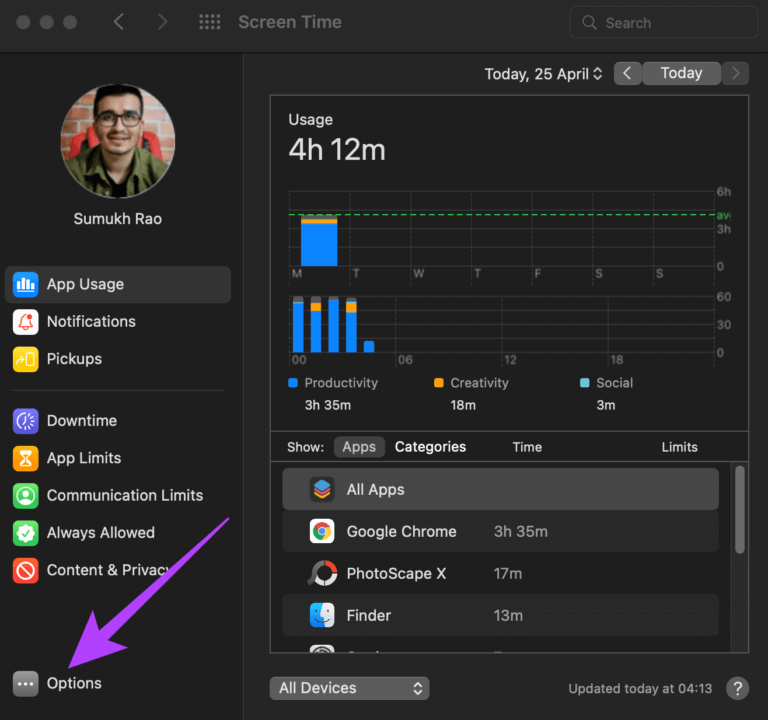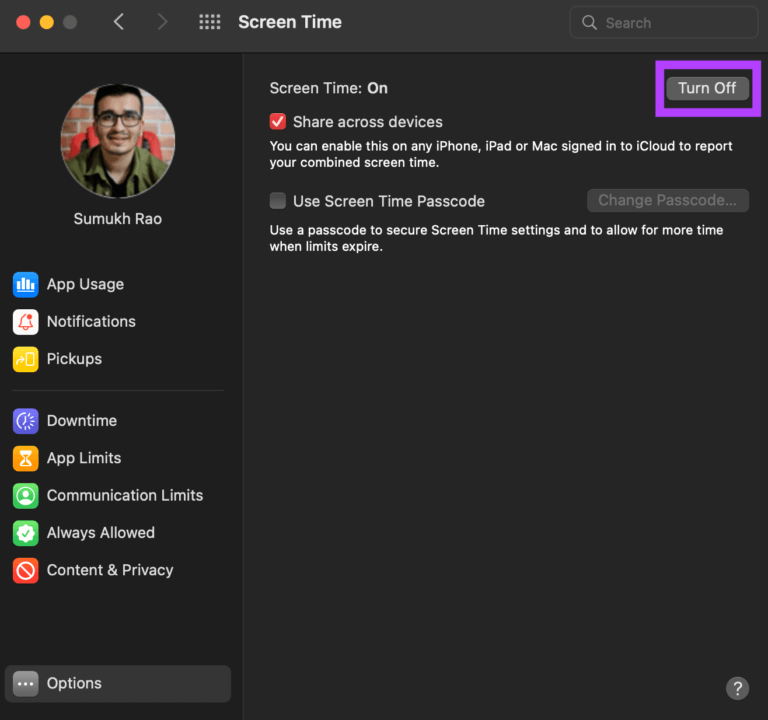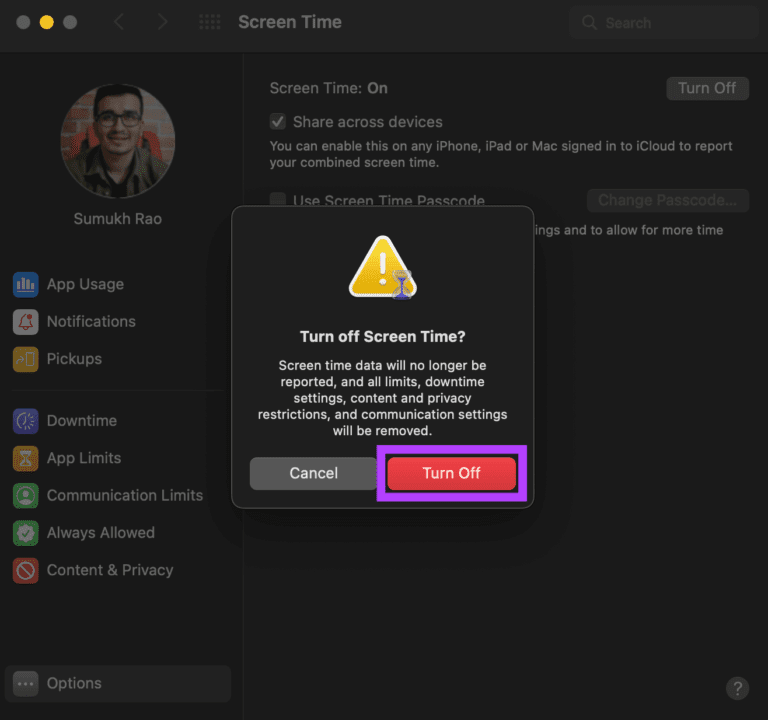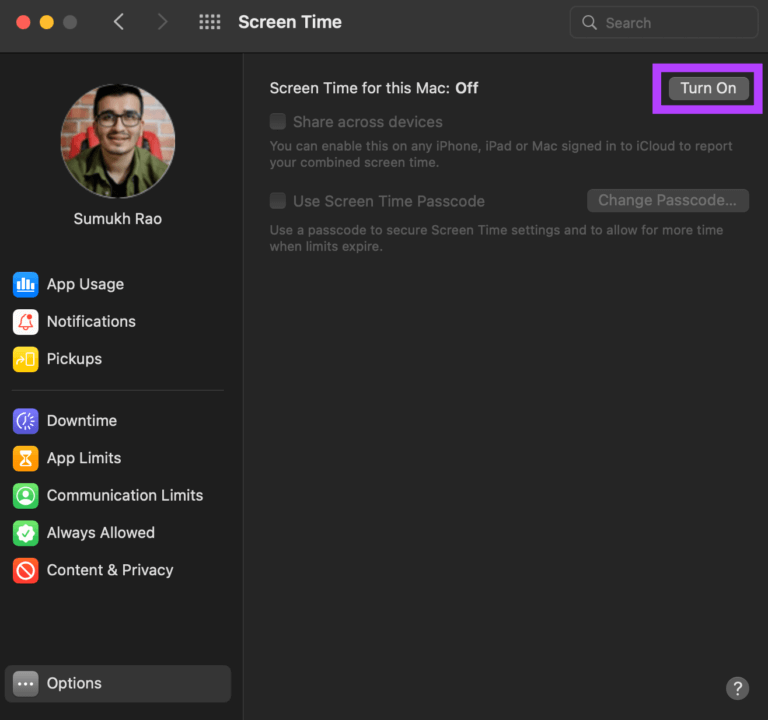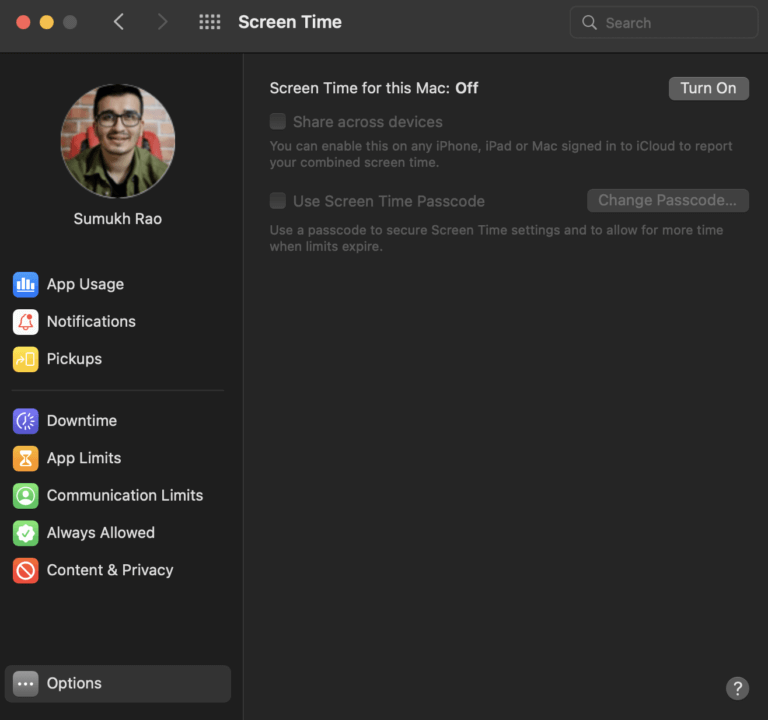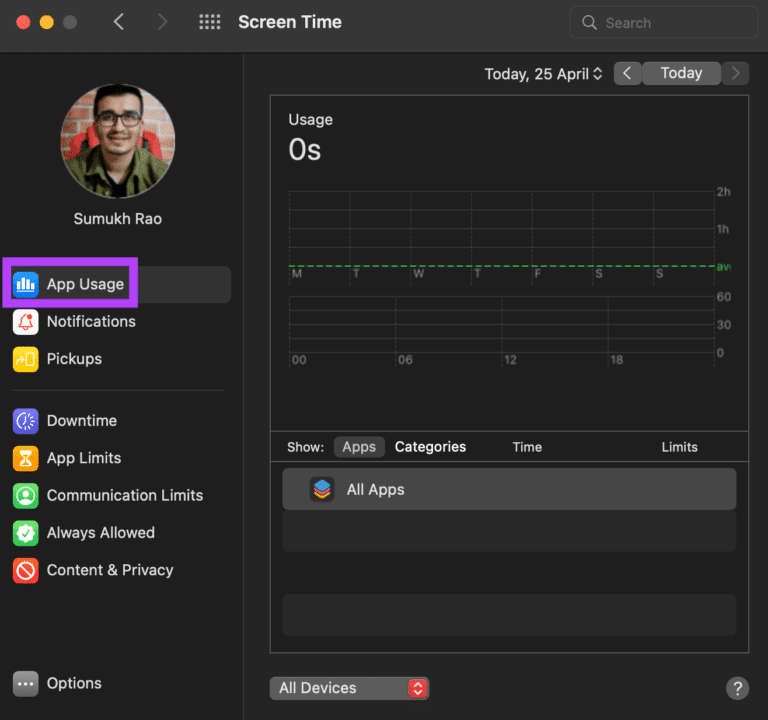So setzen Sie die Bildschirmzeitdaten auf iPhone und Mac zurück
Apple hat eine Funktion eingeführt Bildschirmzeit auf dem Mac und iPhone, um Benutzern dabei zu helfen, ihre täglichen Nutzungsmuster im Laufe einer Woche zu verfolgen. Sie können nützliche Erkenntnisse darüber erhalten, wie viel Zeit Sie mit häufig verwendeten Apps verbringen Zur Verbesserung Ihrer digitalen Gesundheit. Wenn Sie die Bildschirmzeit jedoch nicht für einen bestimmten Zweck eingestellt haben, z. B. um die Aktivität beim Ansehen von Videos zu reduzieren, können Sie diese Daten zurücksetzen, um von vorne zu beginnen.
Bildschirmzeitdaten auf Ihrem iPhone und Mac zeichnen alle Aktivitäten auf. Dadurch erhalten Sie ein unscharfes Bild, wenn Sie später beginnen möchten, da die alten Daten mit den neuen vermischt werden. Es ist also eine gute Idee, die alten Bildschirmzeitdaten zurückzusetzen und dann das Tracking mit einem bestimmten Zweck zu starten. So setzen Sie die Bildschirmzeitdaten auf iPhone und Mac zurück, indem Sie diesen einfachen Schritten folgen.
Wie funktioniert die Bildschirmzeit?
iPhones, iPads und Macs verfügen über einen integrierten Mechanismus, um ein Protokoll Ihrer Aktivitäten zu führen, einschließlich der Bildschirmnutzung. Darüber hinaus gibt Ihnen Screen Time auch einen detaillierten Überblick über die Zeit, die Sie mit bestimmten Aktivitäten in selbstbeschriebenen Abschnitten wie Social Media, Unterhaltung, Produktivität usw. verbracht haben. Beispielsweise wird das Ansehen eines zweistündigen Films als Unterhaltung angesehen, die Arbeit an Tabellenkalkulationen jedoch Produktivität.
gebe dir Daten Bildschirmzeit Ihres iPhone, iPad oder Mac, eine aggregierte Momentaufnahme Ihrer täglichen Nutzungsgewohnheiten. Dementsprechend können Sie die entsprechenden Daten verwenden, um Ihre Nutzung einzuschränken. Sie können diese Daten verwenden, um weniger Zeit aktiv mit sozialen Medien oder Spielen zu verbringen, um die Bildschirmnutzung zu reduzieren und wohlverdiente Pausen zu erhalten.
So löschen und setzen Sie Bildschirmzeitdaten auf iPhone und iPad zurück
Da die Benutzeroberfläche von iPhone und iPad ähnlich ist, bleiben die Schritte zum Ändern der Einstellungen trotz der unterschiedlichen Namen der einzelnen Betriebssysteme fast gleich. Aus diesem Grund ist der Vorgang zum Zurücksetzen der Bildschirmzeitdaten auf iPhone und iPad derselbe.
Beachten Sie, dass es auf keinem Gerät eine native Schaltfläche oder einen Schalter zum Zurücksetzen der Bildschirmzeitdaten gibt. Die Lösung besteht darin, die Funktion zu deaktivieren und erneut zu aktivieren. Dadurch werden die vorherigen Daten gelöscht. Hier ist, wie es geht.
Schritt 1: Öffne eine App die Einstellungen auf Ihrem iPhone. Scrollen Sie etwas nach unten und wählen Sie Bildschirmzeit.
Sie sehen einen Bildschirm Zeigt die Nutzungsdaten des Geräts an.
Schritt 2: In diesem der Bildschirm , scrollen Sie nach unten und tippen Sie auf "Bildschirmzeit ausschalten".
Schritt 3: Klicke auf "Bildschirmzeit ausschalten" erneut, um die Aktion zu bestätigen.
Dies führt zu Bildschirmzeitdaten entfernen.
Schritt 4: ermöglichen Bildschirmzeit Klicken Sie erneut auf eine Option "Bildschirmzeit einschalten" auf demselben Bildschirm.
Schritt 5: Lokalisieren Fortsetzen in der angezeigten Eingabeaufforderung.
Schritt 6: Wählen Sie, ob Sie dies verwenden möchten iPhone oder Ihr Kind. Dies ist wichtig, denn wenn Sie Ihr iPhone mit Ihrem Kind teilen, kann Screen Time nicht zwischen Nutzungsmustern unterscheiden. Wählen Sie „Das ist mein iPhone“ oder die andere Option unter dieser Schaltfläche.
Dadurch werden die Bildschirmzeitdaten auf Ihrem iPhone zurückgesetzt. Sie sehen einen neuen Timer, der Null anzeigt.
So löschen und setzen Sie die Bildschirmzeitdaten auf dem MAC zurück
Es gibt keine direkte Option zum Zurücksetzen der Bildschirmzeitdaten, selbst auf einem Mac. Daher verwenden wir denselben Trick, um die Funktion auszuschalten und dann wieder zu aktivieren, um Daten zu löschen und zurückzusetzen. So setzen Sie die Bildschirmzeitdaten auf einem Mac zurück.
Schritt 1: Klicken Apple-Menü-Logo in der oberen linken Ecke Ihres Mac.
Schritt 2: Lokalisieren Systemeinstellungen.
Der Schritt 3: wirksamSystemeinstellungen , Klicken Option Bildschirmzeit.
Der folgende Bildschirm wird Ihnen angezeigt Bildschirmzeitdaten für Ihre Mac-Nutzung.
Schritt 4: Klicken Sie in der linken Spalte auf "Optionen" in der unteren rechten Ecke des Fensters, um auf zusätzliche Einstellungen zuzugreifen.
Schritt 5: Im rechten Bereich sehen Sie Bildschirmzeit: Ein , und daneben befindet sich eine Schaltfläche Ausschalten. Drück den Knopf So deaktivieren Sie die Bildschirmzeit.
Schritt 6: in der Aufforderung Bestätigung , drück den Knopf "Stilllegen" um die Änderung anzuwenden.
Dadurch wird die Bildschirmzeit auf Ihrem Mac deaktiviert. Schaltfläche daneben Bildschirmzeit für diesen Mac: Aus Lauf erscheint.
Schritt 7: Drück den Knopf تشغيل oben, um die Bildschirmzeit wieder zu aktivieren.
Schritt 8: Wählen Sie die Registerkarte Anwendungsnutzung in der linken Spalte aus, um Daten zur Bildschirmzeit anzuzeigen.
Sie werden sehen, dass die Statistik- und Bildschirmzeitdaten Null anzeigen, was bedeutet, dass die alten Daten nicht mehr vorhanden sind. Sie können Ihren Mac wieder verwenden, damit die Bildschirmzeit Daten verfolgt und als aktuelle Nutzungsstatistiken anzeigt.
Löschen und setzen Sie die Bildschirmzeitdaten auf Ihren Apple-Geräten zurück
So können Sie die Bildschirmzeitdaten zurücksetzen, indem Sie einige einfache Schritte ausführen. Obwohl es keine direkte Möglichkeit gibt, Daten zurückzusetzen, funktioniert diese einfache Lösung gut. Durch das Löschen von Bildschirmzeitdaten auf einem Gerät werden nur die Daten für dieses spezifische Gerät gelöscht. Dies bedeutet, dass das Zurücksetzen der iPhone-Bildschirmdaten Ihren Mac nicht beeinträchtigt. Wenn Sie ein iPhone, iPad und einen Mac haben, müssen Sie die Bildschirmzeitdaten für alle Geräte separat löschen.