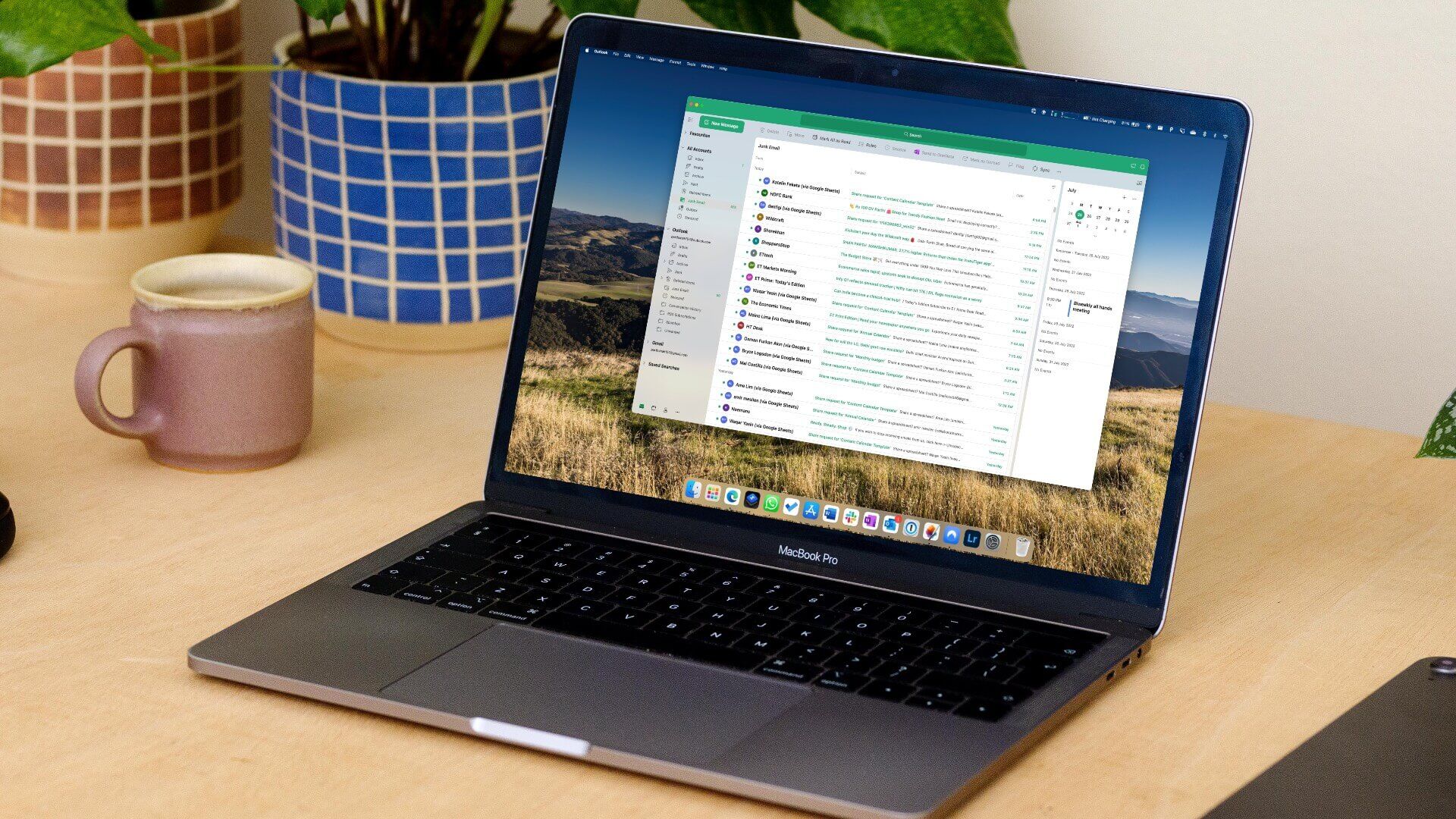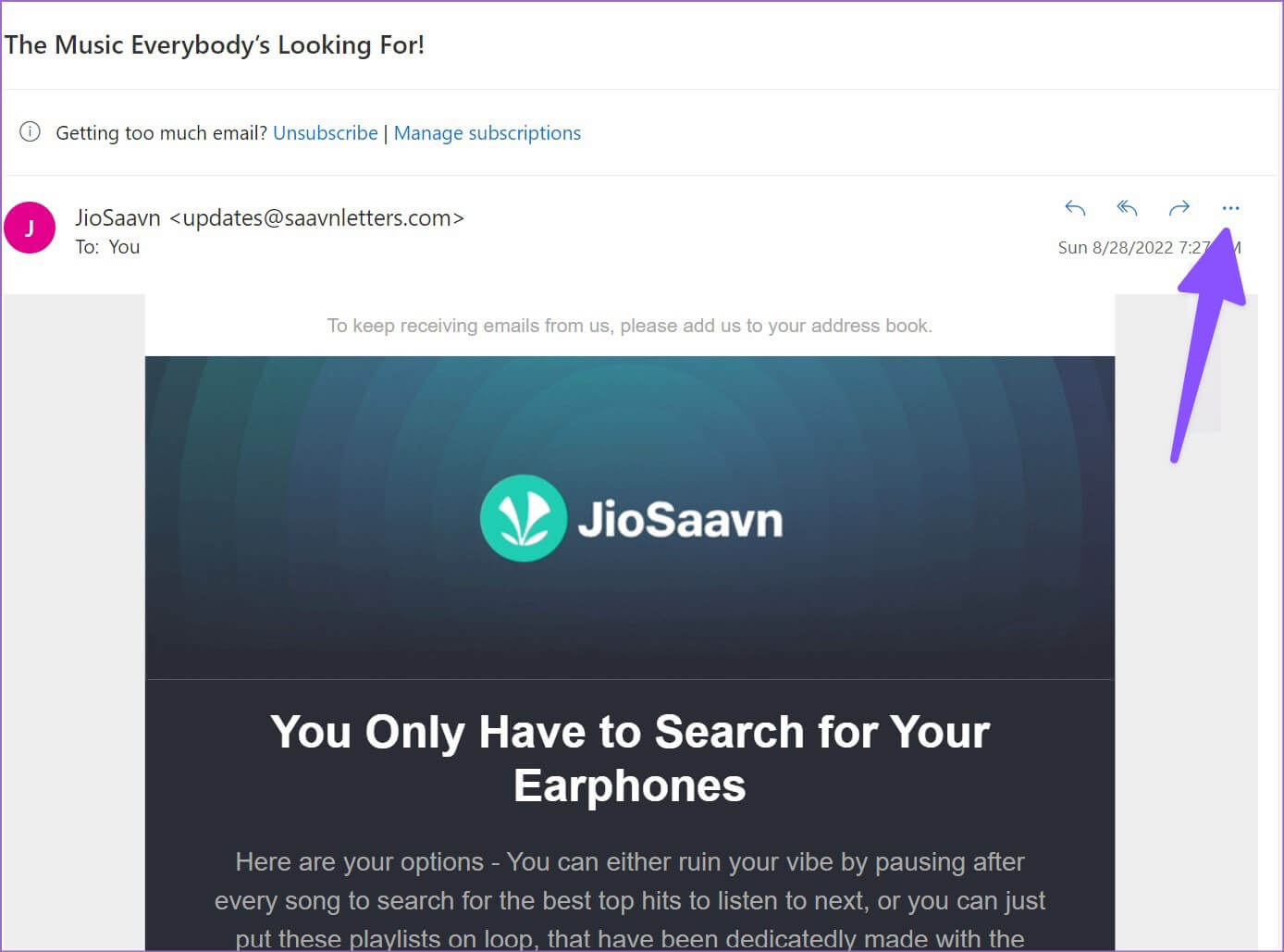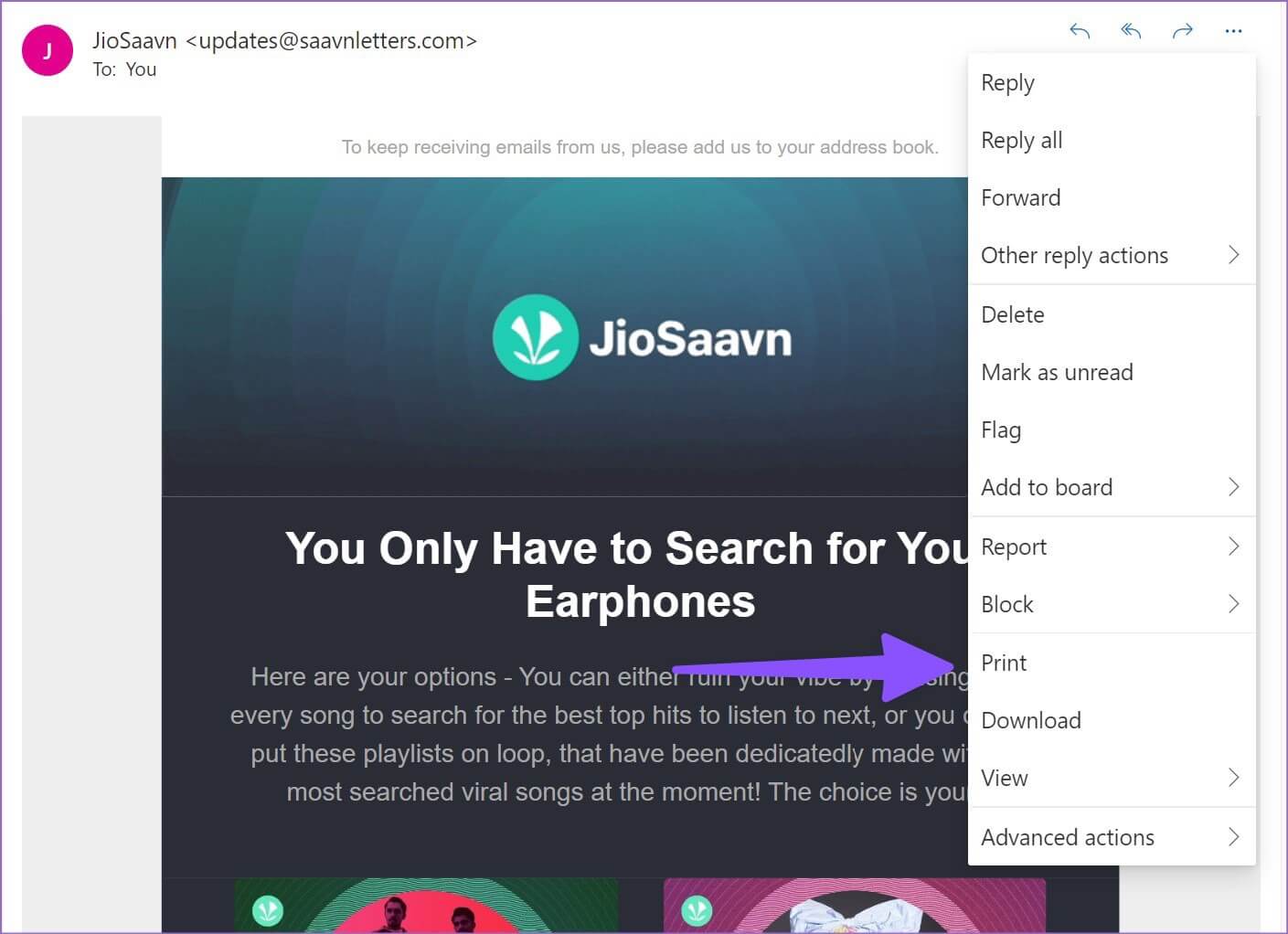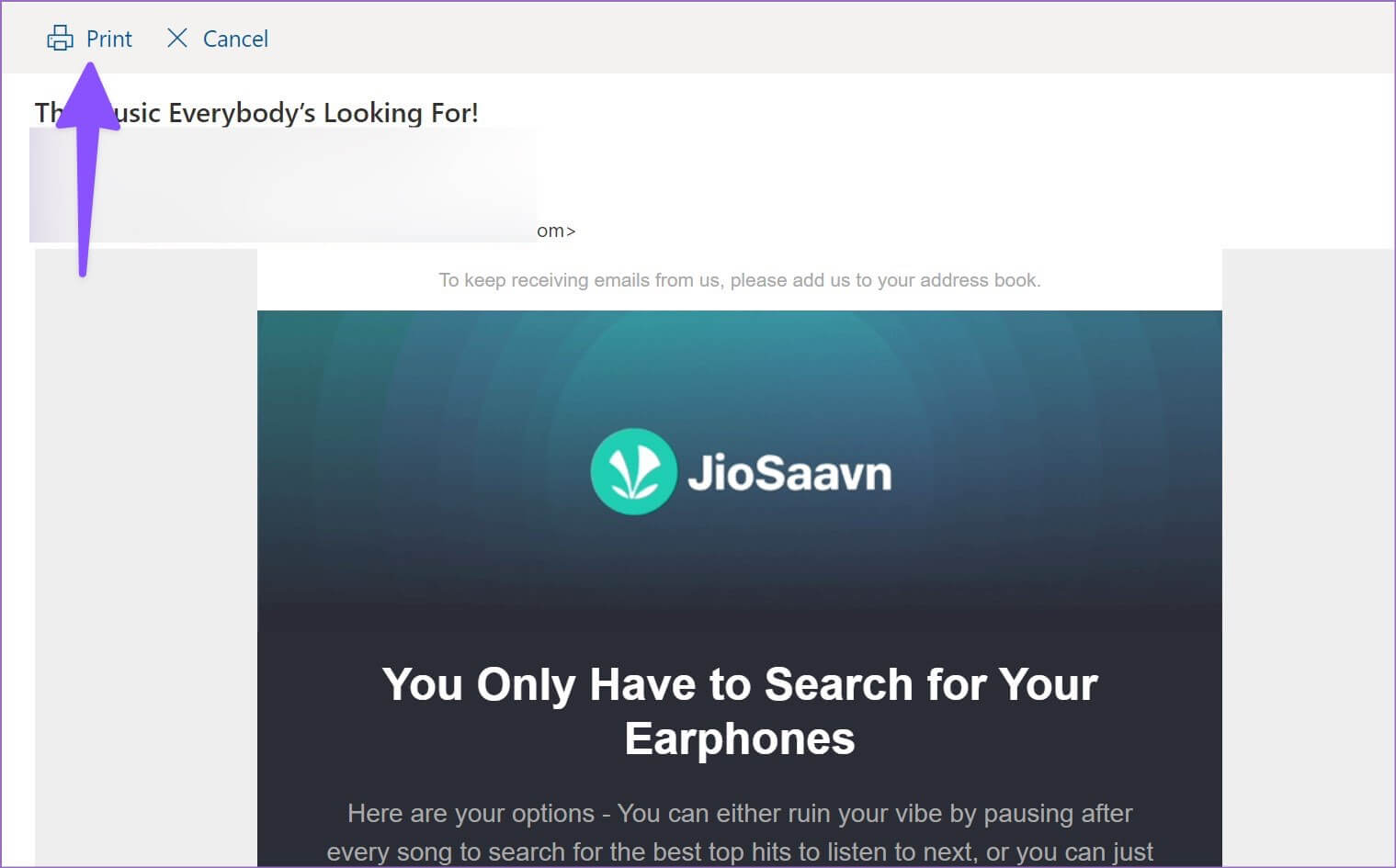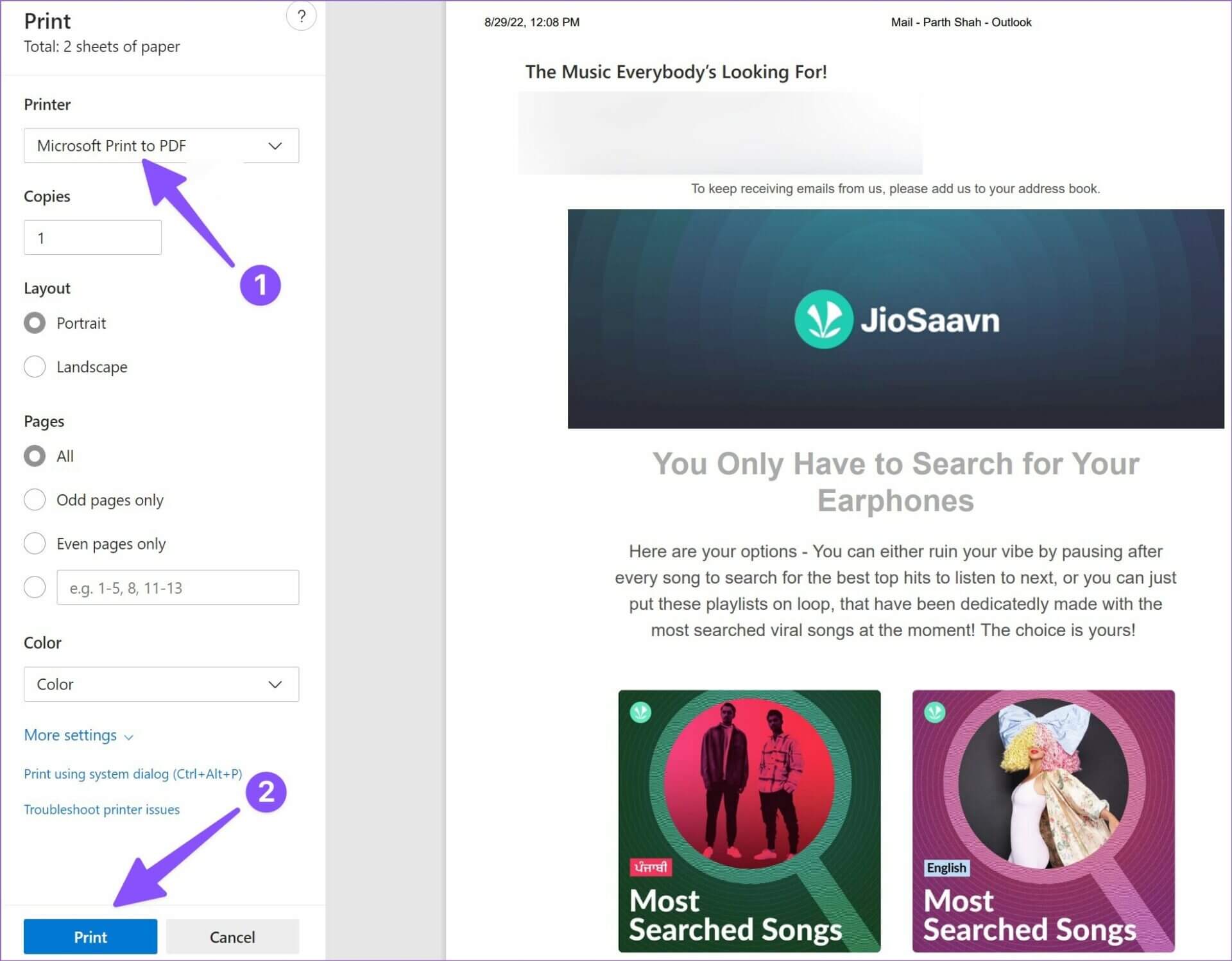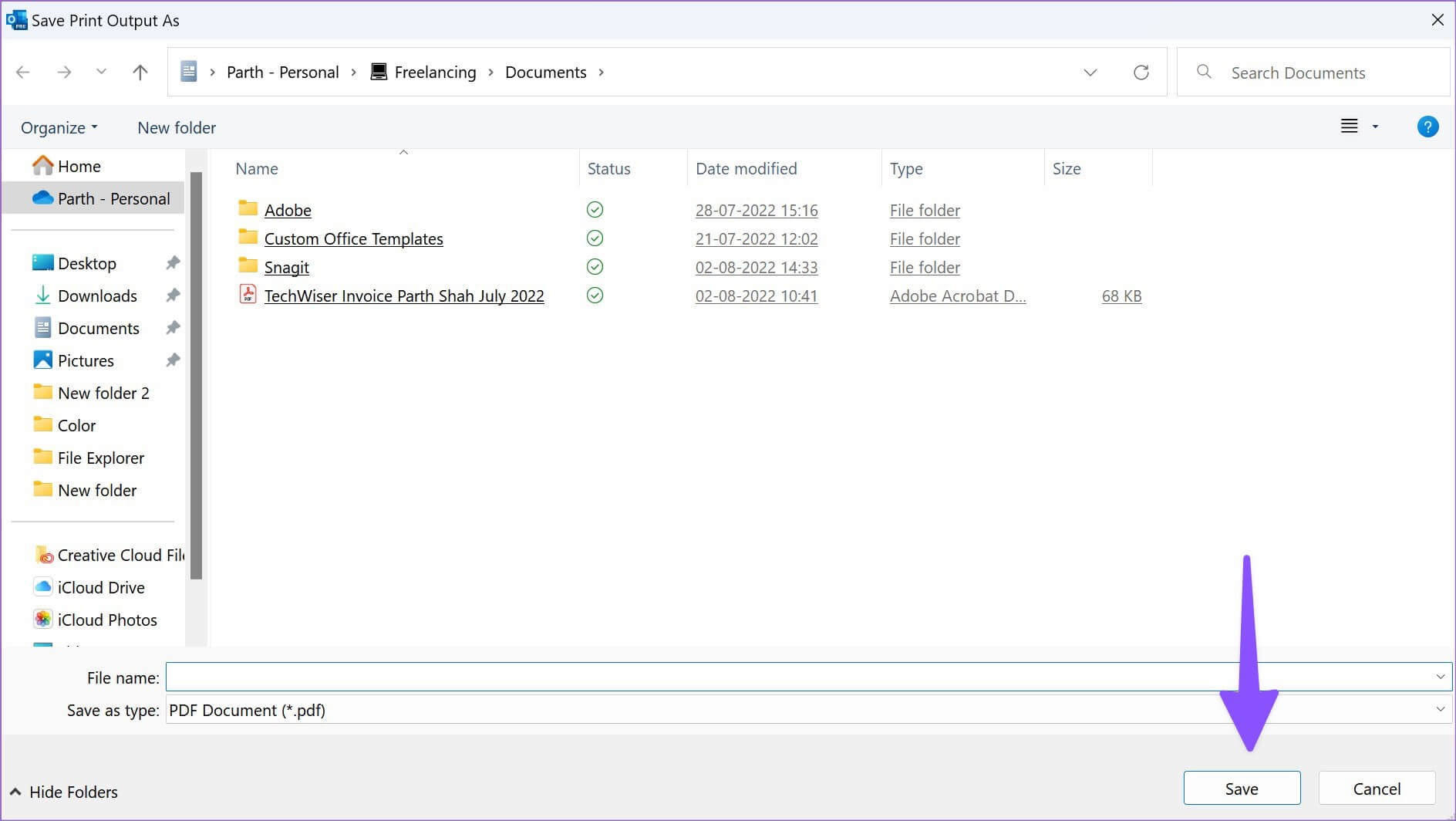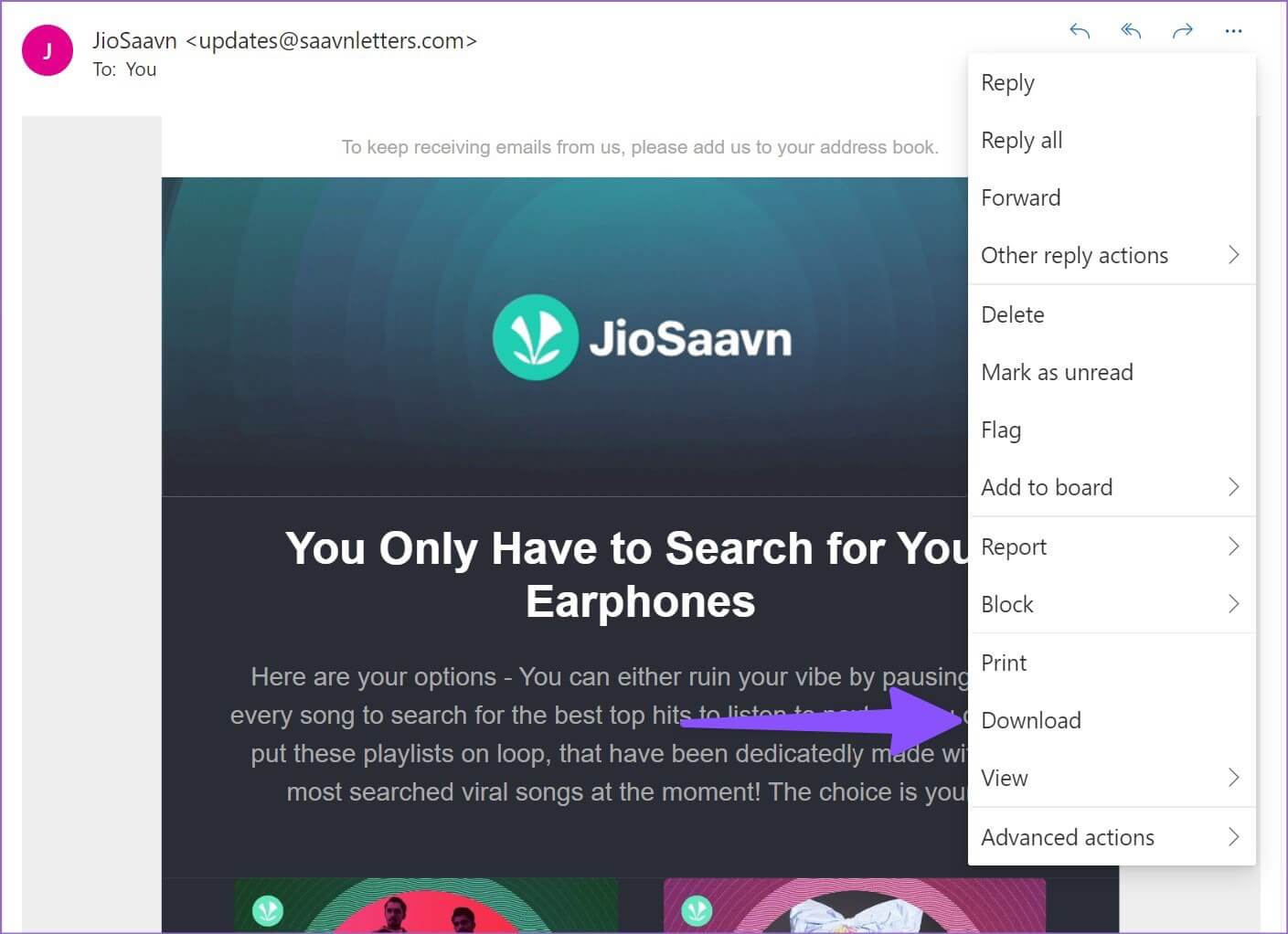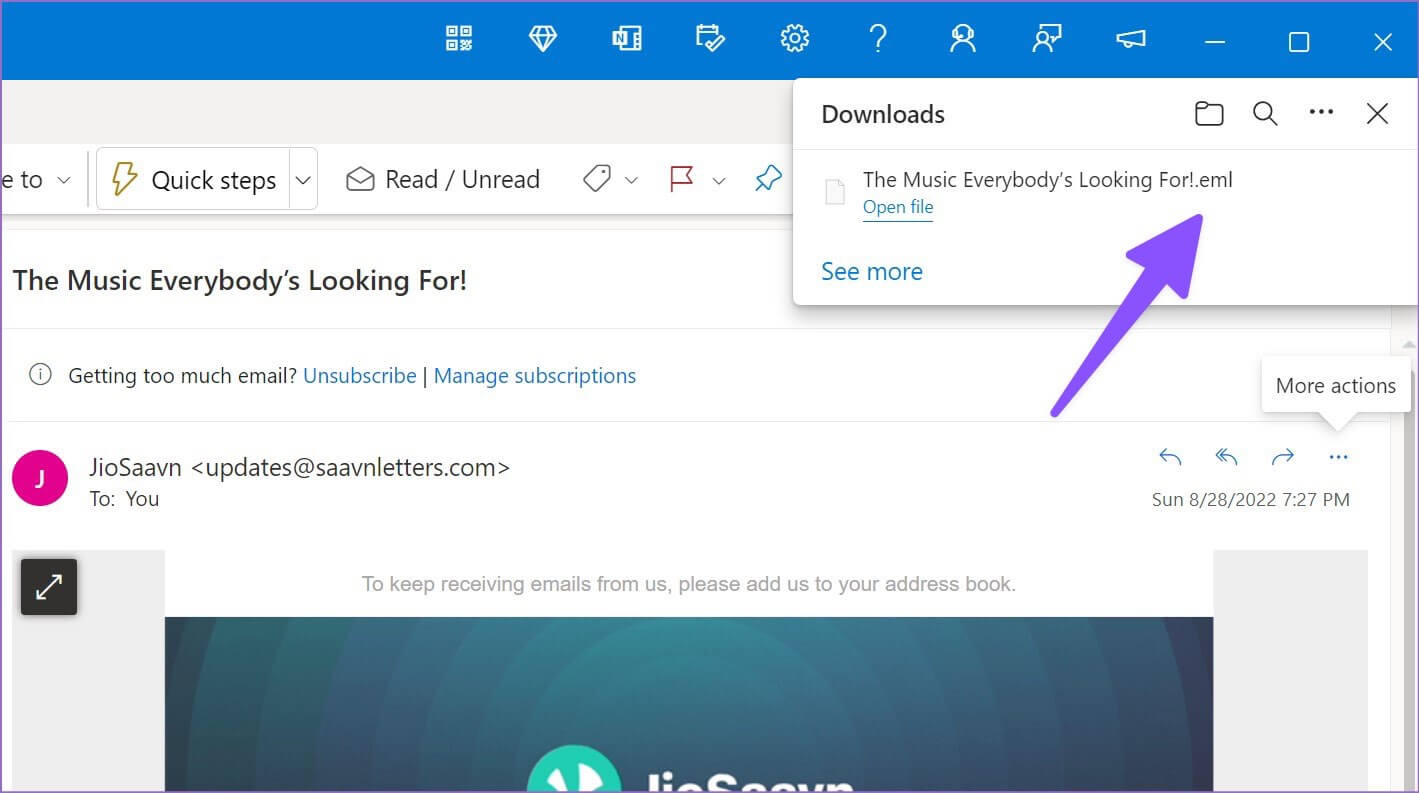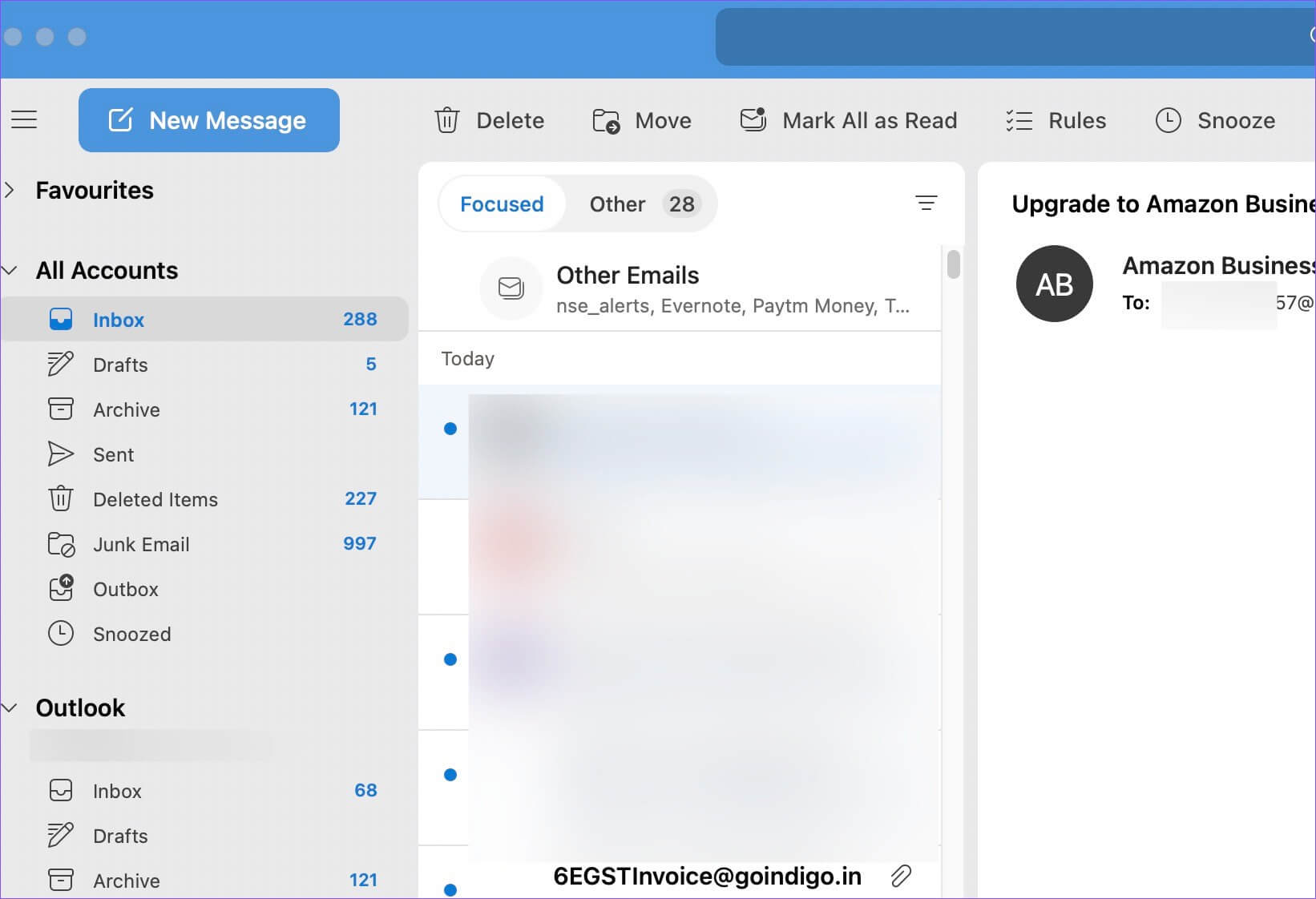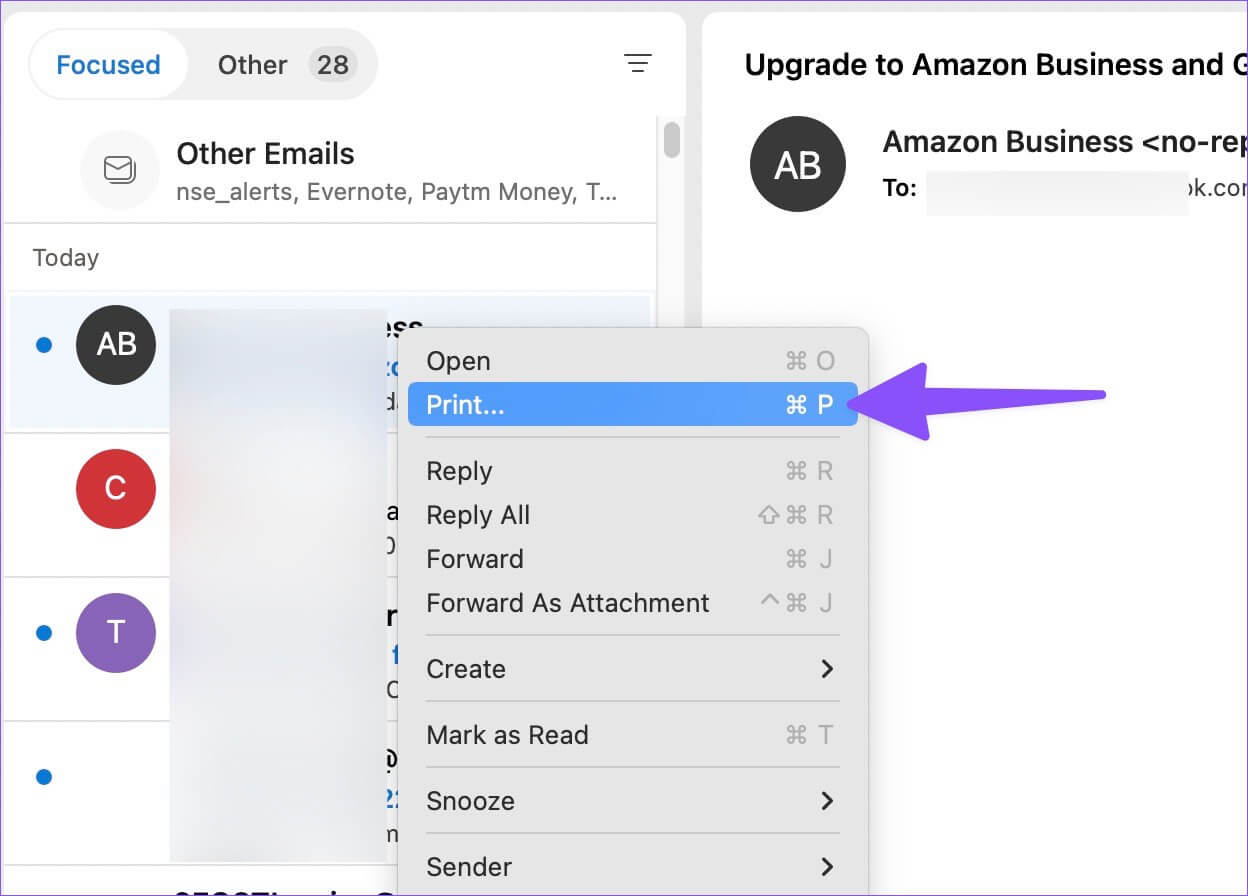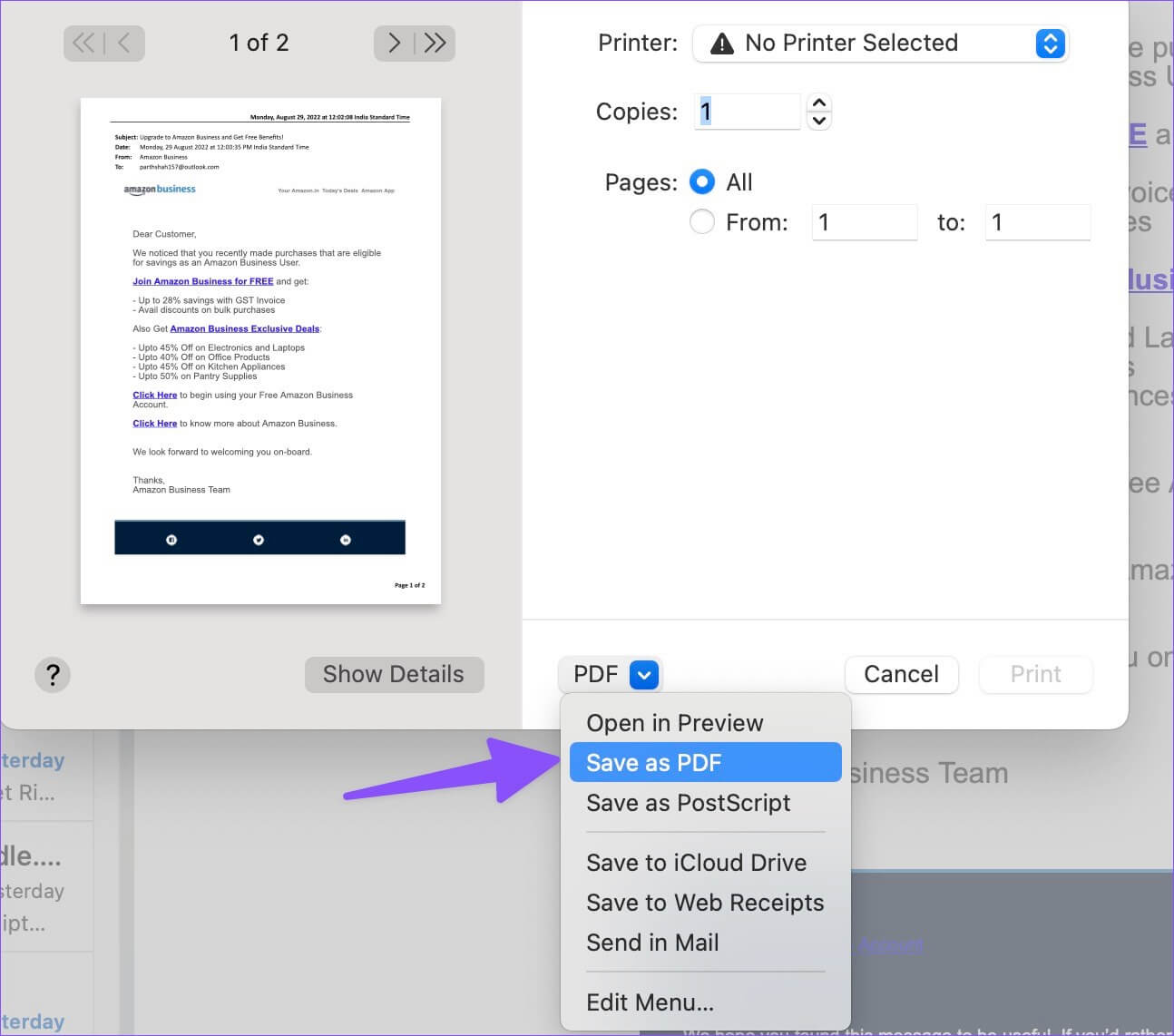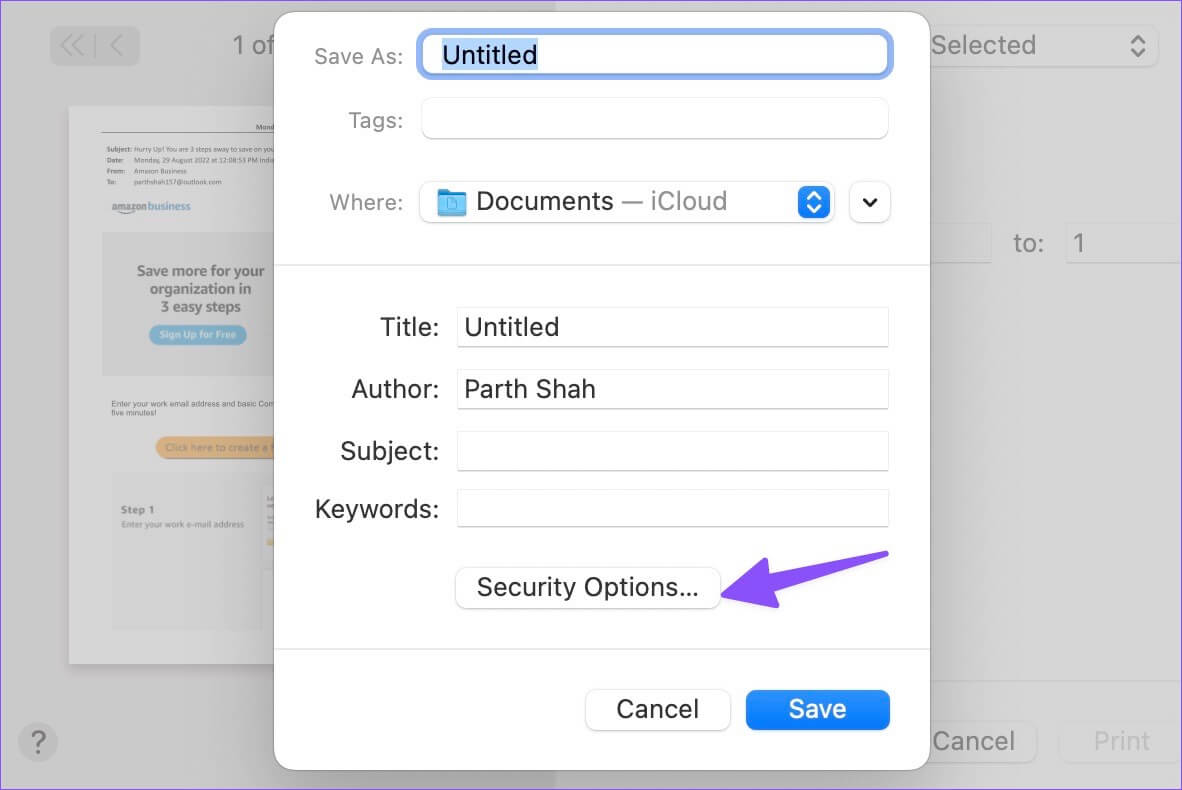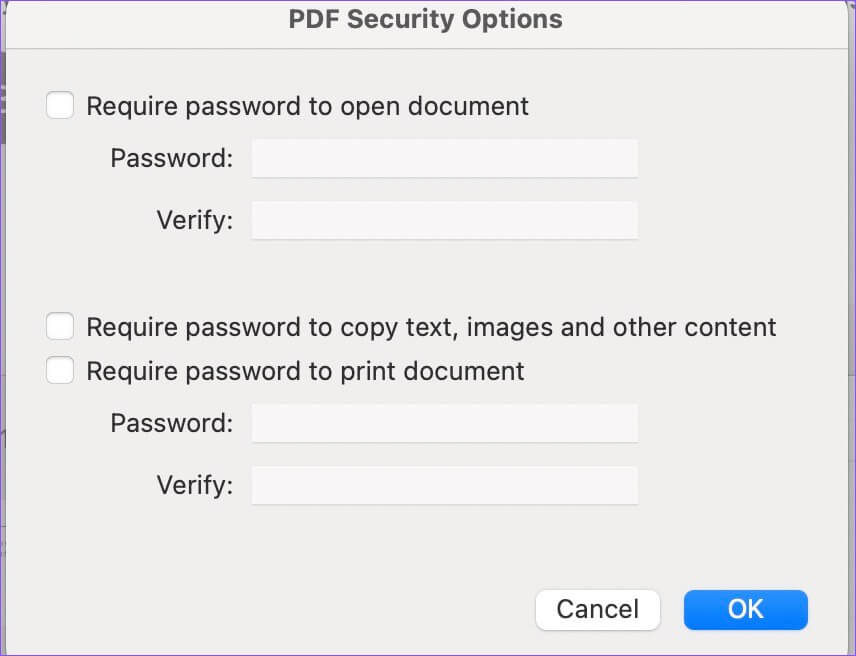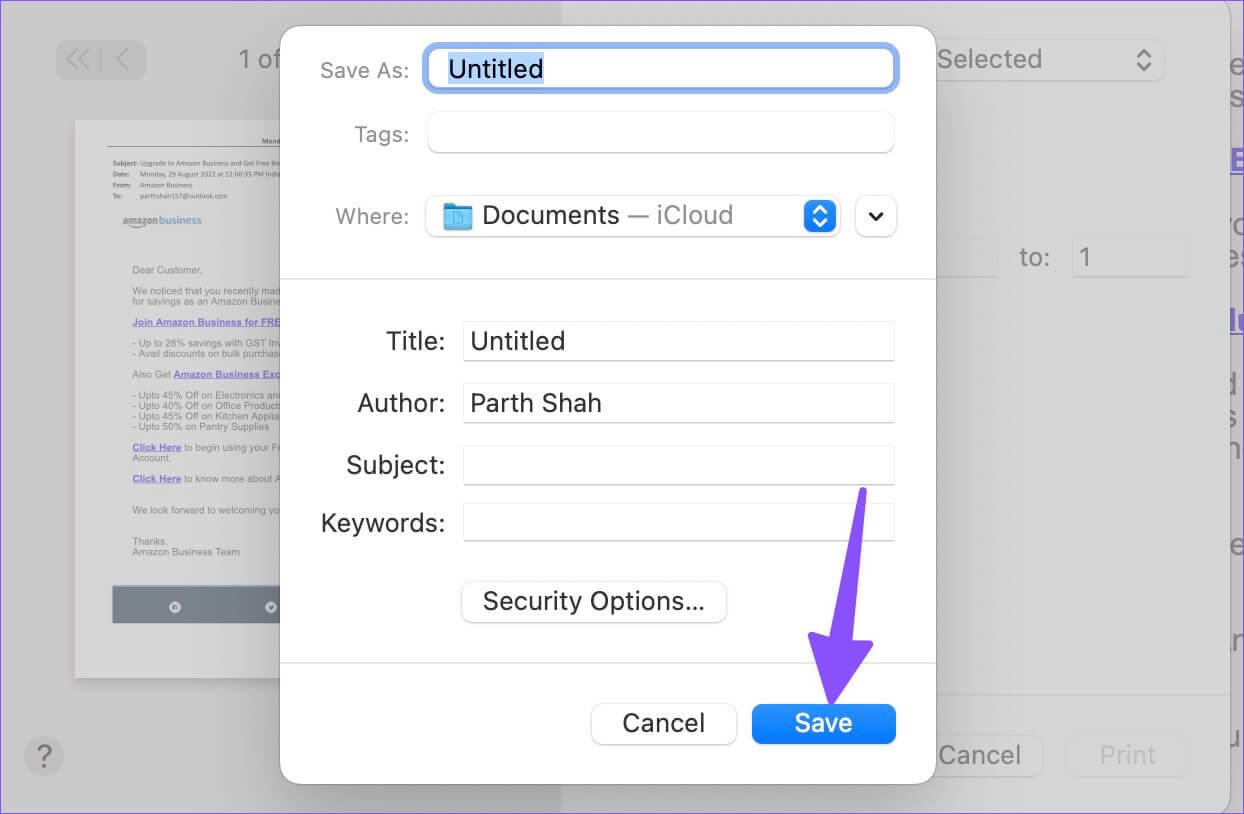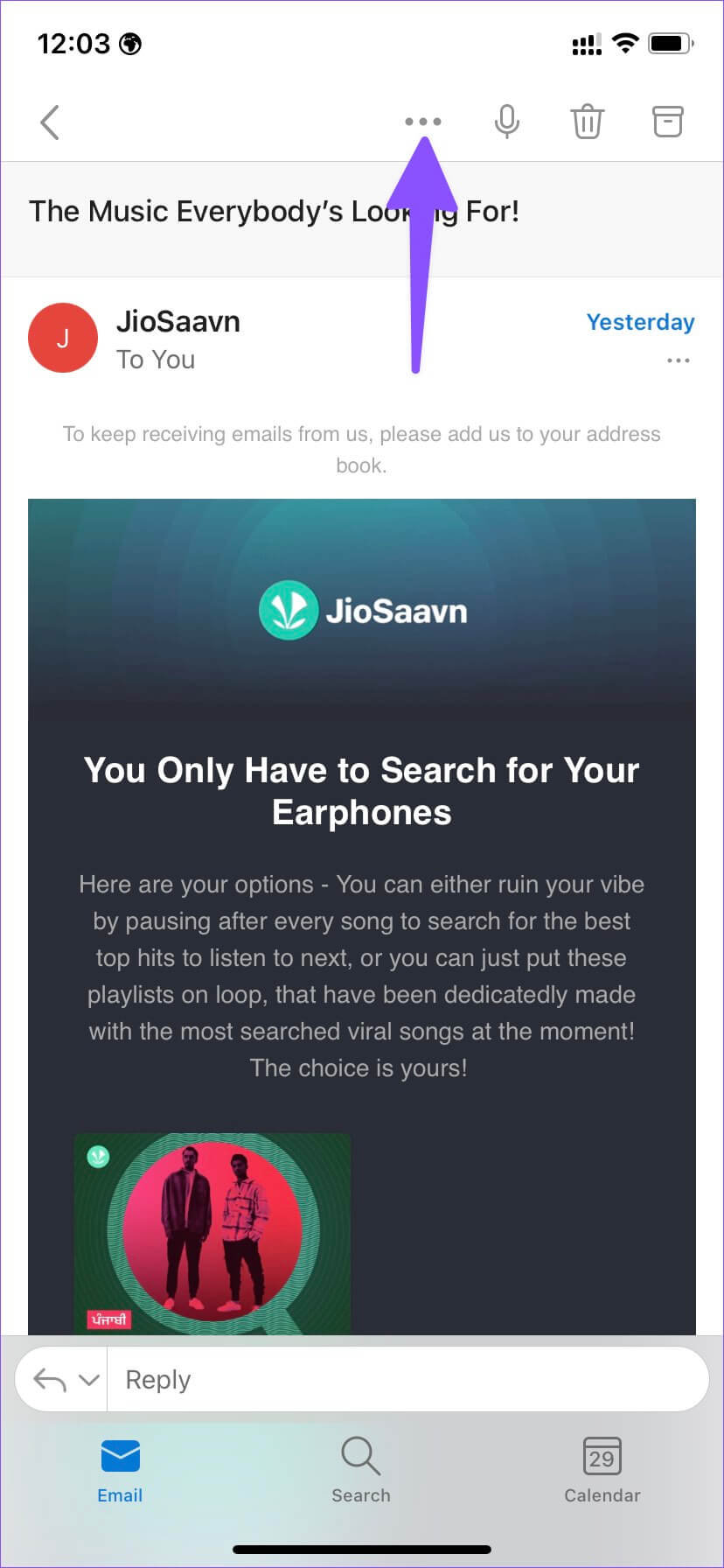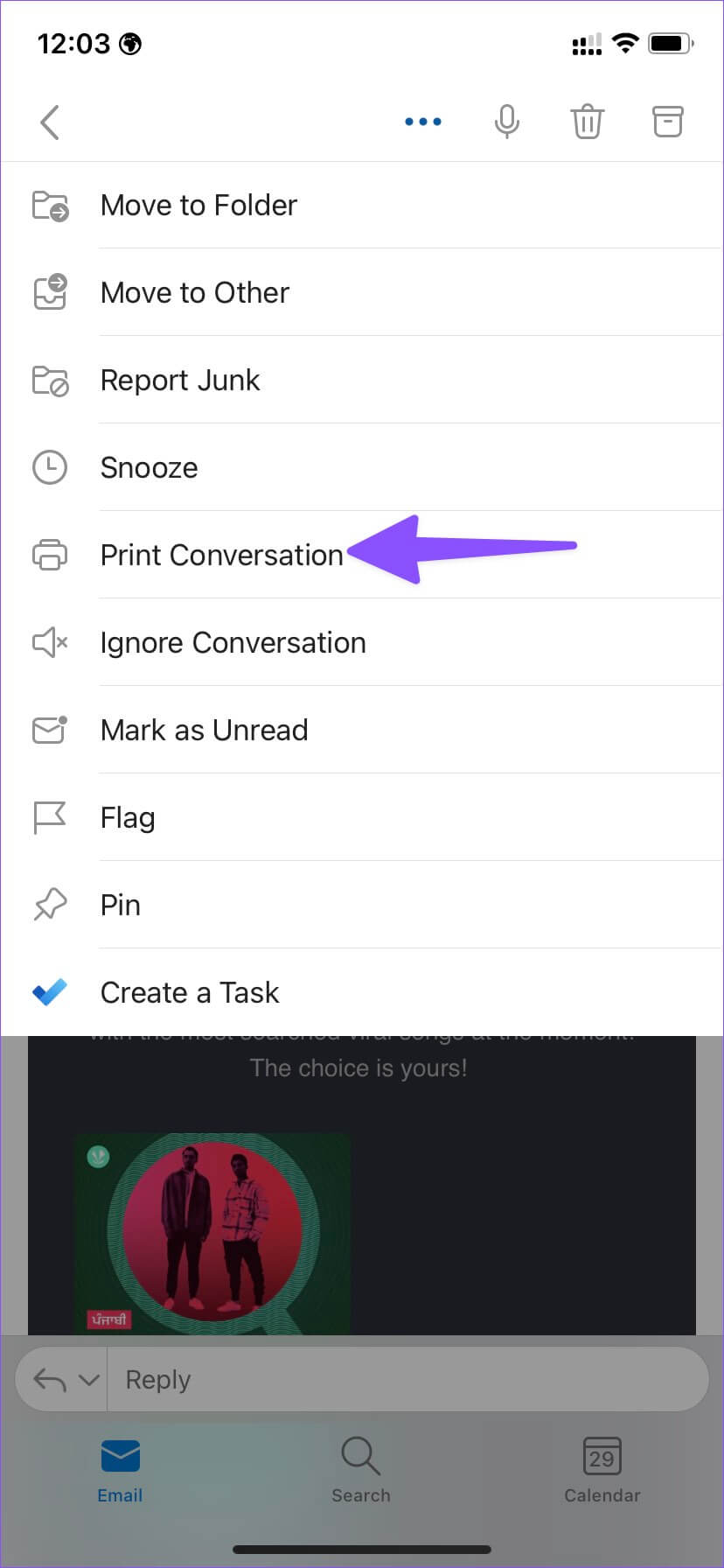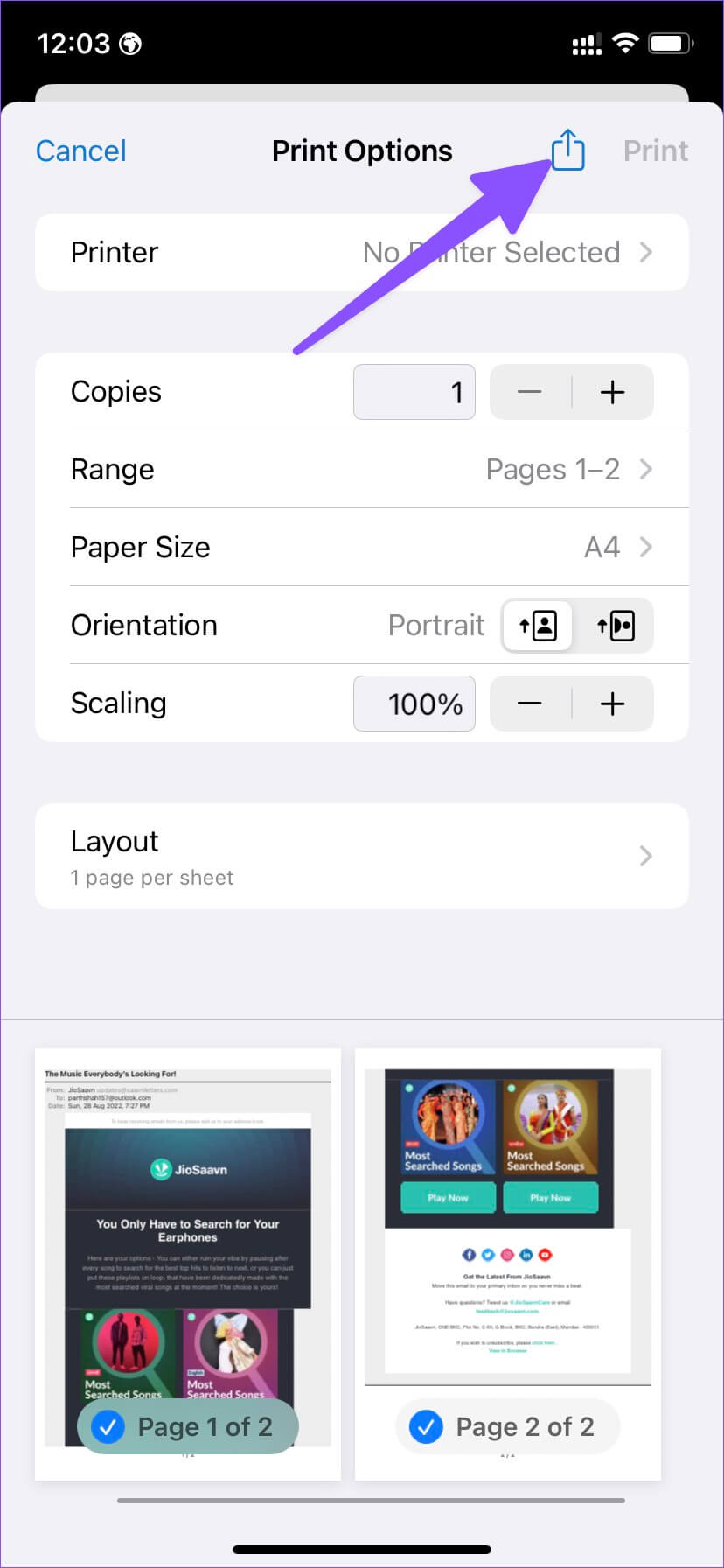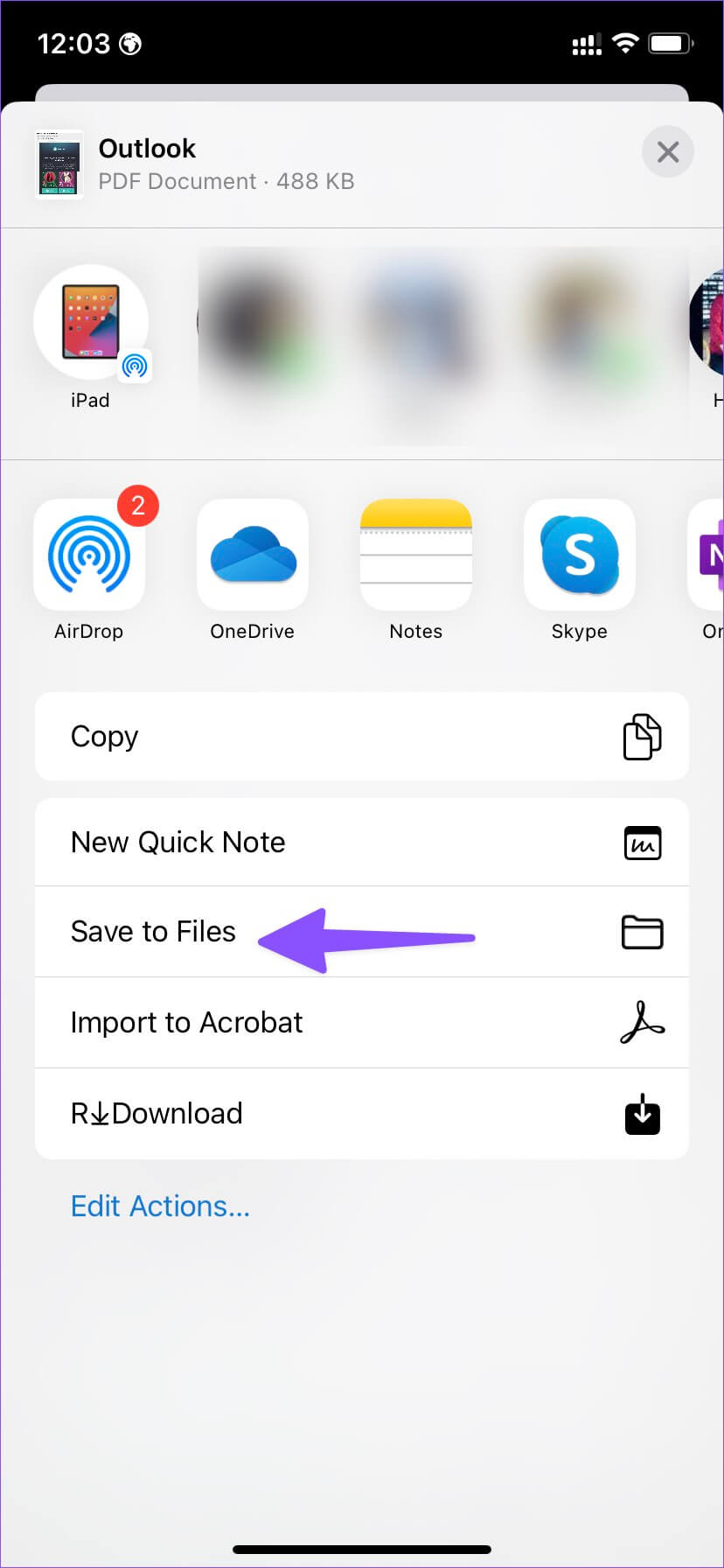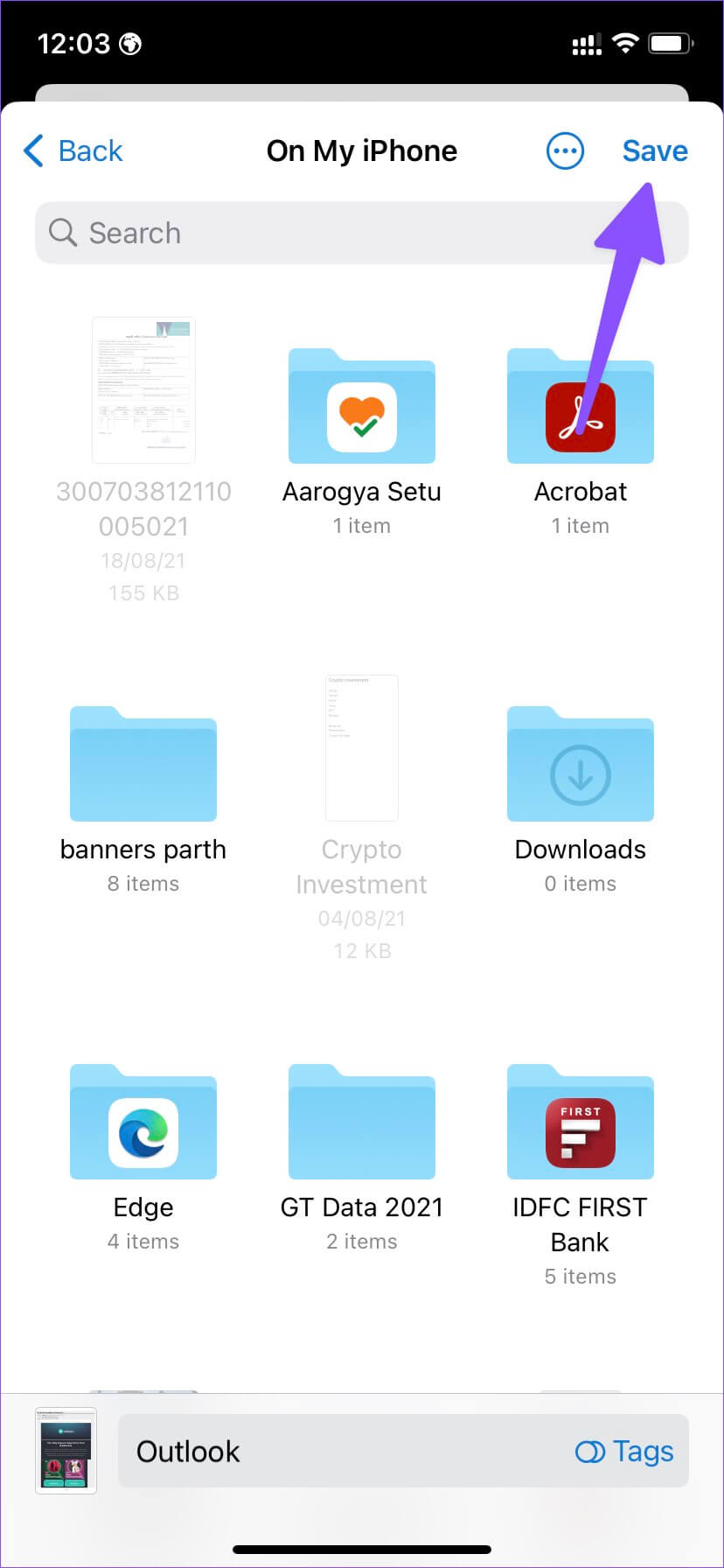So speichern Sie Microsoft Outlook-E-Mails als PDF auf Desktop und Mobilgerät
Microsoft Outlook bleibt de facto die Wahl für Unternehmen und Organisationen. Wenn Sie wichtige E-Mails in Outlook erhalten, möchten Sie diese möglicherweise als PDF-Datei speichern, um sie einfach in Messaging-Apps zu teilen. Während Outlook keine Option bietet "Als PDF speichern" Über die Druckfunktion können Sie die E-Mail als PDF-Datei auf Desktop und Mobile speichern.
Die Möglichkeit, Outlook-E-Mails als PDF-Datei zu speichern, ist nicht nur auf Desktop-Anwendungen beschränkt. Sie können dasselbe auch von Outlook für Android aus tun. Wir beginnen zunächst mit Outlook für den Desktop und fahren dann mit mobilen Plattformen fort.
1. AUSBLICK FÜR WINDOWS
Microsoft verbessert weiterhin das Design des Outlook-Clients unter Windows. Die neueste Version im August 2022 scheint weitgehend von der Webversion von Outlook inspiriert zu sein. Sie können entweder eine EML-E-Mail herunterladen und in PDF konvertieren oder die Druckfunktion verwenden, um eine E-Mail als PDF zu exportieren. Befolgen Sie die folgenden Schritte.
Schritt 1: Öffnen Microsoft Outlook-App auf Ihrem Windows-Computer.
Schritt 2: Lokalisieren Email Sie möchten es als PDF-Datei exportieren.
Schritt 3: Klicken Mehr Über das Menü „Aktionen“ in der oberen rechten Ecke (es sieht aus wie ein Menü mit drei Punkten).
Schritt 4: Lokalisieren طباعة aus dem Kontextmenü.
Schritt 5: wird Öffnen Druckschnittstelle. Klicken طباعة in der oberen linken Ecke.
Schritt 6: Lokalisieren „Microsoft-Druck in PDF“ aus dem Druckermenü.
Schritt 7: Nehmen Sie Änderungen an vor Planung , und wählen Sie Seiten als PDF-Datei exportiert werden soll, und drücken Sie die Schaltfläche Drucken unten.
Schritt 8: Lokalisieren Ihr Standort Bevorzugt auf Ihrem Computer, um eine PDF-Datei zu exportieren. Eintreten Benennen Sie eine Datei und drücken Sie die Schaltfläche Speichern.
wenn es war Outlook-Druckfunktion funktioniert nicht Laden Sie die E-Mail für Sie als EML-Datei herunter und konvertieren Sie sie in PDF. So können Sie das tun.
Schritt 1: einschalten Outlook für Windows-App und öffnen Die E-Mail, die Sie übertragen möchten.
Schritt 2: Lokalisieren Die drei Punkte oder Liste“Mehr AktionenWählen Sie in der oberen rechten Ecke der E-Mail aus Herunterladen.
Schritt 3: Wille Outlook Laden Sie E-Mails im .-Format herunter EML.
Outlook lädt die E-Mail im EML-Format herunter. Sie können jetzt ein Online-Tool wie verwenden zamzar So konvertieren Sie eine EML-Datei in eine PDF-Datei. Verwenden Sie nach der Konvertierung von Outlook-E-Mails in PDF die besten Windows-PDF-Editoren, um Änderungen vorzunehmen, bevor Sie sie an einen Kunden oder Mitarbeiter senden.
Haftungsausschluss: Wenn Sie vertrauliche Informationen in einer EML-Datei herunterladen, sollten Sie sorgfältig überlegen, bevor Sie sie zu einem Onlinedienst hochladen. Es ist besser, bei der Druckfunktion zu bleiben, Outlook-E-Mails als PDF zu speichern.
2. AUSBLICK FÜR MAC
Microsoft bietet Outlook nativ für macOS an, und obwohl die Benutzeroberfläche etwas anders ist, bleibt die Funktionalität gleich. Führen Sie die folgenden Schritte aus, um Outlook-E-Mails als PDF auf dem Mac zu speichern.
Schritt 1: Öffnen Outlook auf dem Mac.
Schritt 2: Öffnen Sie eine gewünschte E-Mail lade es herunter.
Schritt 3: Klicken Sie mit der rechten Maustaste auf eine E-Mail und wählen Sie „طباعةaus dem Kontextmenü.
Schritt 4: Erweitern Sie die Liste PDF unten und wählen Sie eine Option aus "Als PDF speichern".
Schritt 5: Geben Sie einen Namen ein Datei und Tags Gegebenenfalls lokalisieren Herunterladen.
Schritt 6: Wenn Sie eine E-Mail herunterladen Geheimnis Sie müssen es mit einem Passwort schützen, bevor Sie eine Taste drücken Erhaltung.
Schritt 7: Optionen wählen الأمان Aktivieren Sie das Häkchen neben „Zum Öffnen des Dokuments ist ein Passwort erforderlich.
Schritt 8: Eintreten كلمة المرور Probieren Sie es aus und drücken Sie OK.
Schritt 9: Lokalisieren "speichern" Und laden Sie die E-Mail als PDF herunter.
Sie können Vorschau oder Adobe Acrobat Reader DC auf einem Mac verwenden, um verschiedene Änderungen an einer PDF-Datei vorzunehmen.
3. AUSBLICK FÜR IPHONE
Abgesehen von einigen Funktionen gehen die mobilen Outlook-Apps mit ihren Desktop-Gegenstücken von Kopf bis Fuß. So speichern Sie eine Outlook-E-Mail als PDF auf Ihrem iPhone.
Schritt 1: einschalten Outlook auf dem iPhone.
Schritt 2: Öffnen Email Und drücke Drei-Punkte-Liste oben.
Schritt 3: Lokalisieren "Konversation drucken".
Schritt 4: wird Öffnen Outlook Optionen Drucken. klick auf den Button Teilen neben ihm.
Schritt 5: Sie können Outlook-E-Mails teilen direkt im PDF-Format Mit Kontakten oder auswählen "In Dateien speichern".
Schritt 6: Lokalisieren Ordner das Gerät aus der folgenden Liste und drücken Sie die Taste sparen in der oberen rechten Ecke.
Ihr PDF kann jetzt auf Ihrem iPhone geteilt werden. Leider fehlt die gleiche Druckfunktion in der Outlook für Android-App. Das bedeutet, dass Sie Outlook-E-Mails unter Android nicht als PDF speichern können. Sie müssen Gmail oder andere E-Mail-Apps von Drittanbietern verwenden, um die Arbeit zu erledigen.
Teilen Sie Ihre OUTLOOK-E-Mails ganz einfach
Sie können E-Mail-Nachrichten jederzeit in Outlook weiterleiten. Aber nicht jeder möchte Informationen per E-Mail erhalten. Sie können eine E-Mail als PDF-Datei auf Windows, Mac oder iPhone exportieren und problemlos teilen.