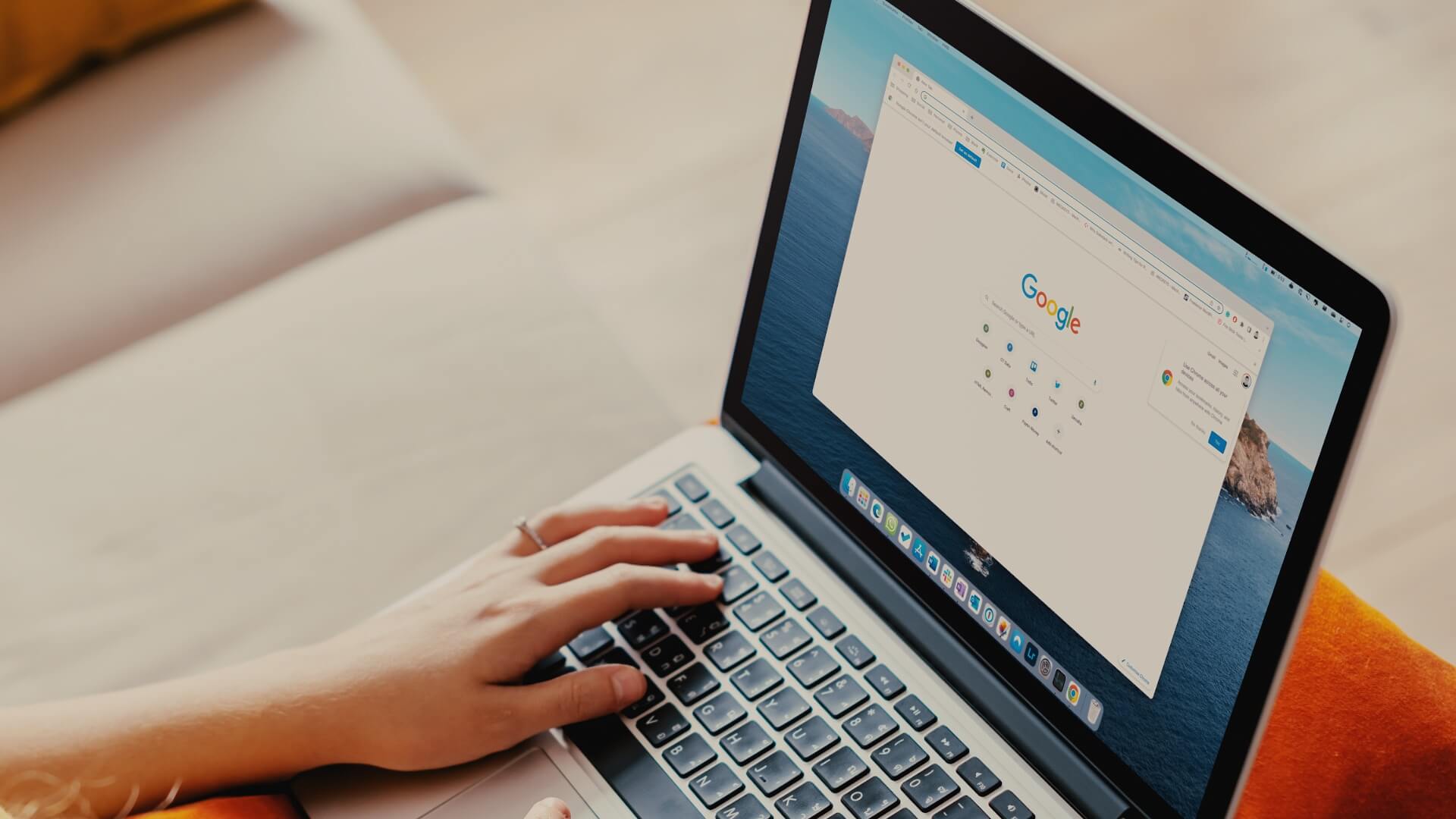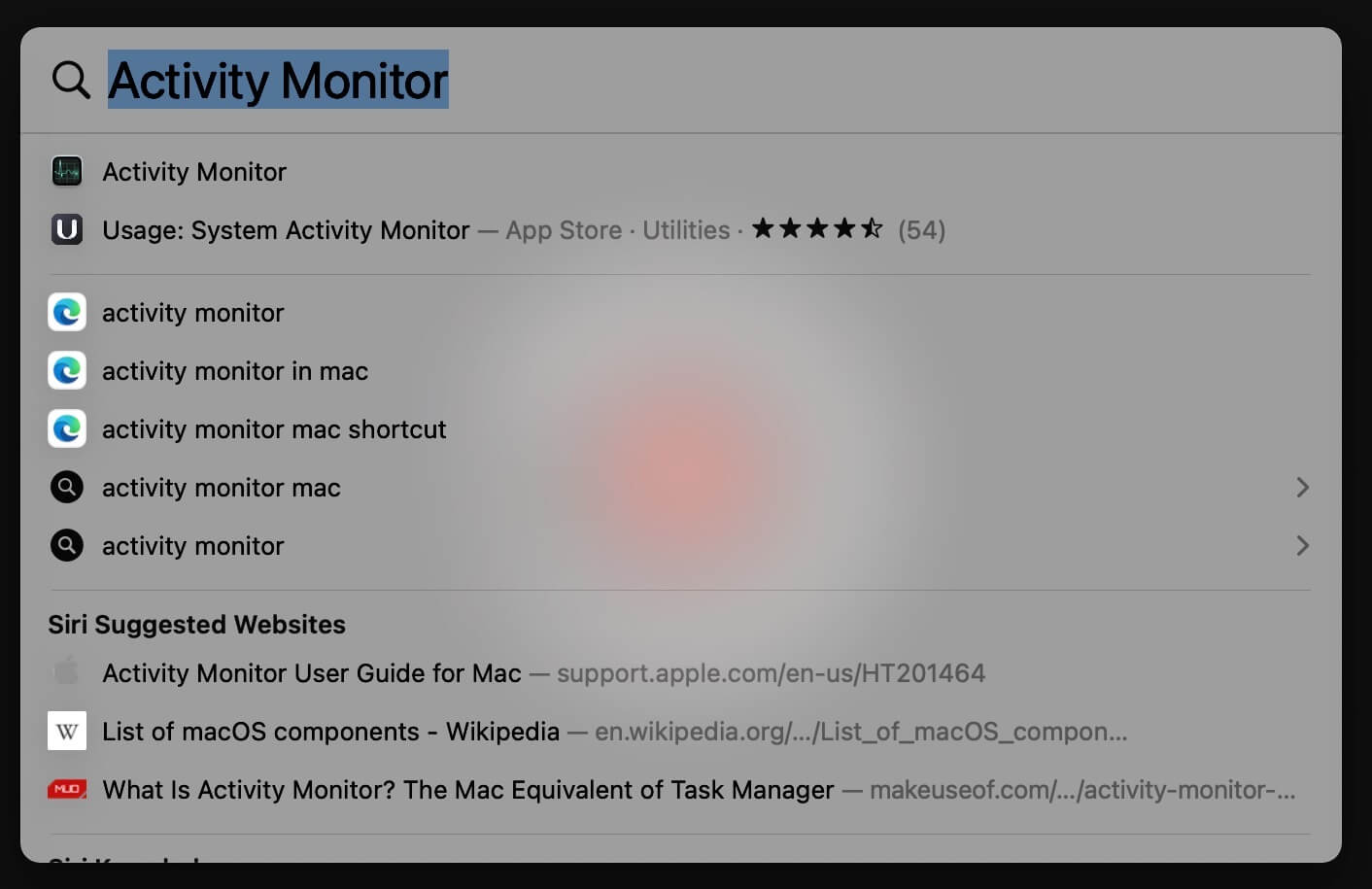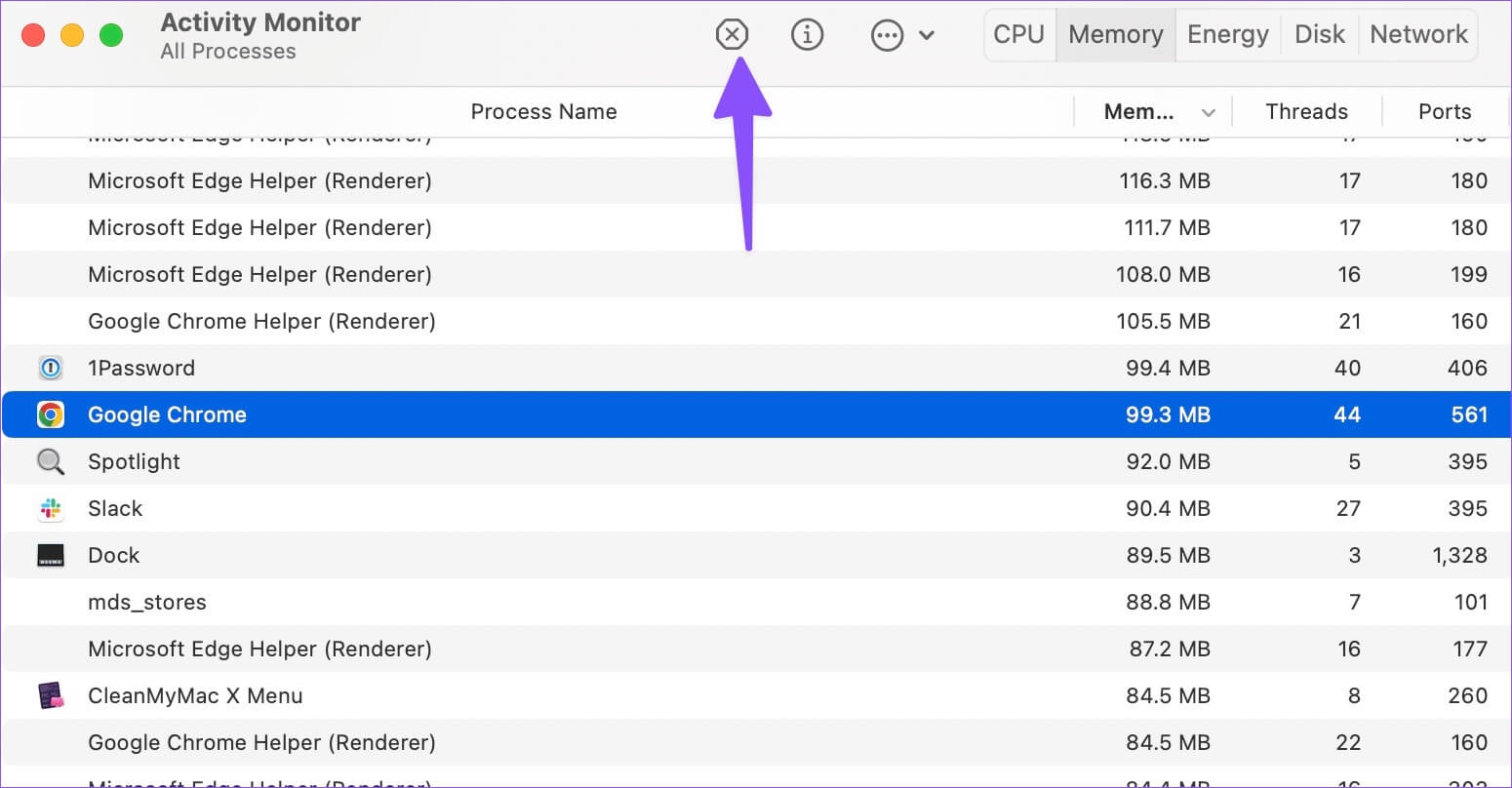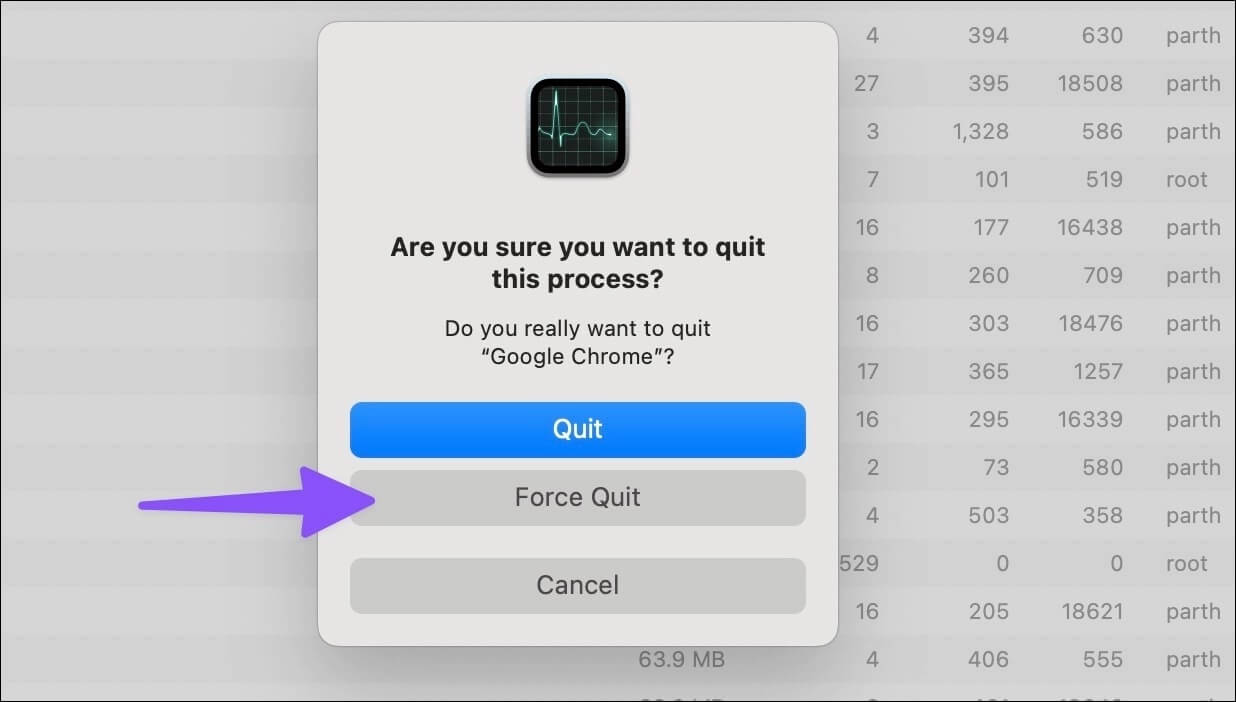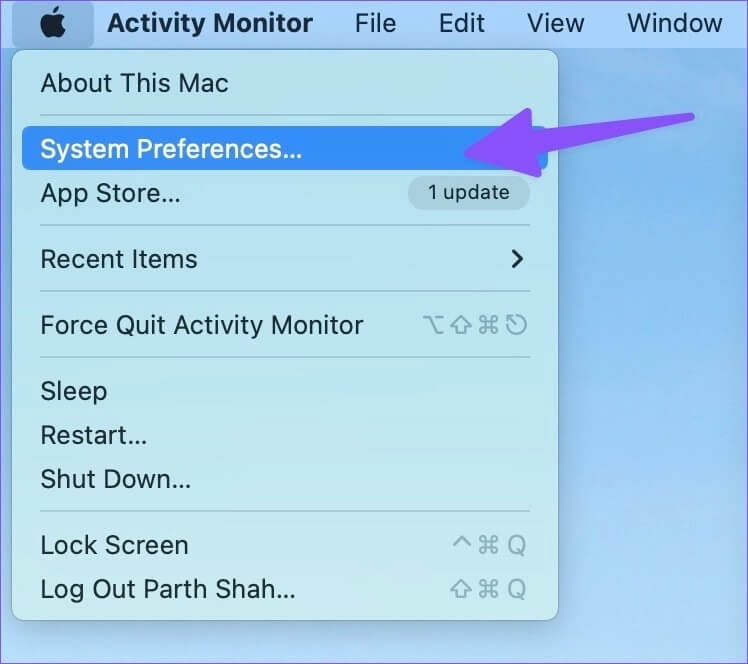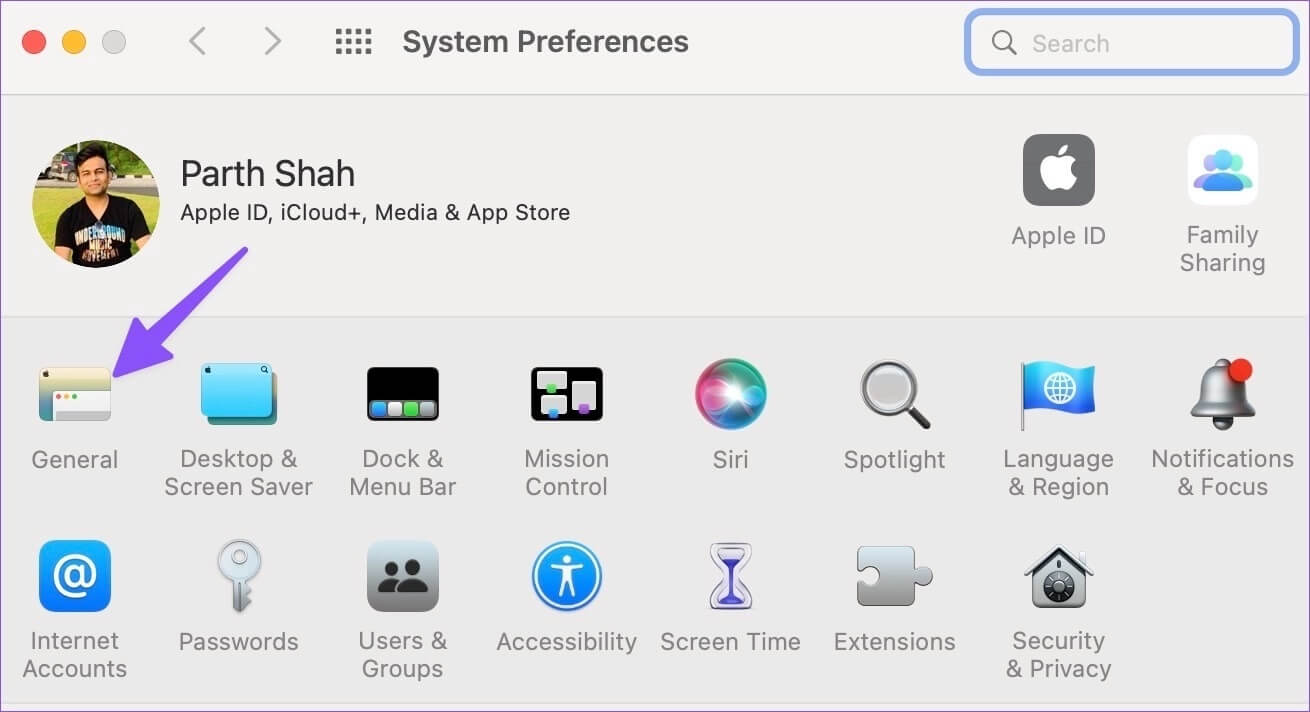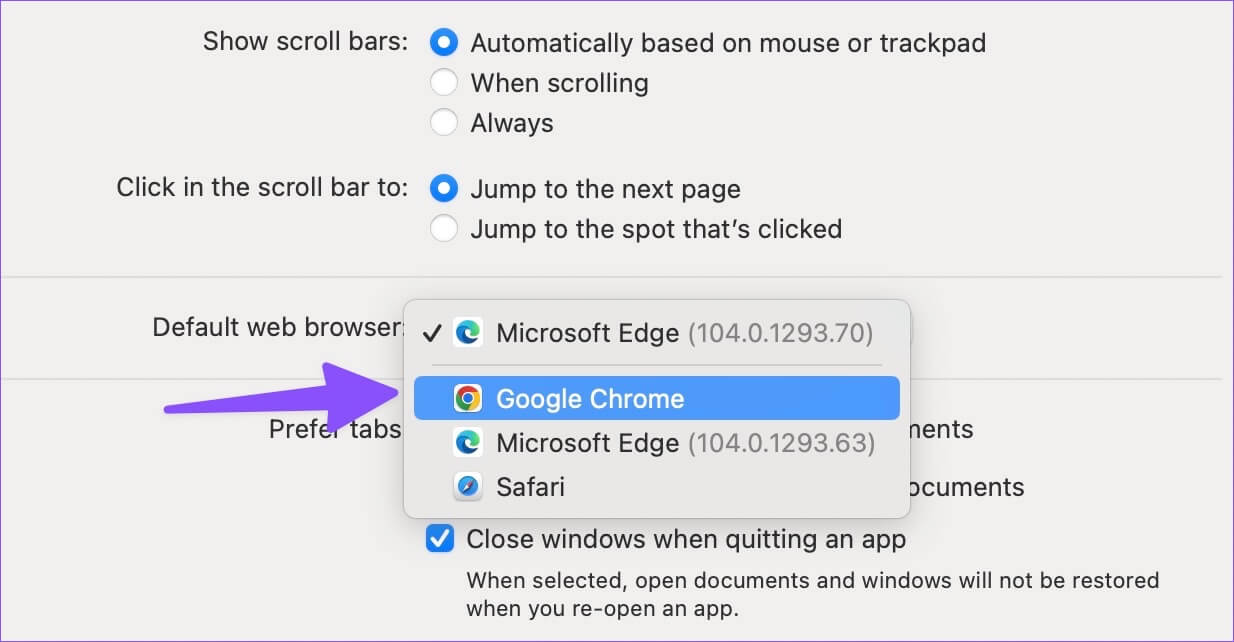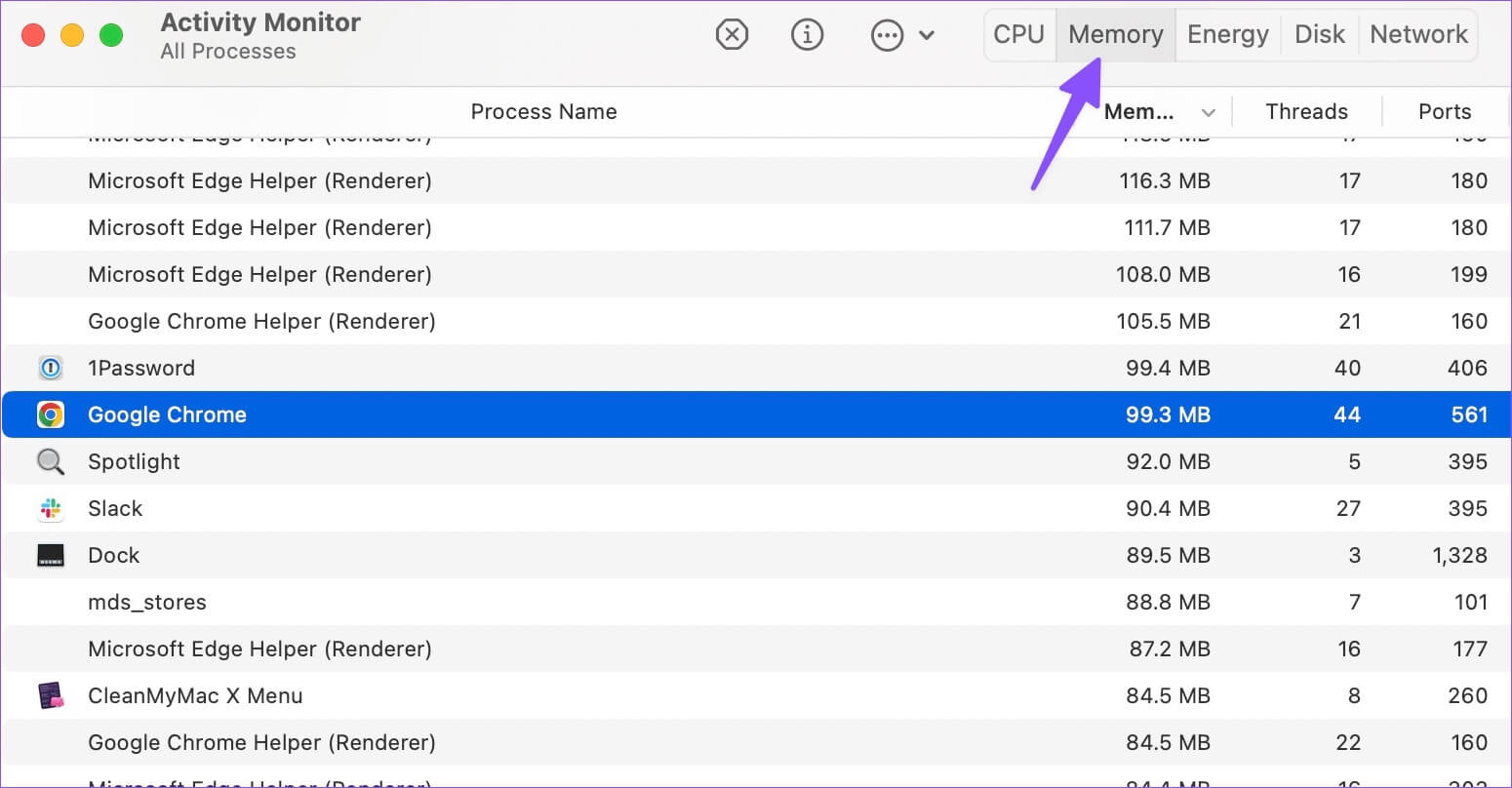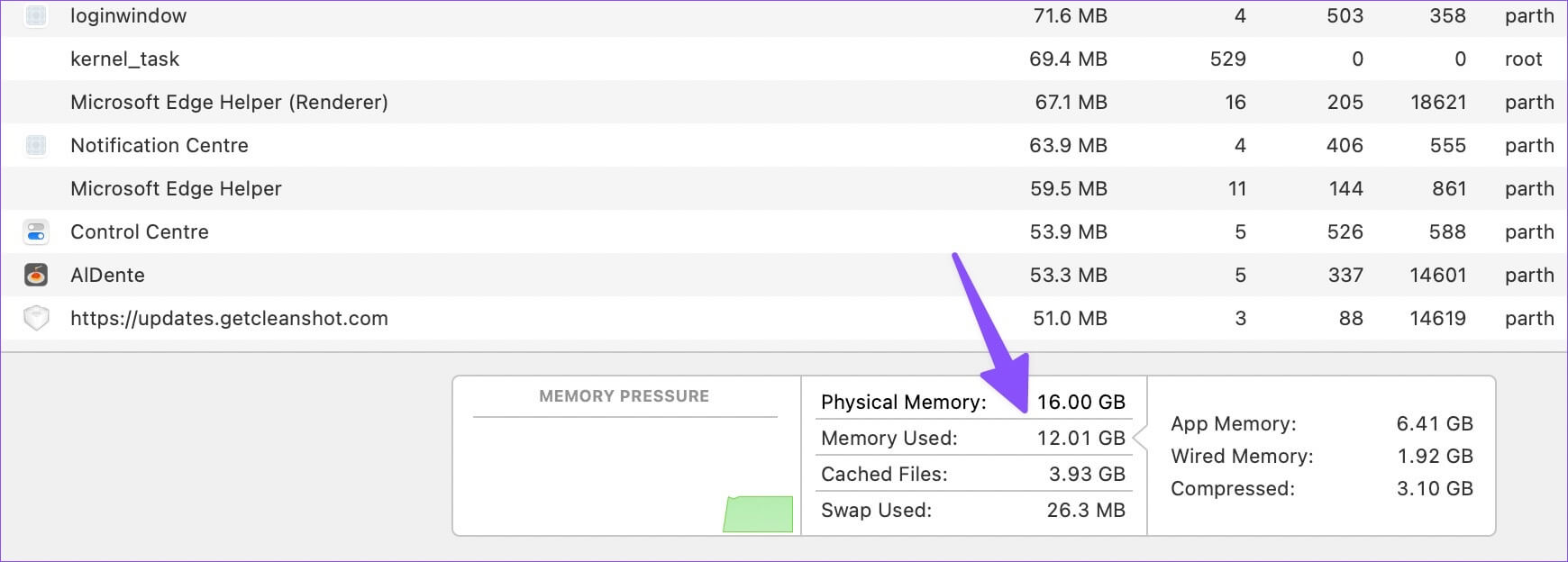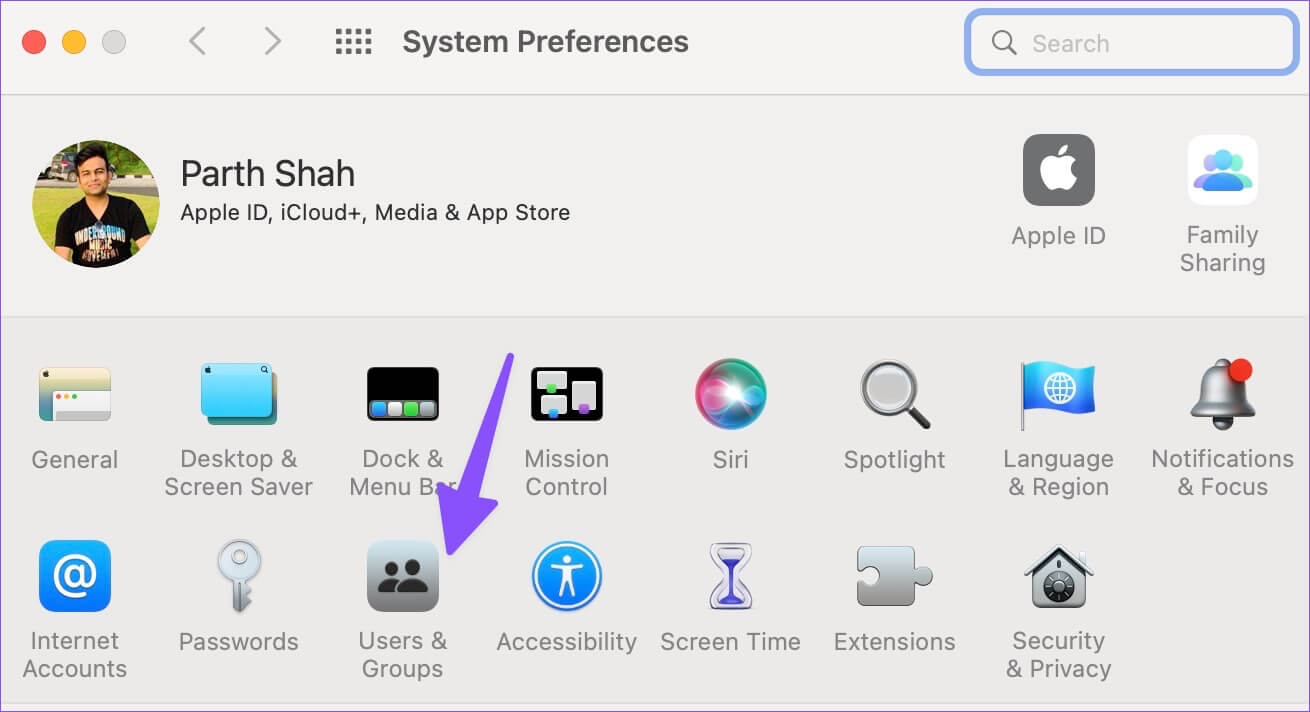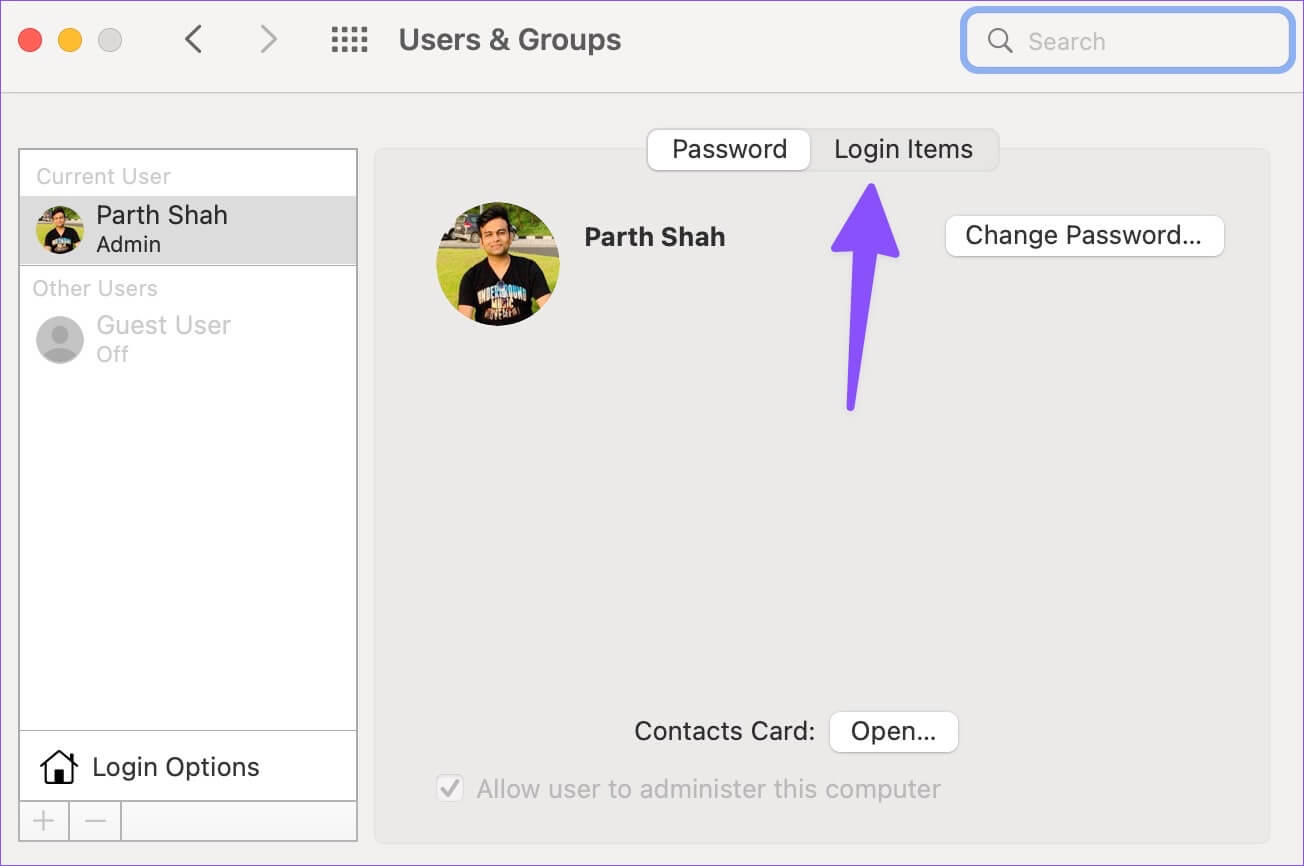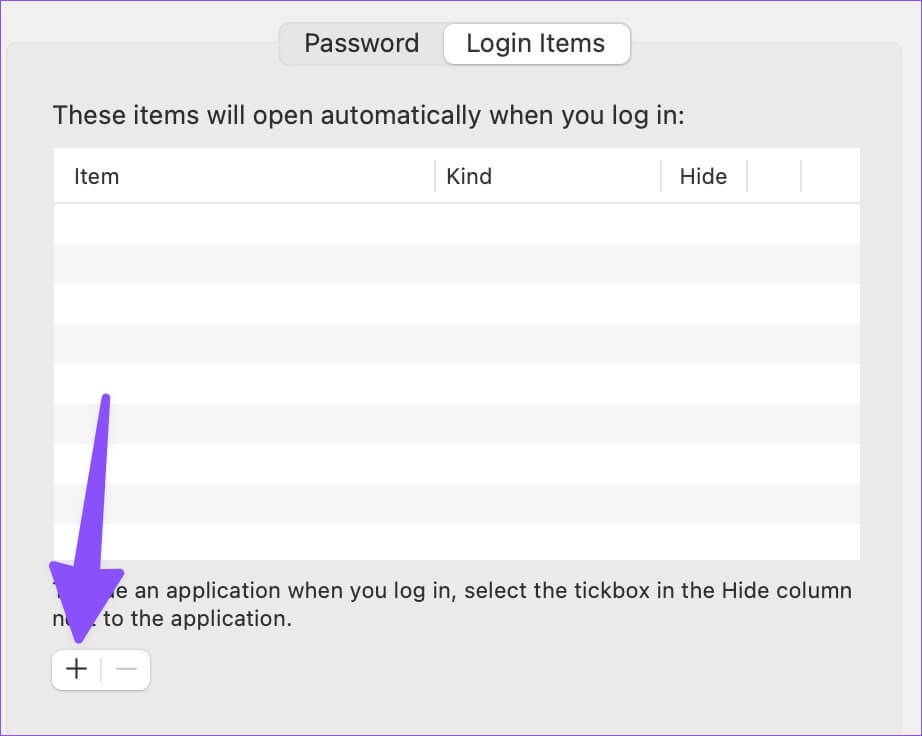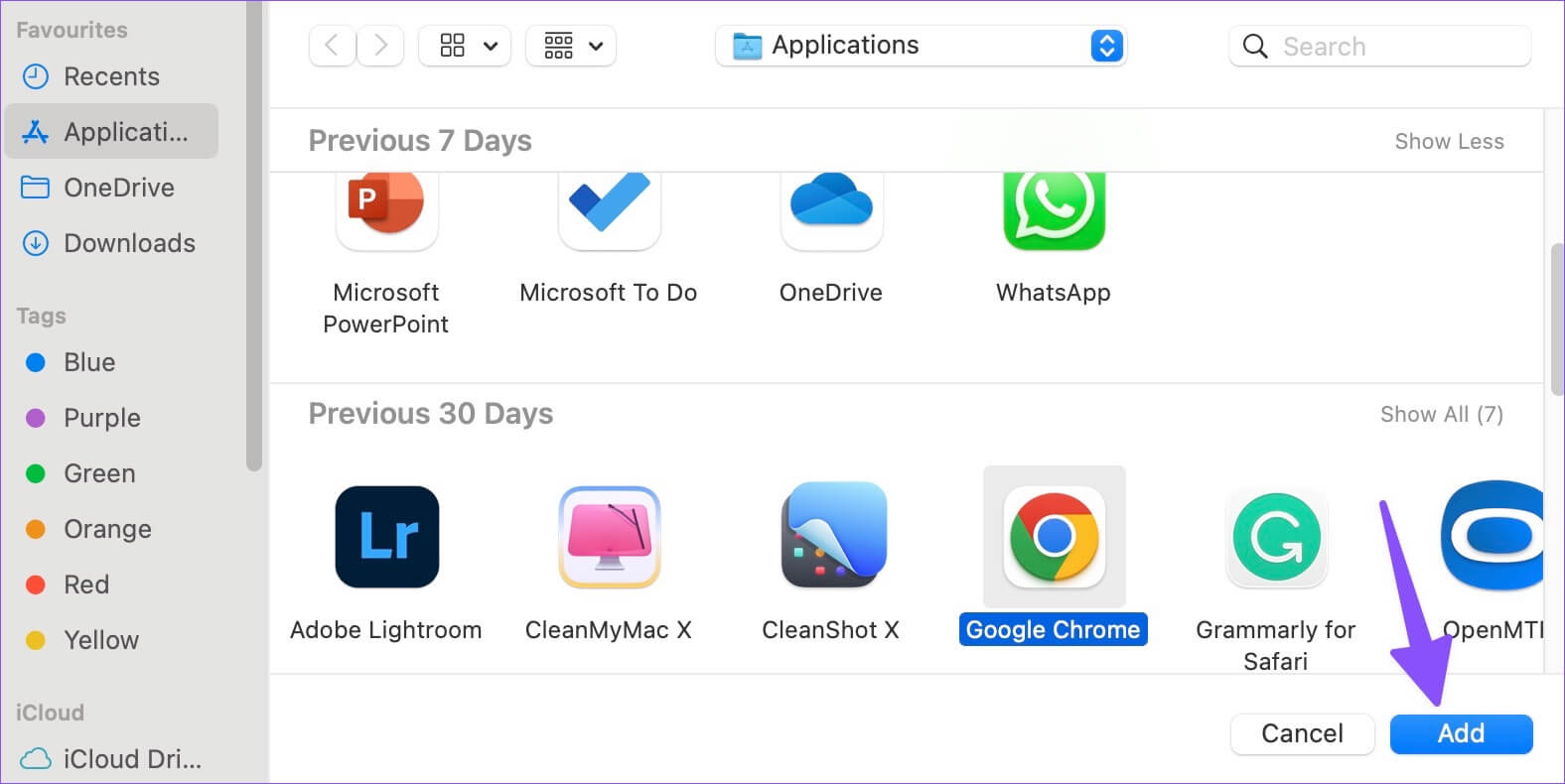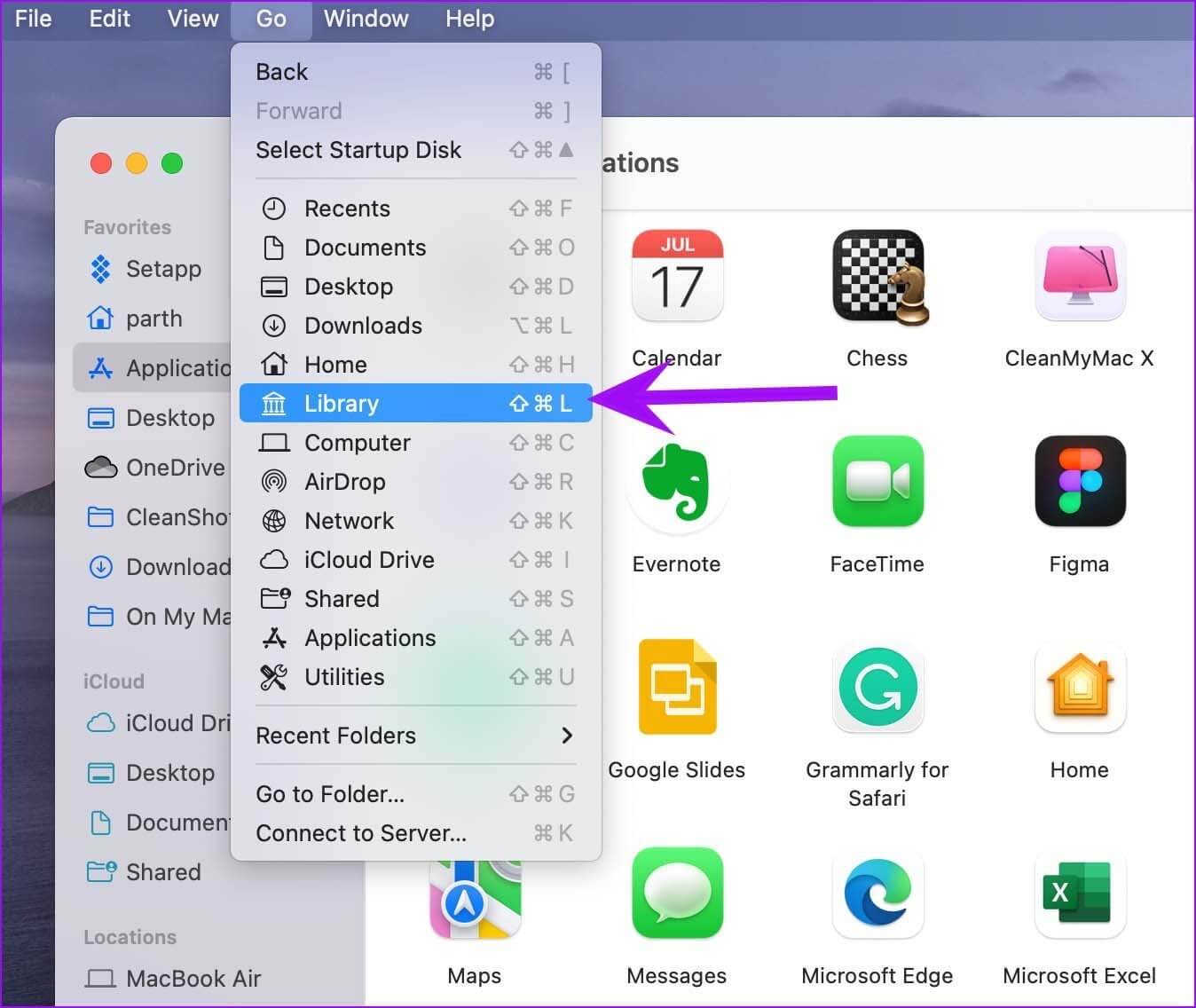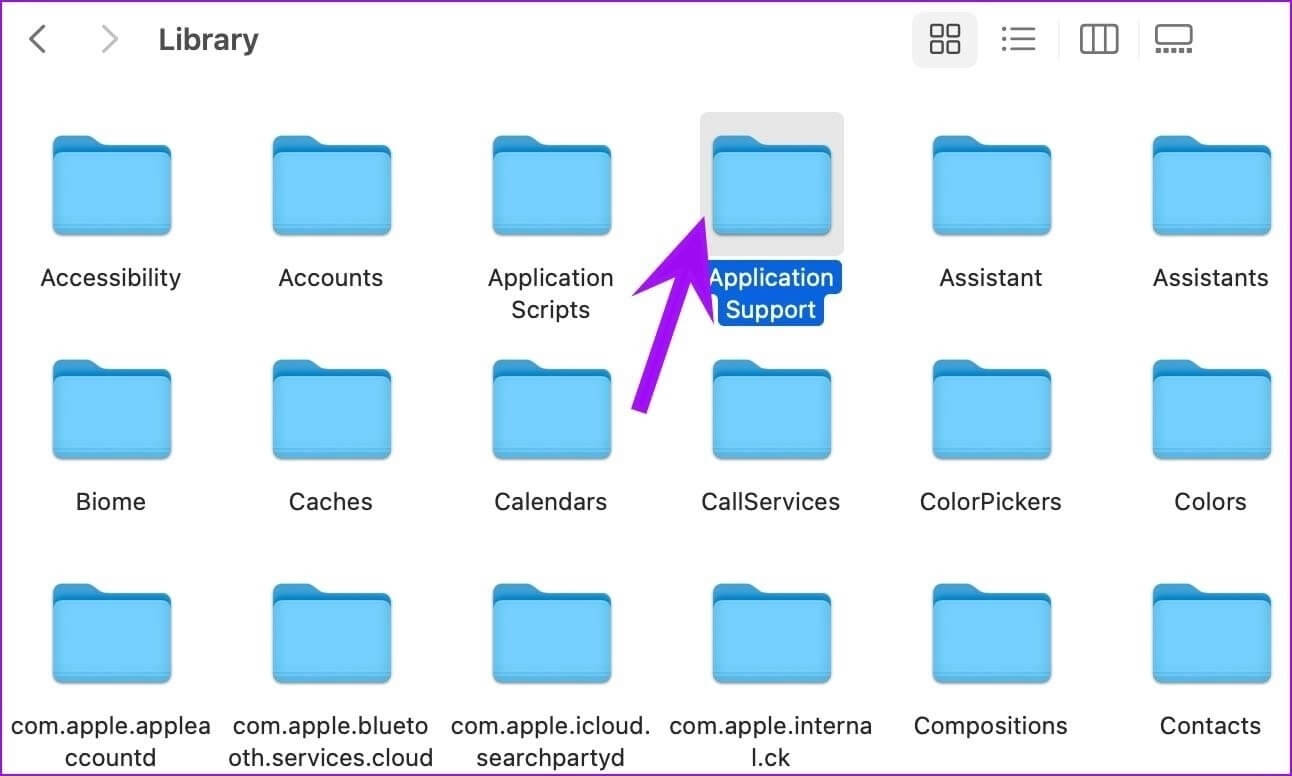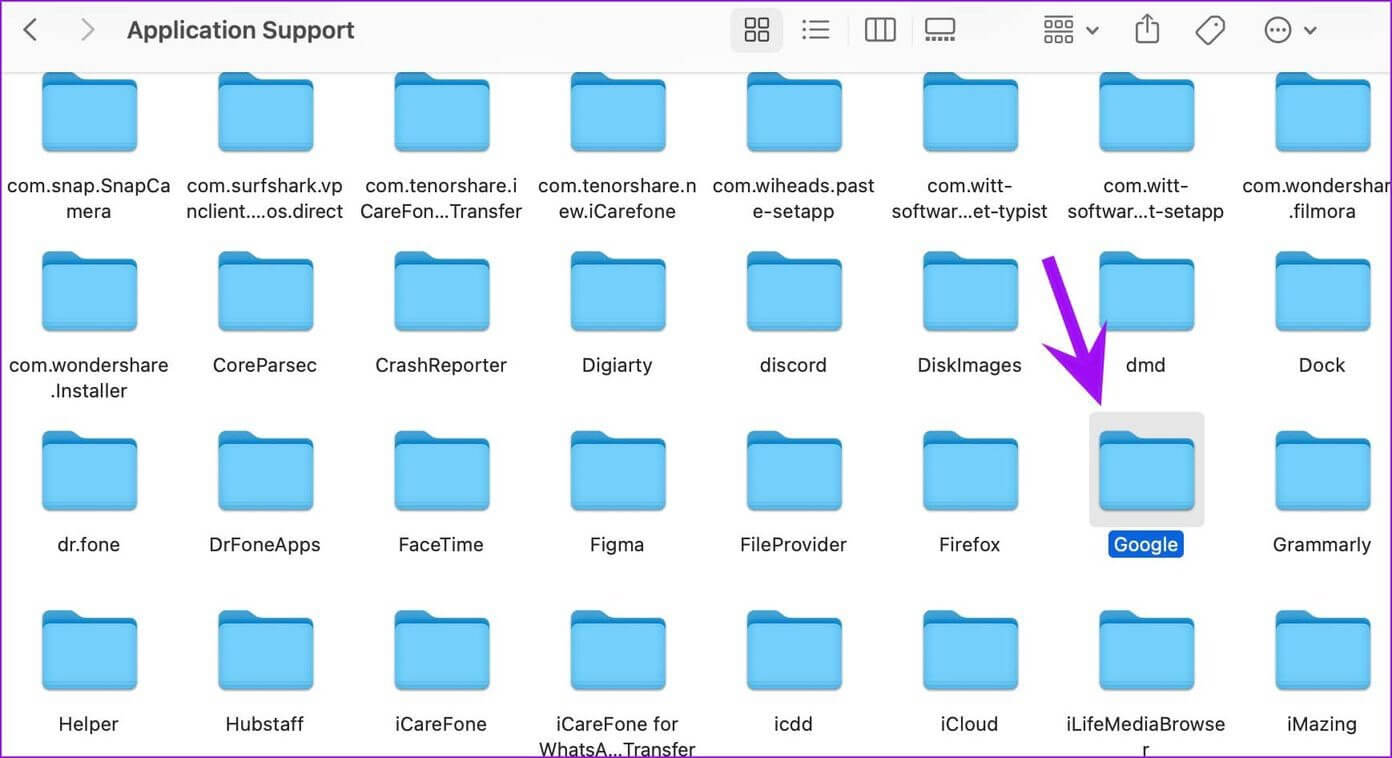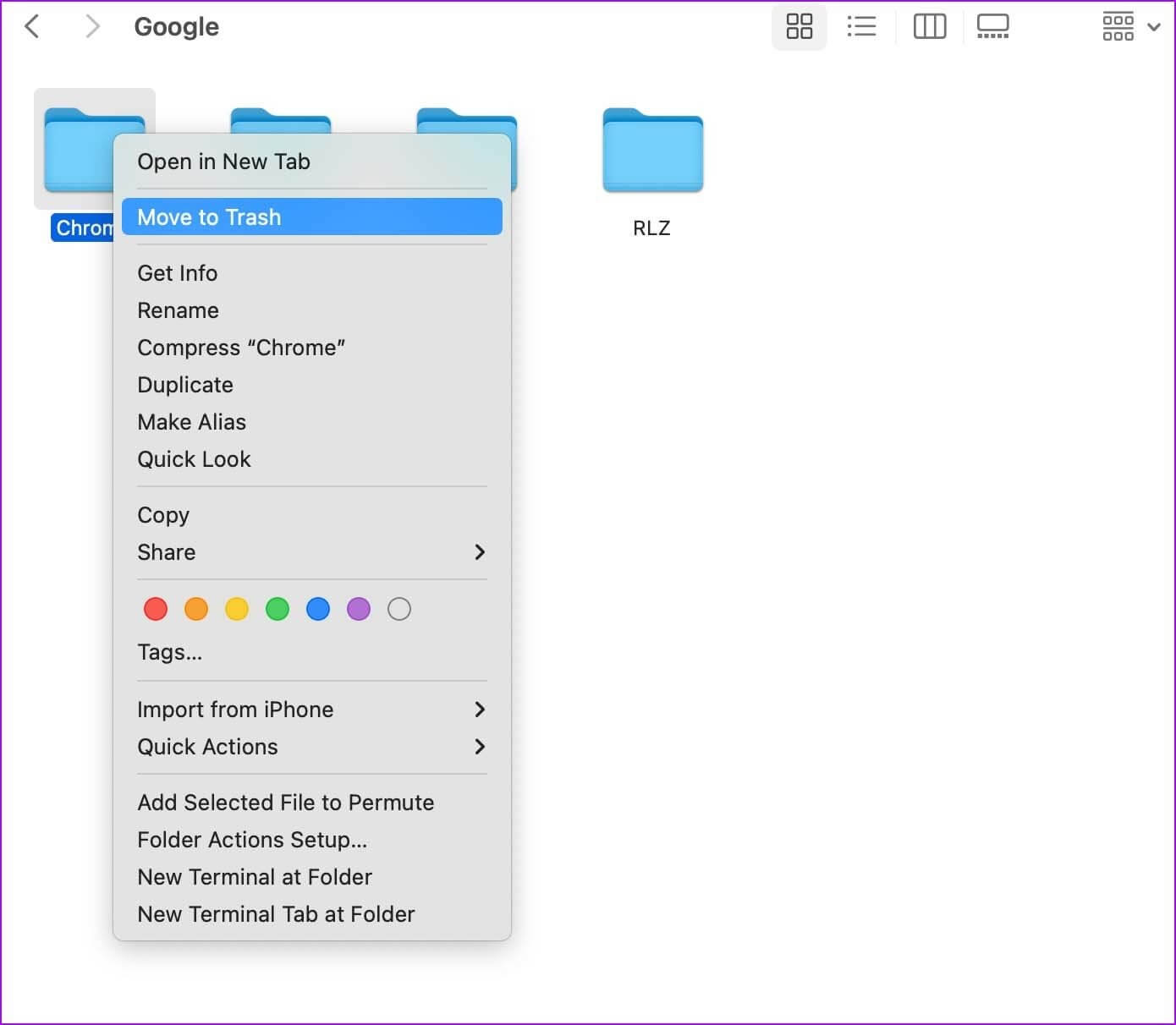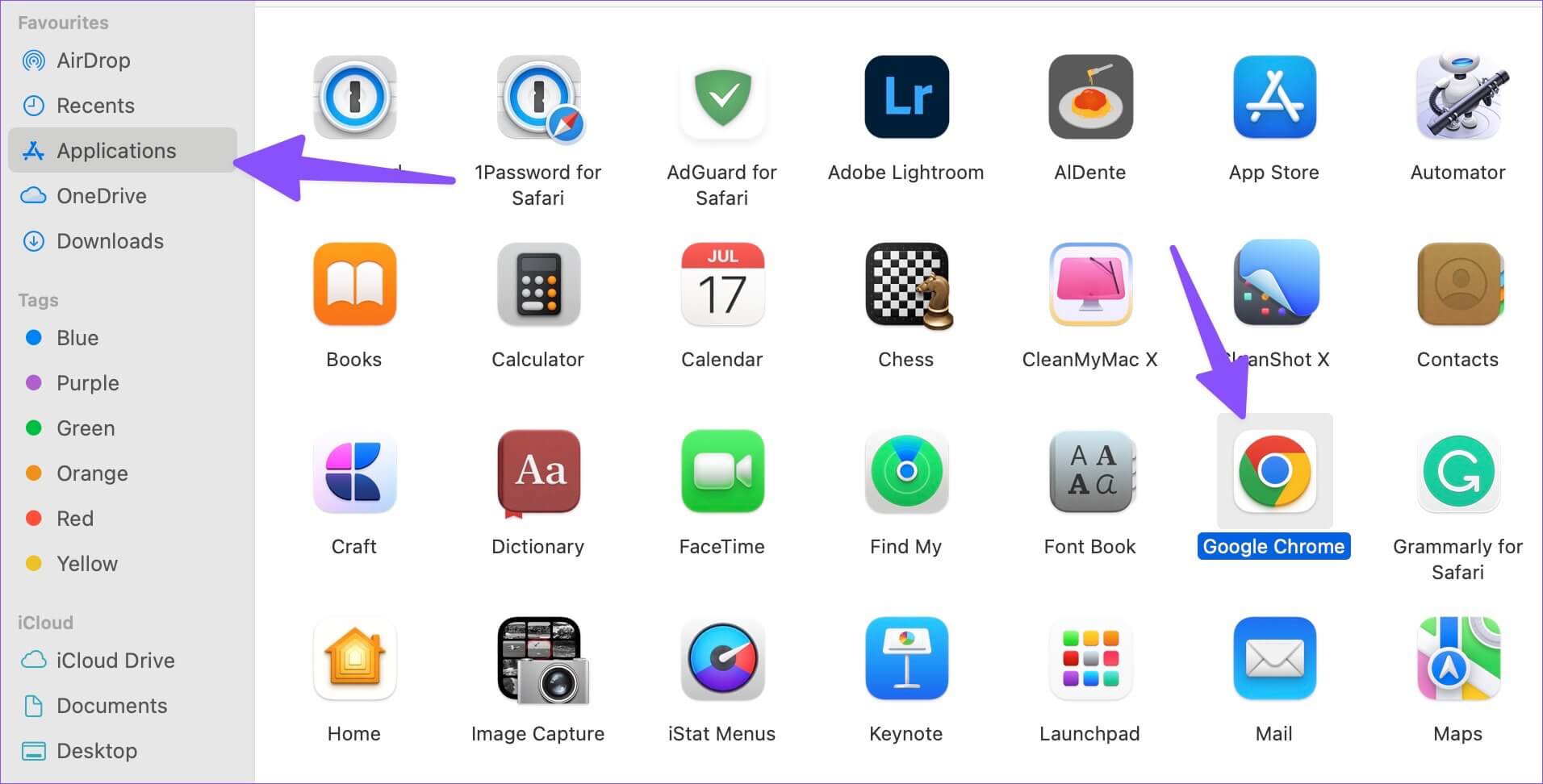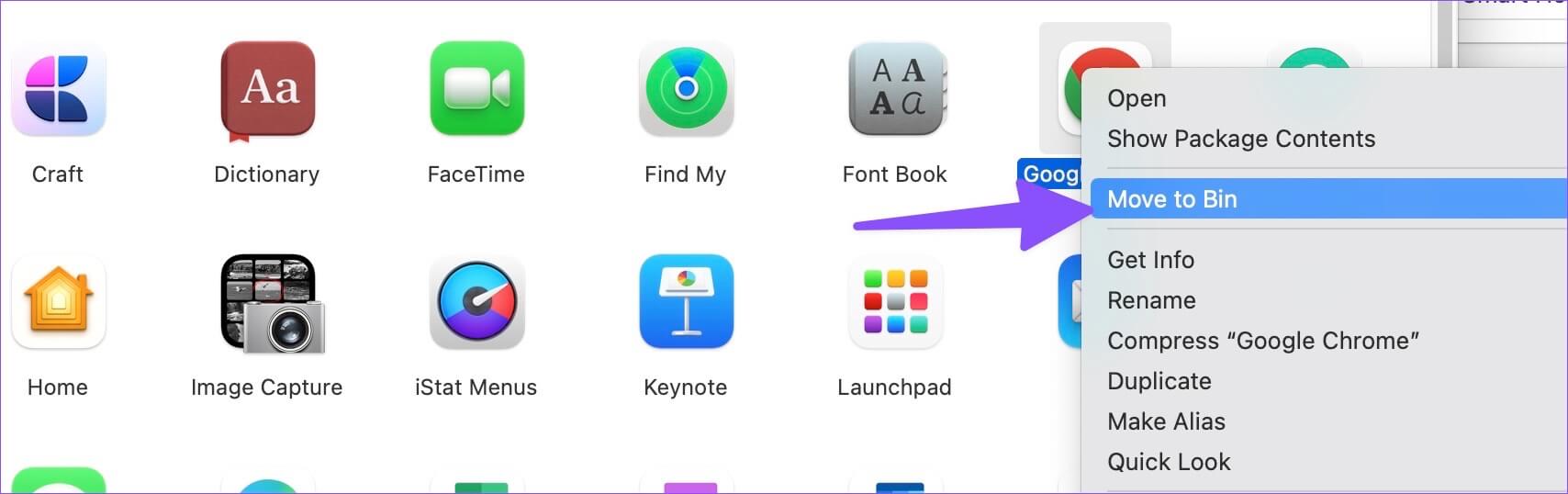Top 6 Möglichkeiten, um zu beheben, dass Google Chrome auf dem Mac nicht geöffnet wird
Apple hat viele weitere Funktionen hinzugefügt Safari-Browser Auf einem Mac mit dem neusten Update für macOS Monterey und macOS Ventura. Auch wenn Apple immer noch darauf drängt, Safari zu verwenden, bleibt Google Chrome de facto die Wahl für die meisten Mac-Benutzer. Das Google Chrome-Erlebnis ist jedoch so fehlerfrei, wie Sie es sich erhoffen. Manchmal lässt sich Google Chrome auf dem Mac nicht öffnen. Wenn Sie auf dasselbe Problem stoßen, zeigen wir Ihnen, wie Sie es beheben können.
Vor dem Wechsel zu Safari bzw Chrome-Alternativbrowser Microsoft Edge Nehmen Sie sich auf einem Mac etwas Zeit, um das Problem in Chrome auf dem Mac zu beheben. Da Sie jedoch Lesezeichen, Anmeldungen und den Verlauf in Chrome gespeichert haben, ist der Wechsel zu einem anderen Browser möglicherweise nicht so reibungslos. Alternativ können Sie die folgenden Tricks anwenden, um zu beheben, dass Google Chrome auf Ihrem Mac nicht geöffnet wird.
1. Starten Sie GOOGLE CHROME neu
Merken Sie, dass Google Chrome auf der Mac-Plattform einfach schwankt? Sie können Google Chrome einfach schließen und versuchen, den Browser erneut zu starten. Sie können auf Ihrem Mac mit der rechten Maustaste auf das Symbol der Chrome-App klicken und im Popup-Menü „Schließen erzwingen“ auswählen. Alternativ können Sie den Chrome-Browser über das Aktivitätsmonitor-Menü vollständig schließen. Befolgen Sie die folgenden Schritte.
Schritt 1: drücke meine Taste Befehl + Leer und suche nach Aktivitätsmonitor. drücken Sie die .-Taste Zurückkehren um die Anwendung zu öffnen.
Schritt 2: Lokalisieren Google Chrome Aus dem Menü und drücken Sie "X" oben.
Schritt 3: Lokalisieren Beendigung erzwingen aus dem Popup-Menü.
Schritt 4: Führen Sie Google Chrome erneut aus.
2. Legen Sie Google Chrome als Standardbrowser fest
macOS verwendet Safari als Standardbrowser auf dem Mac. Wenn Sie auf Ihrem Mac auf einen Weblink klicken, wird er Ihren Standardbrowser (Safari) verwenden, um ihn zu öffnen. Sie müssen also den Standardbrowser auf Ihrem Mac in Google Chrome ändern. Hier ist wie.
Schritt 1: Symbol auswählen Apple in der oberen linken Ecke und wählen Sie Systemeinstellungen aus dem Menü, um es zu öffnen.
Schritt 2: drücken Jahr.
Schritt 3: Klicken Sie auf das Dropdown-Menü neben Liste Der Standard-Webbrowserund wählen Sie Google Chrome.
3. Geben Sie RAM frei und versuchen Sie es erneut
Google Chrome ist dafür bekannt, auf Mac und Windows ressourcenintensiv zu sein. Sie benötigen ein paar Gigabyte freien RAM auf Ihrem Mac, um Chrome reibungslos auszuführen. Das Problem tritt auf Mac-Systemen mit 8 GB RAM auf. Wenn Standard-Apps und andere Apps im Hintergrund ausgeführt werden, überlässt Ihnen das System möglicherweise ein paar Megabyte, die Sie auf Ihrem Mac verwenden können.
macOS verfügt über eine Memory-Swap-Funktion, um Ihren SSD-Speicher als RAM zu nutzen. Aber selbst das Austauschen von Speicher reicht möglicherweise nicht aus, um RAM auf Ihrem Mac freizugeben. Gehen Sie die folgenden Schritte durch.
Schritt 1: Öffnen Sie den Aktivitätsmonitor Verwenden der Spotlight-Suche auf Ihrem Mac (siehe Schritte oben).
Schritt 2: Klicken Sie auf die Registerkarte Memory (Erinnerung).
Schritt 3: Verifizieren Gesamter physischer Speicher und verwendeter Speicher auf Ihrem Mac.
Schritt 4: Lokalisieren Anwendungen die Sie nicht mehr benötigen und drücken Sie das Zeichen "X" Um RAM freizugeben.
Nachdem Sie genügend RAM auf Ihrem Mac haben, öffnen Sie Google Chrome und genießen Sie ein perfektes Surferlebnis.
4. Öffnen Sie Google Chrome beim Start
Wenn Google Chrome ein wesentlicher Bestandteil Ihres Arbeitsablaufs ist, können Sie die Anwendung beim Start auf Ihrem Mac starten. So können Sie das tun.
Schritt 1: Öffnen Systemeinstellungen auf Ihrem Mac (siehe Schritte oben).
Schritt 2: Lokalisieren "Benutzer und Gruppen"Gehe zu "Anmeldeobjekte".
Schritt 3: Lokalisieren + Symbol, es öffnet sich ein Menü Anwendungen.
Schritt 4: Klicken Google Chrome und drücken Sie die Taste "Zusatz".
Sie müssen Chrome nicht öffnen, da macOS es nur beim Systemstart startet.
5. Daten für Google Chrome löschen
Google Chrome sammelt Cache-Daten im Hintergrund, um die Leistung zu verbessern. Sie können den Cache jederzeit aus Ihren Browsereinstellungen löschen, aber da Sie Chrome jetzt nicht öffnen können, verwenden Sie das Mac Finder-Menü, um die Daten zu löschen.
Schritt 1: Öffnen Finder auf dem System Mac und wählen Sie Go in der Menüleiste.
Schritt 2: Lokalisieren die Bibliothek.
Schritt 3: Offen Anwendungsunterstützung.
Schritt 4: Lokalisieren Google-Ordner.
Schritt 5: löschen Chrome-Ordner aus der folgenden Liste.
Schritt 6: Symbol auswählen Apple in der Menüleiste und einrichten Schalten Sie Ihren Mac ein.
Sie öffnen Google Chrome problemlos auf dem Mac.
6. Google Chrome neu installieren
Google veröffentlicht häufig Updates, um Google Chrome neue Funktionen und Fehlerbehebungen hinzuzufügen. Da Sie die App nicht über die Chrome-Einstellungen aktualisieren können, müssen Sie den Browser deinstallieren und die neueste Version aus dem Internet herunterladen.
Schritt 1: Starten Sie den Finder und wählen Sie in der linken Seitenleiste Apps aus.
Schritt 2: Klicken Sie mit der rechten Maustaste auf Chrome und wählen Sie aus „In den Warenkorb legenaus dem Kontextmenü.
Schritt 3: Besuchen Sie die offizielle Chrome-Website und laden Sie die macOS-Version herunter. Google bietet eine Mac-kompatible App an, die auf Prozessoren der M-Serie und Intel basiert.
Genießen Sie ein reibungsloses Chrome-Erlebnis auf dem MAC
Das Ändern der Google Chrome-Suchmaschine zu Yahoo oder Bing ist ein weiteres Problem, mit dem Benutzer auf Macs konfrontiert sind. Wenn Chrome auf dem Mac immer noch nicht geöffnet wird, wechseln Sie zu Microsoft Edge, Opera oder Brave, um alle vorhandenen Erweiterungen zu nutzen (sie basieren alle auf Chromium). Welcher Trick hat bei dir funktioniert? Teilen Sie Ihre Erfahrungen in den Kommentaren unten.