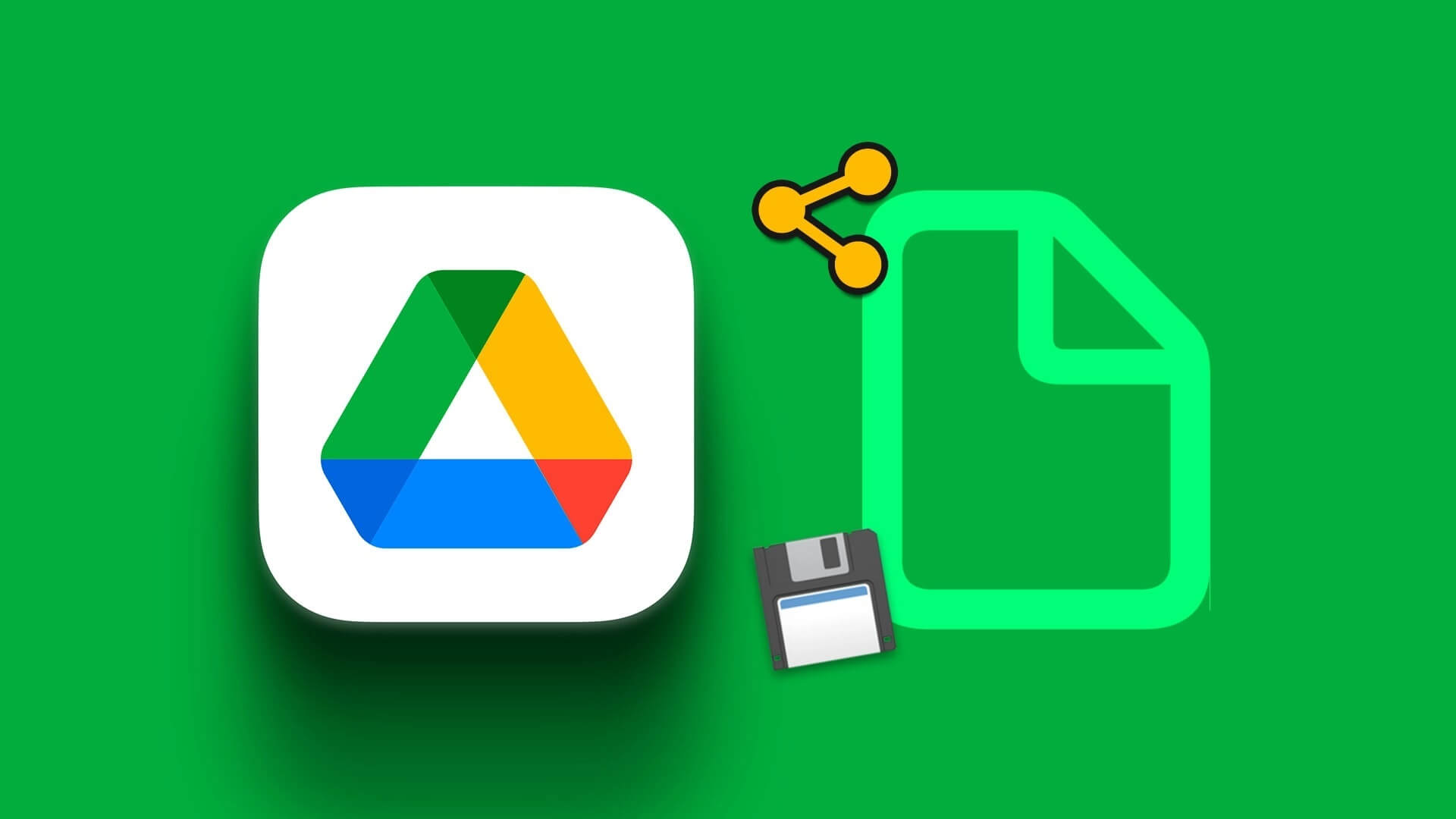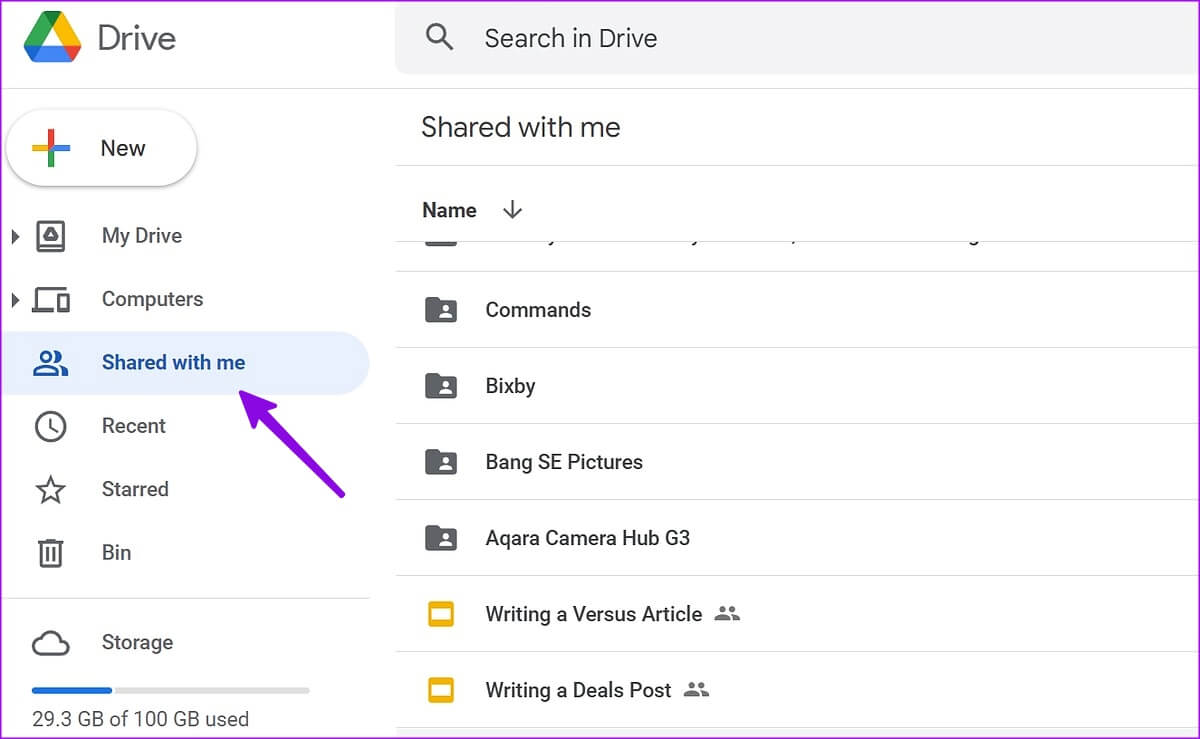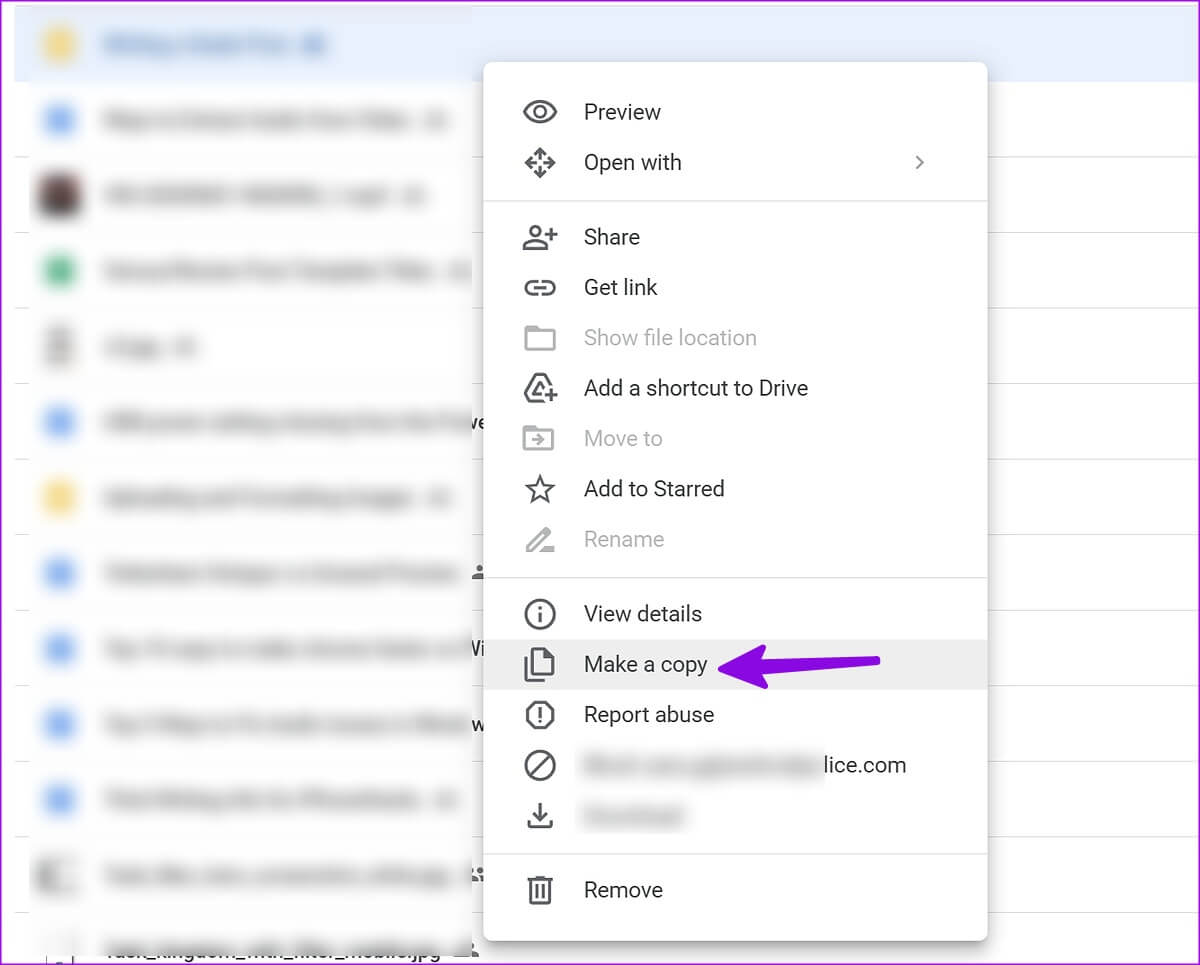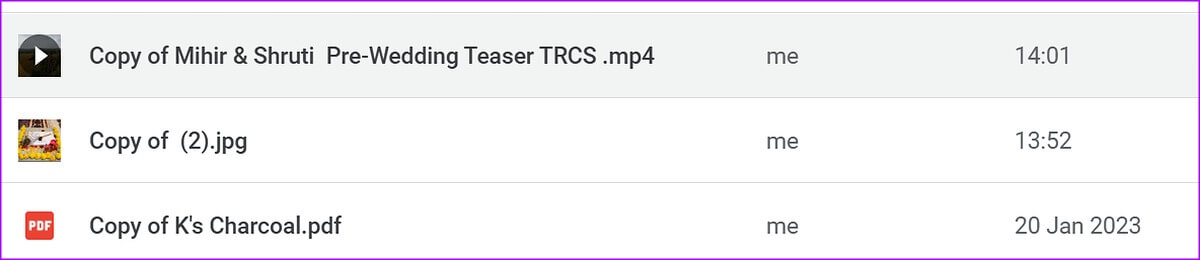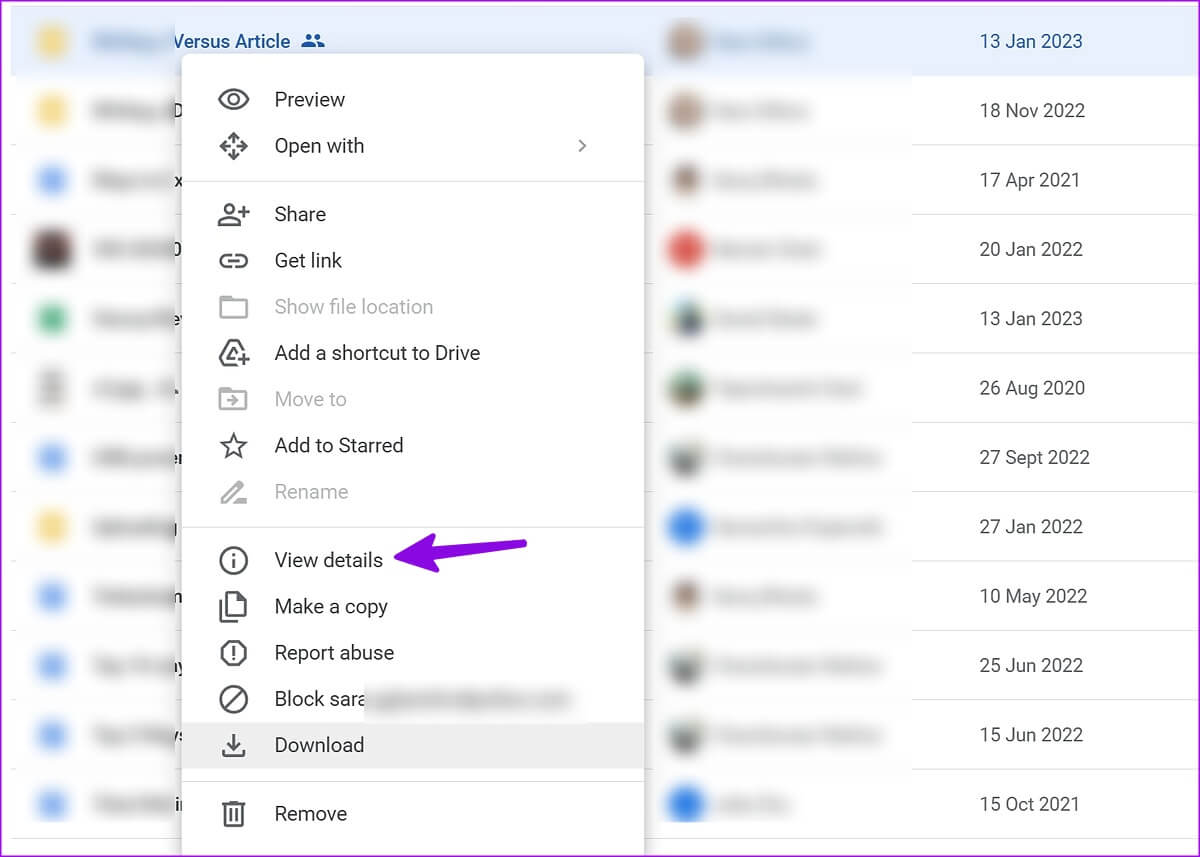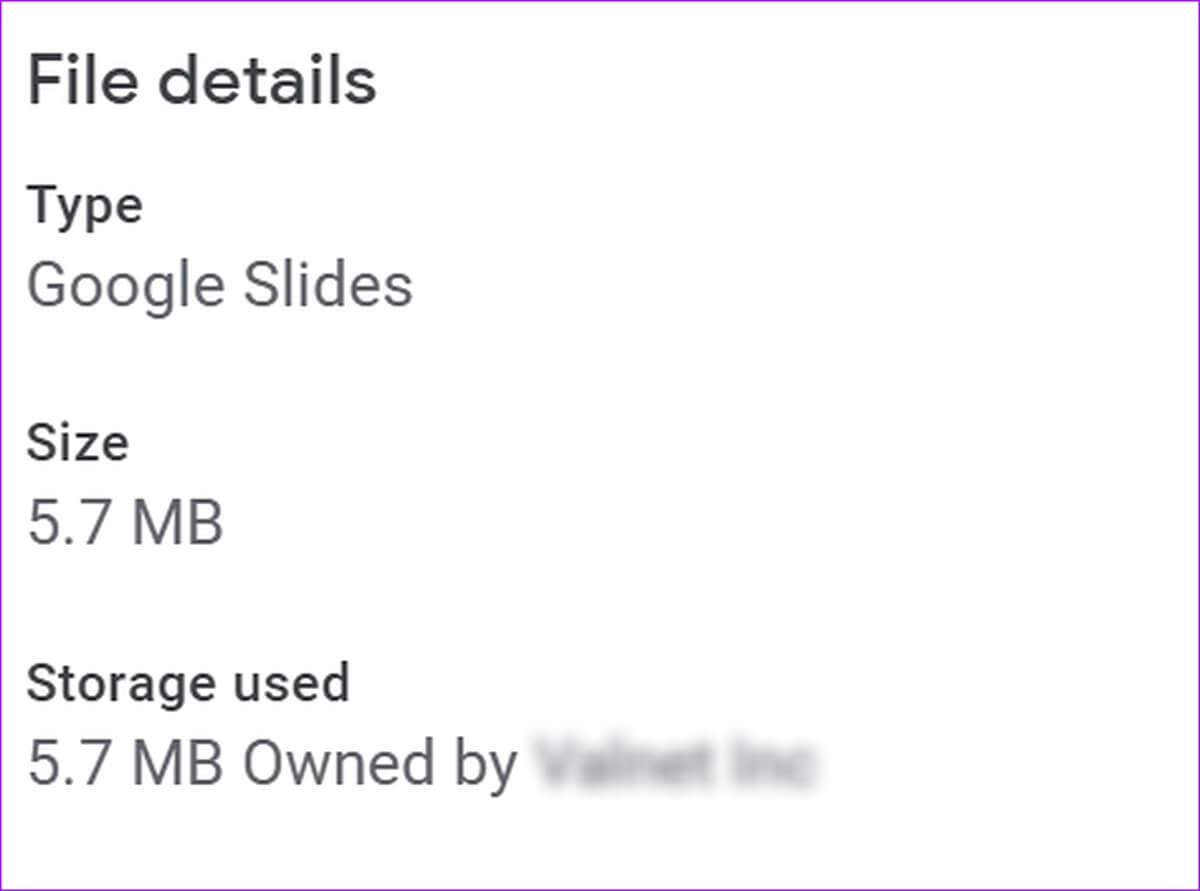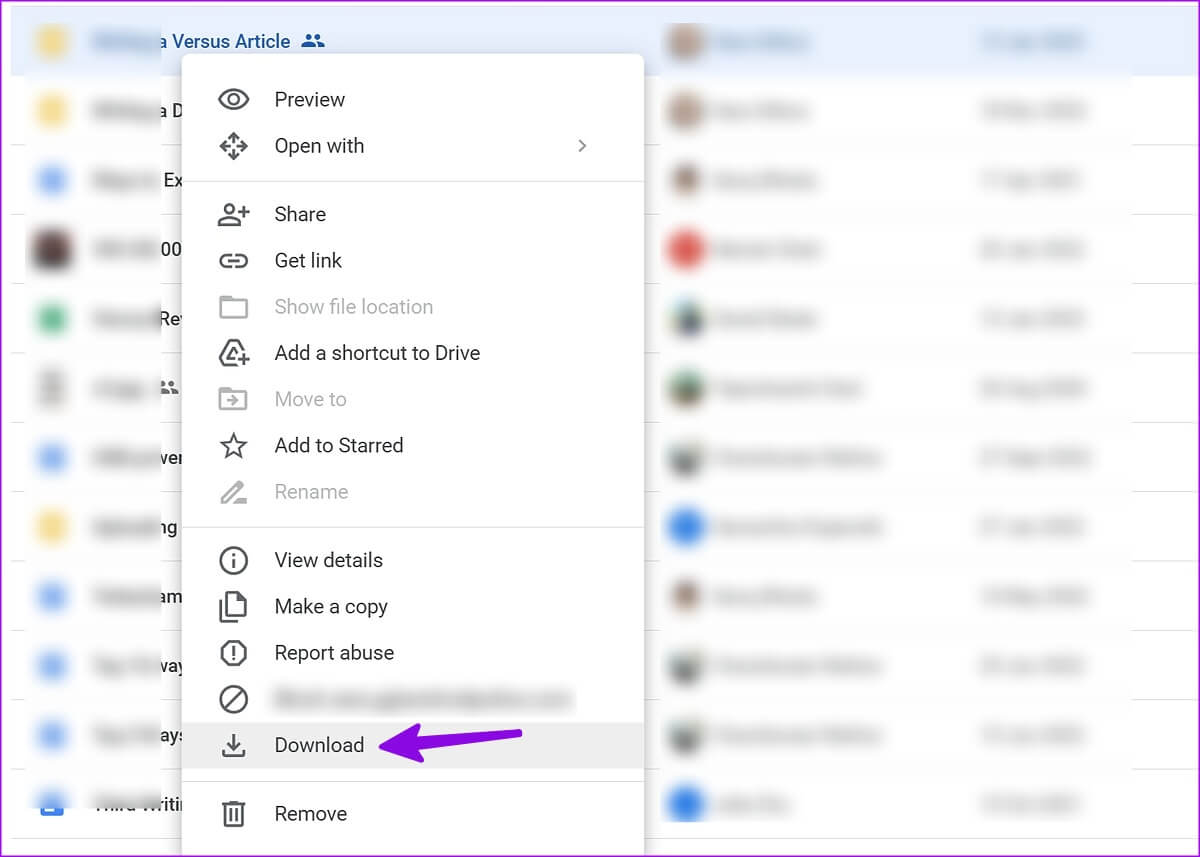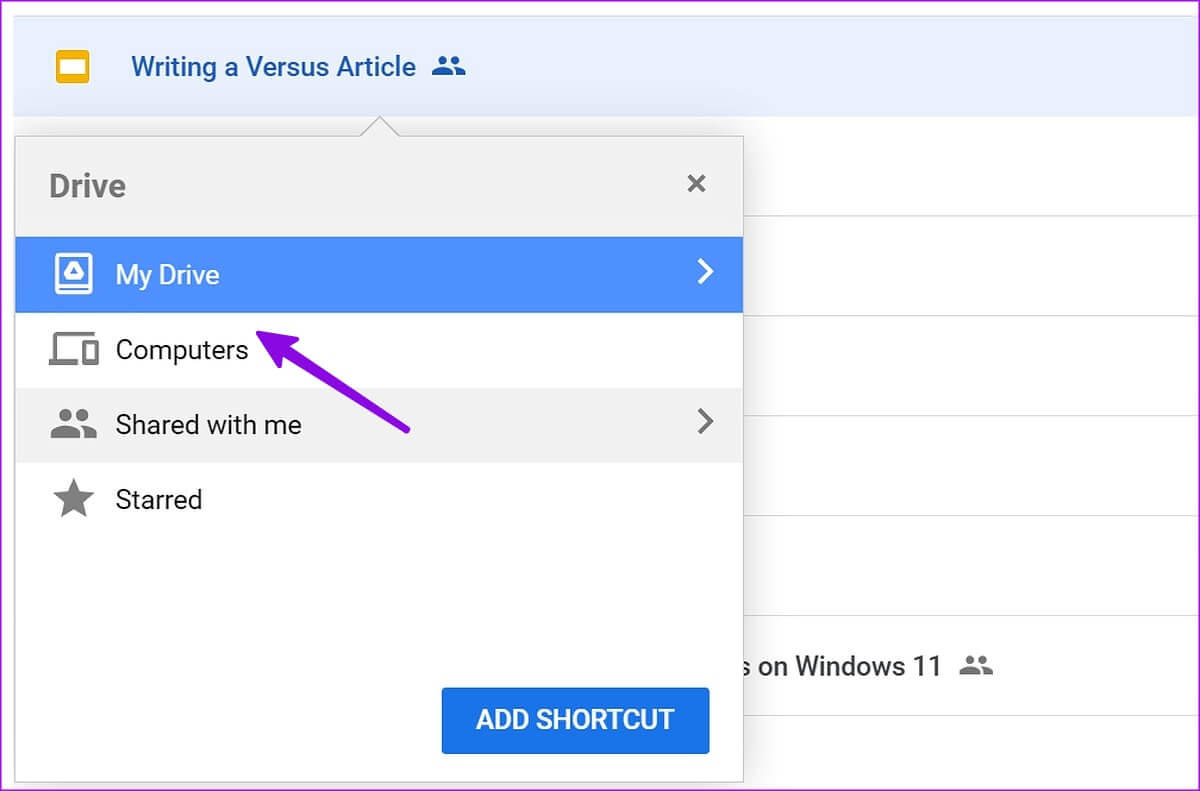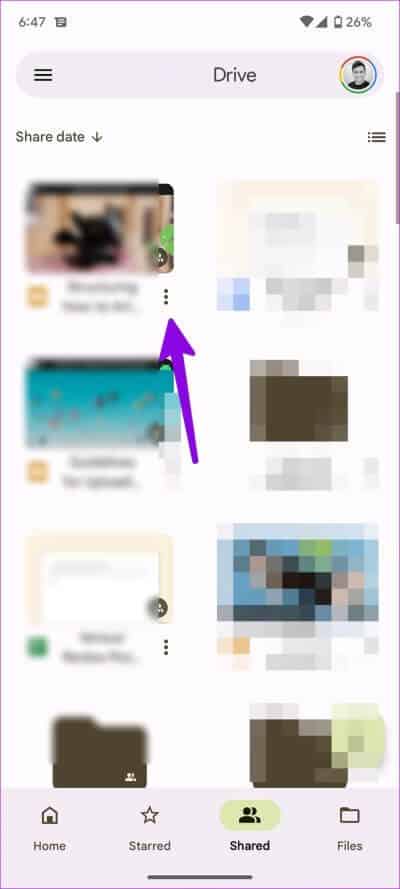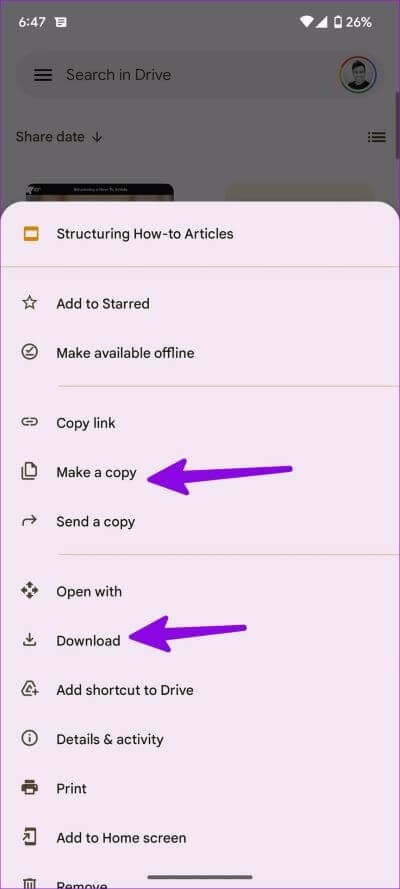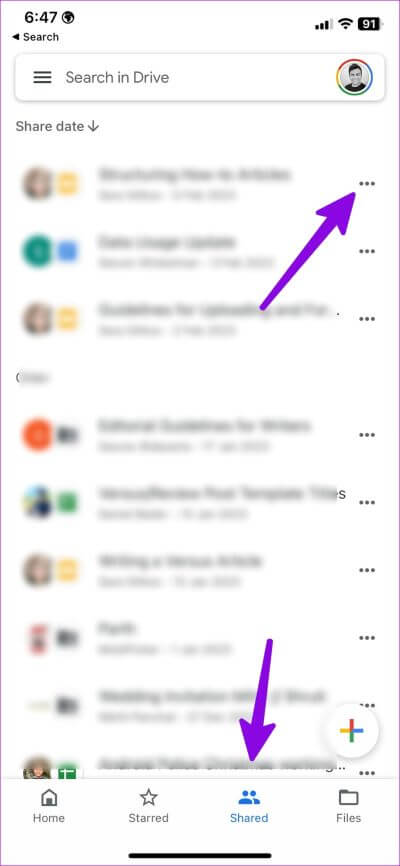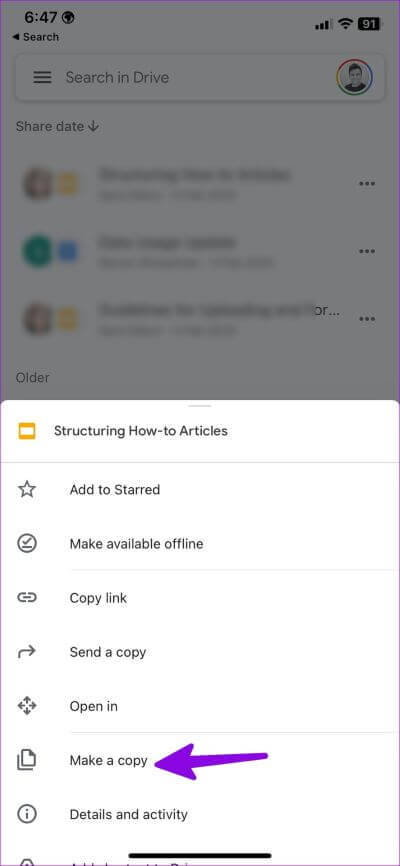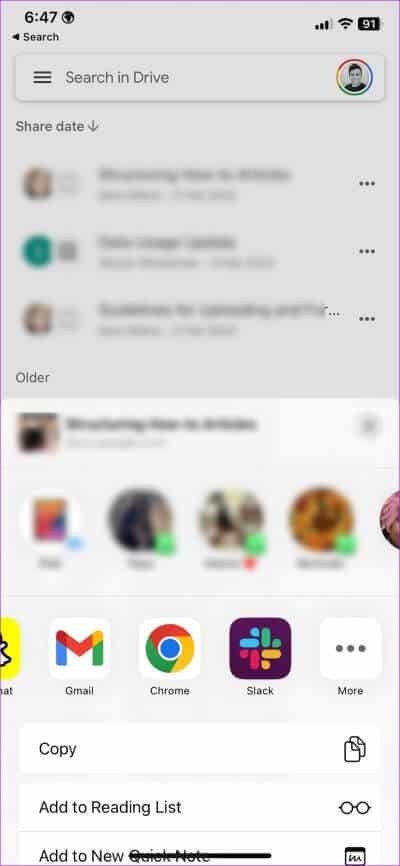So speichern Sie freigegebene Dateien in Google Drive für Web und Mobilgeräte
Google Drive bleibt die bevorzugte Wahl unter Benutzern zum Senden von Dateien, Medien und Dokumenten. Vor allem wegen der plattformübergreifenden Verfügbarkeit, großzügigen 15 GB freiem Speicherplatz und Erfahrung Nahtloses Teilen. Wenn jemand Dateien über Google Drive sendet, können Sie über die Liste „Für mich freigegeben“ auf diese Dateien zugreifen. So speichern Sie diese freigegebenen Dateien in Ihrem Google Drive-Konto.
Google speichert keine freigegebenen Dateien in Ihrem Drive-Konto. Das Trennen Ihrer persönlichen Dateien von empfangenen Dateien ist ein absichtliches Verhalten. Sie können freigegebene Dateien jederzeit auf Ihr Google Drive-Konto übertragen oder sie zur Offline-Nutzung herunterladen. Schauen wir es uns in Aktion an.
MIT MIR IN GOOGLE DRIVE IM WEB GETEILTE DATEIEN VERWENDEN
Wenn Sie Änderungen an der freigegebenen Datei vornehmen möchten, empfehlen wir, sie zuerst zu speichern oder eine Kopie davon in Ihrem Drive-Konto zu erstellen. Wenn Sie über die Berechtigung zum Ändern verfügen und Änderungen direkt in den freigegebenen Dateien vornehmen, werden die Änderungen auf alle Mitarbeiter übertragen und können Verwirrung stiften.
Wir decken hier alle drei Plattformen ab. Wir beginnen zuerst mit Google Drive für das Web und fahren dann mit den mobilen Apps fort. Lass uns anfangen.
Schritt 1: Besuch Google Drive In einem Webbrowser auf Ihrem Computer.
Schritt 2: Melden Sie sich mit Ihren Google-Kontodaten an.
Schritt 3: Klicken Sie auf den Reiter „mit mir geteilt" aus der Seitenleiste.
Schritt 4: Wählen Sie die Datei aus, die Sie in Ihrem Google Drive-Konto speichern möchten. Sie können die Strg- (Windows) oder Befehlstaste (Mac OS) drücken und mehrere Dateien auswählen.
Schritt 5: Klicken Sie mit der rechten Maustaste darauf und wählen Sie Erstellen Sie eine Kopie.
Schritt 6: Der Cloud-Speicherdienst erstellt eine Kopie der Dateien auf Ihrer Drive-Startseite.
Google Drive kann keine Kopie von Ordnern erstellen. Sie können nur Kopien einzelner Dateien erstellen. Drive benennt sie in Ihrem Konto in „Kopie von [Dateiname]“ um. Wenn ich große Videos von Für mich freigegeben in die Liste Meine Ablage speichere oder kopiere, kann es länger dauern und manchmal schlägt der Kopiervorgang auch fehl.
Beachten Sie, dass die kopierten Dateien abgespielt werden Speicherplatz in Ihrem Google Drive-Konto Ihre. Sie müssen sicherstellen, dass in Google Drive genügend Speicherplatz vorhanden ist, bevor Sie freigegebene Dateien kopieren. Sobald Sie die obigen Schritte ausgeführt haben, werden Sie Eigentümer dieser Kopien. Sie können jetzt Änderungen an der Datei vornehmen (ohne Auswirkungen auf die ursprünglich freigegebene Datei) und sie mit anderen teilen.
Wir empfehlen Ihnen, die Dateigröße zu überprüfen, bevor Sie diese Dateien speichern.
Schritt 1: Öffnen Sie Google Drive in Ihrem Desktop-Webbrowser und klicken Sie mit der rechten Maustaste auf die freigegebenen Dateien in Ihrem Drive-Konto.
Schritt 2: Klicken Sie auf Anzeigen die Details.
Schritt 3: Sie können die Dateigröße, den Eigentümer, das Erstellungsdatum, das Öffnen und das Änderungsdatum der Datei überprüfen.
Laden Sie freigegebene Dateien von Google Drive herunter
Wenn Sie die freigegebenen Dateien in einem anderen Programm bearbeiten möchten, müssen Sie es auf Ihren PC oder Mac herunterladen. Es ist auch ein nützlicher Trick, freigegebene Google Drive-Dateien auf eine andere Plattform wie OneDrive oder Box hochzuladen.
Schritt 1: Öffnen Sie Google Drive in Ihrem Browser und gehen Sie zum Abschnitt Für mich freigegeben von Google Drive.
Schritt 2: Klicken Sie mit der rechten Maustaste auf die Dateien und wählen Sie sie aus Herunterladen.
Google Drive erstellt ZIP-Dateien und lädt sie auf Ihren Computer herunter.
Erstellen Sie eine Verknüpfung von freigegebenen Dateien zu einem bestimmten Ordner in Google Drive
Der obige Trick speichert die freigegebenen Dateien auf Ihrer Google Drive-Startseite. Wenn Sie sie in einem bestimmten Ordner oder auf einem Computer (der mit Ihrem Drive-Konto verbunden ist) speichern möchten, führen Sie die folgenden Schritte aus.
Schritt 1: Öffnen Sie Google Drive in einem Webbrowser. Gehen Sie zum Abschnitt Für mich freigegeben von Google Drive (siehe Schritte oben).
Schritt 2: Wählen Sie mehrere Dateien aus, die Sie speichern möchten.
Schritt 3: Drücken Sie die Tasten Umschalt + Z.
Schritt 4: Wählen Sie Mein Laufwerk oder Computer und das Laufwerk erstellt eine Verknüpfung zu den Dateien.
GOOGLE DRIVE FÜR Android
Hier sind die Schritte zum Speichern freigegebener Dateien in Google Drive für Android.
Schritt 1: Starten Sie Google Drive auf Ihrem Android-Telefon.
Schritt 2: Wählen Sie die RegisterkarteJoint" unten.
Schritt 3: Klicken Sie auf das Kebab-Menü (drei vertikale Punkte) neben File Share.
Schritt 4: Wählen Sie Kopie erstellen aus, um sie in Ihrem Drive-Konto zu speichern. Sie können auch Herunterladen auswählen, um es in Ihrem Telefonspeicher zu speichern.
Google Drive auf dem iPhone
Wenn Sie Google Drive auf Ihrem iPhone verwenden, können Sie keine freigegebenen Dateien auf Ihr Telefon herunterladen. Sie können nur eine Kopie auf Ihr Konto erstellen.
Schritt 1: Öffnen Sie die Google Drive-App auf Ihrem iPhone.
Schritt 2: Klicken Sie unten auf die Registerkarte „Geteilt“.
Schritt 3: Klicken Sie neben der Datei auf das Menü Mehr und wählen Sie Kopie erstellen.
Sie können auch eine Kopie der Datei über das standardmäßige Freigabeblatt von iOS senden. Wählen Sie im selben Menü „Kopie senden“ und wählen Sie die entsprechende Anwendung aus.
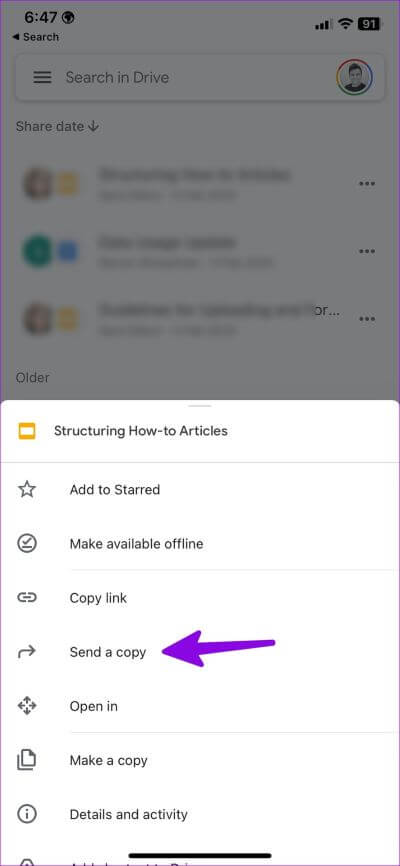
Verwalten Sie empfangene Google Drive-Dateien wie ein Profi
Sie müssen nicht jede empfangene Datei in Ihrem Google Drive-Konto speichern. Ihr Drive-Speicherplatz kann sich jederzeit füllen. Sie können die relevanten Dateien auswählen und auf Ihrer Drive-Startseite speichern oder für die Offline-Nutzung herunterladen.