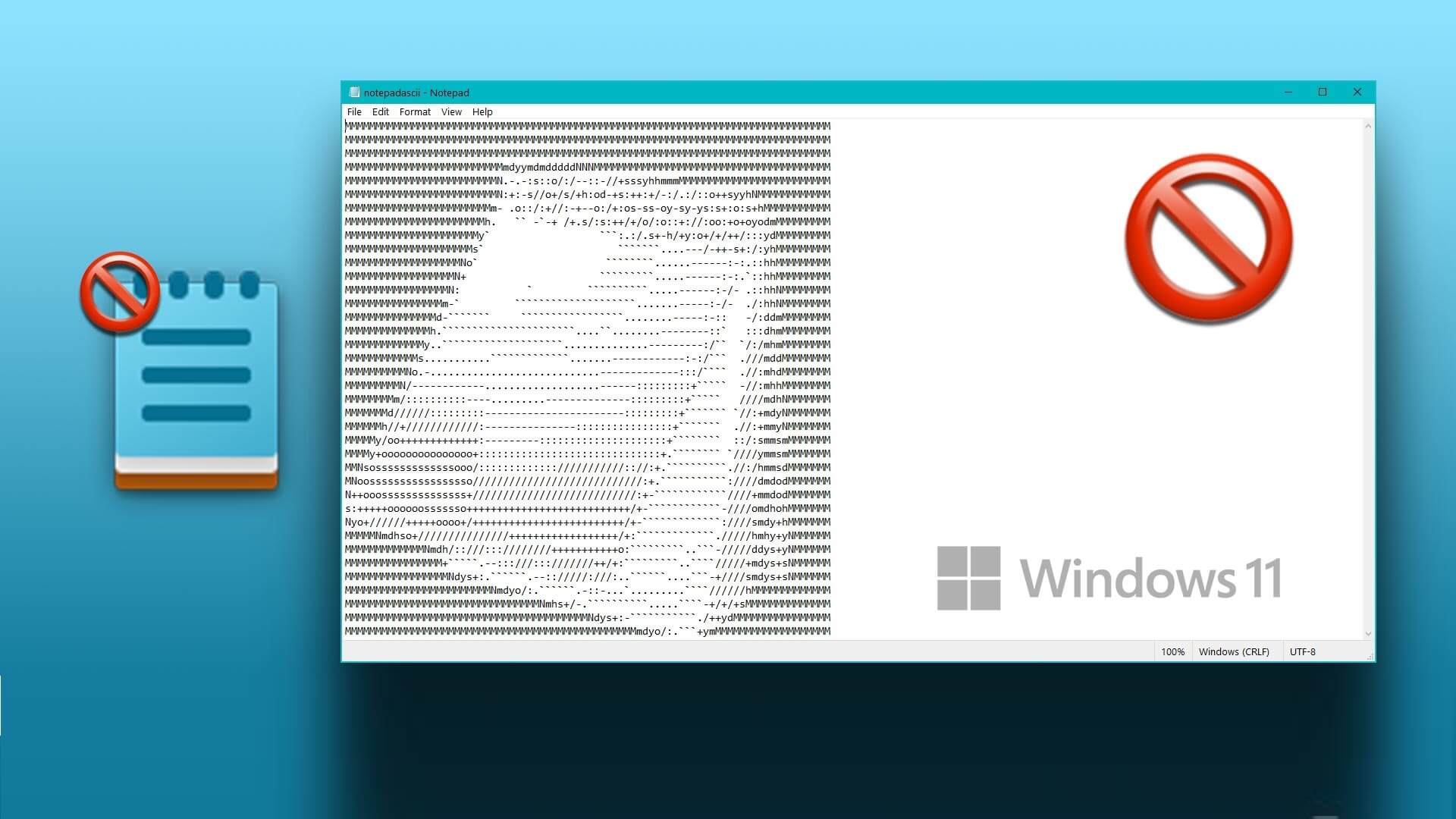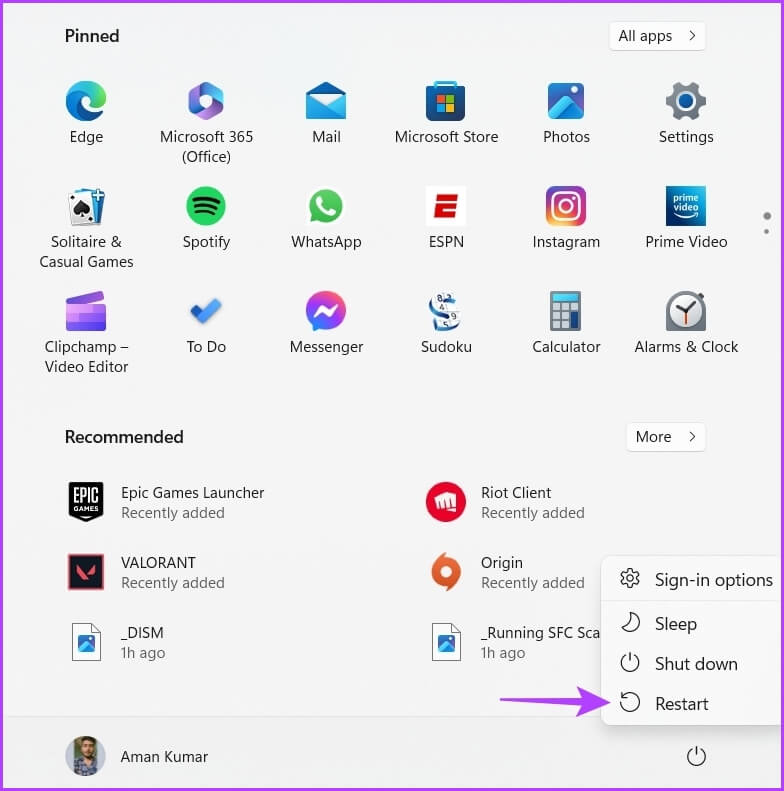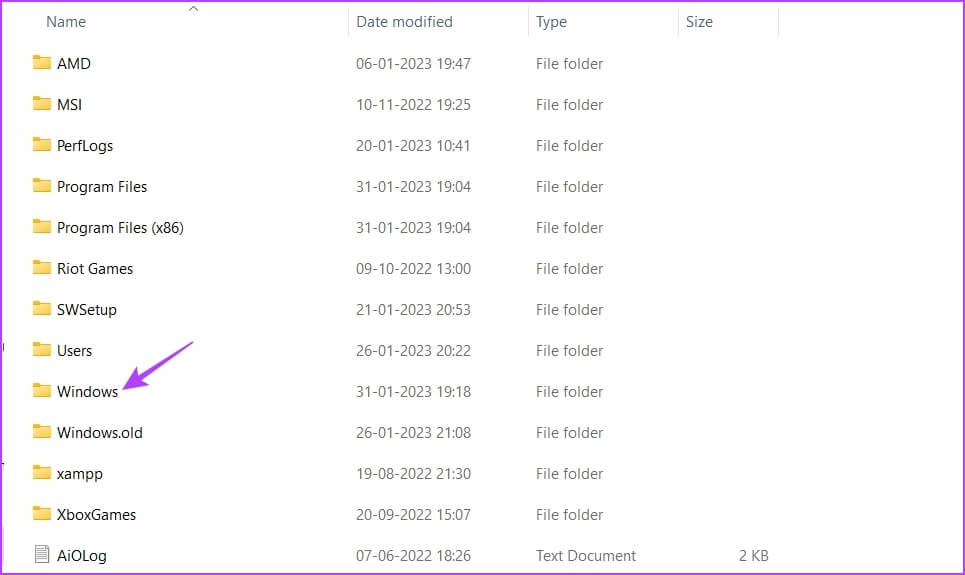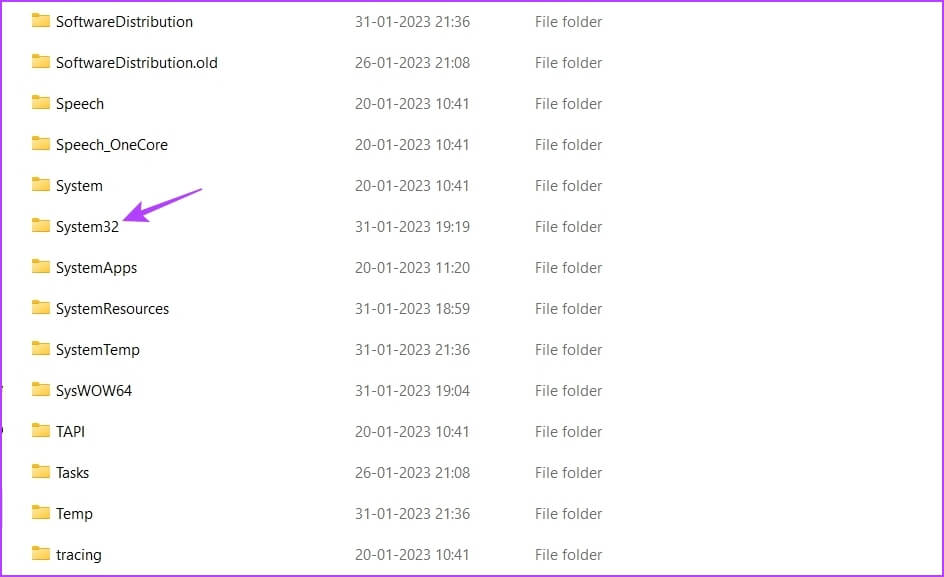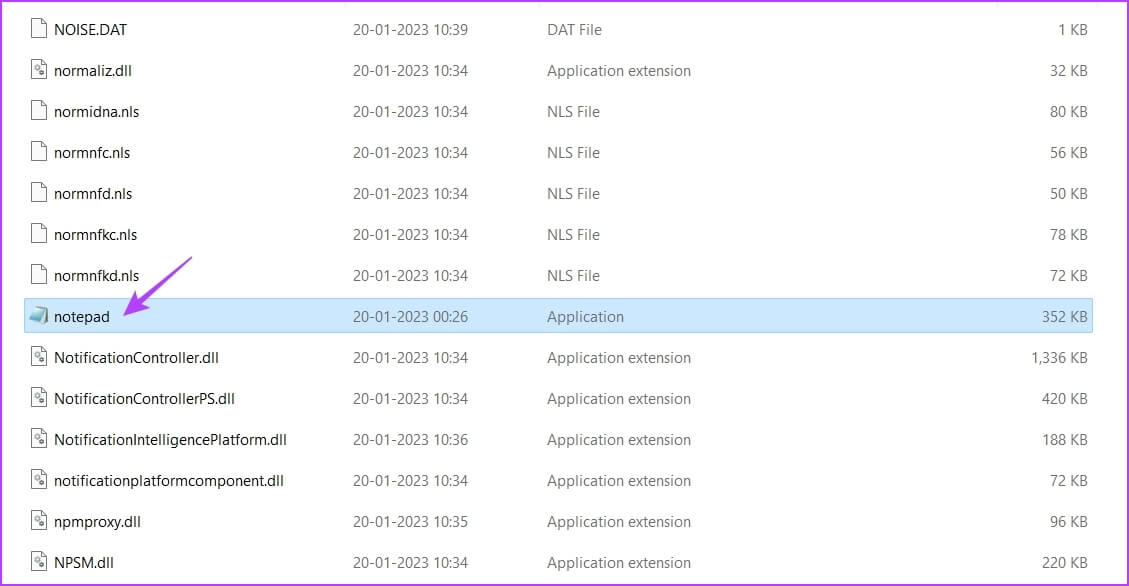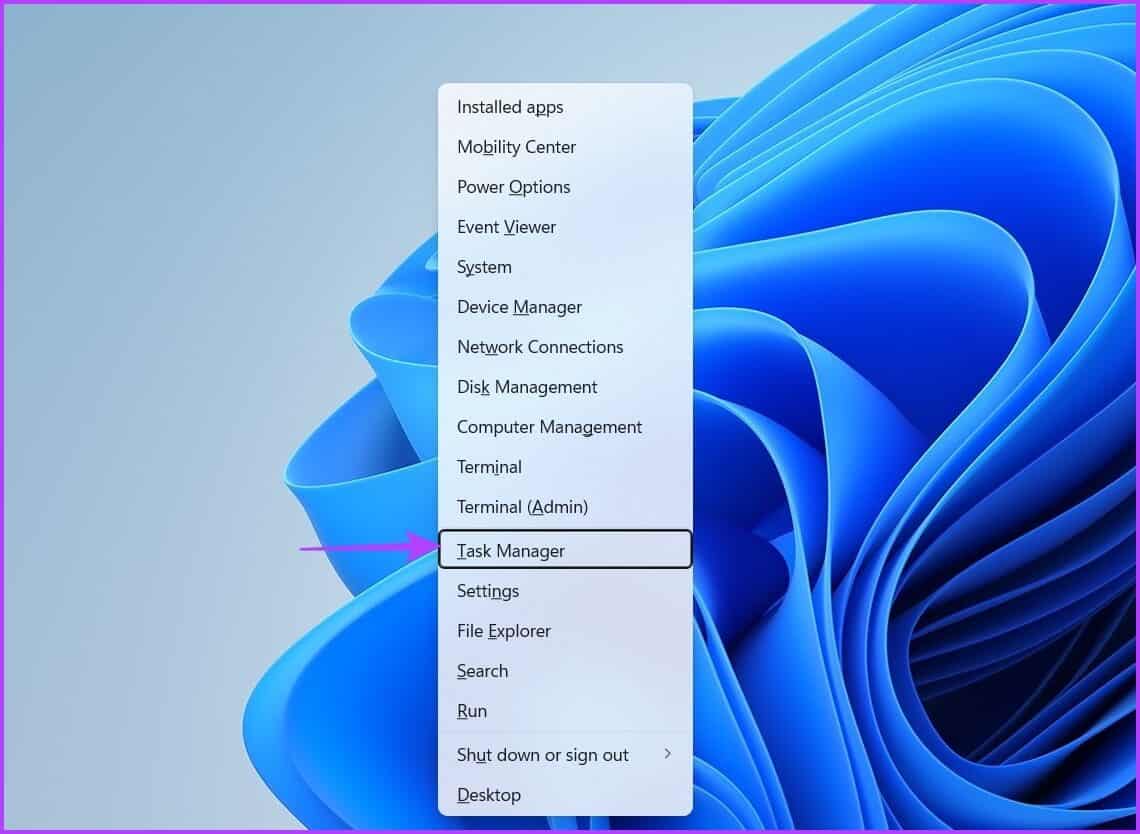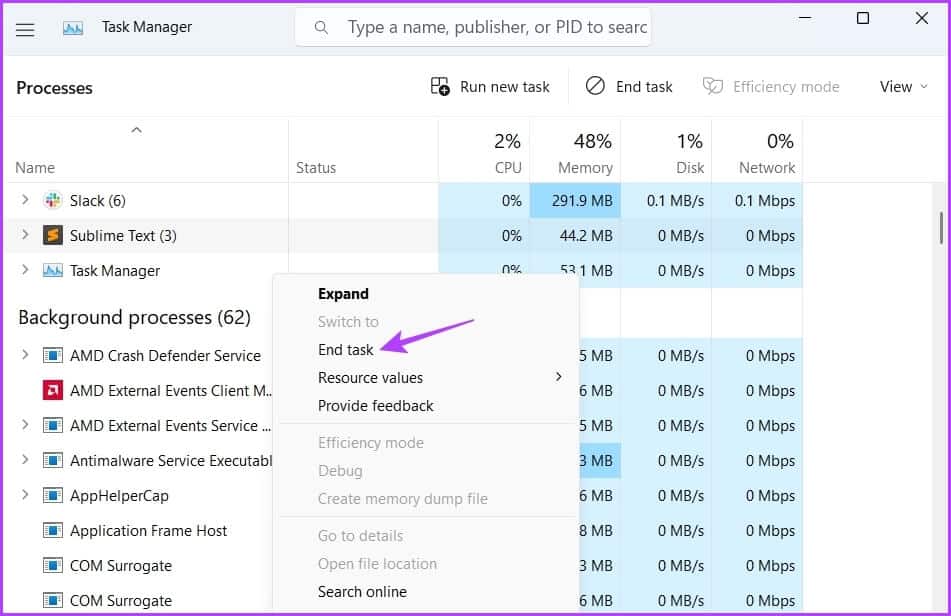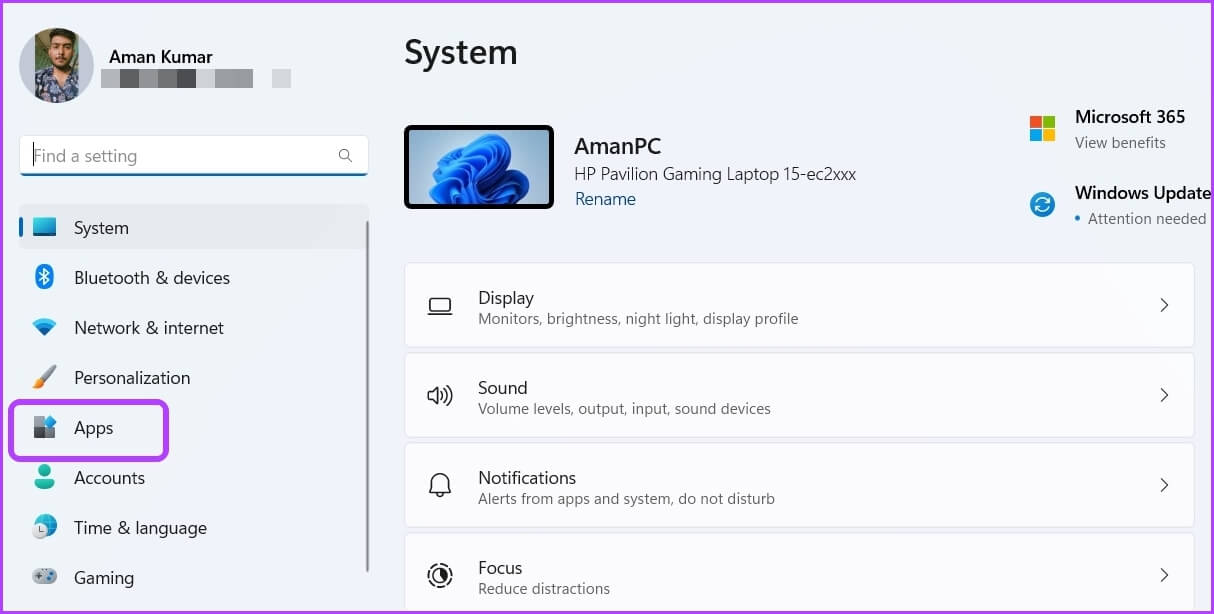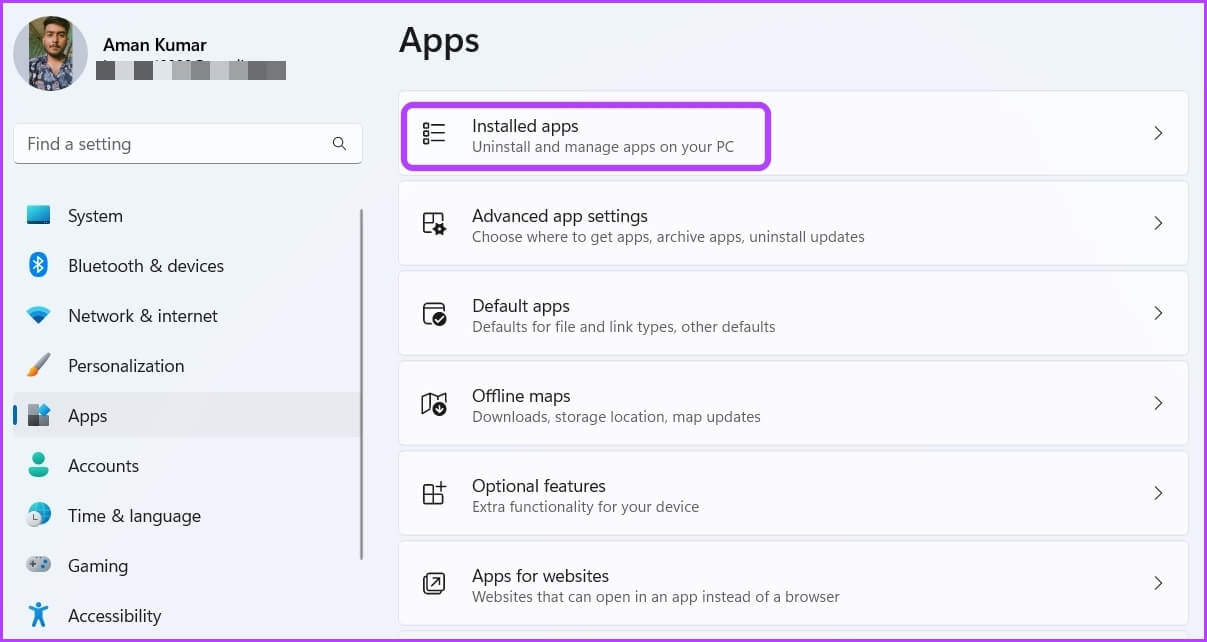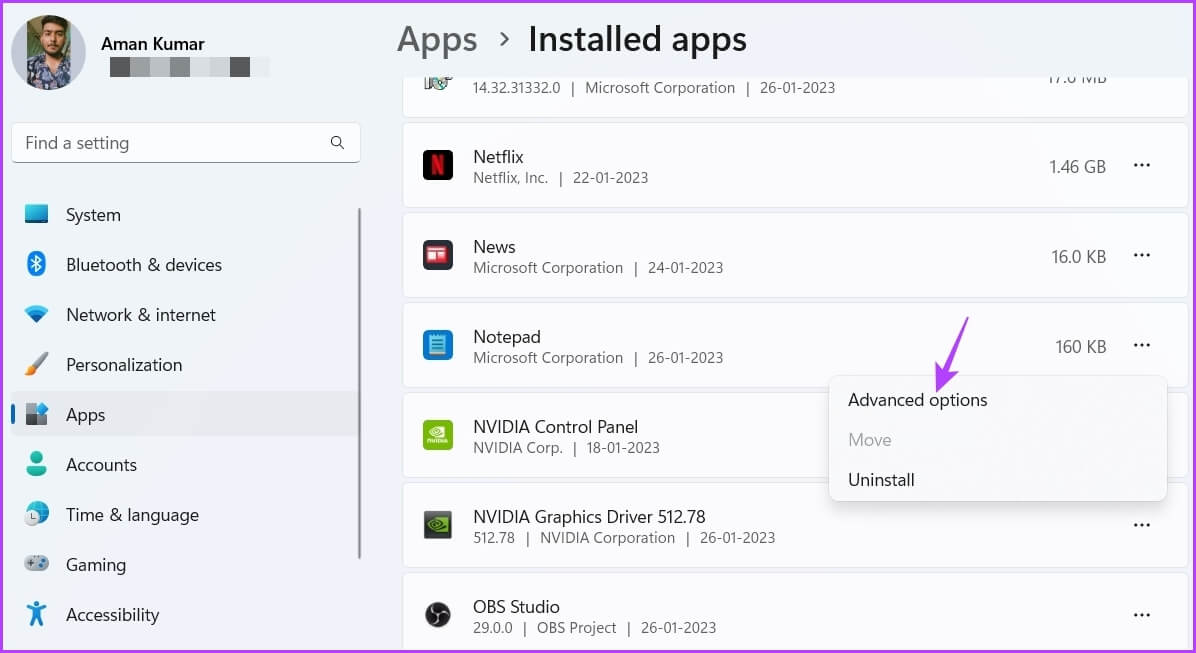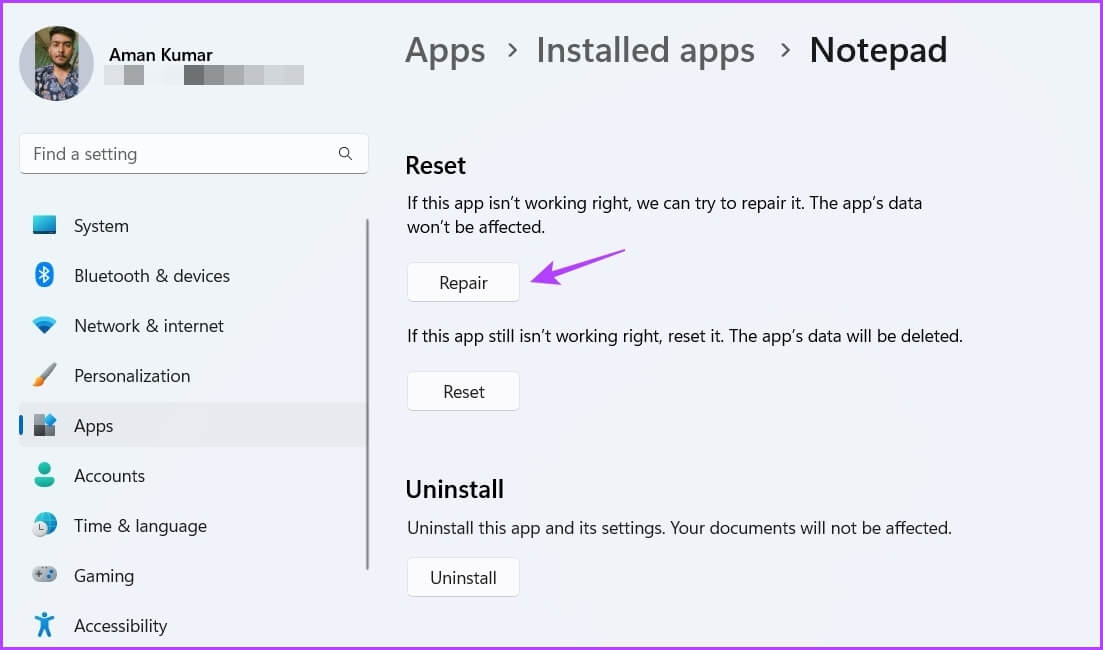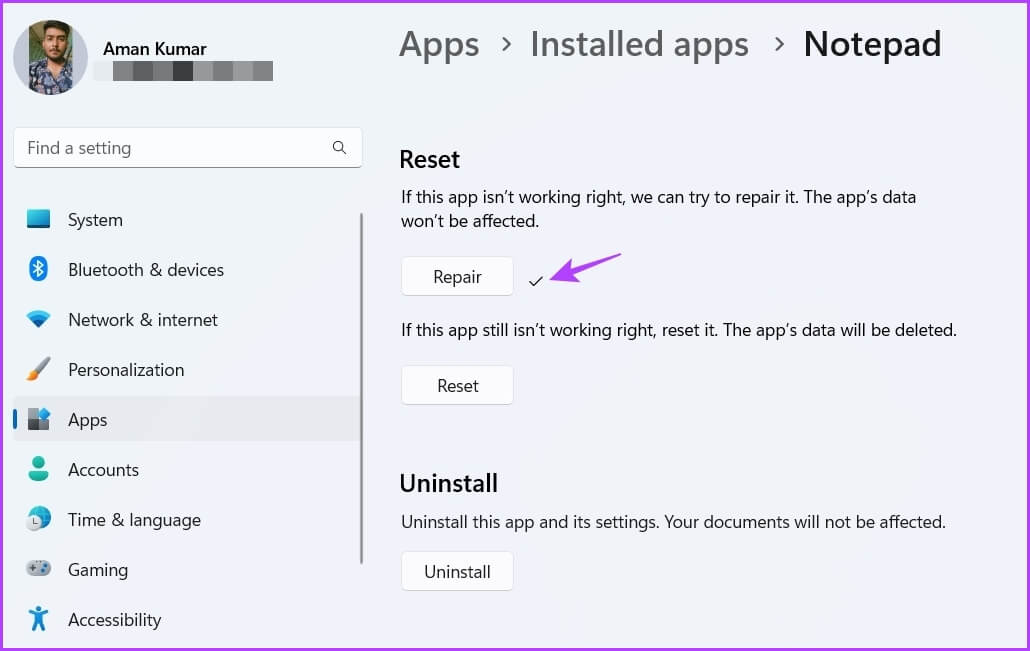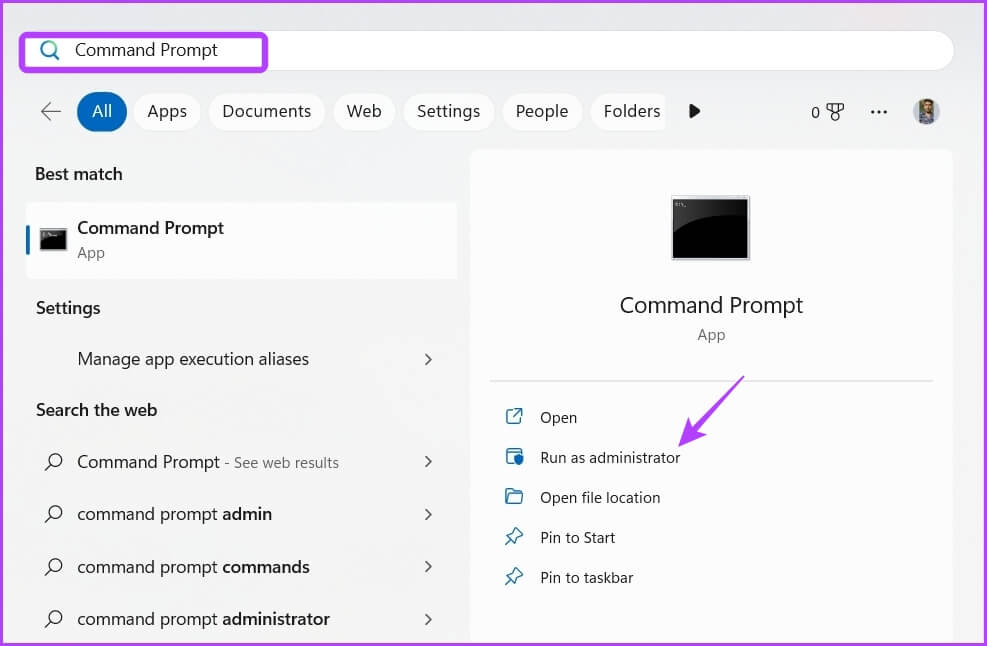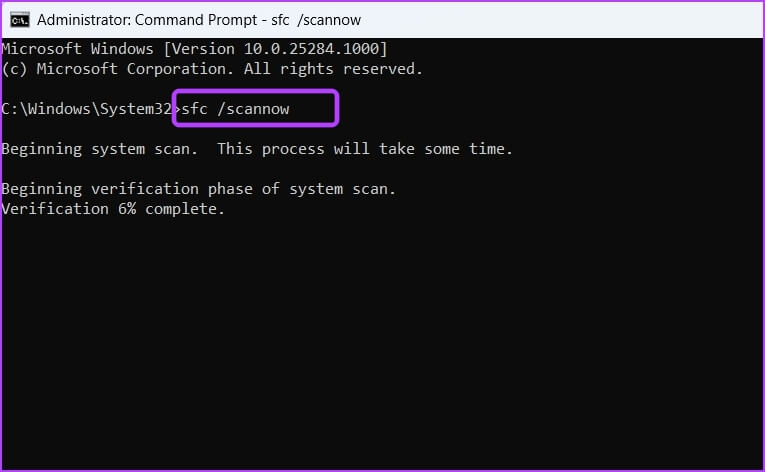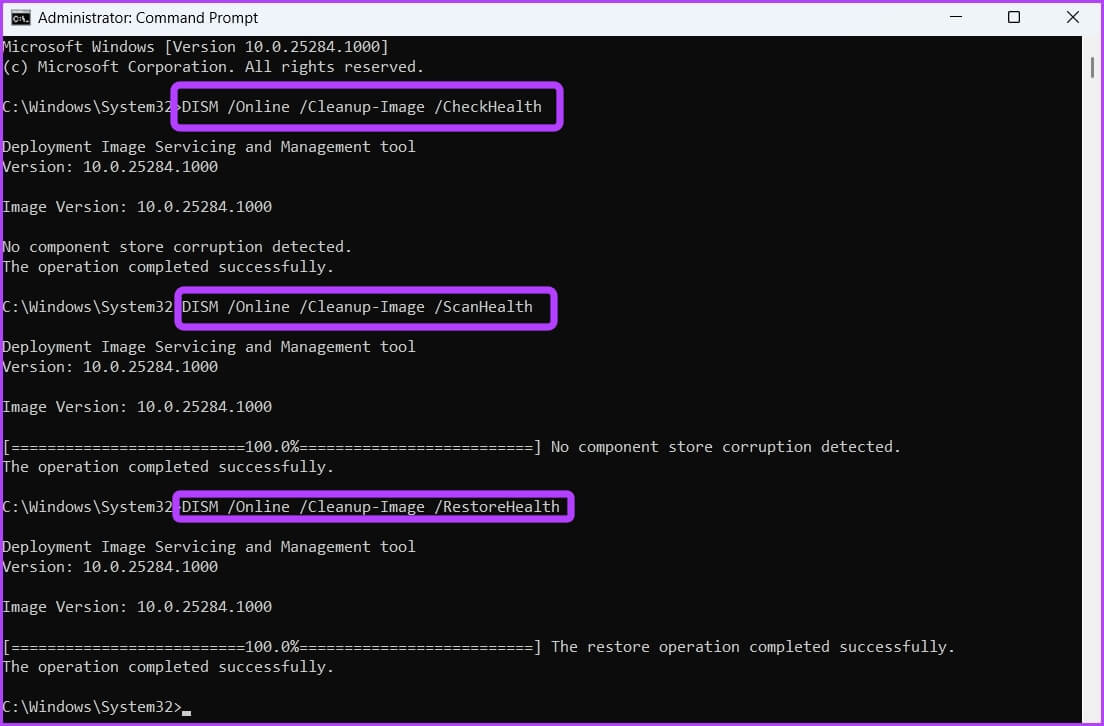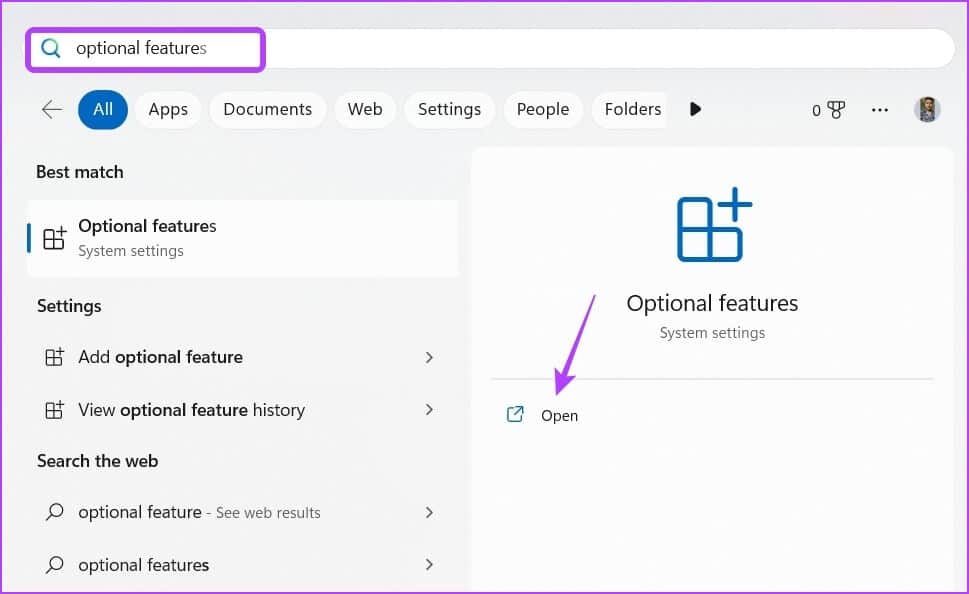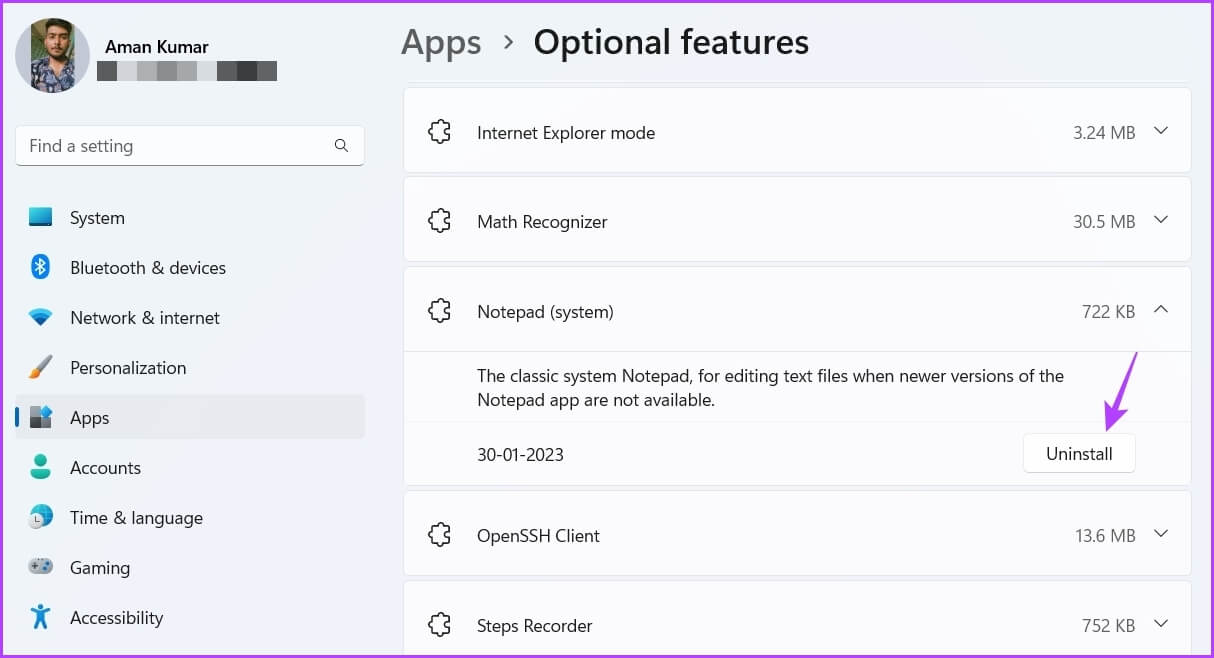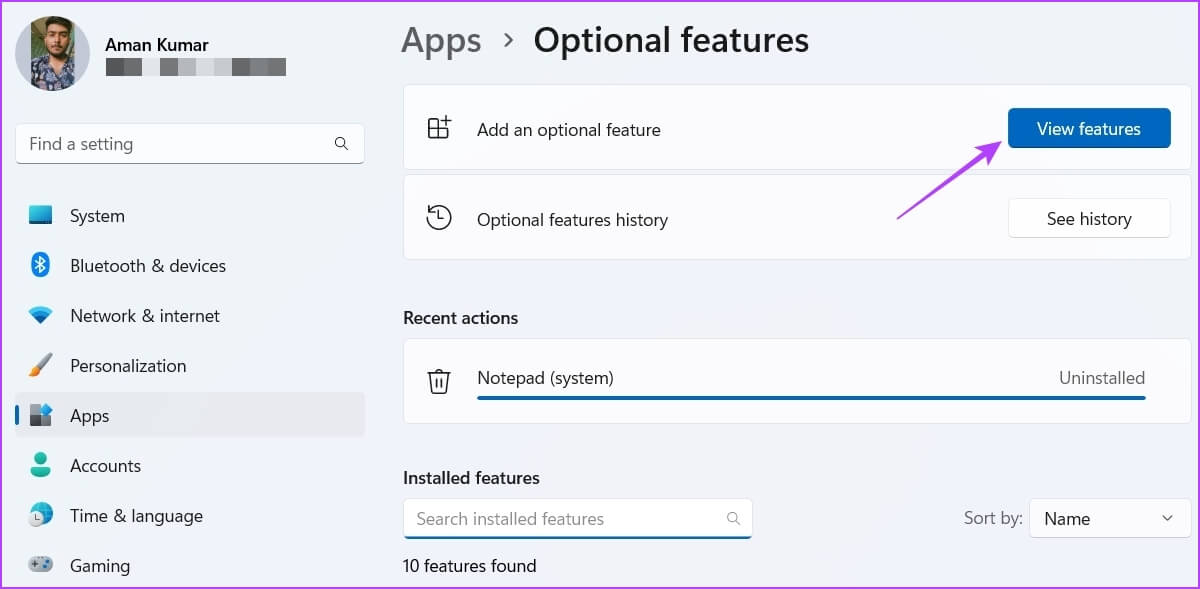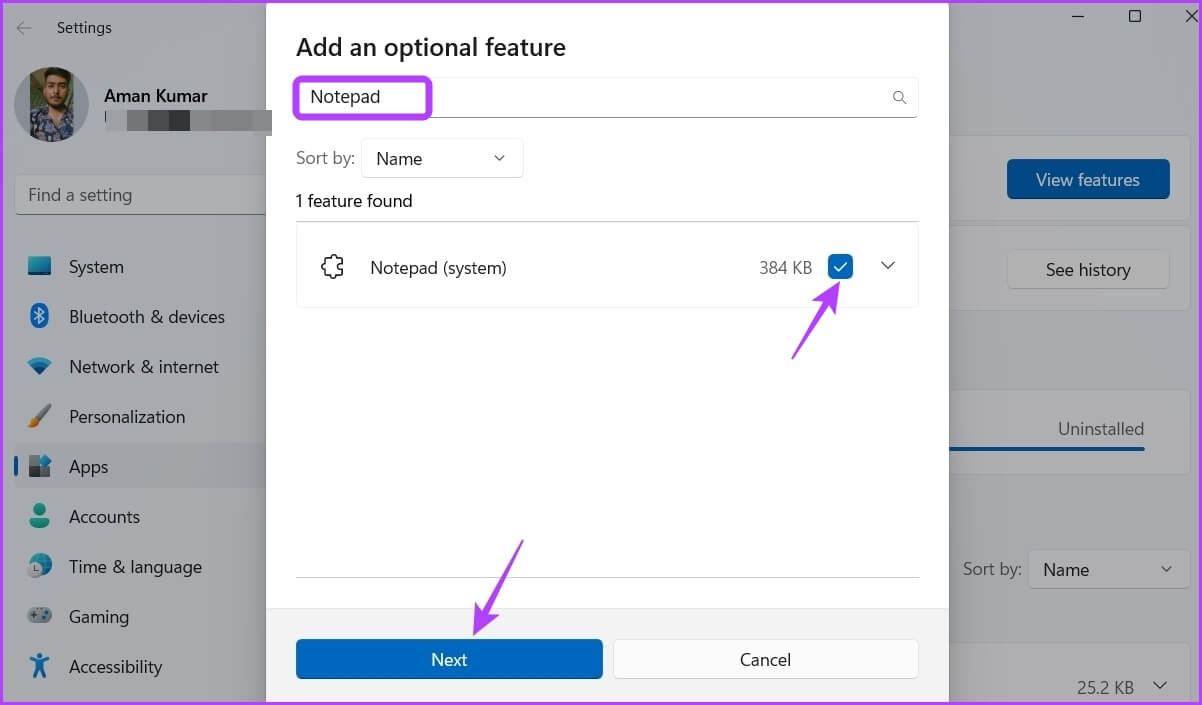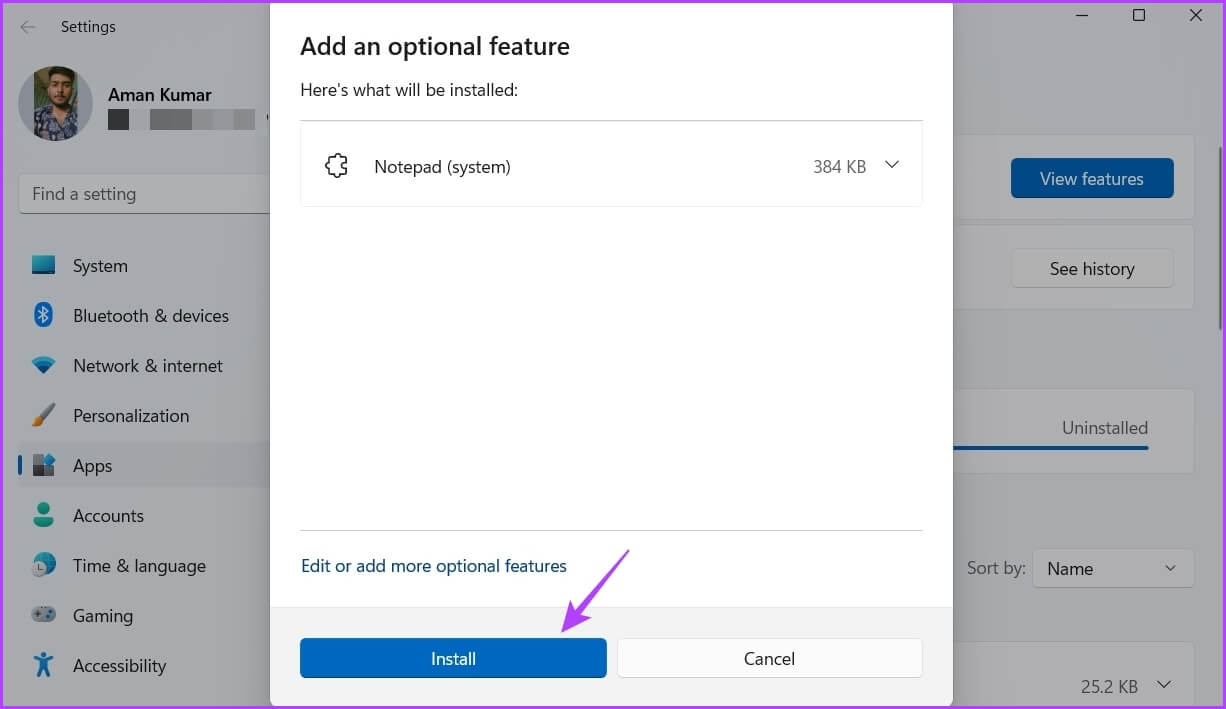So beheben Sie, dass Notepad unter Windows 11 nicht geöffnet wird
Notepad ist das offizielle Textverarbeitungstool für Windows, das mit dem Betriebssystem vorinstalliert ist. Sie können damit wichtige Informationen notieren, Systemdateien bearbeiten und Batch-Dateien ausführen. All das ist jedoch nicht möglich, wenn Notepad auf Ihrem Computer nicht geöffnet werden kann.
Ihr Windows-Computer enthält viele Textdateien, die Sie möglicherweise von Zeit zu Zeit öffnen und bearbeiten müssen. Daher sollte Notepad richtig funktionieren, wenn Sie es brauchen. Schauen wir uns alle funktionierenden Lösungen an, die Sie ausprobieren können, wenn Notepad unter Windows 11 nicht geöffnet wird.
1. Starten Sie den Computer neu
In den meisten Fällen können integrierte Apps aufgrund vorübergehender Störungen im System nicht ausgeführt werden. Der beste Weg, um diesen Fehler zu beseitigen, besteht darin, Ihren Computer neu zu starten.
So starten Sie Ihren Windows 11-Computer neu:
Schritt 1: Klicke auf Windows-Taste ein Menü öffnen Start.
Schritt 2: Klicken Sie auf das Symbol Energie in der linken Ecke der Schaltfläche.
Schritt 3: Wählen Neustart.
Überprüfen Sie nach dem Neustart Das Problem besteht weiterhin.
2. Starten Sie Notepad aus dem Ordner SYSTEM32 oder SYSWow64
System32 und SysWOW64 sind separate Systemverzeichnisse, die DLLs und ausführbare Dateien enthalten. Auf einem 32-Bit-Computer haben Sie nur den Ordner System32; Auf einem 64-Bit-Computer haben Sie beide Ordner.
Sie können ein Programm öffnenNotizblockindem Sie von einem dieser beiden Ordner aus auf die ausführbare Datei zugreifen. So geht's:
Schritt 1: drücken Sie die .-Taste Windows + E Öffnen Dateimanager. Öffnen CD-Player in dem Sie das Betriebssystem installiert haben.
Schritt 2: Öffnen Windows-Ordner.
Schritt 3: Wenn Sie einen 32-Bit-Computer verwenden, öffnen Sie den Ordner System32. Auf einem 64-Bit-PC müssen Sie jedoch den Ordner System32 oder SysWOW64 öffnen.
Schritt 4: Doppelklick Notepad-Datei Notepad zu öffnen.
3. Schließen Sie ähnliche Apps aus dem Hintergrund
Eine weitere schnelle Möglichkeit, das Problem zu beheben, besteht darin, alle im Hintergrund laufenden Notepad-Alternativen zu schließen. Wie sich herausstellt, kann Notepad möglicherweise nicht gestartet werden, nachdem es auf Störungen durch eine ähnliche Anwendung gestoßen ist, die im Hintergrund ausgeführt wird.
Schließen Sie also jede Notepad-ähnliche App aus dem Hintergrund und prüfen Sie, ob sie das Problem löst. So geht's:
Schritt 1: Klicke auf Windows-Taste + X ein Menü öffnen Power User Und wähle Task Manager von der Liste.
Schritt 2: Rechtsklick auf irgendeine Anwendung sieht aus wie ein programm Notizblock Und wähle Beende die Aufgabe.
4. Notepad-App reparieren
Das integrierte Windows-Reparaturtool kann nützlich sein, um kleinere Anwendungsprobleme wie das vorliegende zu beheben. Befolgen Sie diese Schritte, um die Notepad-App unter Windows 11 zu reparieren:
Schritt 1: Klicke auf Windows + I So öffnen Sie eine App die Einstellungen und wähle Anwendungen aus der linken Seitenleiste.
Schritt 2: Wählen Anwendungen Aus dem rechten Bereich installiert.
Schritt 3: tippen Sie auf horizontale Punkte Die drei stehen neben Notepad und wählen Erweiterte Optionen.
Schritt 4: Drück den KnopfReparatur".
Windows repariert die Anwendung und entfernt alle erkannten Beschädigungen. Nachdem der Vorgang abgeschlossen ist, sehen Sie ein Häkchen neben der Option Reparieren.
5. SFC und DISM-SCAN AUSFÜHREN
Der Editor kann aufgrund einer Beschädigung des Betriebssystems möglicherweise nicht geöffnet werden. Sie können nach Verderb suchen undentfernen Sie es Durch Ausführen eines SFC-Scans (System File Checker). So wird es ausgeführt:
Schritt 1: Drücken Sie die .-Taste Windows um das Startmenü zu öffnen.
Schritt 2: Art Eingabeaufforderung in der Windows-Suchleiste und wählen Sie "Als Administrator ausführenVon der rechten Seite.
Schritt 3: Geben Sie in der Konsole ein sfc /scannow Und drücke Enter.
Nach Abschluss einer Prüfung DISM , starten Sie Ihren Computer neu und suchen Sie nach dem Problem.
Wenn das Ausführen eines SFC-Scans nicht hilft, versuchen Sie, einen DISM-Scan (Deployment Image Service and Management) auszuführen. Der DISM-Scan repariert Systemabbilder und Dateien auf Ihrem Windows-PC.
Um einen DISM-Scan auszuführen, starten Sie die Eingabeaufforderung erneut mit Administratorrechten, geben Sie die folgenden Befehle ein und drücken Sie nach jedem Befehl die Eingabetaste:
DISM /Online /Cleanup-Image /CheckHealth DISM /Online /Cleanup-Image /ScanHealth DISM /Online /Cleanup-Image /RestoreHealth
Nachdem der DISM-Scan abgeschlossen ist, starten Sie Ihren Computer neu und suchen Sie nach dem Problem.
6. Installieren Sie Notepad neu
Notepad lässt sich auf Ihrem Computer immer noch nicht öffnen? Wenn die Antwort ja lautet, bleibt Ihnen keine andere Wahl, als Notepad neu zu installieren. Befolgen Sie dazu diese Anweisungen:
Schritt 1: Menü öffnen Start , Und geben Sie ein Optionale Funktionen , und klicke öffnen.
Schritt 2: Tippen Sie im Abschnitt Installierte Funktionen auf Dropdown-Menüsymbol neben Notepad und wählen Sie Deinstallieren.
Schritt 3: Nach der Deinstallation des ProgrammsNotizblock', drück den Knopf „Funktionen anzeigen“.
Schritt 4: Art Notizblock في Suchfeld , Lokalisieren Notizblockbox (bestellen) , dann tippe auf der nächste.
Schritt 5: Klicken Installationen.
Bearbeiten Sie Textdateien mit Notepad
Es ist üblich, dass bei integrierten Anwendungen Startprobleme auftreten, und Notepad ist nicht anders. Glücklicherweise können Sie das Problem, dass Notepad unter Windows 11 nicht aktiviert wird, schnell beheben, indem Sie die oben genannten Lösungen befolgen.
Wenn jedoch keine der oben genannten Lösungen hilft, deutet dies darauf hin, dass die Korruption in Ihrem bestehenden Benutzerkonto der Übeltäter ist. Leider können Sie diese Beschädigung nicht entfernen, selbst wenn Sie einen SFC-Scan ausführen. Die einzige Lösung in diesem Fall ist Wechseln Sie zu einem anderen Benutzerkonto.