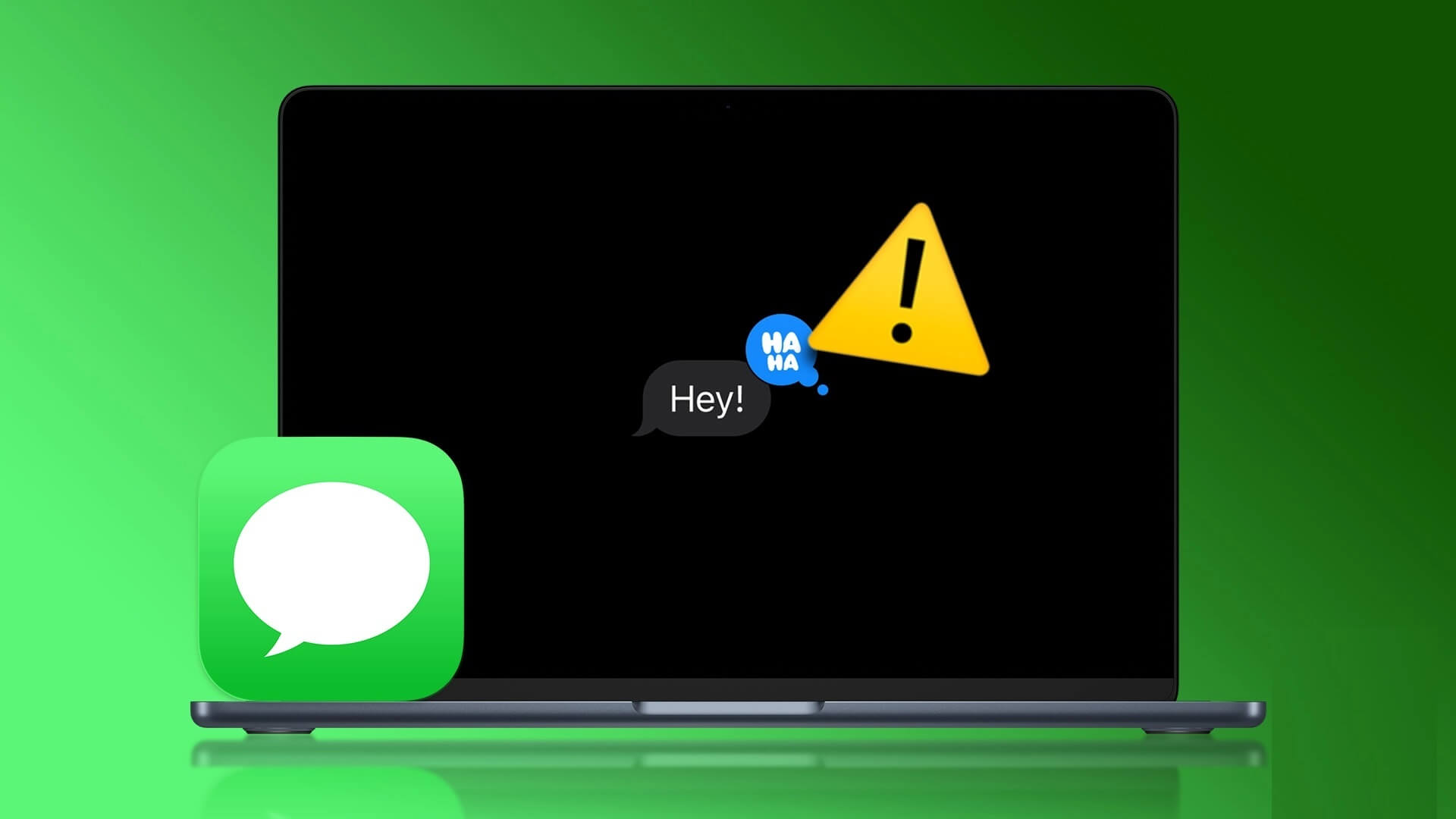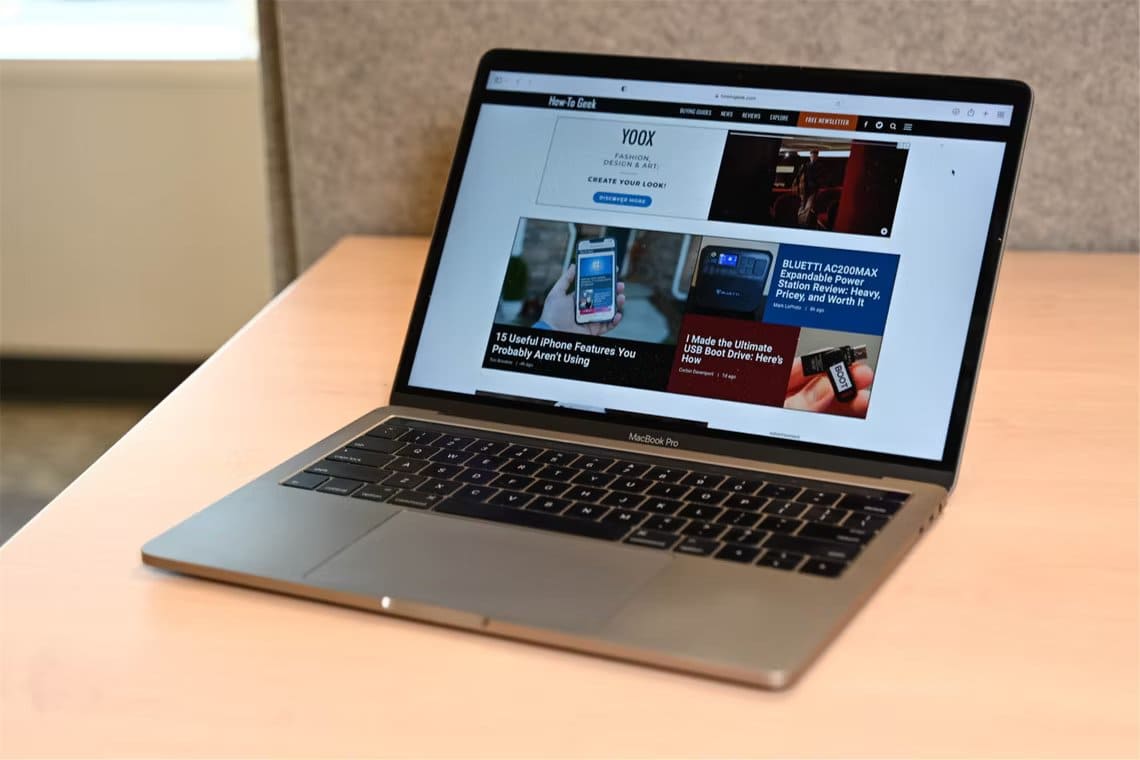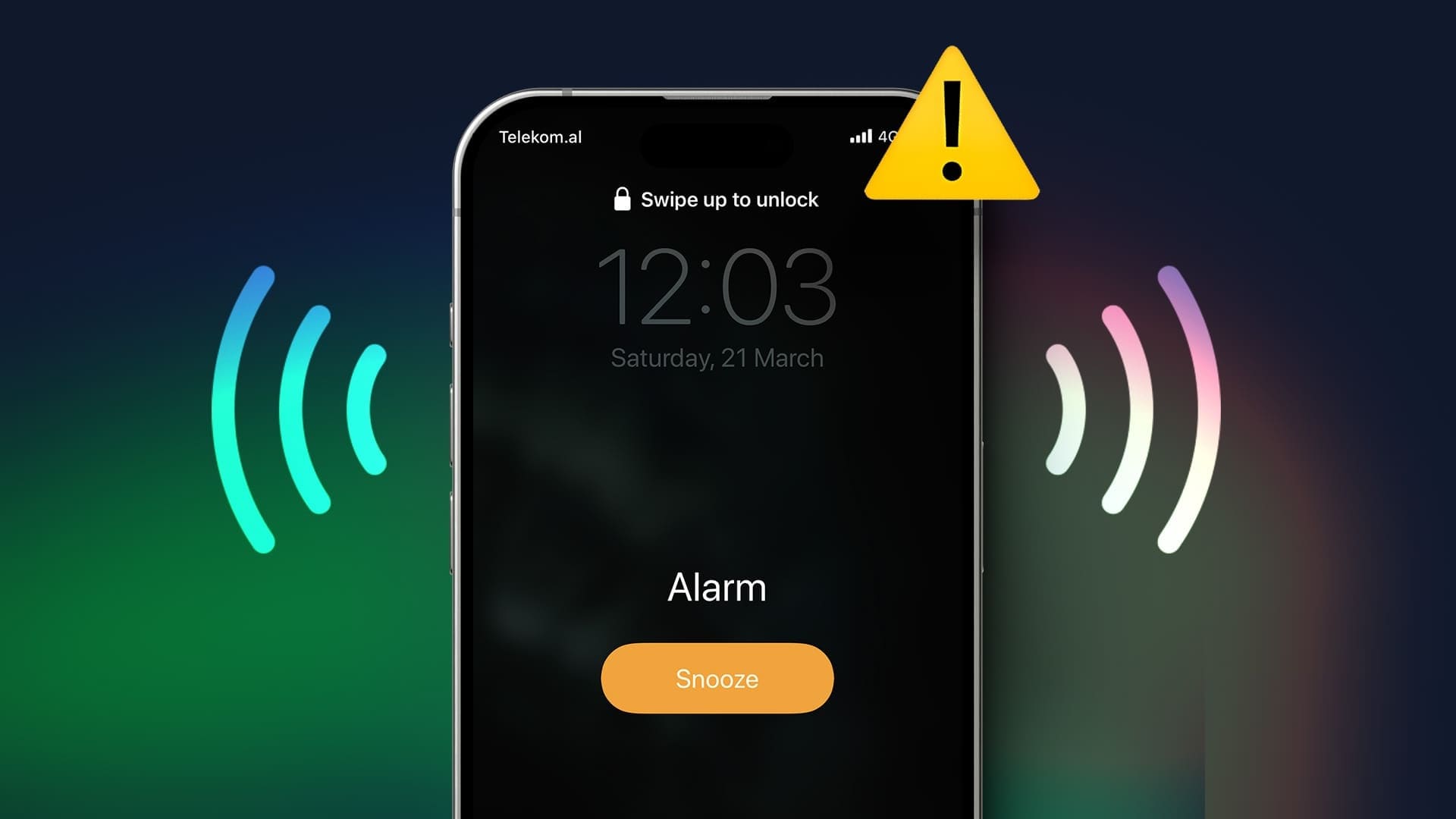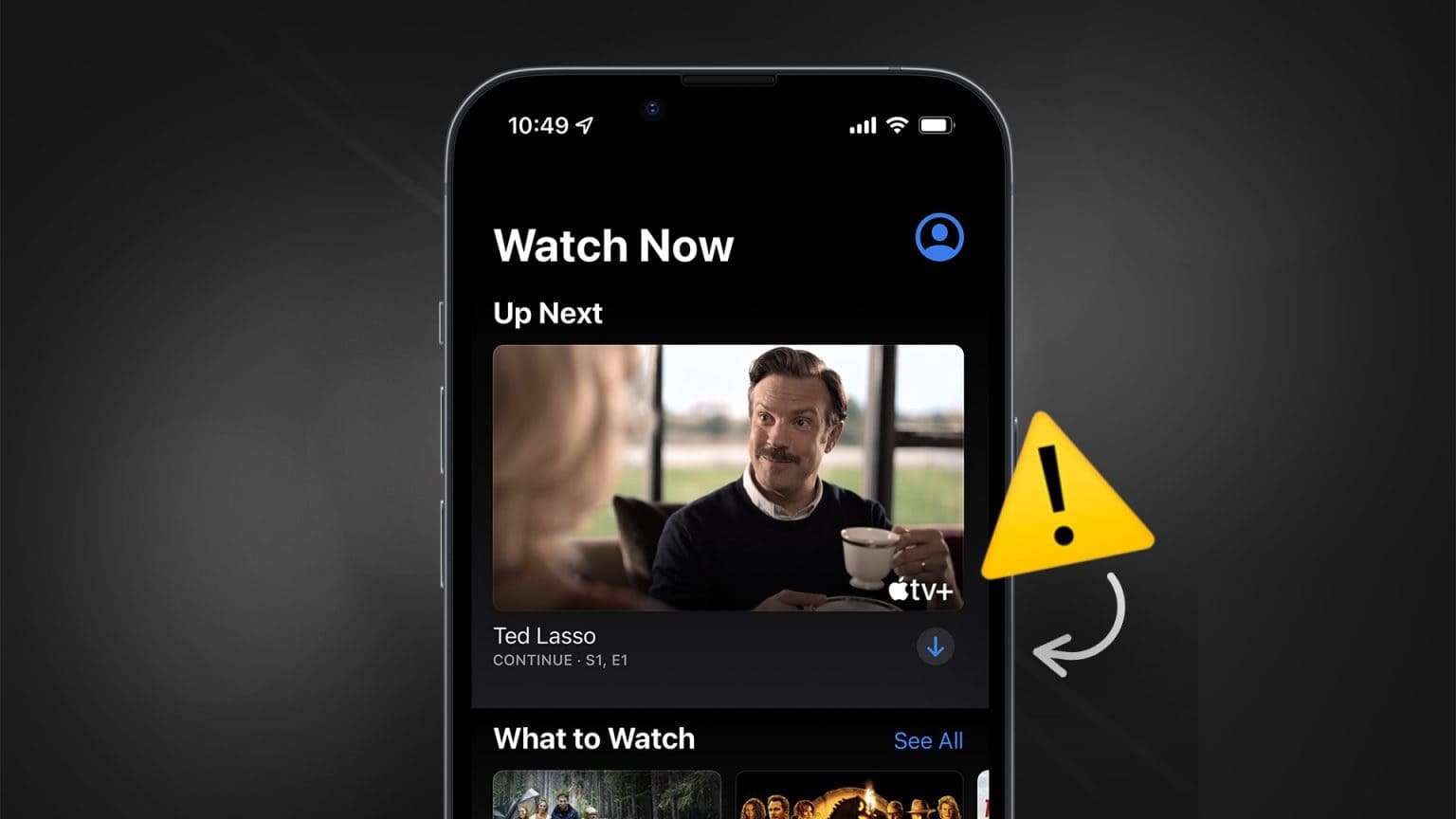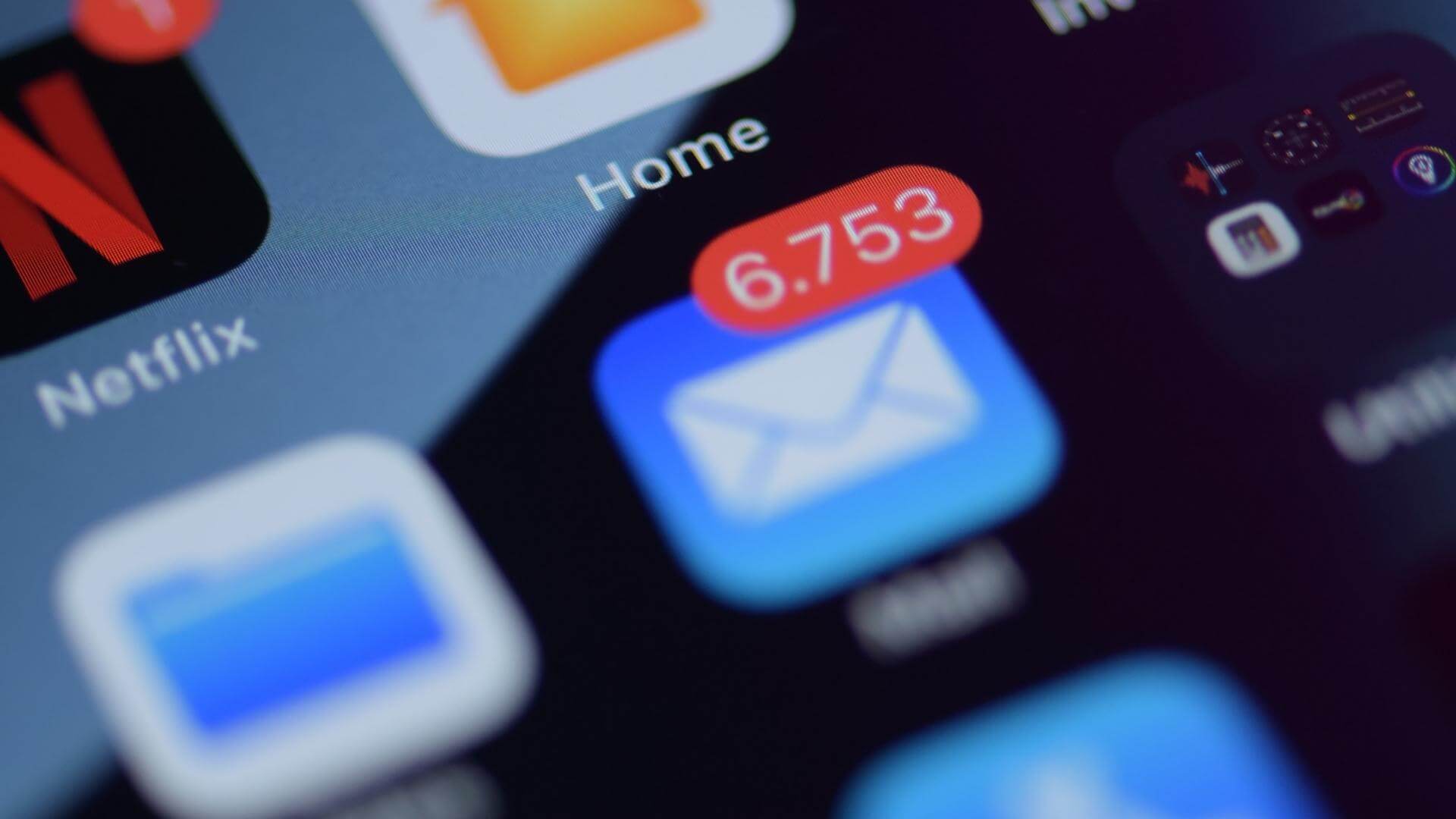Während Sie Ihre E-Mails mit planen können Gmail und Outlook Die Funktion war nicht verfügbar in Mail-App auf dem iPhone. Aber mit iOS 16 können Sie jetzt Planen Sie E-Mail-Gespräche über Ihre E-Mail-Anwendung. Wenn Sie täglich viele E-Mails senden und empfangen, wird diese Funktion Ihre Erfahrung definitiv verbessern.
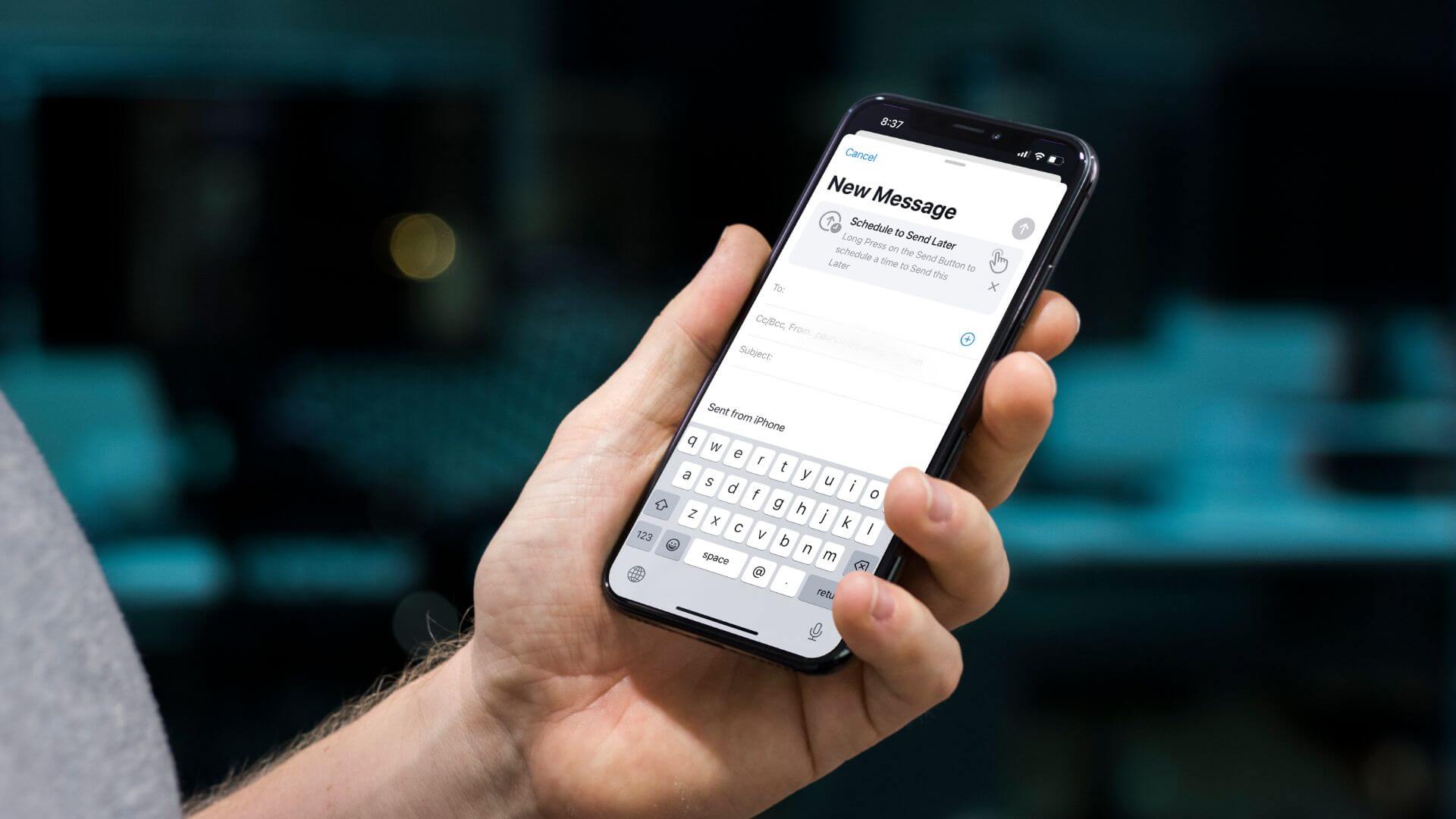
In diesem Beitrag zeigen wir Ihnen, wie Sie Ihre E-Mails in der Mail-App auf Ihrem iPhone planen. Wir haben diese Funktion auf dem iPhone 13 getestet, auf dem die öffentliche Betaversion von iOS 16 ausgeführt wird, und sie wird schließlich mit der stabilen Version von iOS 16 geliefert. Die Schritte in diesem Beitrag gelten auch für Benutzer von iPadOS 16 und macOS Ventura.
Was sind die Vorteile dieser Funktion
Diese Funktion ist nützlich, um private und berufliche E-Mail-Gespräche zu verwalten. Beispielsweise können Sie Ihre E-Mail so planen, dass Sie im Voraus eine Auszeit beantragen. Sie können Ihre Präsentationen auch senden, ohne Fristen zu verpassen, indem Sie sie nach Datum und Uhrzeit planen. Das Gleiche gilt für Ihre Studienleistungen. Außerdem ist dies eine großartige Möglichkeit, Ihre Newsletter direkt in der Mail-App zu planen. Das Beste daran ist, dass Sie sich nicht auf andere E-Mail-Clients verlassen müssen, um diese Funktion zu verwenden.
So planen Sie E-Mails in der Mail-App
Lassen Sie uns Ihnen zeigen, wie Sie Ihre E-Mails mit der Mail-App planen. Verbinden Sie Ihr iPhone, iPad oder Ihren Mac mit einem starken Internet. Folge diesen Schritten.
Schritt 1: Öffne eine App Mail Auf einem Gerät iPhone Ihre.
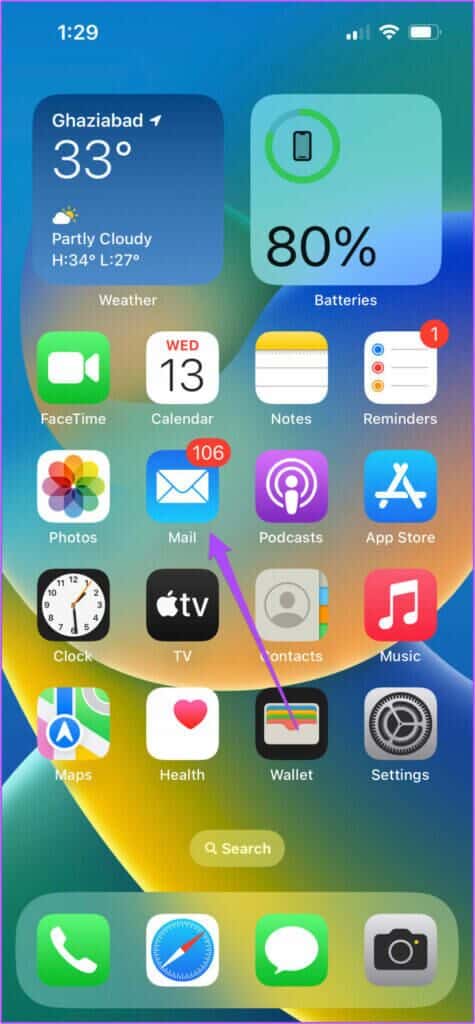
Schritt 2: nach dem Öffnen Die Anwendung , klicke auf das Symbol Konstruktion in der unteren rechten Ecke.
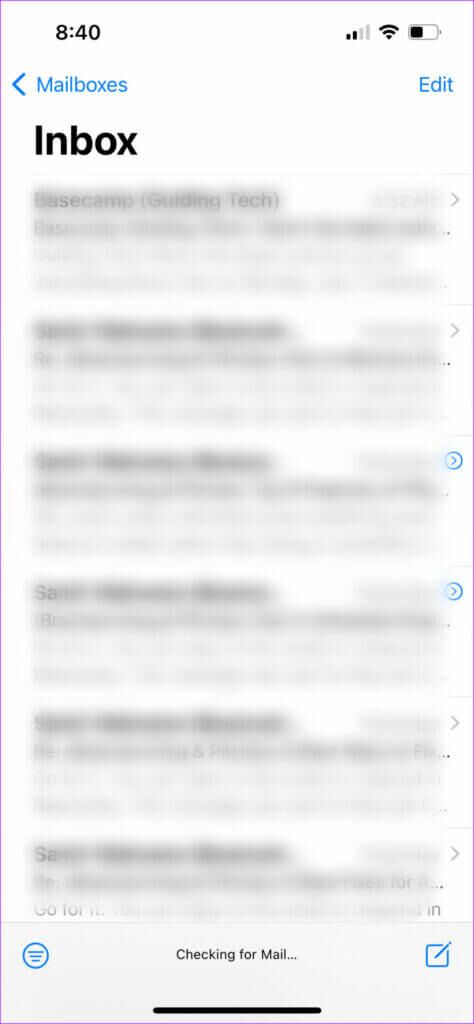
Schritt 3: im Fenster Erstelle neu , Eintreten عنوان البريد الإلكتروني zu Ihrem Kontakt hinzufügen und eine E-Mail-Nachricht erstellen.
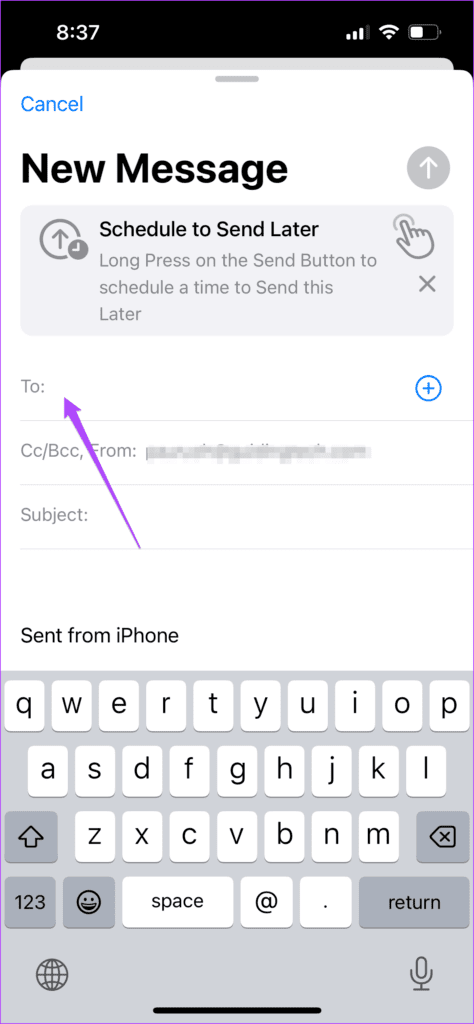
Schritt 4: kurz drücken lange auf dem Symbol blauer Pfeil in der oberen rechten Ecke Um Ihre E-Mail zu planen.
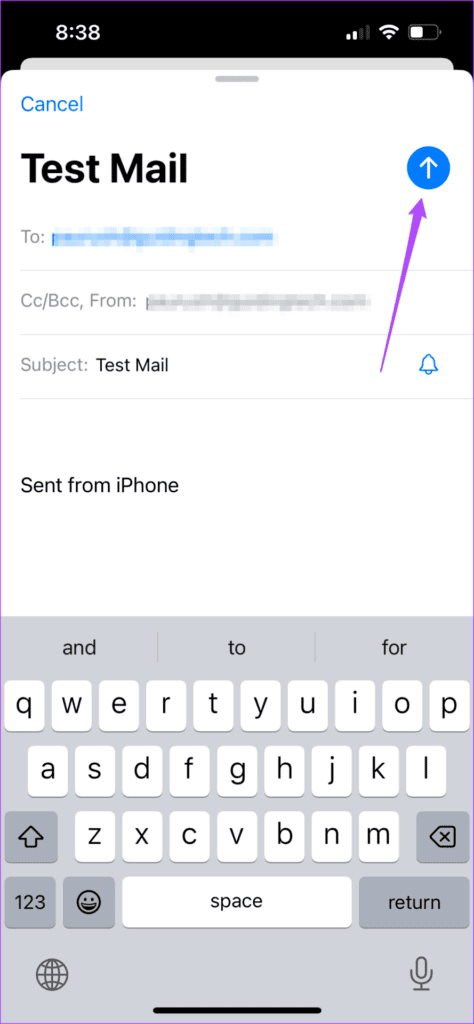
Schritt 5: Sie werden drei sehen Optionen zum Senden Ihrer E-Mail , tippen Sie auf Später senden.
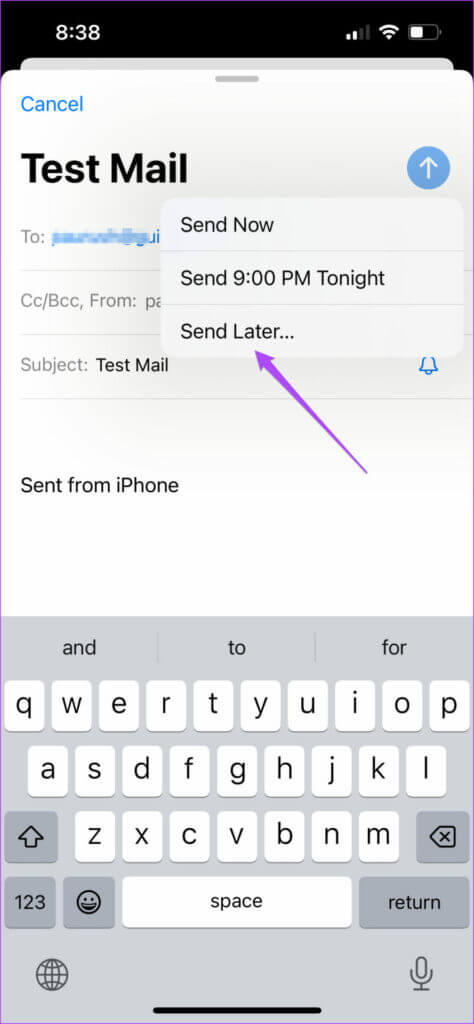
Schritt 6: im Fenster Sende später , Lokalisieren Datum (und Uhrzeit.
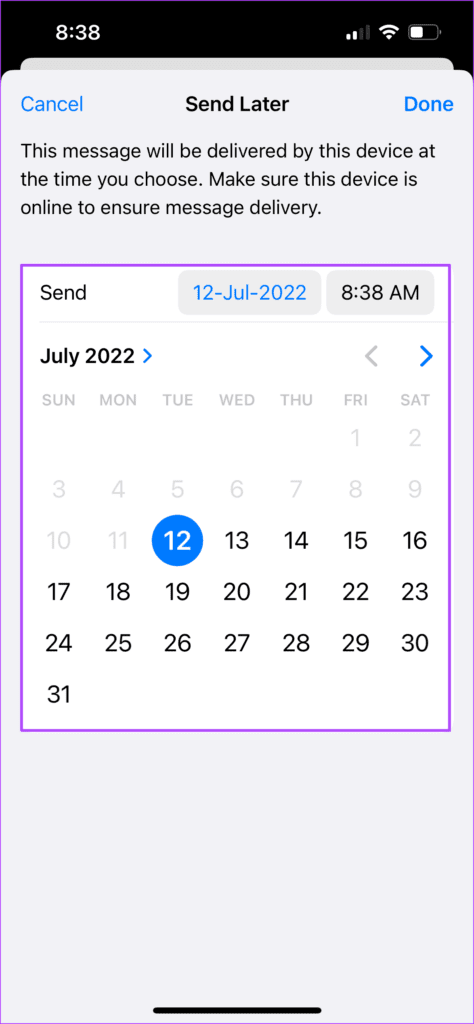
Schritt 7: Klicke auf Fertig um Ihre Wahl zu bestätigen.
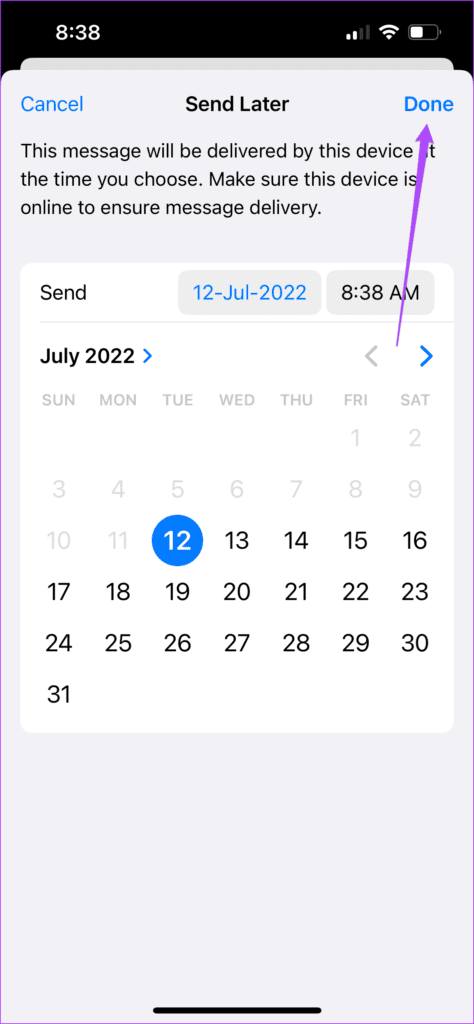
So passen Sie das Datum und die Uhrzeit für geplante E-Mails an
Wenn Sie feststellen, dass Sie das Datum und die Uhrzeit Ihrer geplanten E-Mail ändern müssen, müssen Sie zunächst sicherstellen, dass Ihr Ordner "Später senden" mit anderen angezeigt wird.
Schritt 1: Öffne eine App Mail auf Ihrem iPhone.
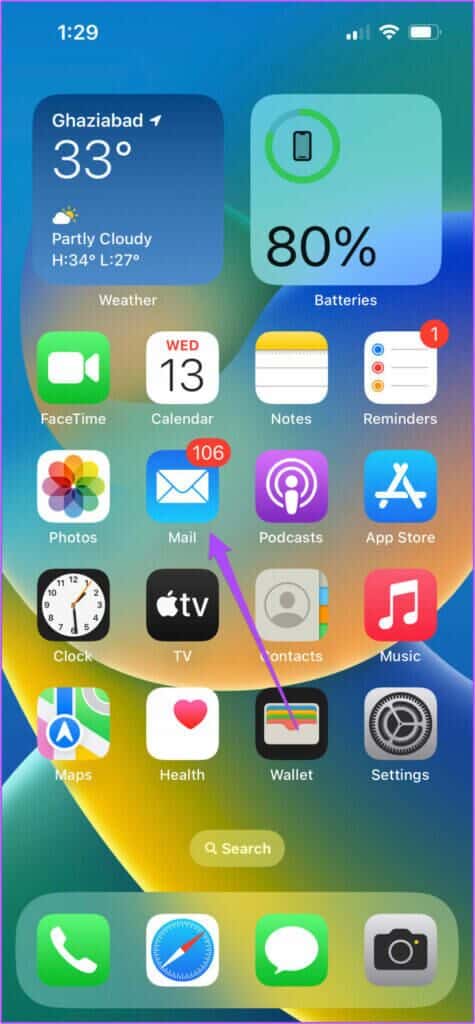
Schritt 2: Klicke auf Mailboxes in der oberen linken Ecke.
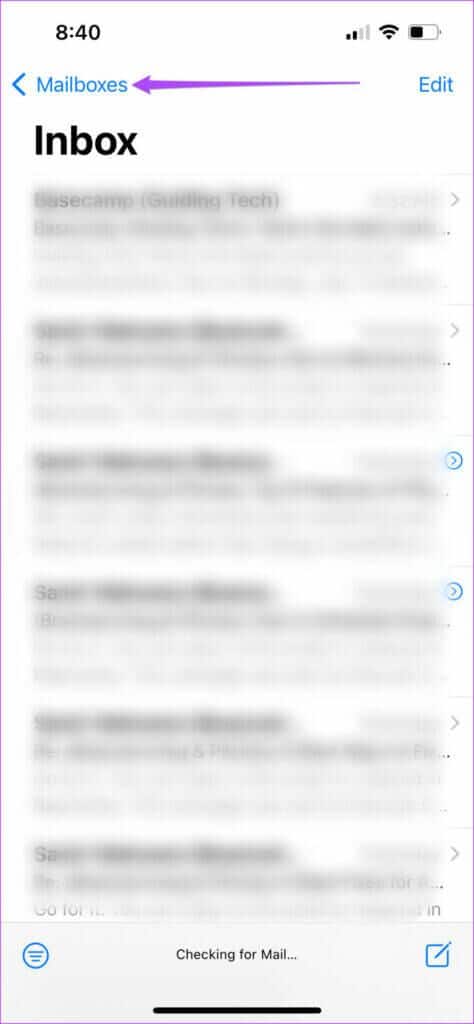
Schritt 3: Klicken Sie auf eine Option Bearbeitung in der Postfachliste.
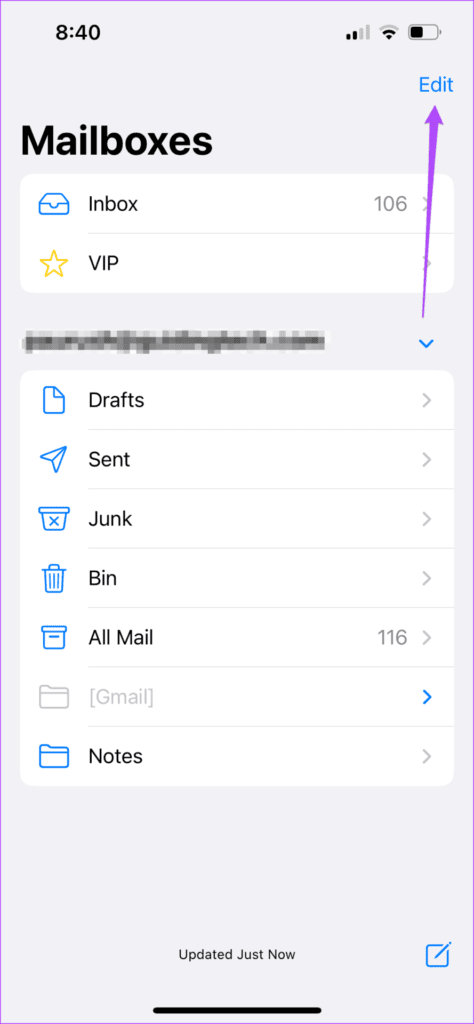
Schritt 4: Aus einer Liste Ordner , Lokalisieren Sende später unten.
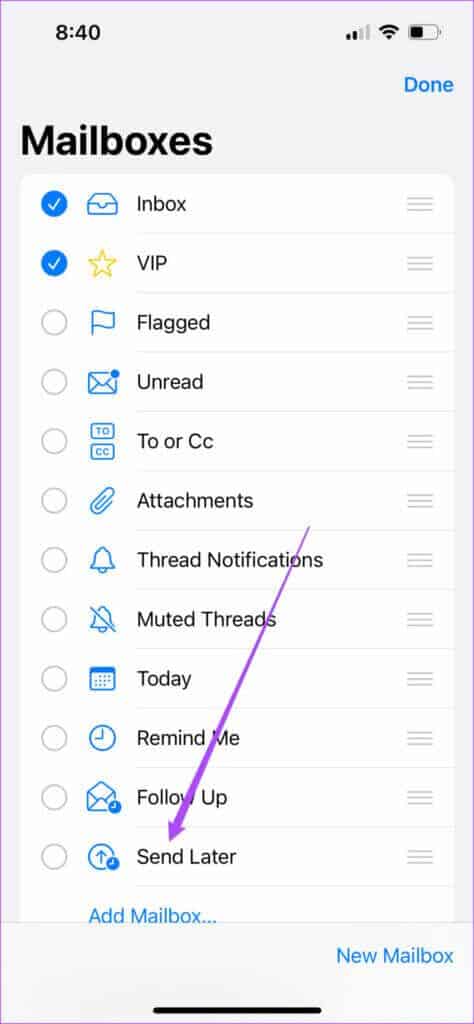
Schritt 5: Klicke auf Fertig.
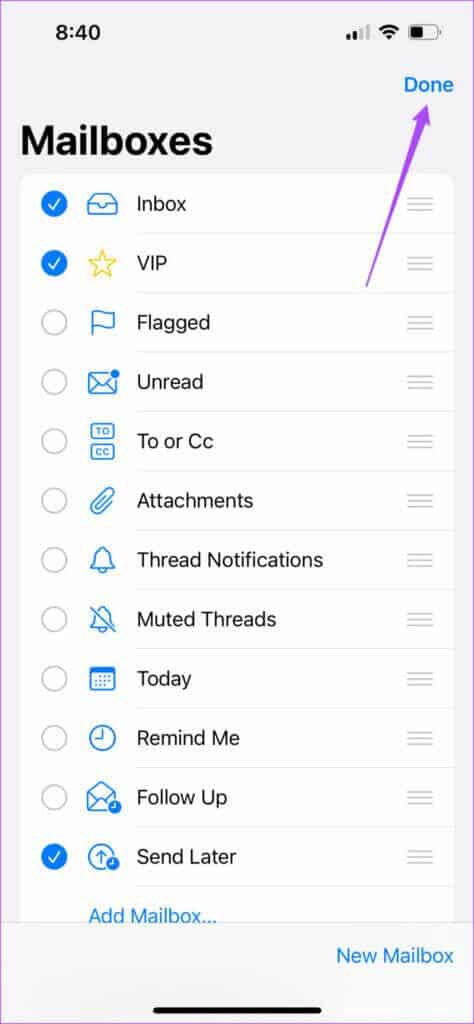
iOS fügt den Ordner „Später senden“ zur Postfachliste hinzu.
Ändern Sie das Datum oder die Uhrzeit geplanter E-Mails
Führen Sie die folgenden Schritte aus, um geplante E-Mail-Nachrichten zu ändern.
Schritt 1: Klicke auf Sende später Um alle geplanten E-Mails anzuzeigen.
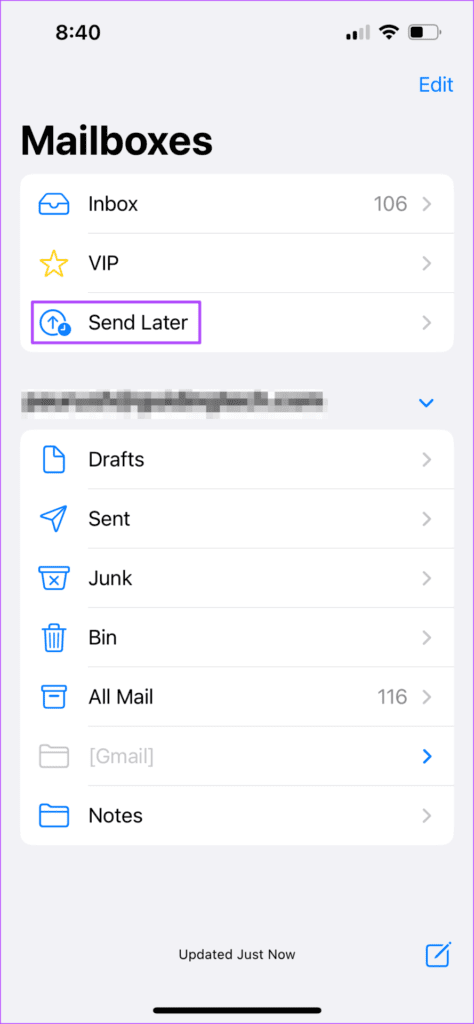
Schritt 2: Lokalisieren Geplante E-Mail Im Ordner „Später senden“ möchten Sie das Lieferdatum und die Uhrzeit bearbeiten.
Schritt 3: Sobald die E-Mail geöffnet ist, tippen Sie auf Bearbeiten.
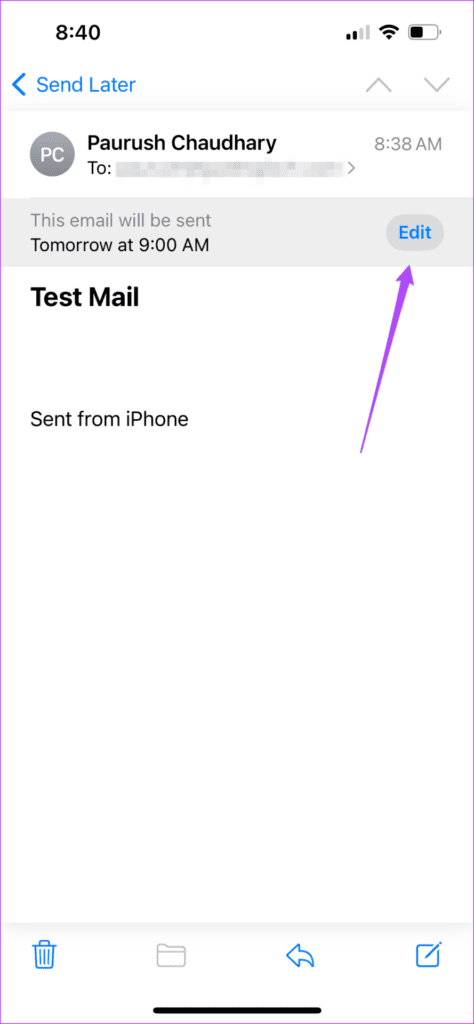
Schritt 4: Lokalisieren Neues Datum und Uhrzeit Um Ihre E-Mail zu senden.
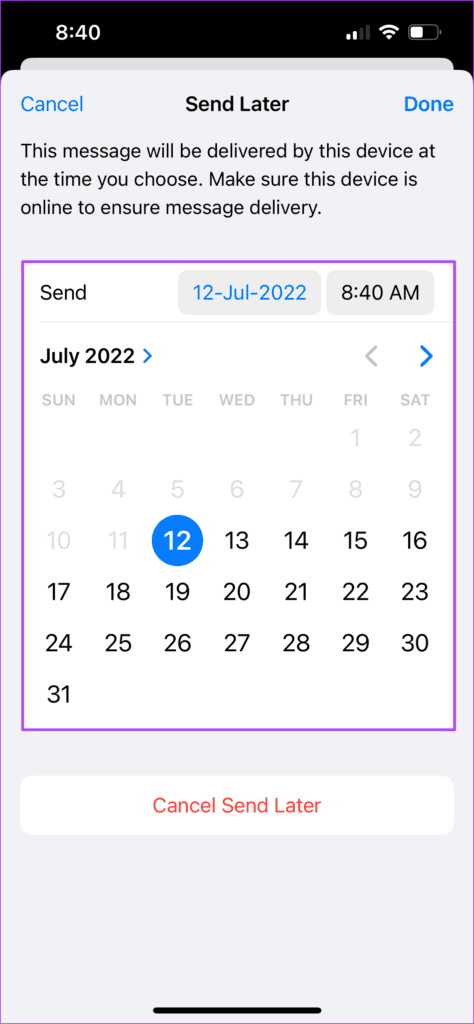
Schritt 5: Klicke auf Fertig um Ihre Änderungen zu speichern.
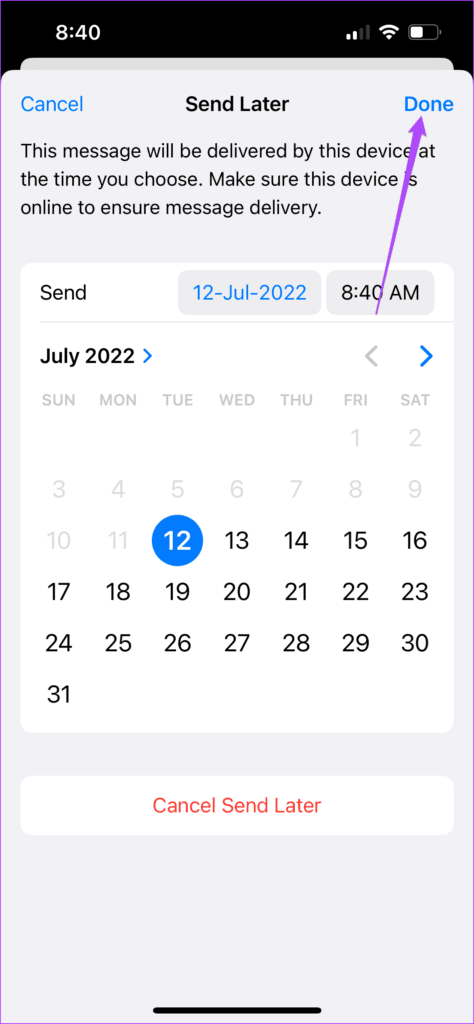
So nehmen Sie Änderungen an geplanten E-Mails vor
Wenn Sie eine falsche E-Mail geplant haben und Änderungen vornehmen möchten, bevor sie Ihren Kontakt erreicht, können Sie dies ganz einfach in der Mail-App tun. Folge diesen Schritten.
Schritt 1: Öffnen Mail-App auf dem iPhone.
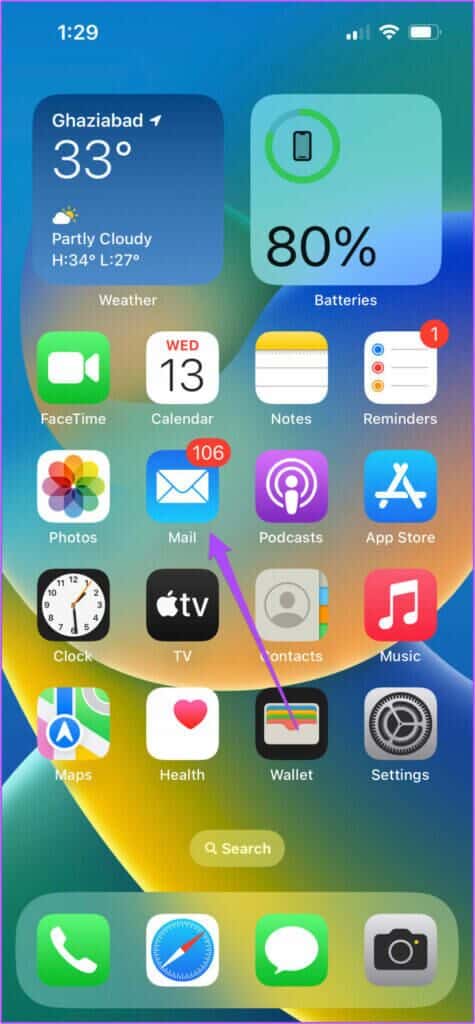
Schritt 2: Lokalisieren Briefkästen Und drücke Sende später.
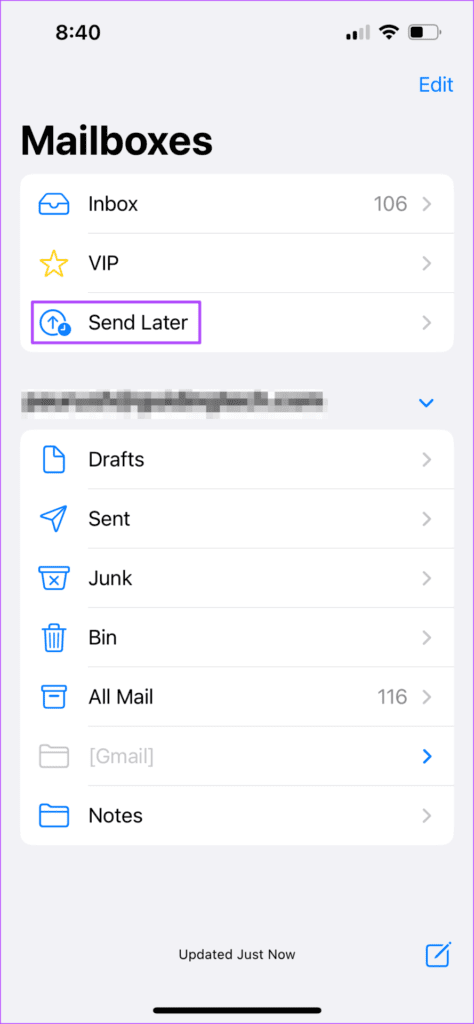
Schritt 3: im Ordner Sende später , Lokalisieren Geplante E-Mail ändern.
Schritt 4: Klicke auf Bearbeiten.
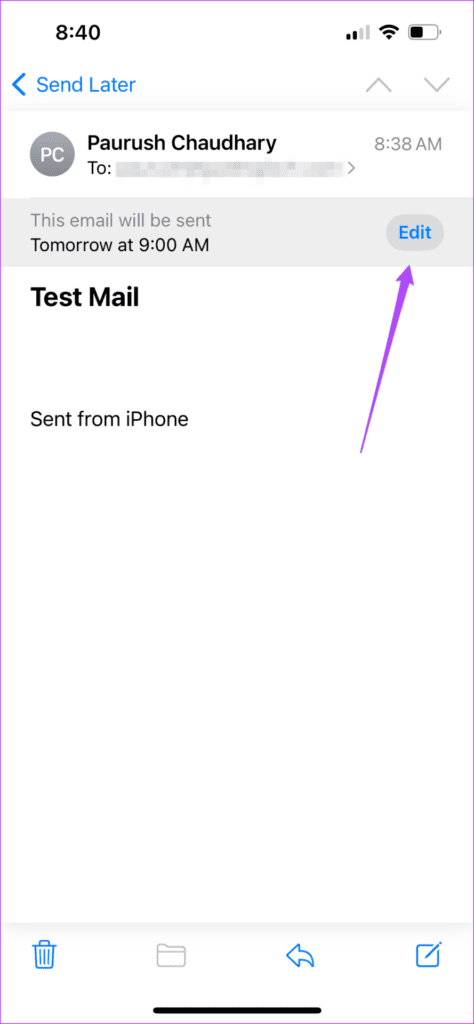
Schritt 5: Lokalisieren Senden abbrechen später unten.
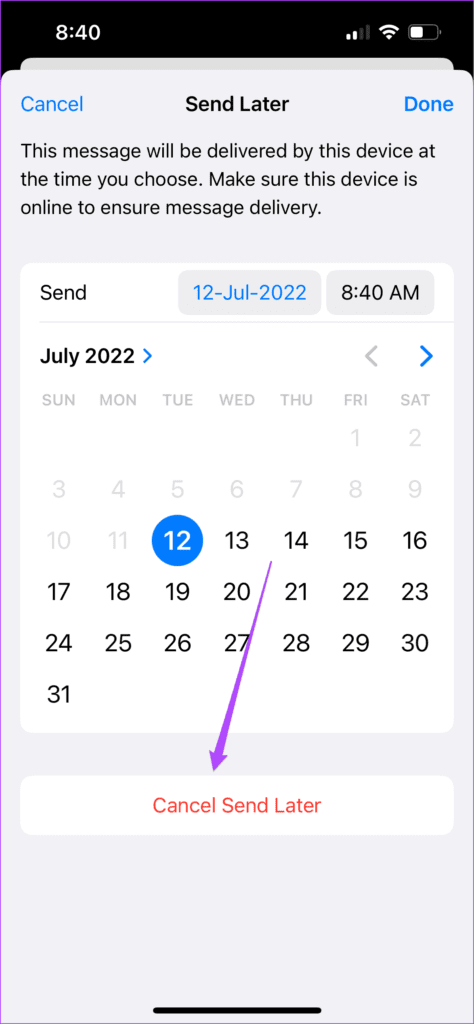
Schritt 6: Kehren Sie später zu einem Sendeordner zurück und die E-Mail selbst wird dort nicht angezeigt.
Sie können zurückgehen, um Änderungen an einer bestimmten E-Mail vorzunehmen und sie erneut zu planen.
Geplante Nachrichten löschen
Wenn Sie geplante E-Mails aus der Mail-App löschen möchten, ist dies sehr einfach.
Schritt 1: Öffne eine App Mail auf Ihrem iPhone.
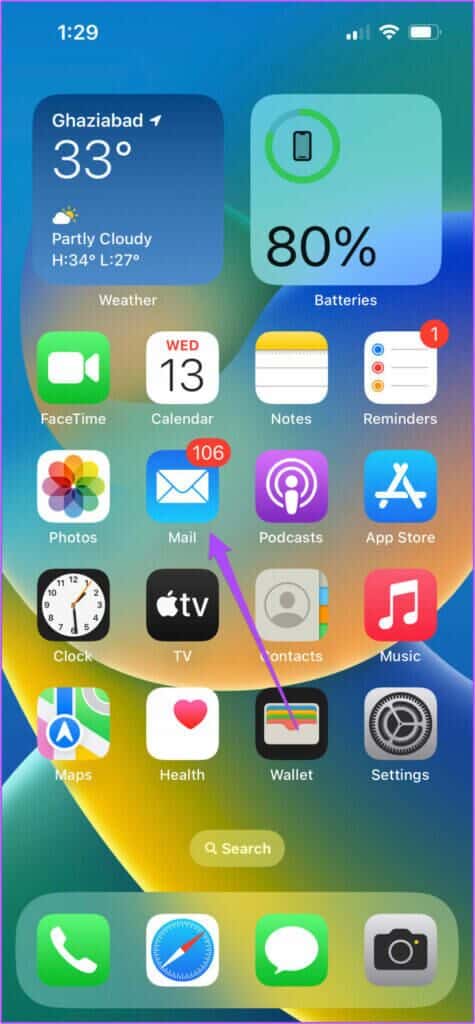
Schritt 2: Wähle eine Option Briefkasten und Ordner öffnen Sende später.
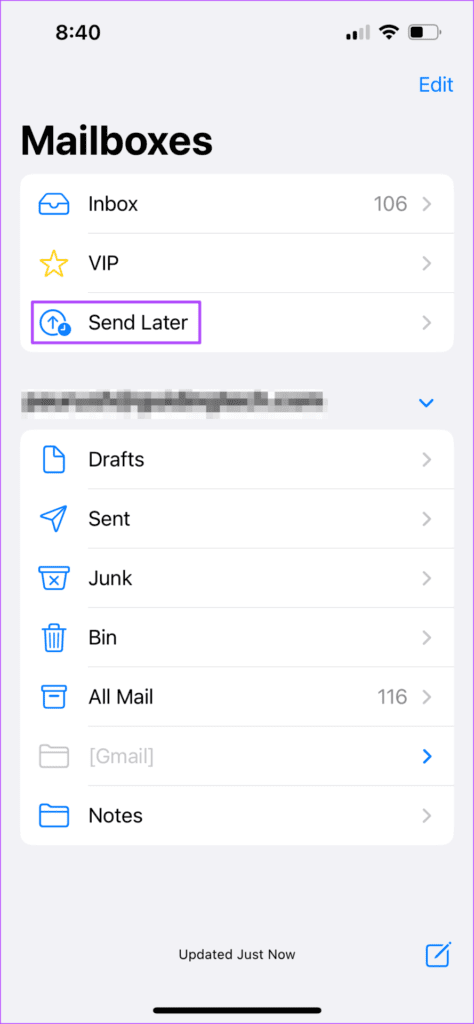
Schritt 3: Wählen Sie die geplante E-Mail aus, die Sie löschen möchten.
Schritt 4: Klicke auf Symbol Teilen Am Ende der Mail.
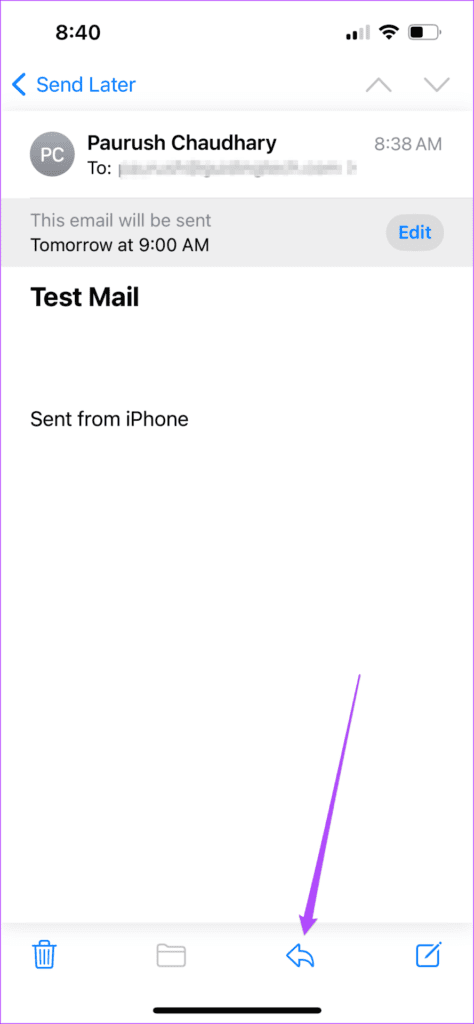
Schritt 5: Wähle eine Option löschen in der oberen rechten Ecke des Popup-Menüs.
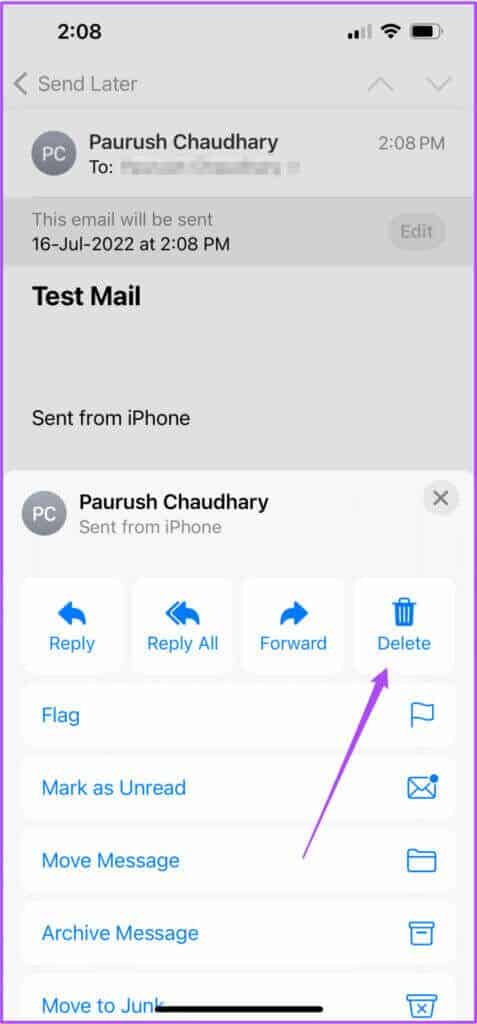
Die geplante E-Mail wird später aus dem Sendeordner gelöscht.
Planen Sie E-Mails zur Sicherheit
iOS 16 bietet eine E-Mail-Planungsfunktion, mit der Sie Ihre E-Mails zum gewählten Zeitpunkt senden können. Beachten Sie jedoch, dass die Mail-App manchmal E-Mail-Benachrichtigungen nicht rechtzeitig senden kann. Dadurch öffnen Sie die Mail-App regelmäßig und suchen nach neuen E-Mails. Um diese Unannehmlichkeiten zu vermeiden, können Sie unseren Beitrag zur Behebung verzögerter E-Mails in der Mail-App lesen.