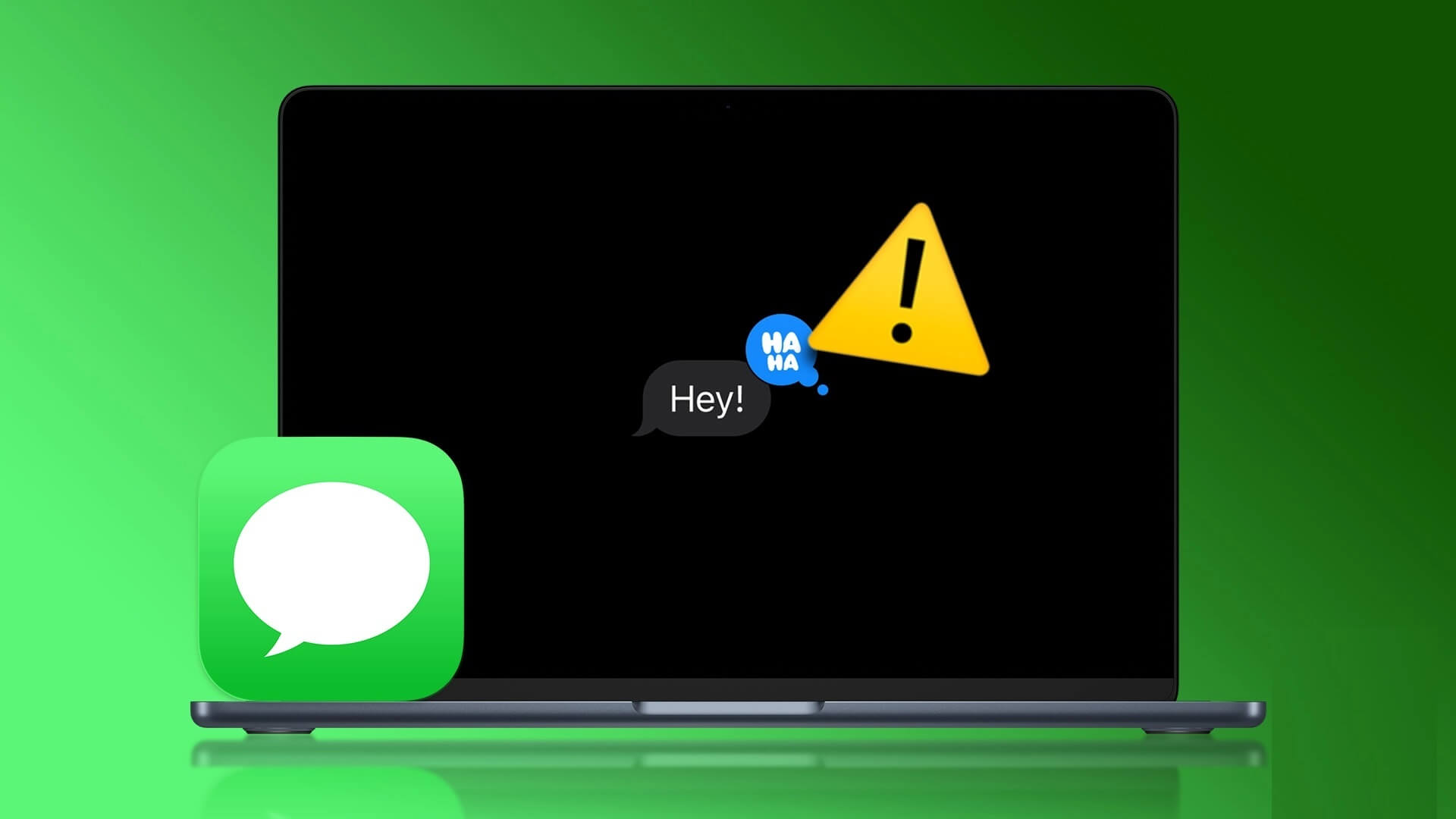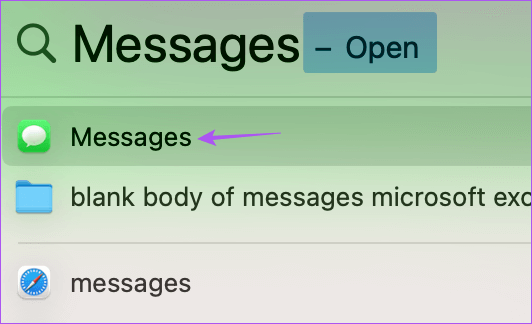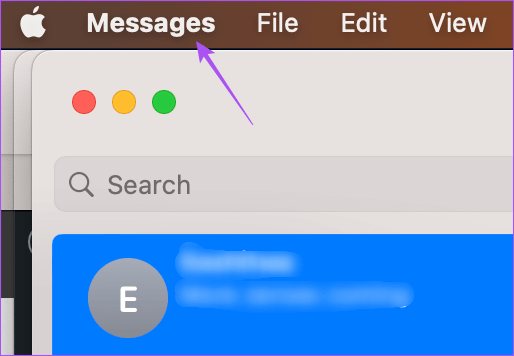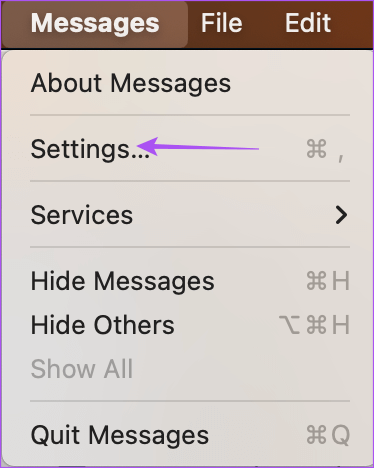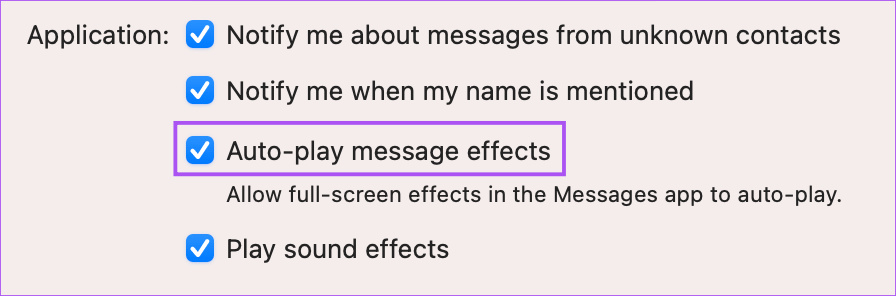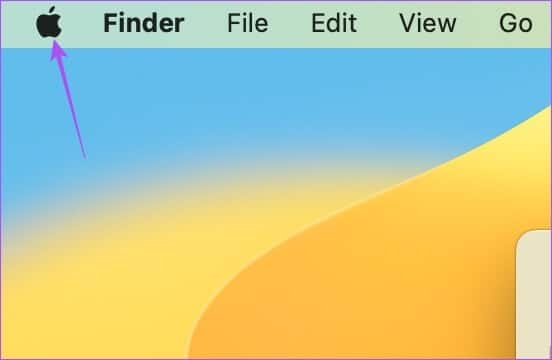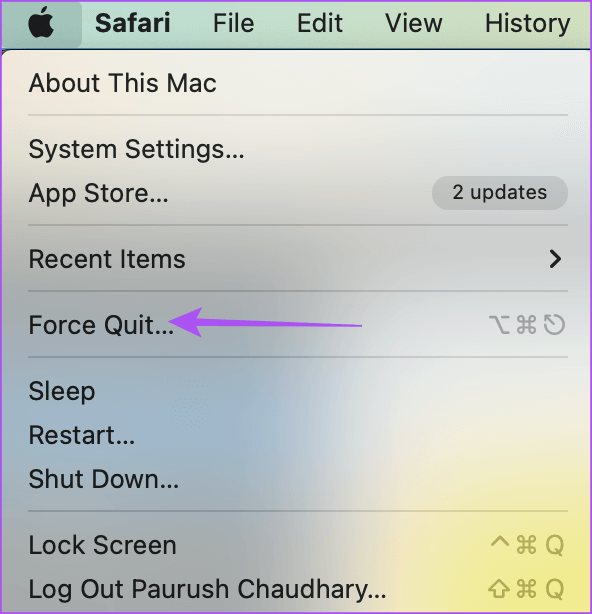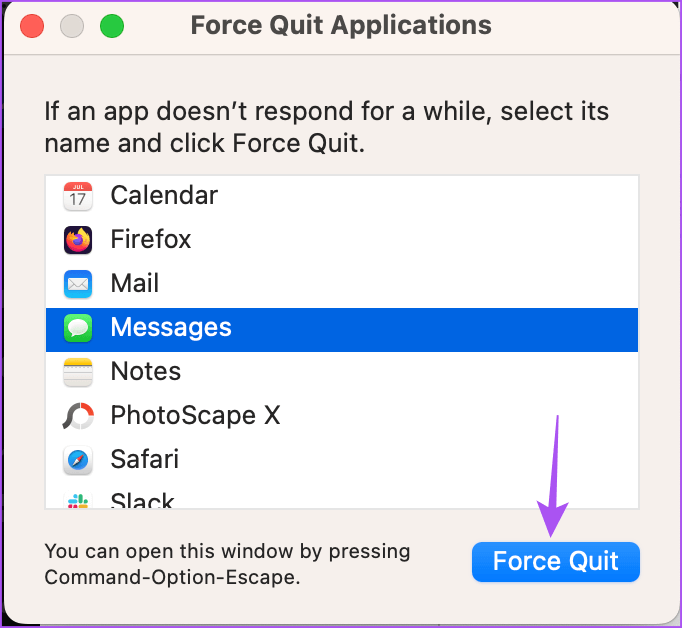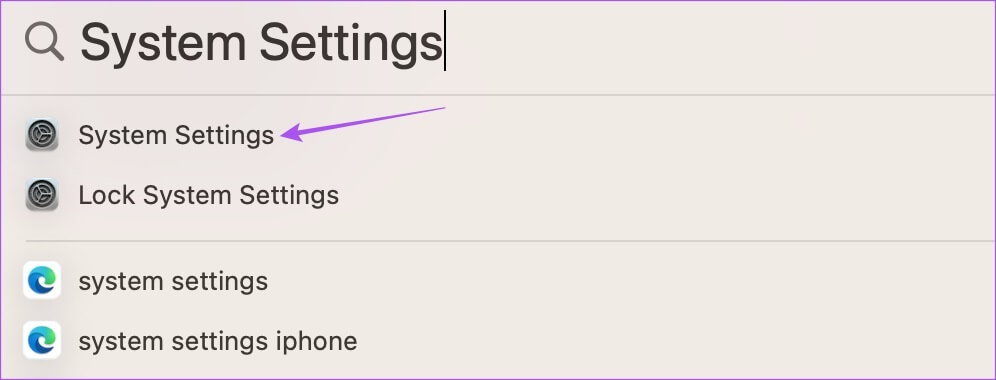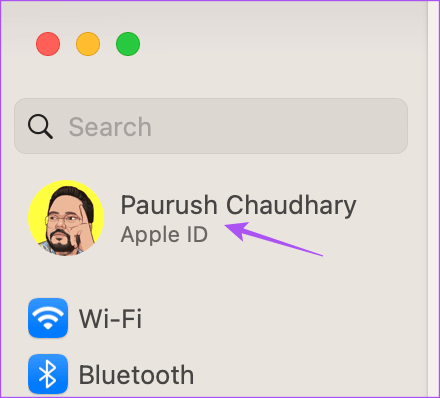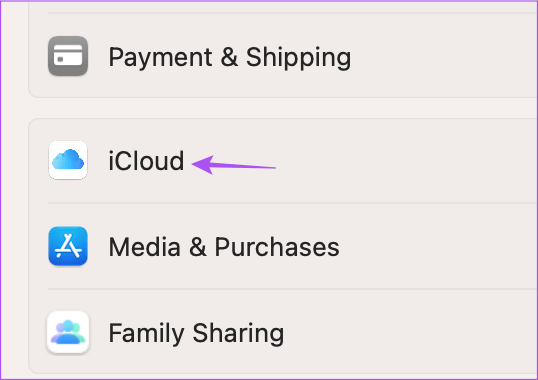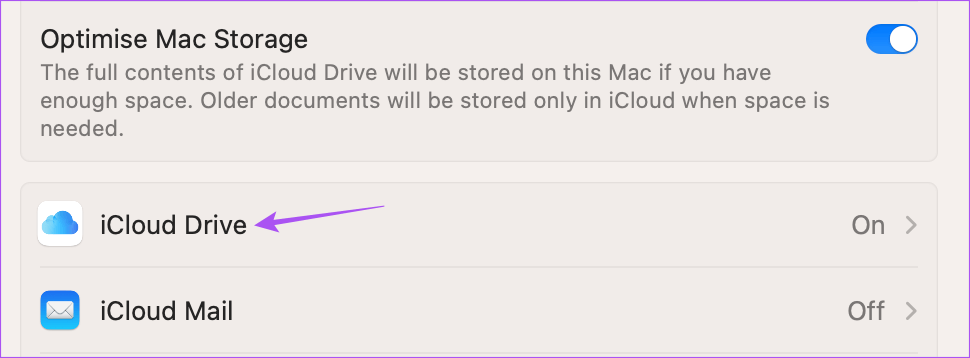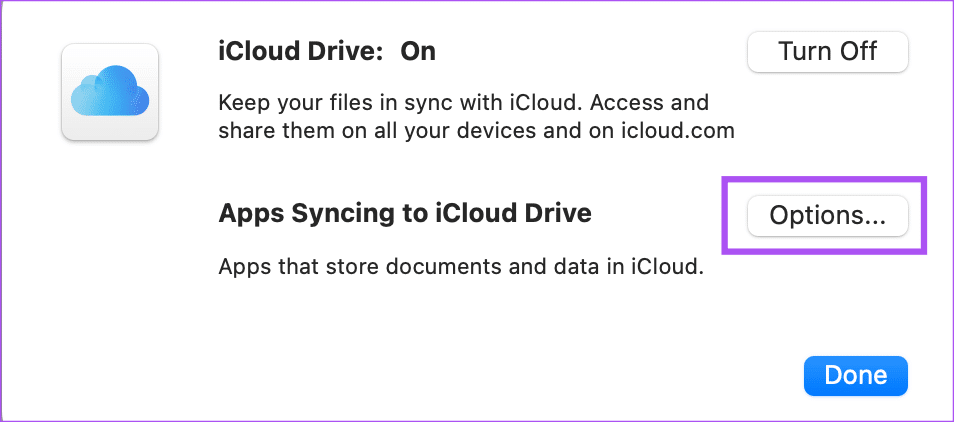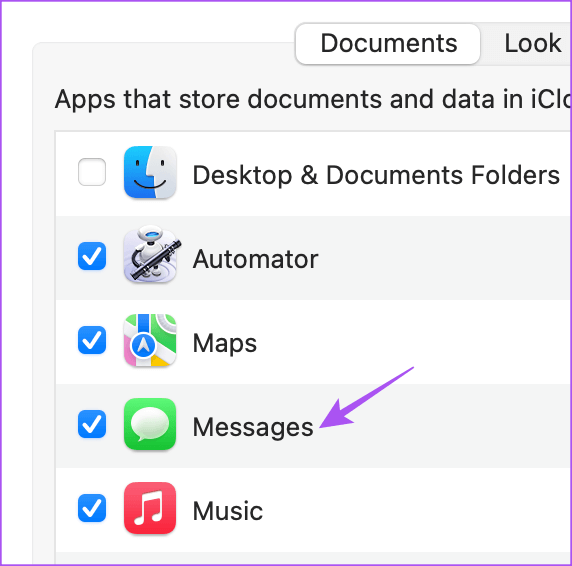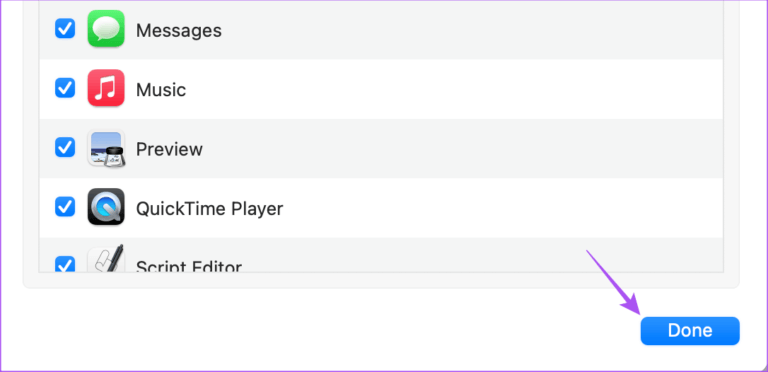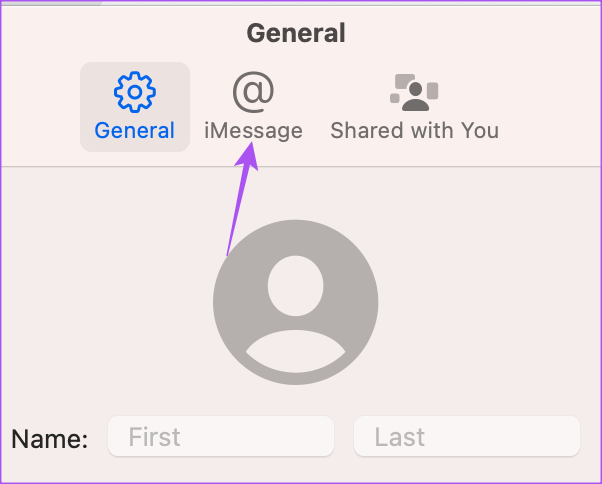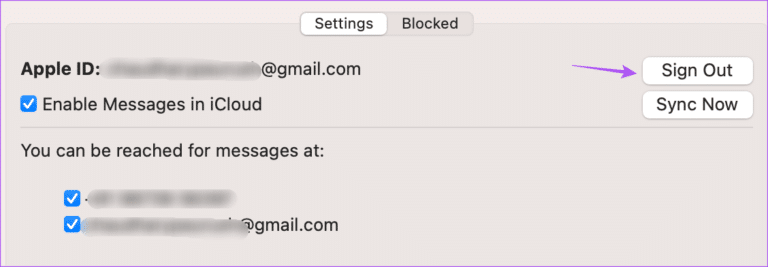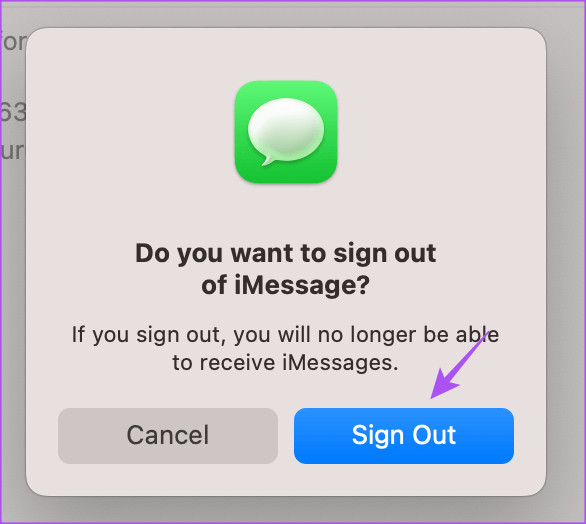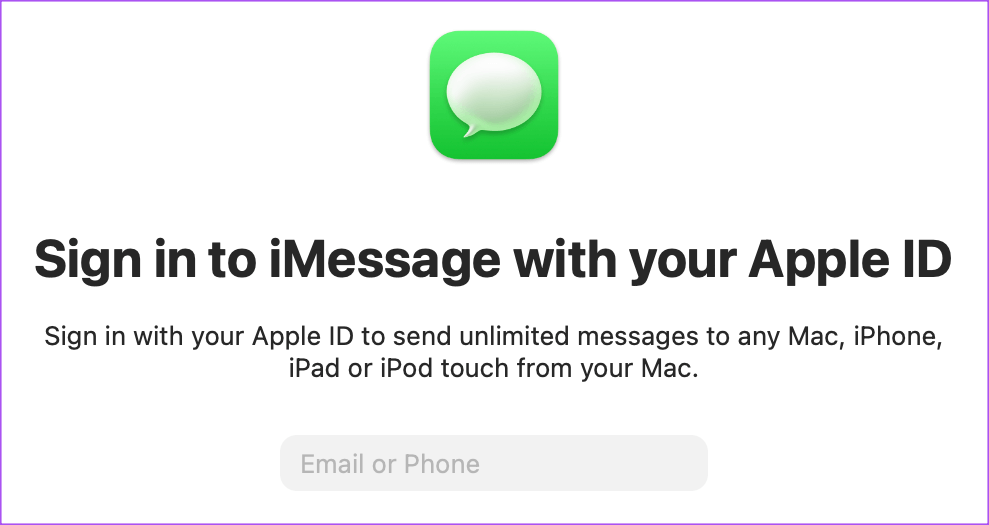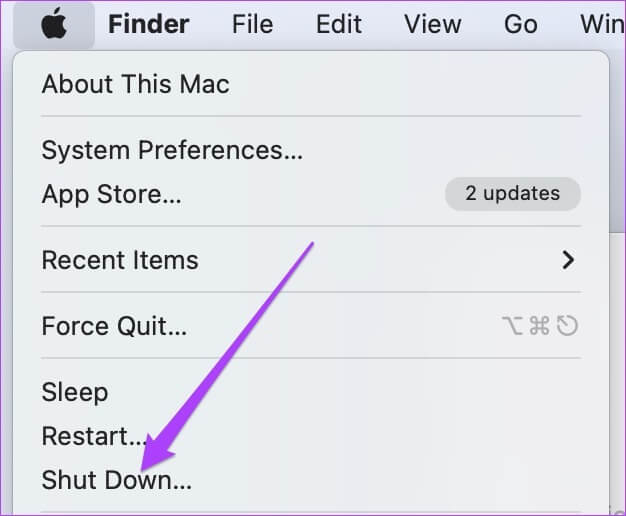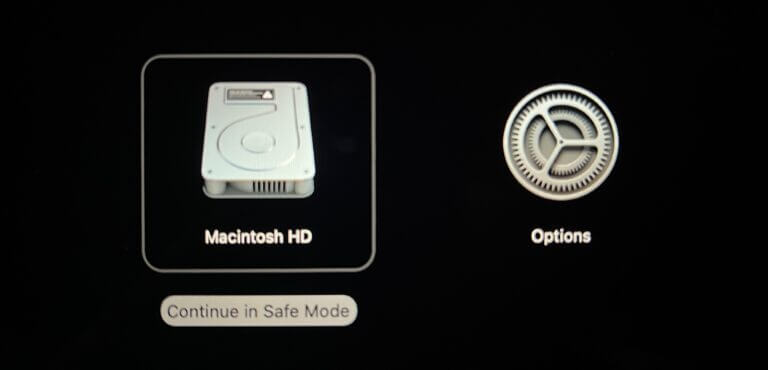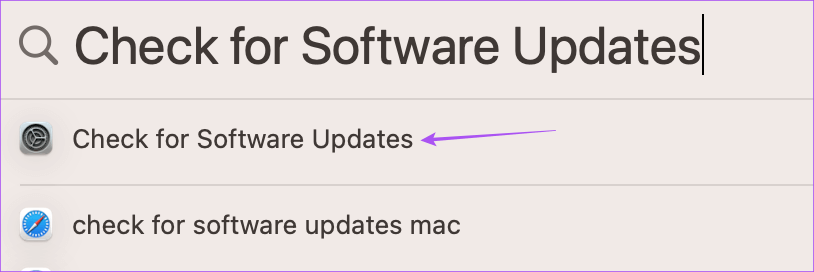Top 6 Korrekturen für Nachrichtenreaktionen, die für iMessages auf dem Mac nicht funktionieren
Mit der Nachrichten-App auf Ihrem Mac können Sie iMessages von Ihren Kontakten senden und empfangen. nach Synchronisieren Sie Nachrichten zwischen Ihrem iPhone und Mac Sie können auch Reaktionen verwenden, während Sie mit Ihren Kontakten über iMessage in der Nachrichten-App chatten. Dies geschieht zusätzlich zum Senden von Emojis und der Verwendung anderer Nachrichteneffekte.
Aber sind Sie auf eine Situation gestoßen, in der Sie nicht auf eine iMessage antworten können? Wenn ja, hilft Ihnen dieser Beitrag bei der Behebung dieses Problems, indem er einige funktionierende Lösungen vorschlägt, um Nachrichtenreaktionen zu beheben, die nicht mit iMessages auf dem Mac funktionieren.
1. Aktivieren Sie automatische Einschalteffekte für Nachrichten
Abgesehen von den anderen großartigen Funktionen von iMessage auf Ihrem Mac. Das Senden von Nachrichtenreaktionen ist eine großartige Möglichkeit, sich auszudrücken, während Sie mit Ihren Kontakten chatten. Diese Funktion ist zusammen mit anderen Nachrichteneffekten in der Nachrichten-App enthalten. Sie müssen also überprüfen, ob Nachrichteneffekte aktiviert sind oder nicht.
Schritt 1: Klicke auf Befehl + Leertaste Öffnen Spotlight-Suche , Und geben Sie ein Account Beiträge , dann drücken Rückkehr.
Schritt 2: Klicken Mitteilungen in der oberen linken Ecke der Menüleiste.
Schritt 3: Lokalisieren die Einstellungen von der Liste.
Schritt 4: Unter der Registerkarte "Allgemeines" , aktivieren Sie das Kontrollkästchen neben "Die Auswirkungen von Autoplay-Nachrichten".
2. Erzwingen Sie das Beenden und starten Sie die Nachrichten-App neu
Nachdem die Nachrichteneffekte aktiviert wurden, empfehlen wir auch, das Beenden und Neustarten der Nachrichten-App zu erzwingen, um zu prüfen, ob das Problem behoben ist.
Schritt 1: Klicken Apple-Logo in der oberen linken Ecke.
Schritt 2: Lokalisieren Beendigung erzwingen.
Schritt 3: Lokalisieren Mitteilungen aus der Bewerbungsliste.
Schritt 4: Klicken Beendigung erzwingen in der unteren rechten Seite.
Schritt 5: Neu starten Nachrichten App Und prüfen Sie, ob das Problem behoben ist.
3. Überprüfen Sie, ob die iCloud-Synchronisierung aktiviert ist
iMessages werden mit iCloud Drive synchronisiert, damit Sie auf iPhone und Mac darauf zugreifen können. Wenn Nachrichtenreaktionen auf Ihrem Mac immer noch nicht funktionieren, können Sie überprüfen, ob die iCloud-Synchronisierung für die App aktiviert ist. So überprüfen Sie es auf Ihrem Mac.
Schritt 1: Klicke auf Befehl + Leertaste Öffnen Spotlight-Suche, Und tippe Systemeinstellungen, Dann drücken Rückkehr.
Schritt 2: Klicken Sie oben links auf den Profilnamen.
Schritt 3: Klicken iCloud.
Schritt 4: Lokalisieren iCloud-Laufwerk.
Schritt 5: Klicken "Optionen" neben Apps synchronisieren mit iCloud-Laufwerk.
Schritt 6: Unter der Registerkarte die Dokumente Scrollen Sie nach unten und überprüfen Sie, ob die Nachrichten-App ausgewählt ist.
Wenn nicht, klicken Sie auf das Kontrollkästchen, um die Anwendung auszuwählen.
Schritt 7: Klicken Fertig in der unteren rechten Seite.
Schritt 8: Fenster schließen die Einstellungen Und öffnen Sie die Nachrichten-App, um zu prüfen, ob das Problem behoben ist.
4. Aktivieren Sie den Nachrichtendienst erneut
Wenn das Problem weiterhin besteht, können Sie iMessage auf Ihrem Mac deaktivieren und erneut aktivieren. Dadurch werden alle Ihre iMessages zurück auf Ihren Mac heruntergeladen und Nachrichtenreaktionen an Ihre Kontakte gesendet.
Schritt 1: Drücken Sie die Befehlstaste + Leertaste, um die Spotlight-Suche zu öffnen, und geben Sie ein Account Beiträge , und drücken Sie dann die Eingabetaste.
Schritt 2: Klicken Mitteilungen in der oberen linken Ecke von Menüleiste.
Schritt 3: Lokalisieren Einstellungen.
Schritt 4: Lokalisieren iMessage-Registerkarte.
Schritt 5: Klicken Abmelden auf der rechten Seite.
Schritt 6: Klicken Abmelden erneut, um Ihre Auswahl zu bestätigen.
Schritt 7: Eingeben Apple ID und Passwort zum Zurücksetzen iMessage aktivieren auf Ihrem Mac.
Überprüfen Sie danach, ob das Problem behoben ist.
5. Starten Sie den MAC im abgesicherten Modus
Da es sich um eine System-App handelt, können Sie versuchen, Ihren Mac im abgesicherten Modus zu starten, wodurch Apps von Drittanbietern daran gehindert werden, System-Apps zu stören. Dies ist eine erweiterte Fehlerbehebungsmethode, die wir nur empfehlen, wenn die vorherigen Lösungen für Sie nicht funktioniert haben. Hier erfahren Sie, wie Sie es verwenden.
Für Mac mit M1-Chip
Schritt 1: Klicken Sie auf das Apple-Logo in der oberen linken Ecke der Menüleiste und klicken Sie auf Herunterfahren.
Schritt 2: Nachdem sich Ihr Mac ausgeschaltet hat, halten Sie die Ein/Aus-Taste gedrückt, bis Sie zwei Startoptionen auf dem Bildschirm sehen – Macintosh HD und Optionen.
Schritt 3: Wählen Sie Macintosh HD aus, während Sie die Umschalttaste gedrückt halten, und wählen Sie aus „Weiter im abgesicherten Modus“.
Schritt 4: Wenn Ihr Mac im abgesicherten Modus startet, öffnen Sie die Nachrichten-App und prüfen Sie, ob das Problem behoben ist.
Für Macs mit Intel-Chip
Schritt 1: Klicken Sie auf das Apple-Logo in der oberen linken Ecke der Menüleiste und wählen Sie Neu starten.
Schritt 2: Halten Sie beim Neustart Ihres Mac die Umschalttaste gedrückt.
Schritt 3: Lassen Sie die Umschalttaste los, sobald Sie das Anmeldefenster sehen.
Schritt 4: Öffnen Sie nach der Anmeldung die Nachrichten-App und prüfen Sie, ob das Problem behoben ist.
6. Aktualisieren Sie die Nachrichten-App
Der letzte Ausweg besteht darin, die Version der Nachrichten-App zu aktualisieren, indem Sie die Version von macOS aktualisieren. Dadurch werden alle Fehler oder Störungen in der aktuellen Version der Nachrichten-App entfernt.
Schritt 1: Drücken Sie Befehlstaste + Leertaste, um die Spotlight-Suche zu öffnen, geben Sie Nach Software-Update suchen ein und drücken Sie die Eingabetaste.
Schritt 2: Wenn ein Update verfügbar ist, laden Sie es herunter und installieren Sie es.
Schritt 3: Öffnen Sie nach dem Neustart Ihres Mac die Nachrichten-App und prüfen Sie, ob das Problem behoben ist.
Verwenden Sie Nachrichteninteraktionen auf dem MAC
Diese Lösungen bringen Sie zurück zur Verwendung von Nachrichtenreaktionen auf Ihrem Mac. Sie können herausfinden, wie Bearbeiten und Senden einer iMessage auf dem Mac.