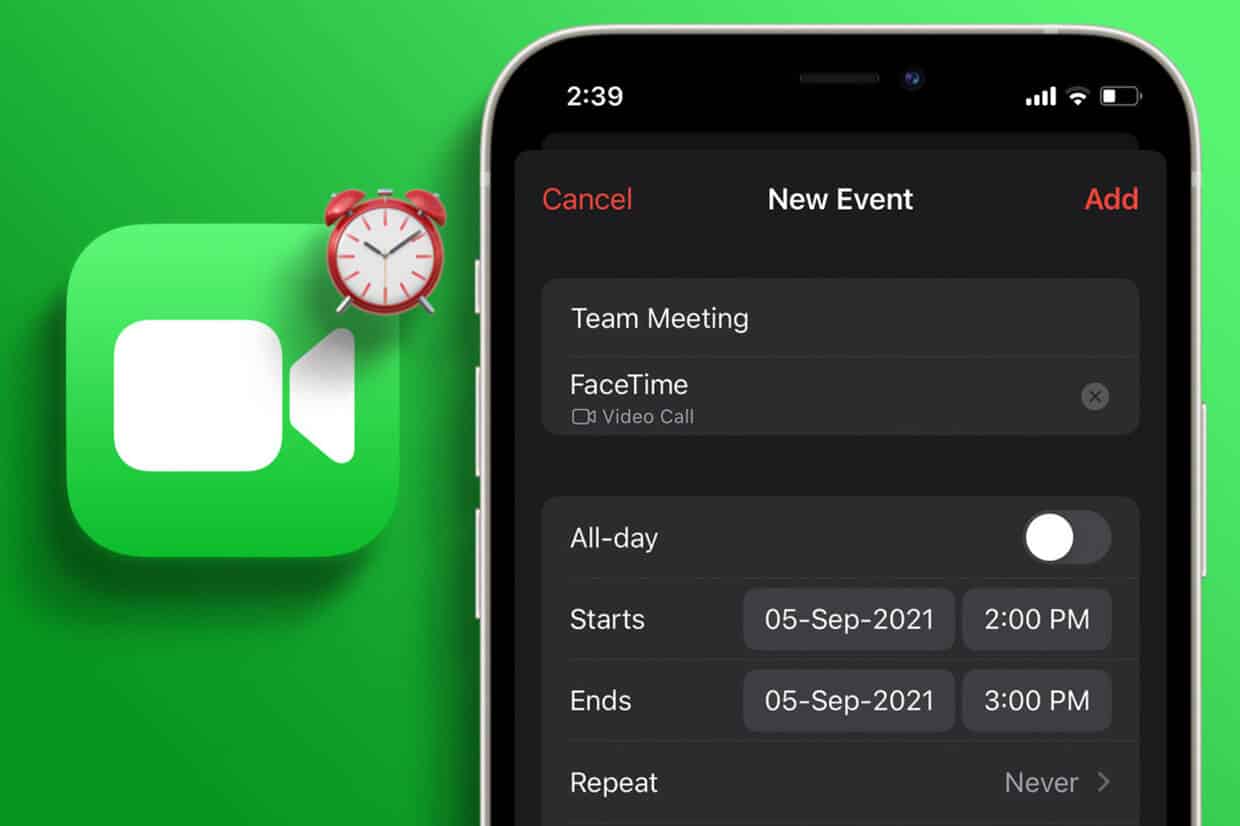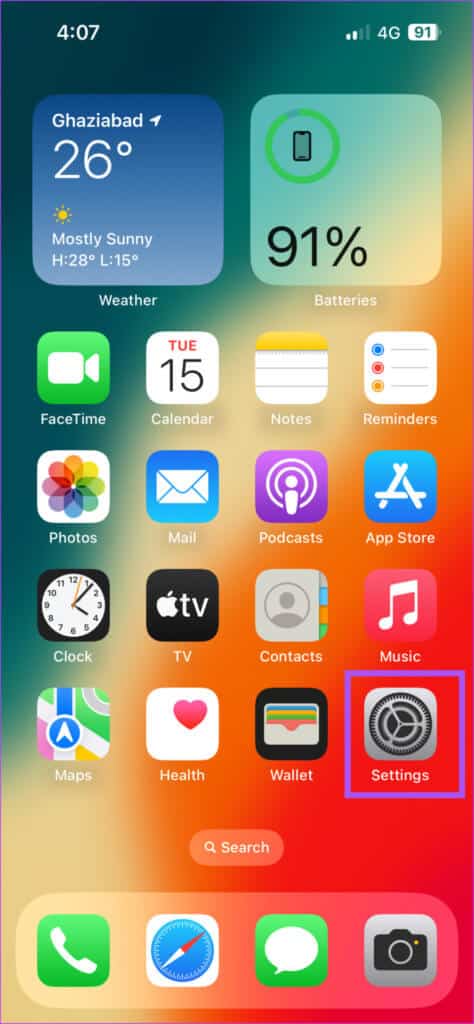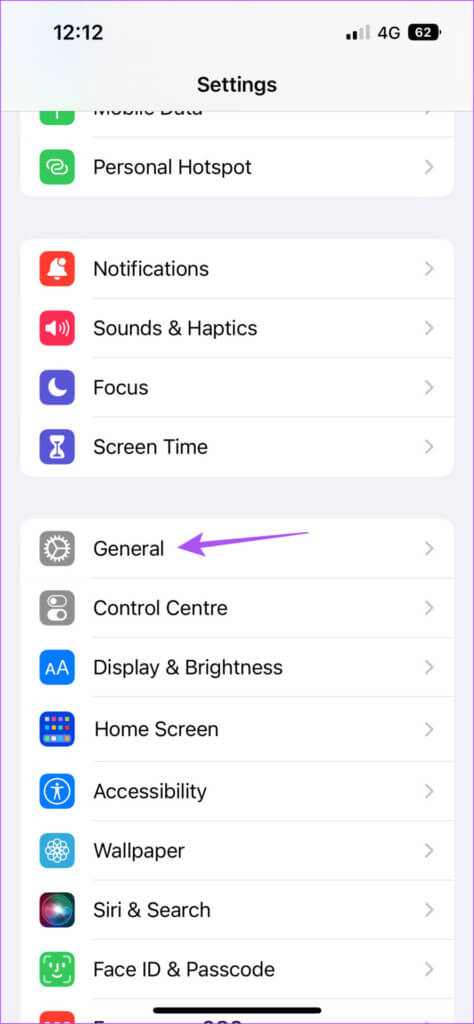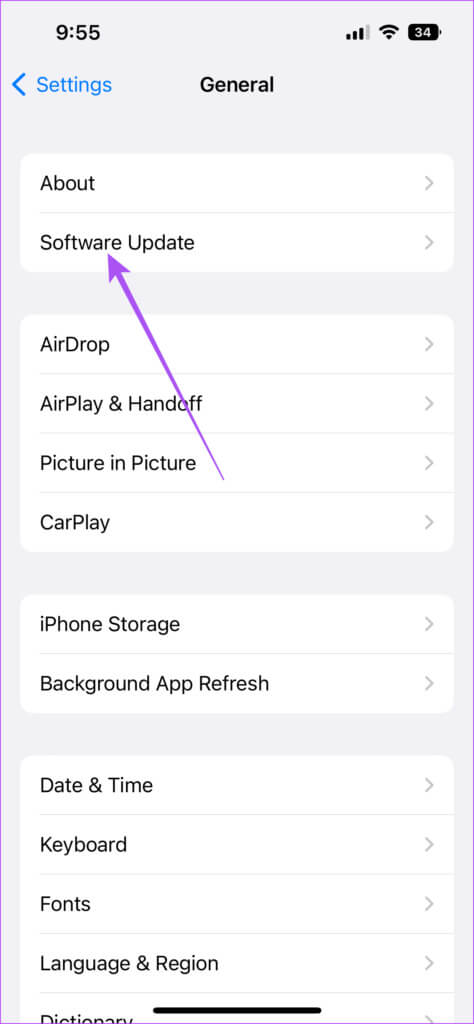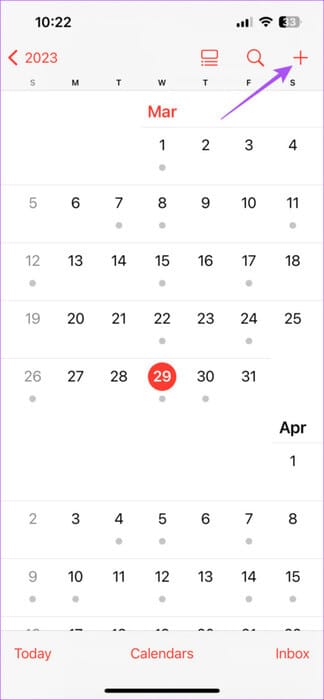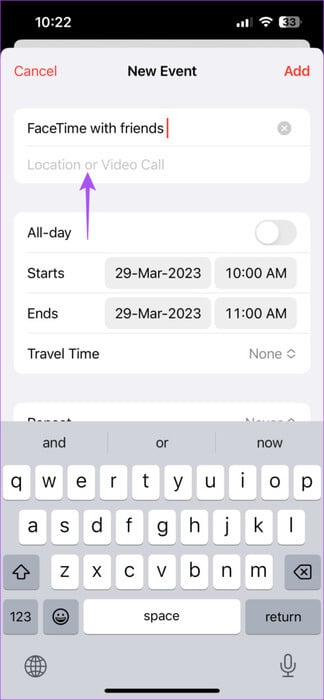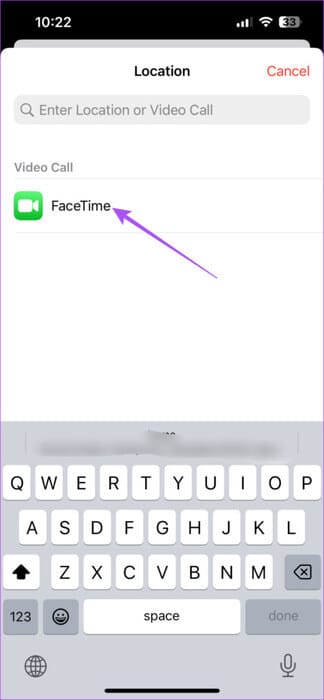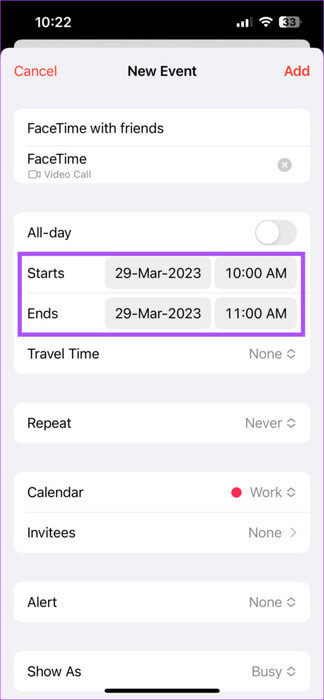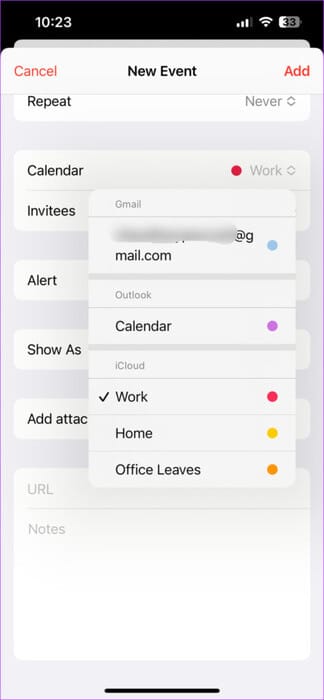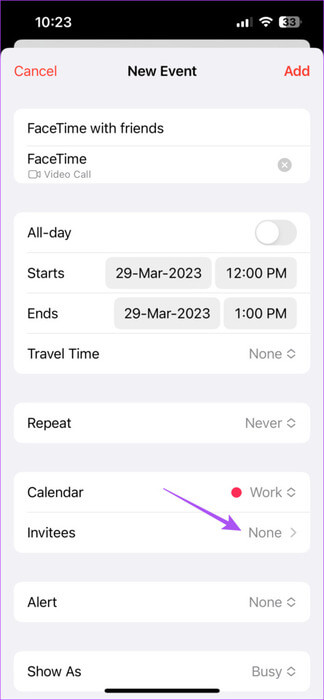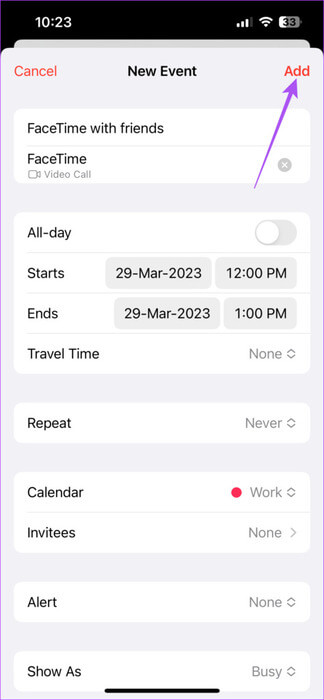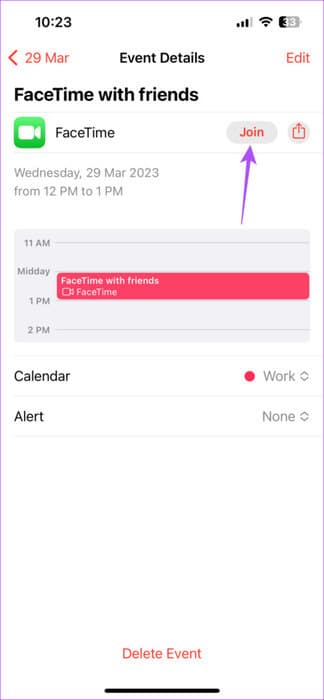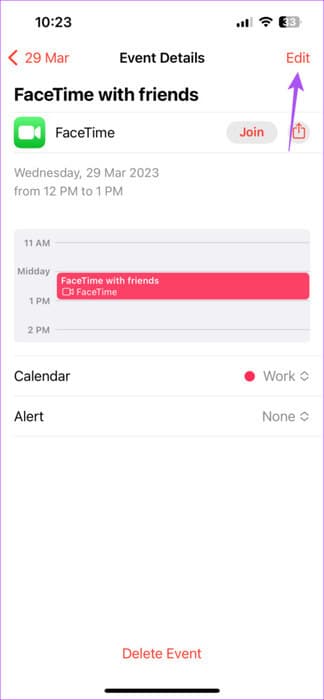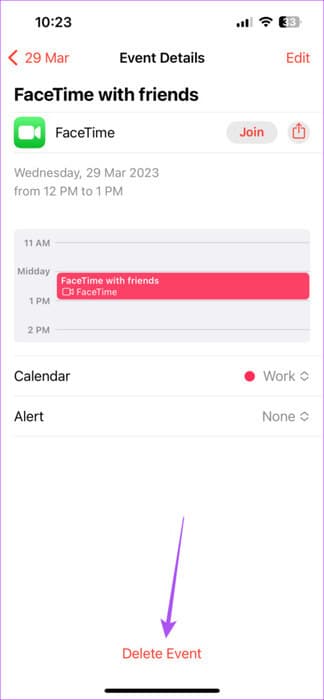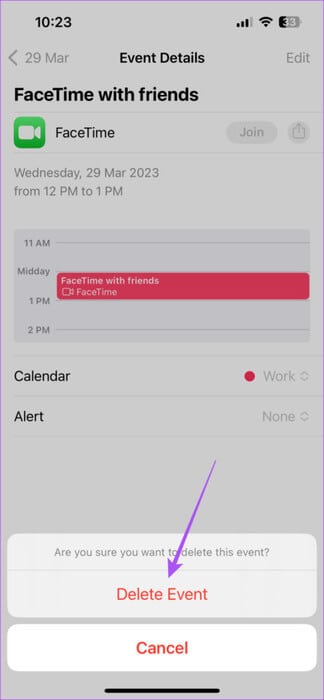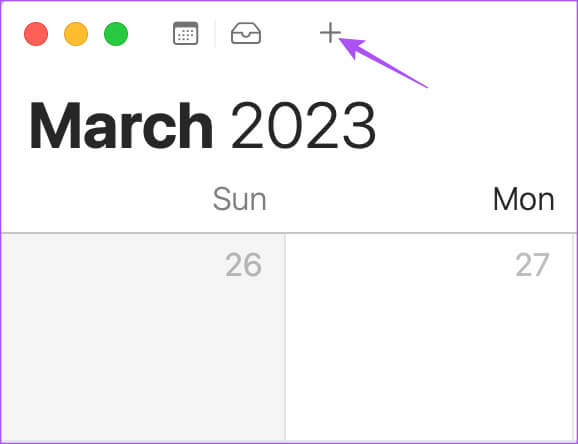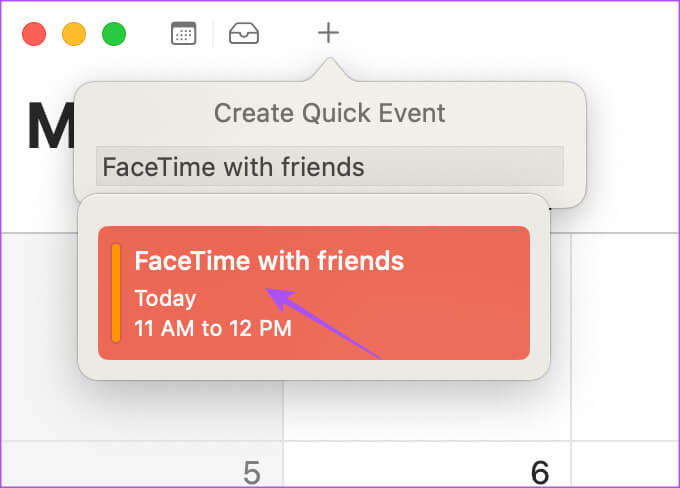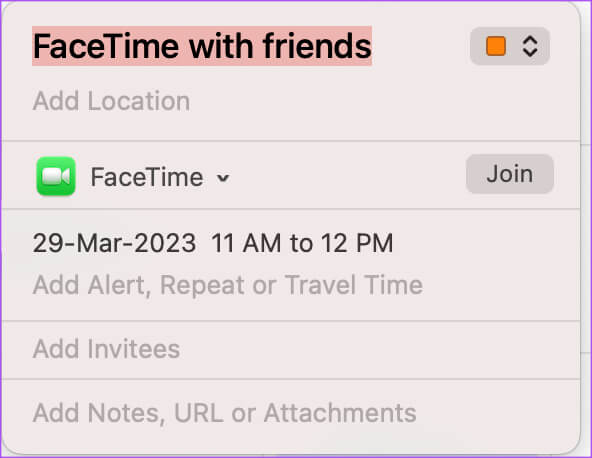So planen Sie FaceTime-Anrufe auf iPhone, iPad und Mac
war immer gewesen Facetime Es ist die Standard-App für Videoanrufe für Benutzer von Apple-Geräten. Laden Sie Ihre Freunde über FaceTime zu einem kurzen Chat ein oder sehen Sie sich mit der FaceTime-Funktion eine Party an TeilenPlay. Aber ist es schon einmal vorgekommen, dass Sie einen FaceTime-Anruf gestartet haben und alle zu spät erschienen sind? Oder hat jemand die Benachrichtigung verpasst? Wenn Sie jemanden bitten, über FaceTime vorbeizukommen, kann das ein Problem sein, aber diese Person ist mit etwas anderem beschäftigt. Dieser Beitrag zeigt Ihnen die Schritte zum Planen von FaceTime-Anrufen auf iPhone, iPad und Mac, um solche Szenarien zu vermeiden.
WIE MAN FACETIME-ANRUFE AUF IPHONE UND IPAD PLANT
Lassen Sie uns Ihnen zunächst zeigen, wie Sie einen FaceTime-Anruf mit Ihren Freunden und Ihrer Familie auf dem iPhone und iPad planen. Sie müssen die Kalender-App verwenden, um ein Ereignis zu erstellen, das einen FaceTime-Anruf enthält. Die Schritte bleiben für iPhone- und iPad-Benutzer gleich.
Davor empfehlen wir, die neueste Version der Software auf Ihrem iPhone oder iPad zu installieren.
Schritt 1: Öffne eine App die Einstellungen auf Ihrem iPhone oder iPad.
Schritt 2: Klicke auf Allgemeines.
3: Klicke auf Software aktualisieren.
Schritt 4: Wenn verfügbar Aktualisieren Laden Sie es herunter und installieren Sie es.
Als nächstes erfahren Sie hier, wie Sie FaceTime-Anrufe planen.
Schritt 1: Öffne eine App Kalender auf Ihrem iPhone oder iPad.
Schritt 2: Klicken Sie auf das Symbol VORTEILE in der oberen rechten Ecke, um ein neues Ereignis zu erstellen.
3: Geben eine Adresse für Ihre neue Veranstaltung.
Schritt 4: Klicke auf الموقع oder Videoanruf.
Schritt 5: Lokalisieren Facetime.
6: Lokalisieren Datum (und Uhrzeit So planen Sie einen FaceTime-Anruf.
Wenn Sie mehrere E-Mail-Konten verwenden, tippen Sie auf Kalender und wählen Sie Ihren E-Mail-Kalender aus, um den Anruf zu planen.
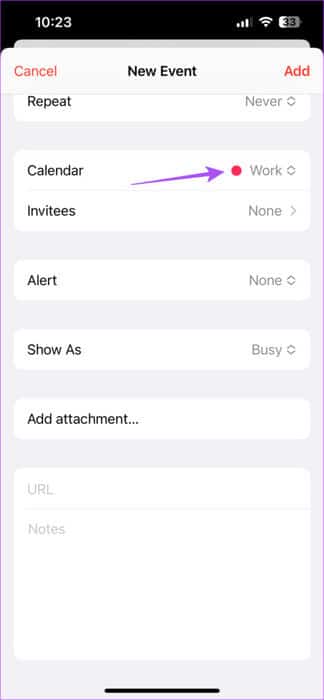
Nachdem Sie den Kalender ausgewählt haben, können Sie Einladungen an Ihre Kontakte senden.
Schritt 7: Nachdem Sie alle Details angegeben haben, klicken Sie auf Zusatz in der oberen rechten Ecke, um deinen FaceTime-Anruf zu planen.
Ihr FaceTime-Anruf wird an dem von Ihnen ausgewählten Datum in der Kalender-App angezeigt. Klicken Sie einfach darauf und wählen Sie Beitreten.
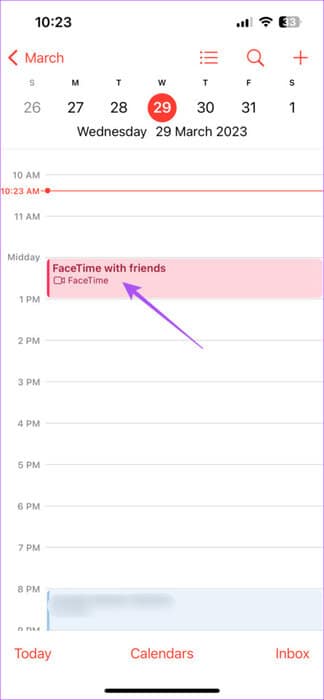
Bearbeiten oder löschen Sie geplante FaceTime-Anrufe auf Ihrem iPhone oder iPad
So bearbeiten oder löschen Sie einen geplanten FaceTime-Anruf auf Ihrem iPhone oder iPad. Die Schritte bleiben für beide Plattformen gleich.
Schritt 1: Öffnen Kalender-App auf Ihrem iPhone oder iPad.
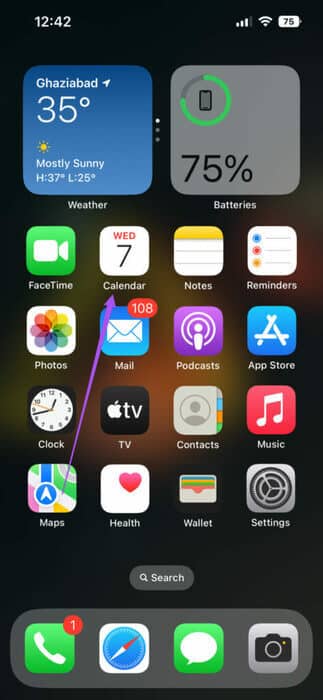
3: Um das Datum, die Uhrzeit oder andere Details zu ändern, tippen Sie auf Freisetzung.
Um den geplanten FaceTime-Anruf zu löschen, tippen Sie unten auf Löschen. Drücken Sie dann erneut Löschen, um zu bestätigen.
So planen Sie FACETIME-Anrufe auf dem MAC
Wenn Sie sich hauptsächlich auf Ihr MacBook oder Ihren iMac verlassen, um an FaceTime-Anrufen teilzunehmen, erfahren Sie hier, wie Sie einen mit der Kalender-App planen. Auch hier empfehlen wir, die neueste Version von macOS zu installieren.
Schritt 1: Drücken Sie die Tastenkombination Befehl + Leertaste Öffnen Scheinwerfer Seabrch und Typ Suchen Sie nach Software-Updates , Und drücke Rückkehr.
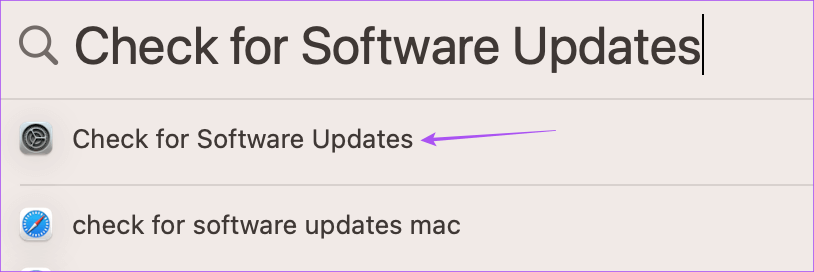
Als nächstes erfahren Sie hier, wie Sie einen FaceTime-Anruf auf Ihrem Mac planen.
Schritt 1: Klicke auf Tastenkombination Befehl + Leertaste Öffnen Spotlight-Suche , Und geben Sie ein Kalender , Und drücke Rückkehr.
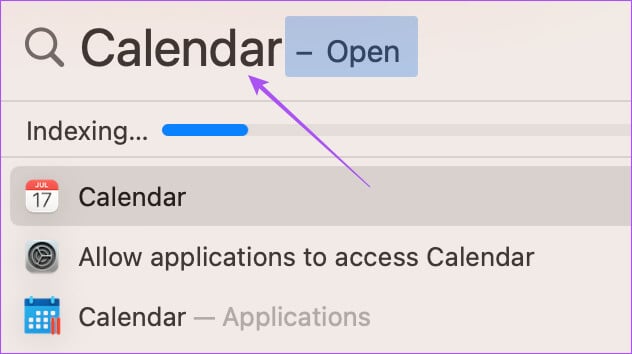
3: Hinzufügen Der Name des geplanten Ereignisses.
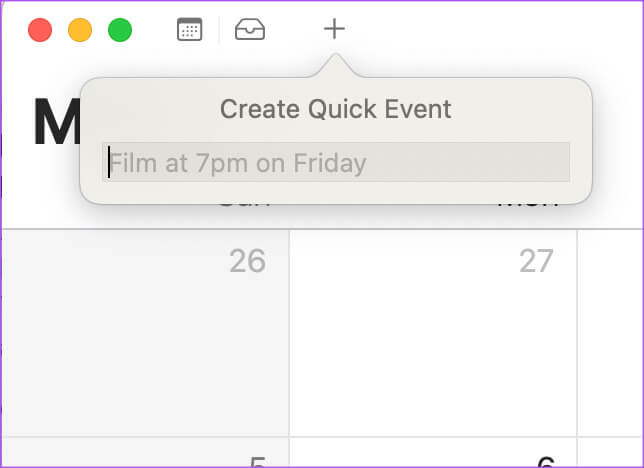
Schritt 5: Klicken Zusatz Webseite oder Video.
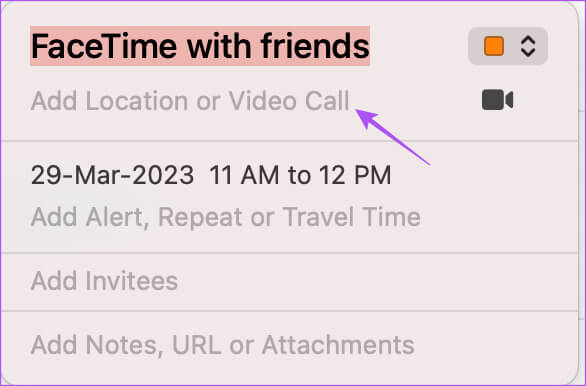
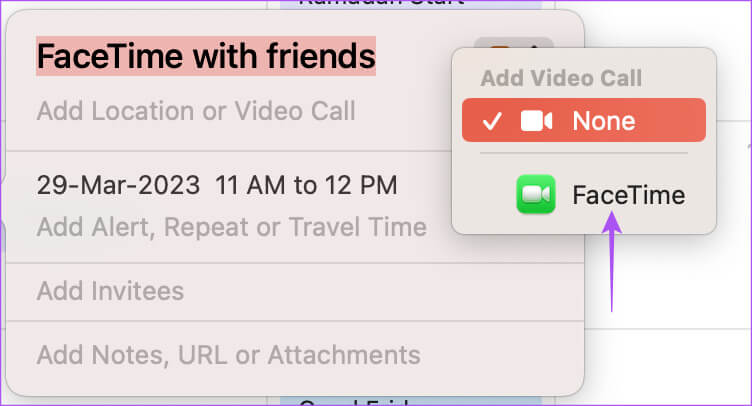
Ihr FaceTime-Anruf ist geplant. Einfach auf das Banner doppelklicken und drücken "beitreten" um einen FaceTime-Anruf zu starten.
Bearbeiten oder löschen Sie geplante FaceTime-Anrufe auf dem Mac
So bearbeiten oder löschen Sie einen geplanten FaceTime-Anruf auf Ihrem Mac.
Schritt 1: Klicke auf Tastenkombination Befehl + Leertaste Öffnen Spotlight-Suche , Und geben Sie ein Kalender , Und drücke Rückkehr.
Schritt 2: Klicken Sie mit der rechten Maustaste auf das Anrufbanner Facetime geplant.
3: Klicken löschen.
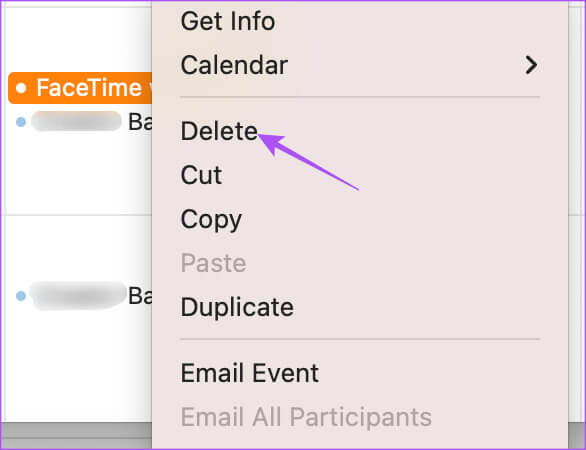
Pünktlich sein
Wenn Sie einen FaceTime-Anruf im Voraus planen, erinnert sich Ihr Kontakt daran, an dem Anruf teilzunehmen und sich mit Ihnen zu verbinden. Ihr Kontakt benötigt nicht unbedingt ein Apple-Gerät, um FaceTime zu verwenden. Android- oder Windows-Benutzer können auch FaceTime verwenden Um sich mit Freunden zu verbinden. Alle FaceTime-Funktionen funktionieren auch auf Android und Windows gleich.