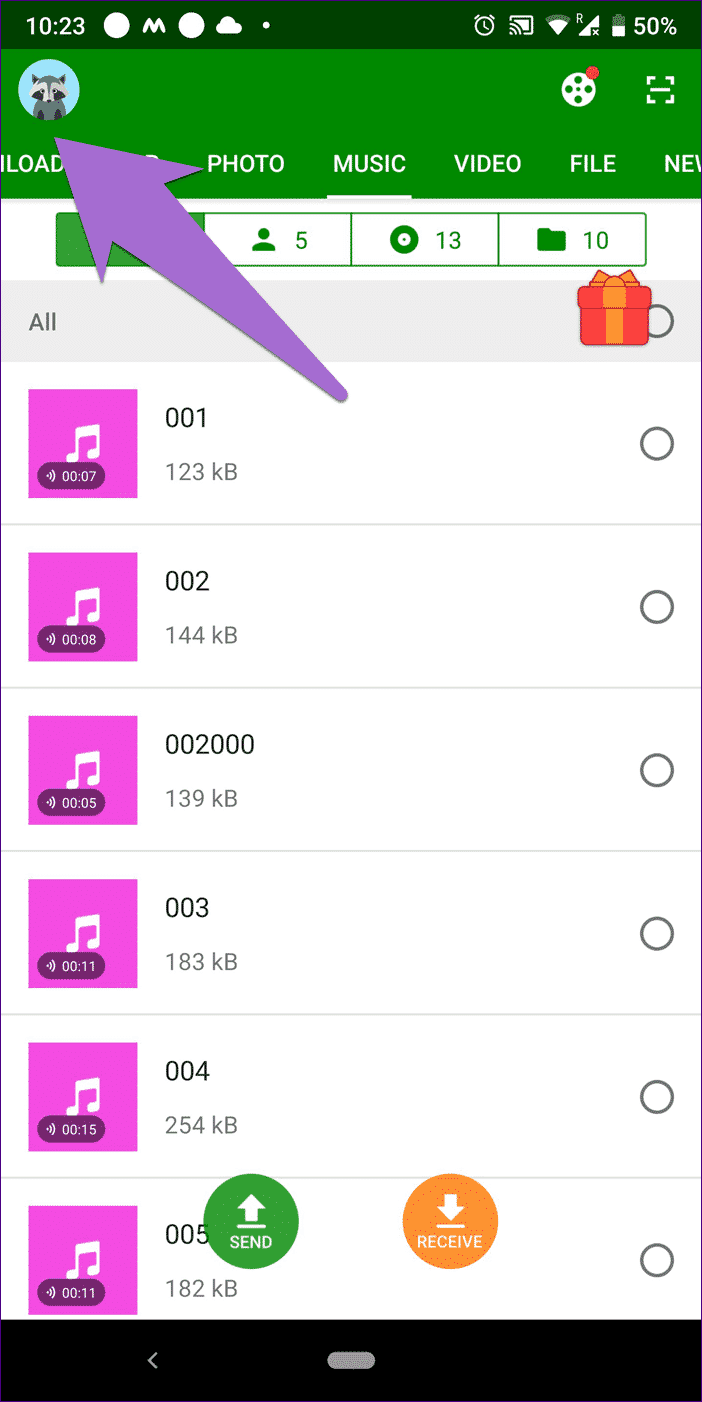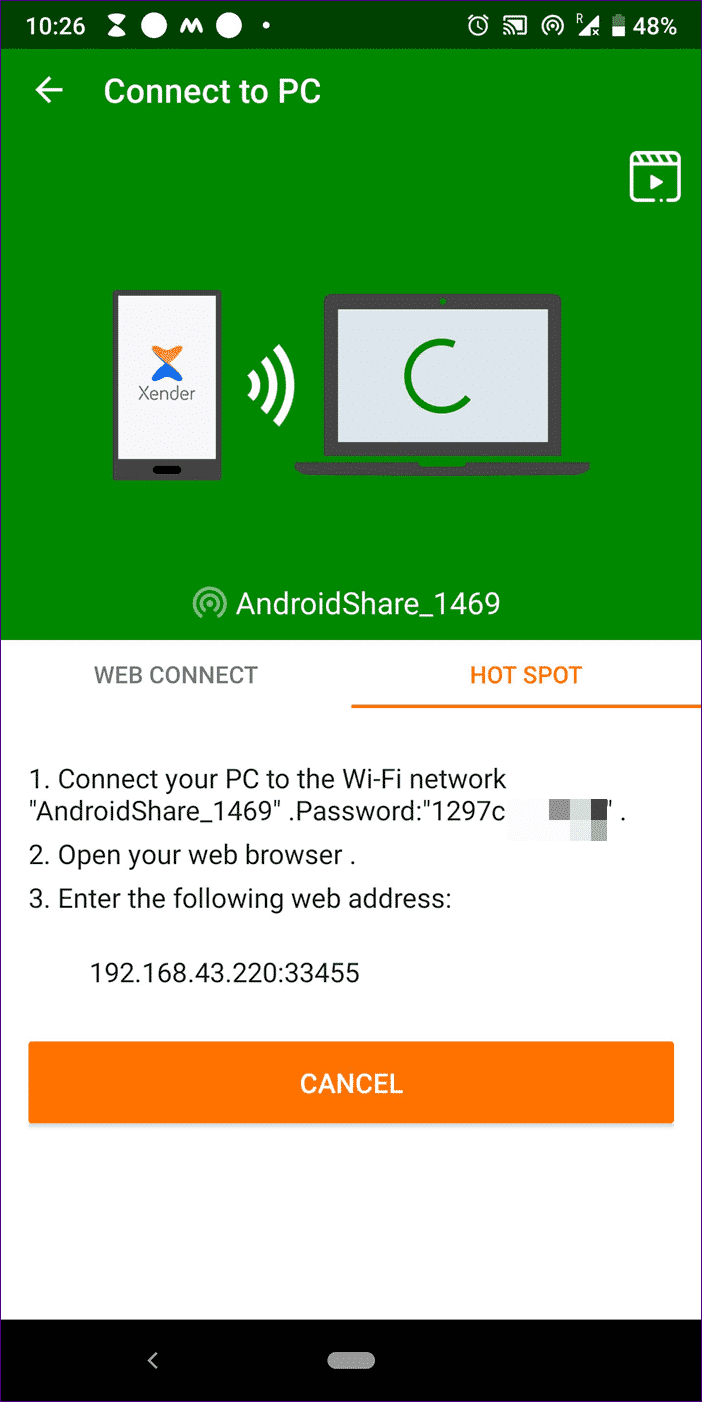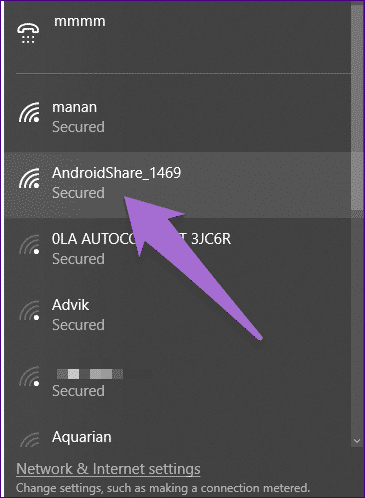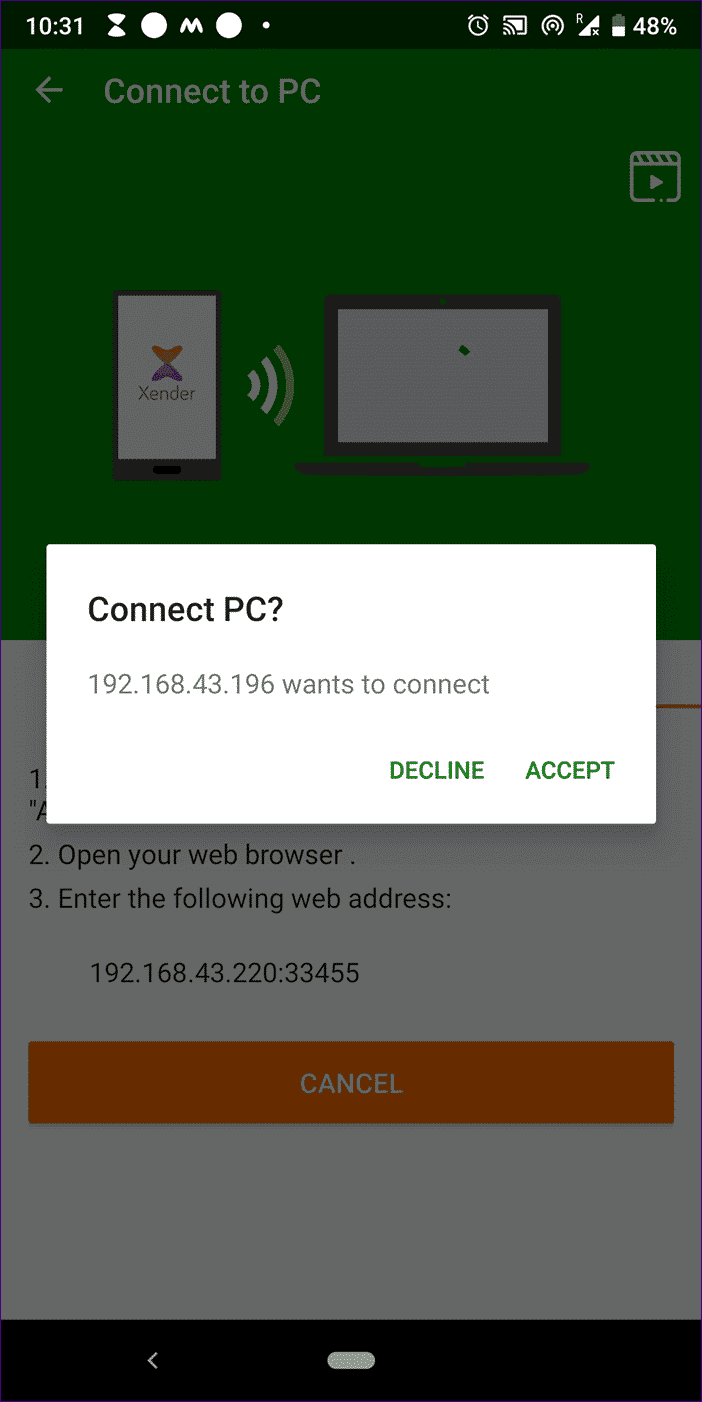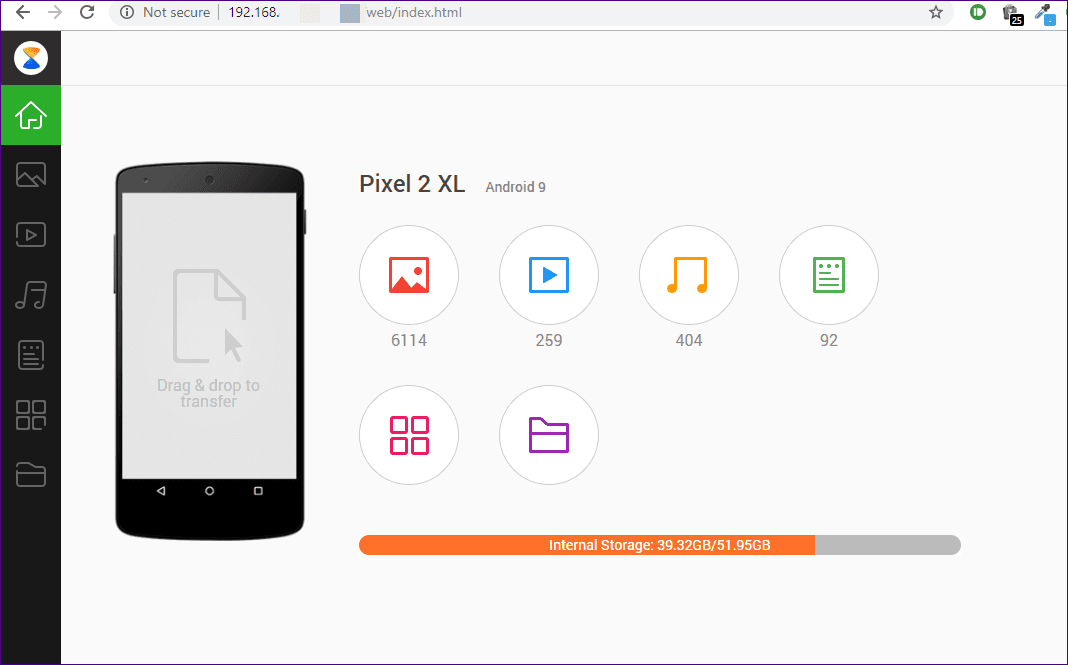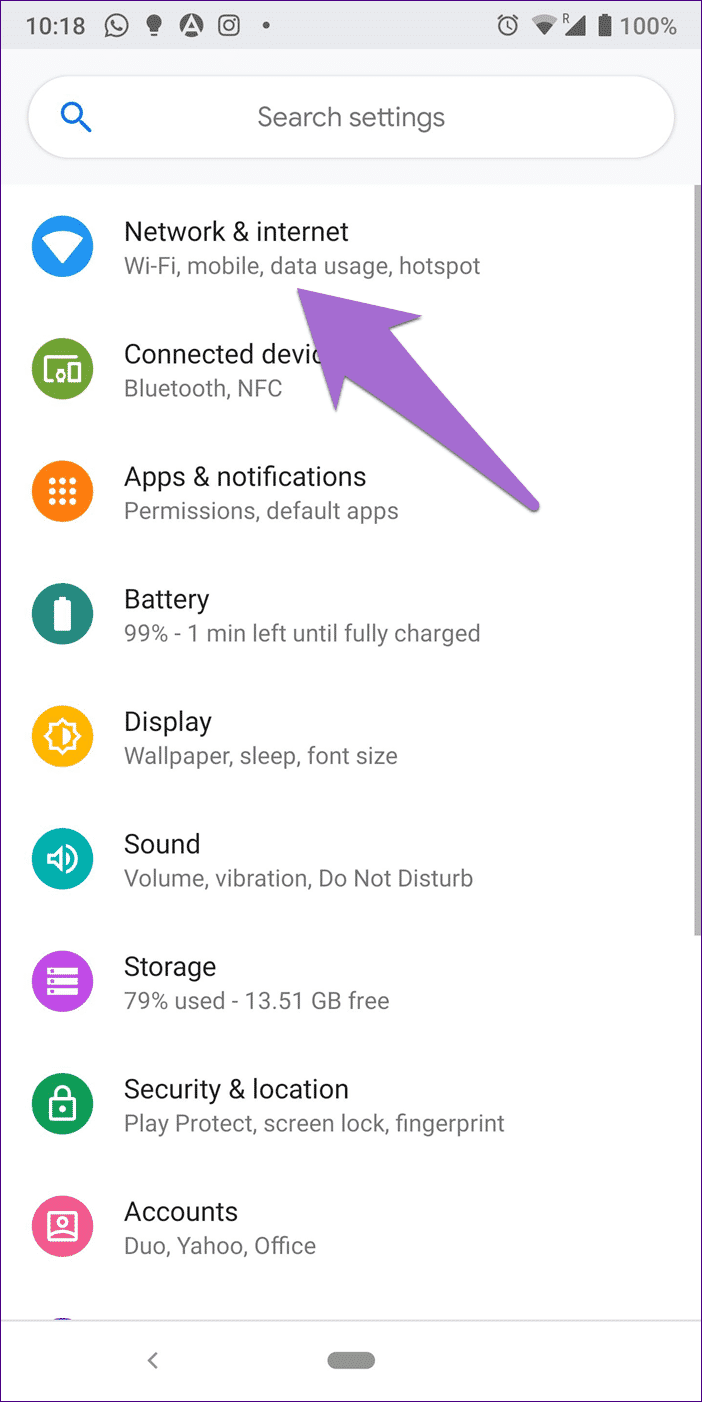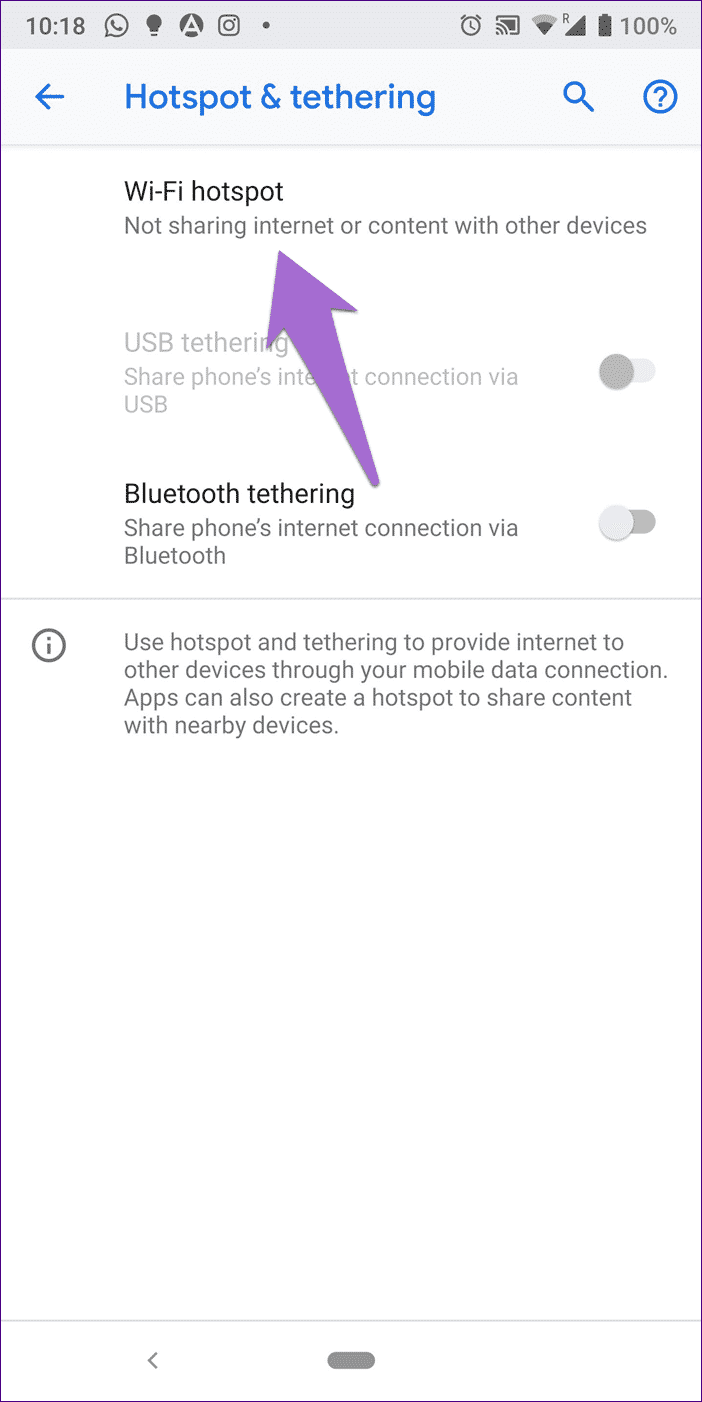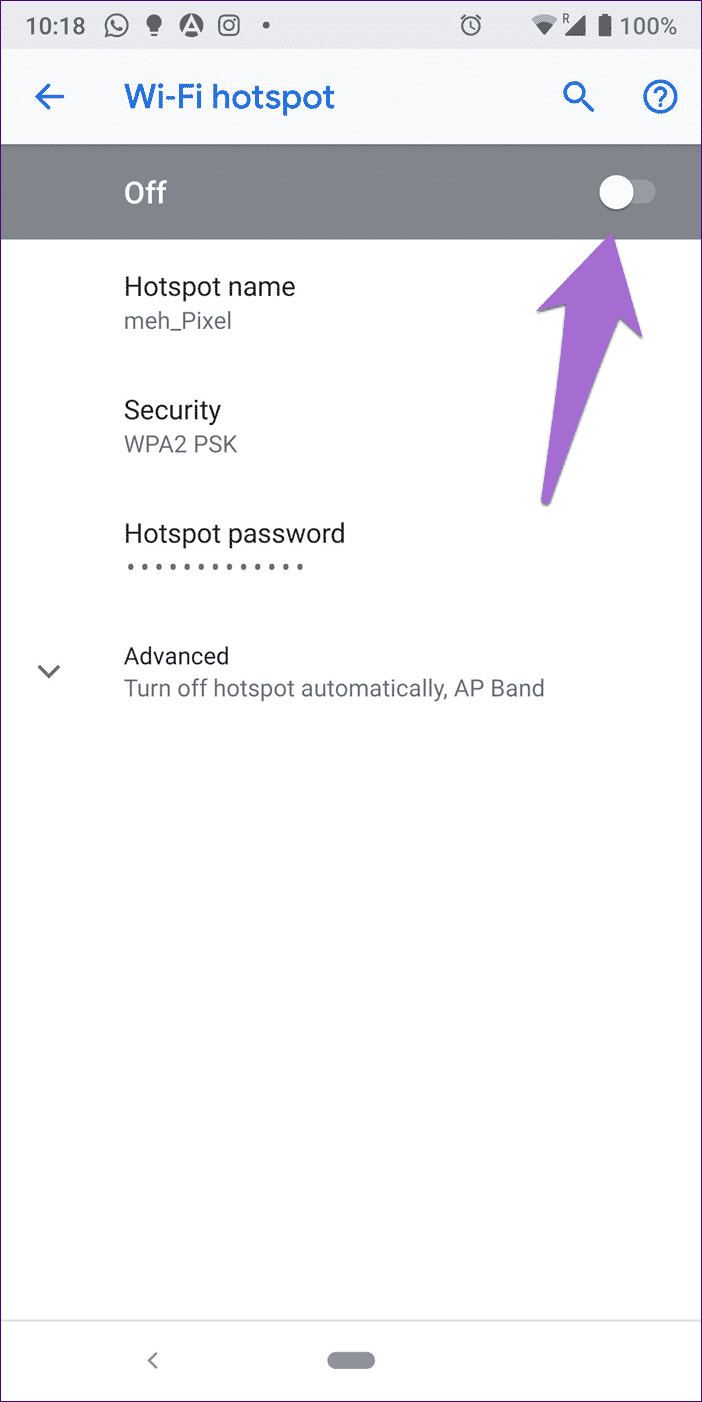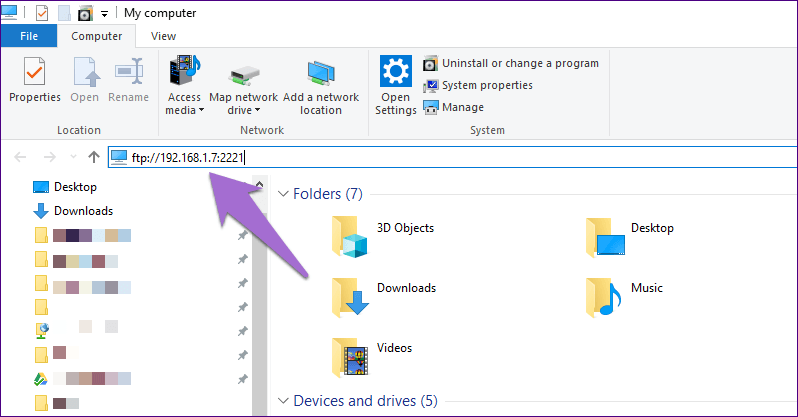So teilen Sie Dateien zwischen Android und PC ohne Internet
Früher haben wir USB- und Bluetooth-Kabel verwendet, um Daten zwischen Android und dem Computer zu übertragen. Heutzutage führen wir nicht überall Kabel mit, und Bluetooth ist nicht effizient genug, um eine große Anzahl von Dateien fehlerfrei zu übertragen.
Die meisten Benutzer sind auf eine stabile Internetverbindung angewiesen, um Daten mit verschiedenen Mitteln wie Cloud-Diensten, E-Mail, Chat-Apps usw. zu übertragen. Aber was ist, wenn keine Internetverbindung besteht?
Angenommen, Sie sind auf Reisen und müssen Dateien von Ihrem Telefon auf den PC oder umgekehrt übertragen. Und Sie haben kein USB-Kabel dabei und mobile Daten sind nicht ganz zuverlässig. Was tun Sie in einer solchen Situation? Wie überträgt man Dateien?
Das werden wir erforschen. Sehen wir uns an, wie Sie Dateien ohne funktionierende Internetverbindung zwischen Android und PC freigeben können.
was ist das geheimnis
Es gibt keine versteckte Aussage. Wir werden die Wi-Fi Direct-Technologie nutzen. Wenn Sie Wi-Fi hören, ist dies normalerweise gleichbedeutend mit dem Internet, aber Wi-Fi Direct ist ein Wi-Fi-Standard, der keine Internetverbindung erfordert. Es stellt eine Peer-to-Peer-Verbindung her, ohne einen WLAN-Router zu verwenden und funktioniert fast wie Bluetooth, jedoch mit schnelleren Datenübertragungsraten.
Wi-Fi Direct macht Ihr Gerät zu einem tragbaren virtuellen Router, mit dem Sie Drucker, Mobiltelefone, Computer und mehr verbinden können. Die Technologie unterstützt derzeit jedoch keine direkte Dateiübertragung ohne die Verwendung von Anwendungen.
Was soll ich machen
Glücklicherweise gibt es zwei Möglichkeiten – die Verwendung von Apps von Drittanbietern und einen nativen Hotspot mit einem FTP-Server. Schauen wir sie uns an.
Anwendungen von Drittherstellern
Die meisten Apps im Play Store, mit denen Sie Dateien übertragen können, benötigen eine funktionierende Internetverbindung. Zum Glück bieten einige dieser Apps auch die Möglichkeit, Wi-Fi Direct zu nutzen.
Um nur einige würdige Apps zu nennen, haben wir SHAREit, Xender und Zapya. In diesem Tutorial zeige ich Ihnen die Schritte mit der Xender-App.
Schritt 1: Öffnen Sie die Xender-App auf Ihrem Telefon und tippen Sie auf das Profilbild-Symbol in der oberen linken Ecke. Wählen Sie dann in der Seitenleiste Mit PC verbinden.
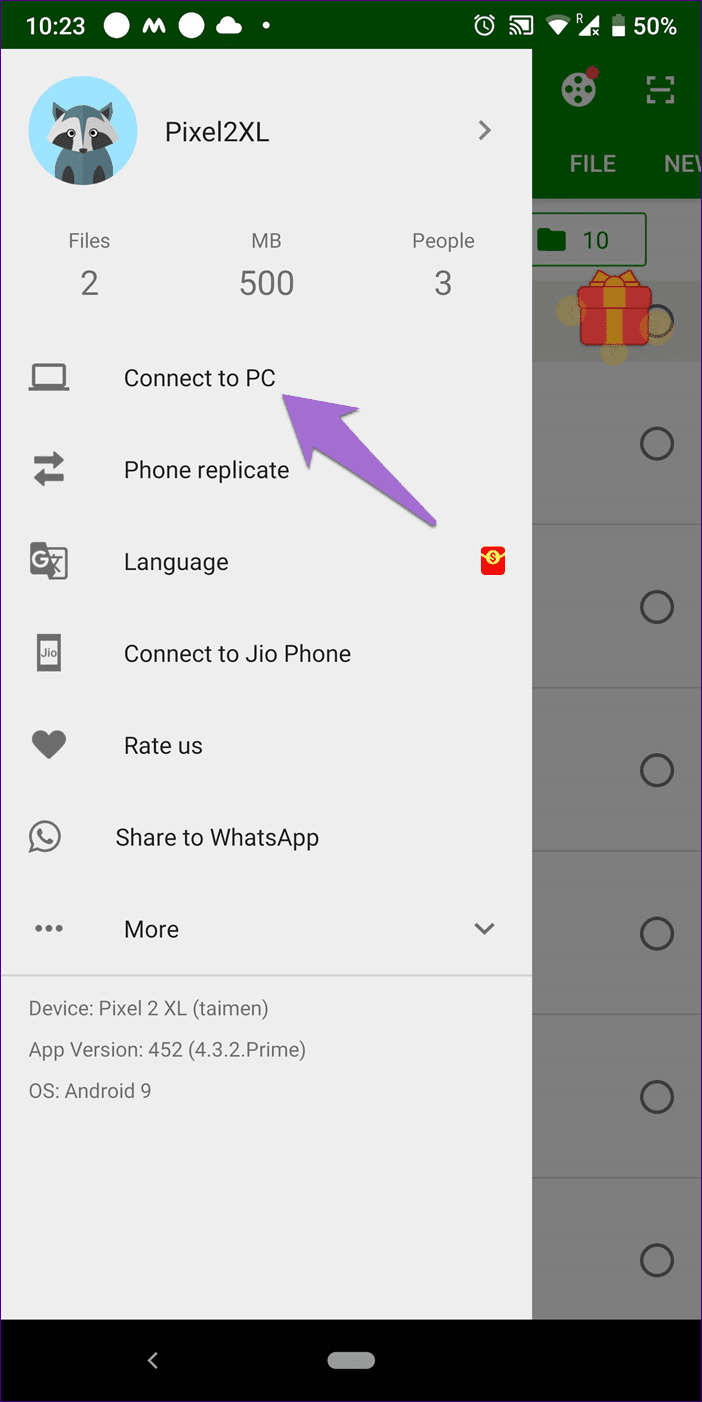
Schritt 2: Gehen Sie zur Registerkarte Hotspot und klicken Sie auf Hotspot erstellen. Xender erstellt auf dem nächsten Bildschirm ein virtuelles Netzwerk mit seinem Namen und Passwort.
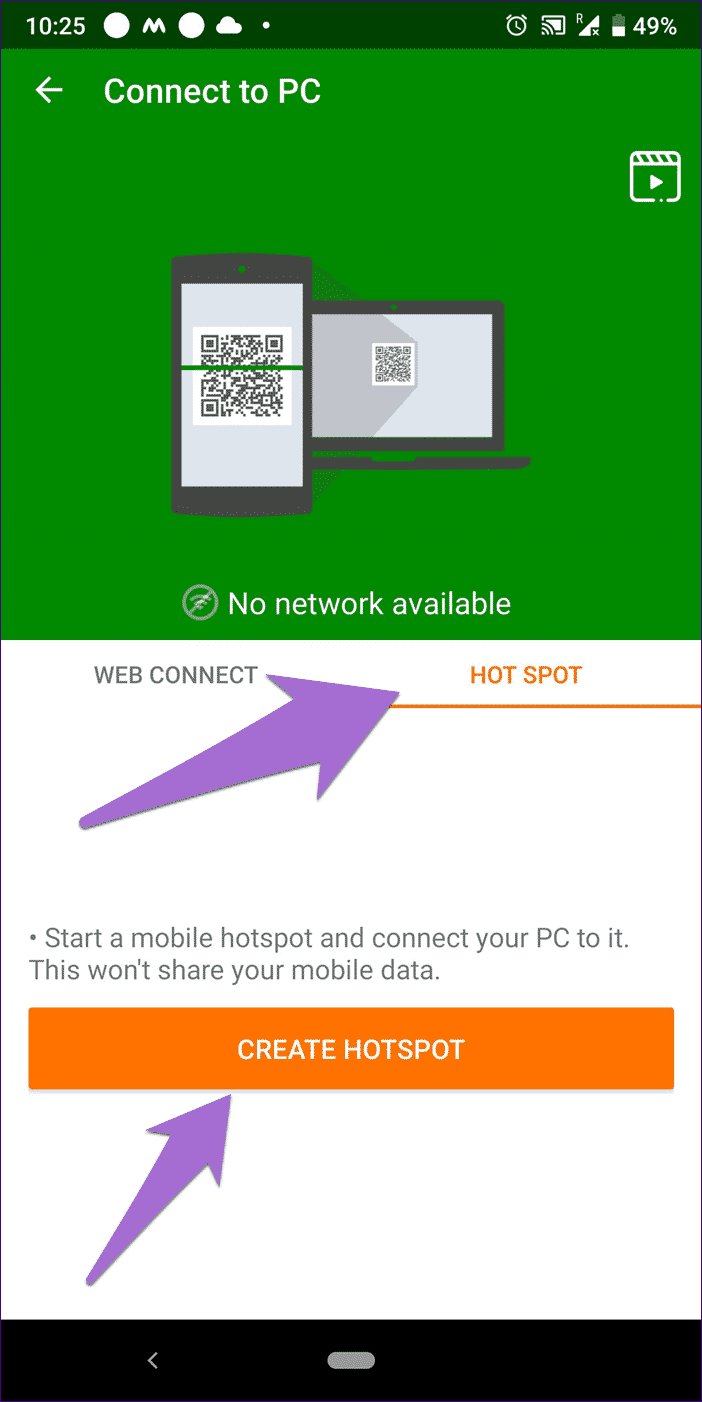
Schritt 3: Stellen Sie auf Ihrem Computer mit dem im obigen Schritt angegebenen Passwort eine Verbindung zu diesem Wi-Fi-Netzwerk her.
Schritt 4: Öffnen Sie nach der Verbindung einen Webbrowser auf Ihrem Computer und geben Sie die in Schritt XNUMX angegebene Adresse ein. Auf Ihrem Mobilgerät wird ein Bestätigungsfenster angezeigt. Klicken Sie auf Akzeptieren.
Schritt 5: Sie können über eine schöne und benutzerfreundliche Oberfläche auf Ihre Android-Dateien auf dem PC zugreifen. Verwenden Sie die Drag-and-Drop-Methode, um Dateien hinzuzufügen oder zu entfernen. Alternativ können Sie die Dateien auswählen und auf dem Handy auf die Schaltfläche Senden klicken.
Wenn auf Ihrem Gerät MIUI ausgeführt wird, haben Sie Glück, da Sie keine Drittanbieter-App herunterladen müssen. Ihr Gerät wird mit Mi Drop geliefert, einer vorinstallierten App, die Wi-Fi Direct verwendet, um Ihnen die Übertragung von Dateien ohne Internet zu ermöglichen. Diese Funktion bietet auch der Dateimanager von Google namens Files by Google.
ursprünglicher Hotspot
Bei der obigen Methode musste man sich auf Apps verlassen, um einen Hotspot zu erstellen. Aber Sie können es auch ohne jede App tun. Bedeutet das, dass Sie Dateien direkt über Wi-Fi Direct übertragen können? Unglücklicherweise nicht. Sobald Sie einen Hotspot eingerichtet haben, müssen Sie FTP verwenden. Sie benötigen also eine FTP-Server-App eines Drittanbieters, die bereits auf Ihrem Telefon installiert ist.
Sie können Apps wie WiFi FTP Server und FTP Server verwenden. Wenn Sie Datei-Explorer wie ES File Explorer und Solid Explorer verwenden, profitieren Sie von einem darin enthaltenen FTP-Server.
Hier sind die Schritte des gesamten Prozesses.
Schritt 1: Öffnen Sie auf Ihrem Android-Gerät die Geräteeinstellungen und gehen Sie zu Netzwerk & Internet.
Schritt 2: Tippen Sie auf Hotspot & Tethering, gefolgt von Wi-Fi-Hotspot.
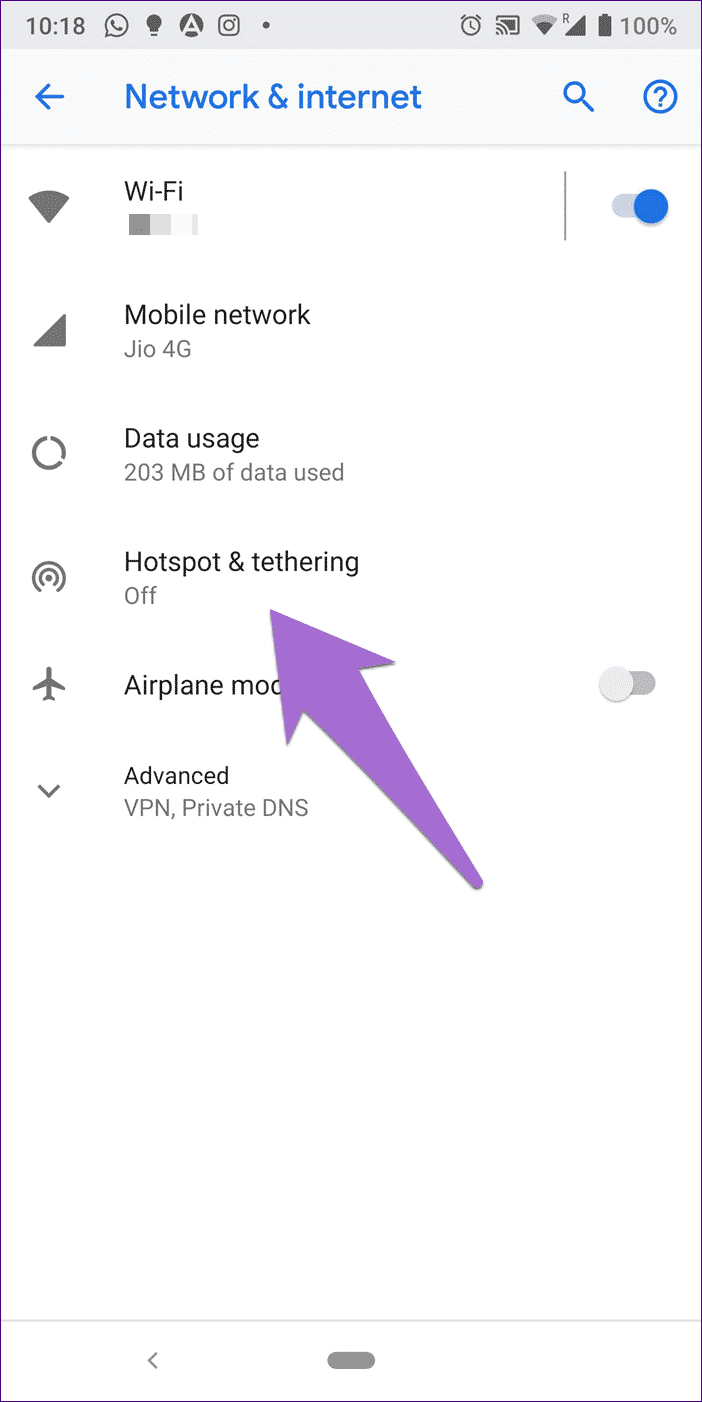
Schritt 3: Wenn Sie einen Hotspot zum ersten Mal verwenden, geben Sie ihm einen benutzerdefinierten Namen und legen Sie hier ein Passwort fest. Aktivieren Sie es dann, indem Sie den Schalter einschalten.
Einmal eingerichtet, können Sie einen zukünftigen Hotspot direkt aus den Schnelleinstellungen aktivieren.
Schritt 4: Stellen Sie auf Ihrem Computer eine Verbindung zu diesem Netzwerk von Hotspots her.
Schritt 5: Öffnen Sie die unterstützte FTP-Anwendung und klicken Sie auf Start. Ich verwende hier die WiFi-FTP-Server-App. Notieren Sie sich die URL des Servers, den Sie im nächsten Schritt benötigen.
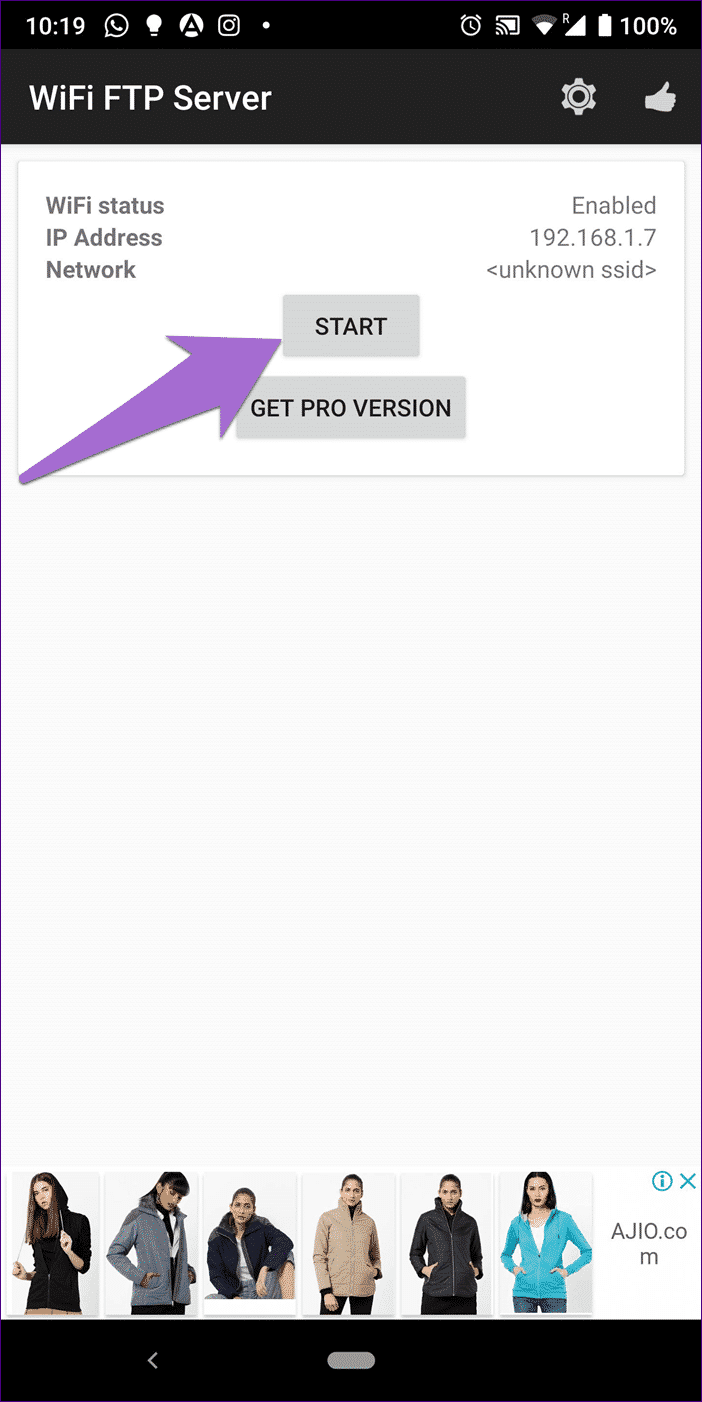
Schritt 6: Öffnen Sie den Datei-Explorer auf Ihrem Computer, geben Sie die in der App angegebene Server-URL in die Adressleiste ein und drücken Sie die Eingabetaste.
Android-Ordner sind jetzt auf Ihrem PC verfügbar. Hier können Sie ganz einfach Dateien hinzufügen oder entfernen.
Warnung
Die einzige Herausforderung hierbei besteht darin, dass Sie Apps von Drittanbietern benötigen und diese auf Ihrem Telefon installieren müssen, bevor Sie versuchen, Dateien zu übertragen. Laden Sie es also noch heute herunter und installieren Sie es, damit Sie nie wissen, wann Sie es benötigen könnten.
Ist das alte Gold?
Sie können die oben genannten Methoden auch dann verwenden, wenn Sie über eine Internetverbindung verfügen. Beide Methoden haben viele Hauptvorteile gegenüber herkömmlichen Methoden wie Cloud-Sync-Apps, E-Mail oder Chat. Zuallererst genießen Sie eine schnellere Datenübertragungsgeschwindigkeit, gefolgt von der Möglichkeit, große Dateien zu übertragen. Ihre Dateien werden dabei auch nicht auf einen Server übertragen oder gespeichert.
Welche Methode ist also die beste für Sie? Lass es uns in den Kommentaren unten wissen.