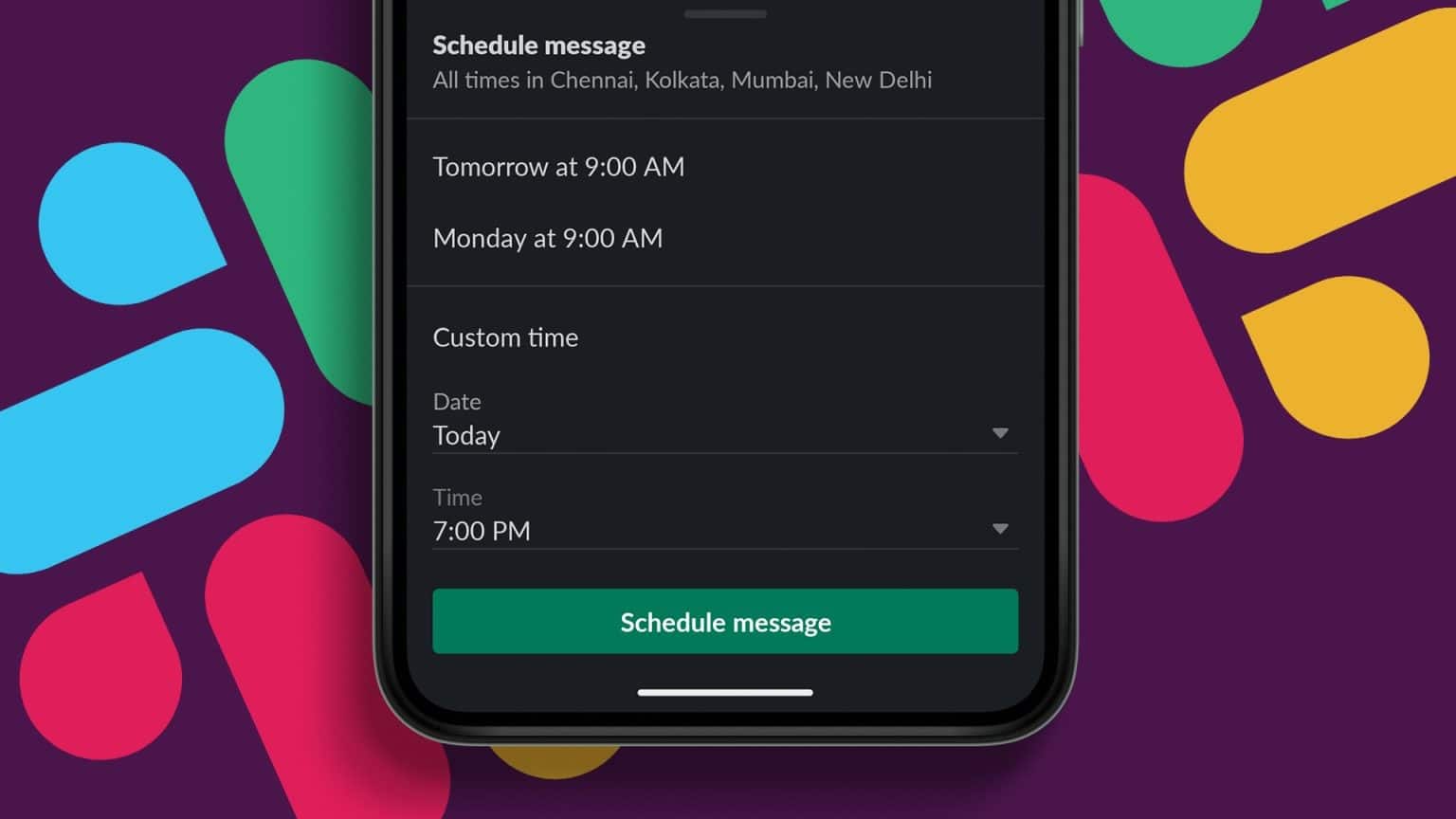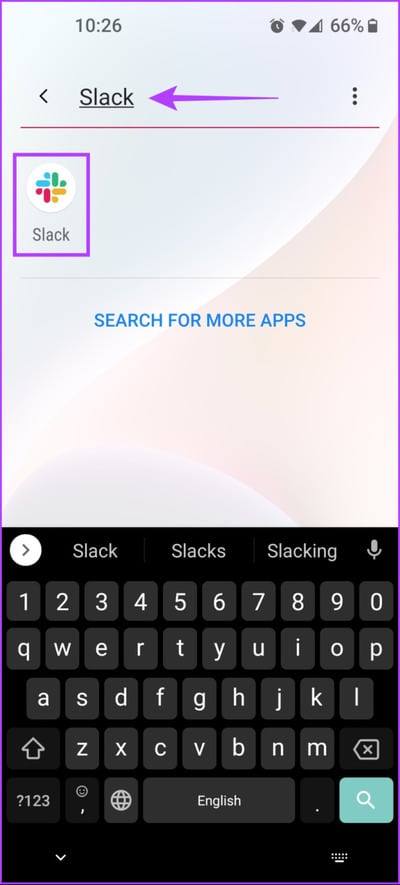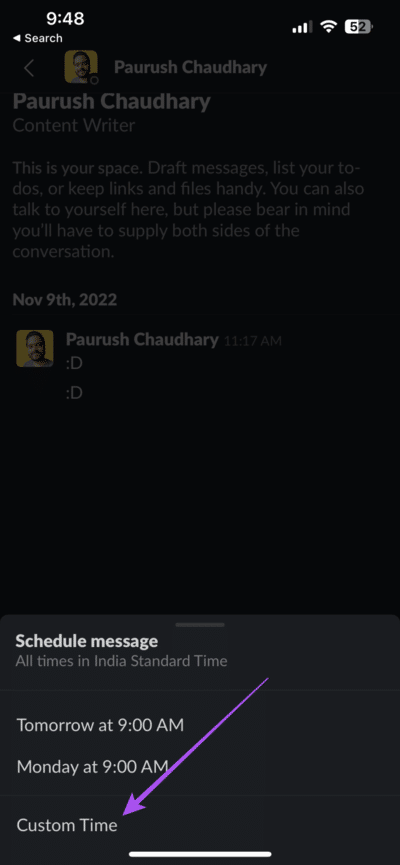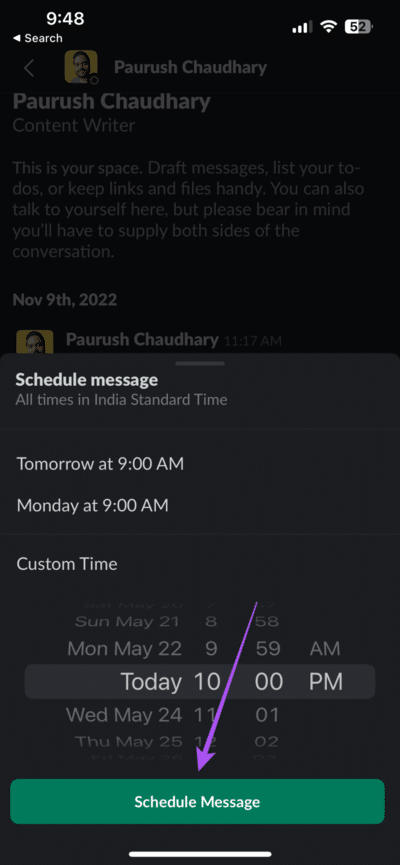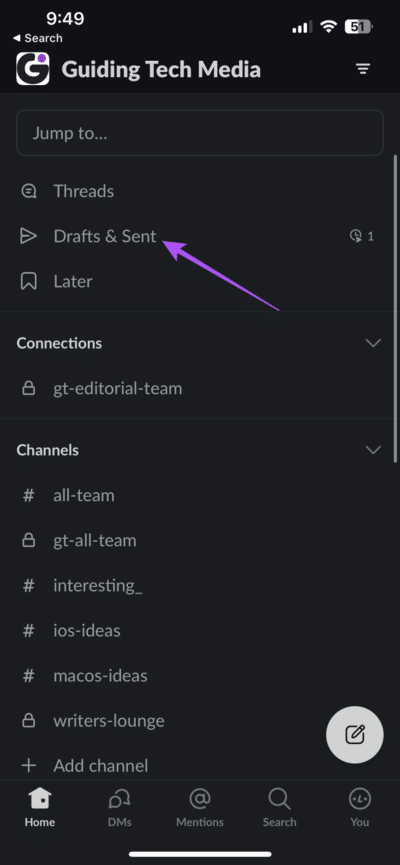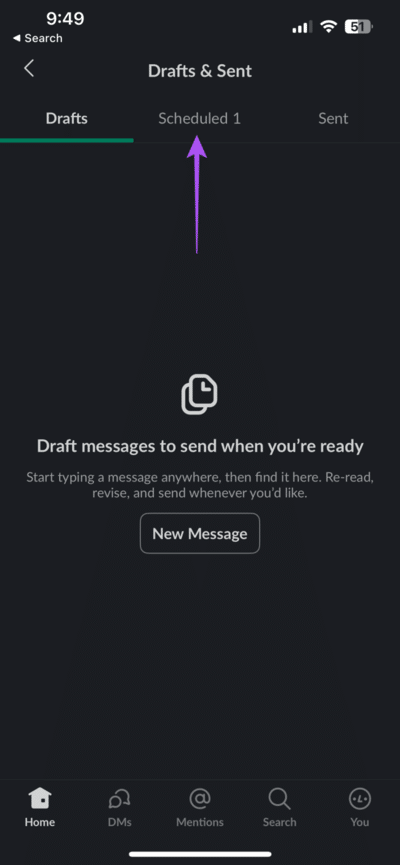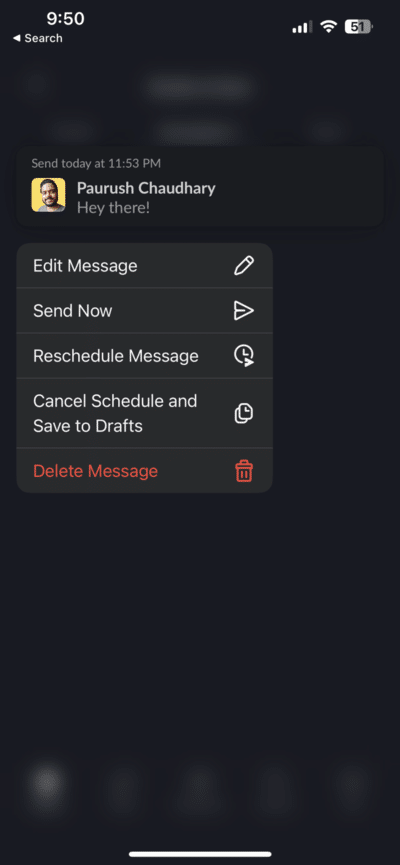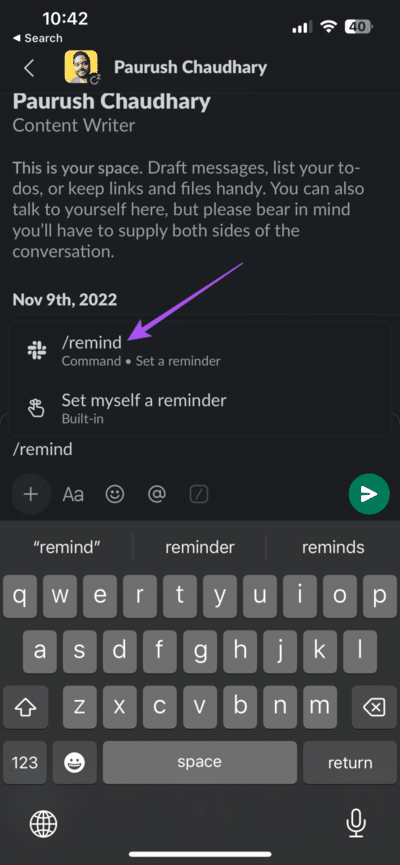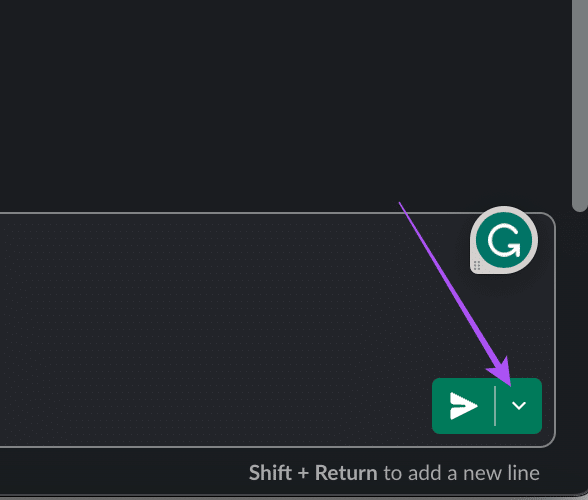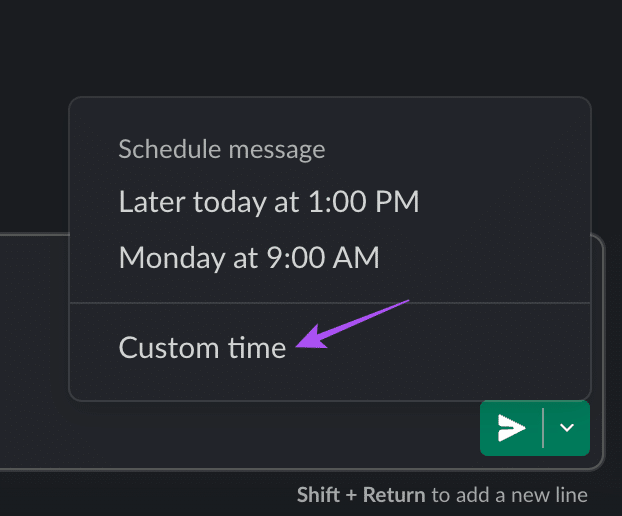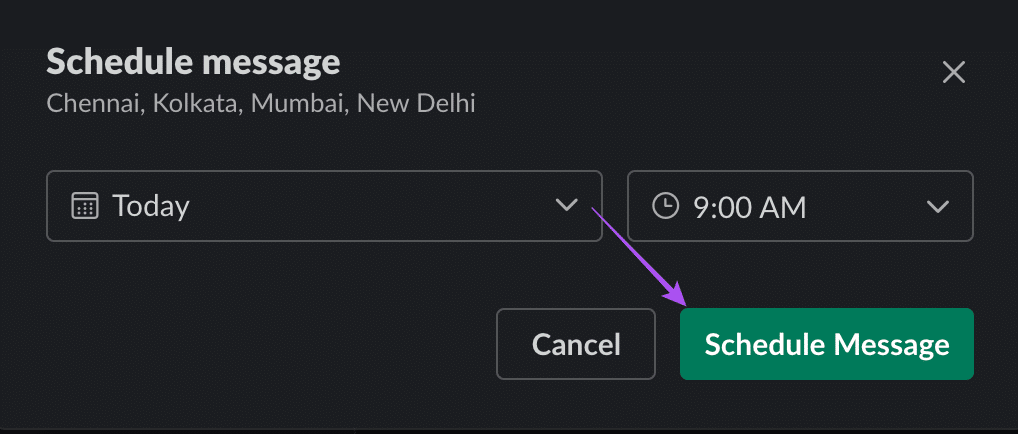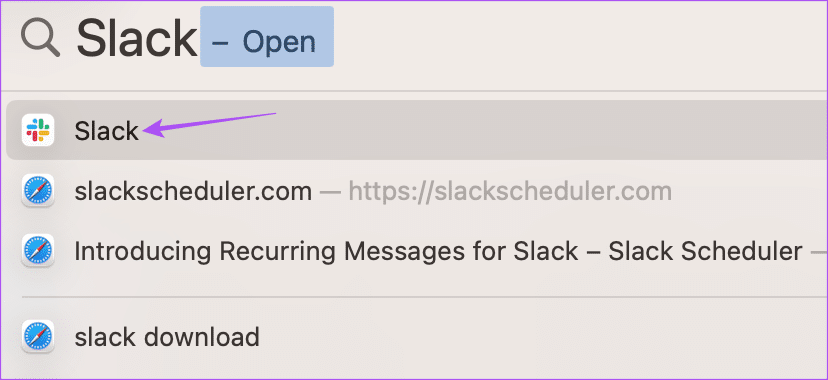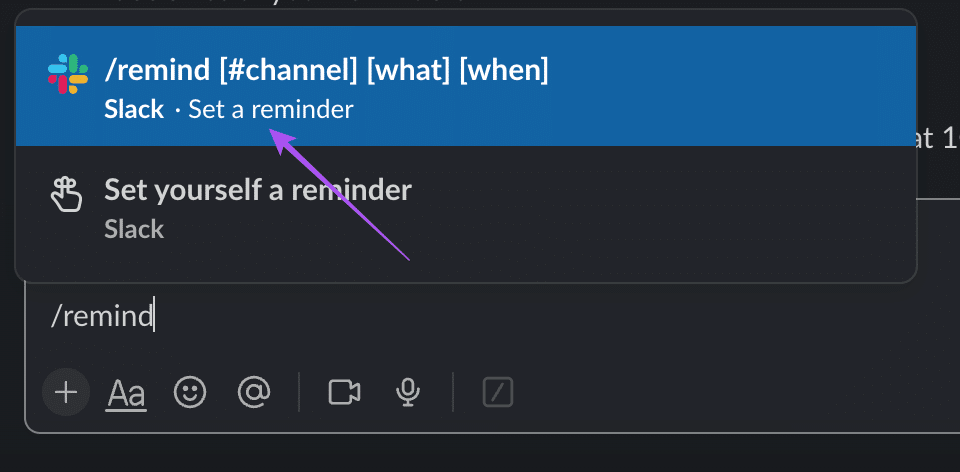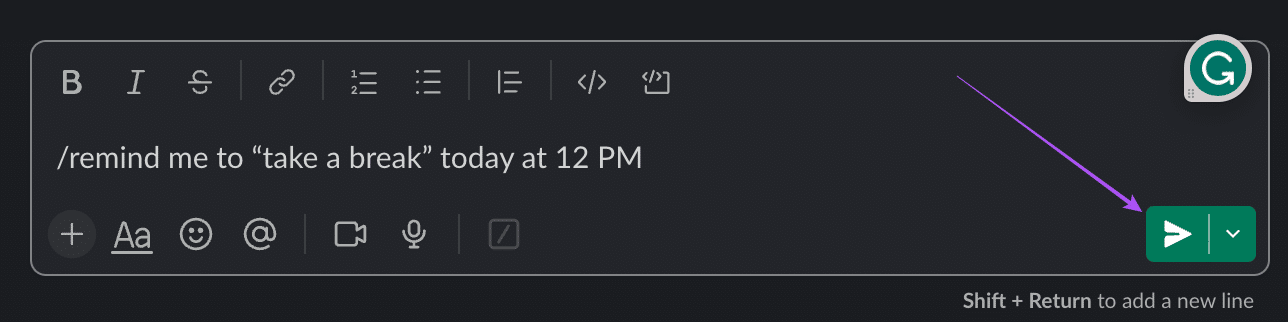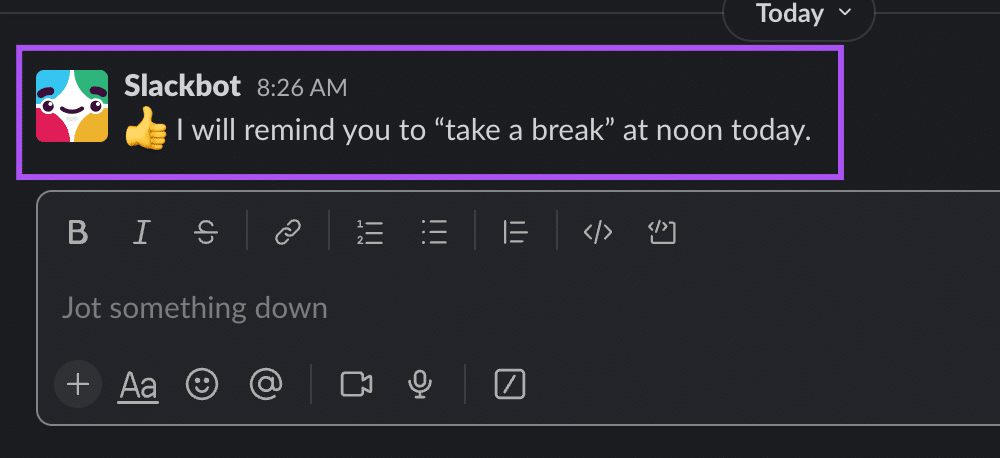So planen Sie Nachrichten in Slack auf Mobilgeräten und Desktops
Slack ist eine großartige Plattform, um mit Ihren beruflichen Kontakten in Kontakt zu treten und mit ihnen zusammenzuarbeiten. Es erkennt automatisch Ihre Aktivität und setzt Ihren Status auf „Aktiv“ oder „Abwesend“. Sie können es jedoch tun Behalten Sie stets Ihren Slack-Status bei Aktiv, um Störungen in der Kommunikation zwischen Ihren Kollegen zu vermeiden. Es kann jedoch unangemessen sein, zu ungewöhnlichen Zeiten Nachrichten an Ihre Slack-Kontakte zu senden.
Wenn Sie zum richtigen Zeitpunkt über ein wichtiges Diskussionsthema kommunizieren möchten, können Sie Ihre Nachricht in Slack planen. In diesem Beitrag teilen wir die Schritte zum Planen von Nachrichten in Slack auf Mobilgeräten und Desktops. Stellen Sie sicher, dass Sie Ihre Slack-Version auf Ihrem Mobiltelefon und Desktop aktualisieren, bevor Sie die Schritte ausführen.
Planen Sie Nachrichten in Slack auf iPhone und Android
Mit der offiziellen Slack-App für iPhone und Android bleiben Sie über alle Aktivitäten Ihrer Kollegen auf dem Laufenden. Sie werden außerdem über jede Aktivität in Ihren Slack-Kanälen benachrichtigt. So planen Sie eine Nachricht in Slack auf Ihrem iPhone oder Android-Gerät. Die Schritte sind für iPhone- und Android-Geräte gleich.
Schritt 1: Öffnen Slack Auf Ihrem iPhone oder Android-Gerät.
Schritt 2: Lokalisieren Kontakt oder Kanal für den Sie Ihre Nachricht planen möchten.
Weiter zu Schritt 3: nach dem Schreiben Anfrage -Drücken Sie lange auf ein Symbol Übertragung.
Sie können Ihre Nachricht planen, indem Sie vorgeschlagene Zeiten festlegen. Sie können auch klicken „Eine gewidmete Zeit“.
Schritt 4: Klicke auf Nachrichtenplaner Zur Bestätigung nach Auswahl Ihrer Wunschzeit.
Sie können auch eine Nachricht mit Anhängen wie Fotos planen. Wenn Sie jedoch auf Probleme stoßen, schauen Sie sich die besten Lösungen für Slack an Dafür, dass keine Fotos auf das Handy hochgeladen werden.
Bearbeiten oder entfernen Sie geplante Nachrichten in Slack auf iPhone und Android
So verwalten Sie Ihre geplanten Nachrichten in Slack auf iPhone und Android. Die Schritte sind für iPhone- und Android-Geräte gleich.
Schritt 1: Öffnen Slack Auf Ihrem iPhone oder Android-Gerät.
Schritt 2: Klicke auf Entwürfe und verschickt.
Weiter zu Schritt 3: Registerkarte auswählen geplant.
Schritt 4: Drücken Sie lange auf Ihre geplante Nachricht, um die Optionen anzuzeigen.
Sie können wählen, ob Sie die Nachricht bearbeiten, neu planen oder löschen möchten.
Planen Sie wiederkehrende Nachrichten in Slack auf Mobilgeräten
Sie können in Slack wiederkehrende Nachrichten entweder für sich selbst oder Ihre eigenen Slack-Kanäle planen. Sie müssen nur den Befehl /rem verwenden. Hier ist wie.
Schritt 1: Öffnen Slack Auf Ihrem iPhone oder Android-Gerät.
Schritt 2: Lokalisieren der Kanal أو الدردشة Ihre.
Weiter zu Schritt 3: Art /erinnern und wählen Sie eine Bestellung aus Erinnerung von Vorschlägen.
Schritt 4: Geben Sie Folgendes ein, um eine wiederkehrende Nachricht für sich selbst zu planen: / erinnere mich „Deine Mission“ um (Uhrzeit) und drücken Sie das Symbol إرسال.
Um eine wiederkehrende Nachricht für einen Slack-Kanal zu planen, geben Sie den Kanalnamen [was] [wann] ein/erinnern Sie ihn daran und klicken Sie auf das Senden-Symbol.
Planen Sie Nachrichten in Slack auf Ihrem Desktop
Sie können Ihre Nachrichten auch direkt planen, während Sie Slack auf Ihrem PC über das Web und eine Mac- oder Windows-App verwenden. Die Schritte bleiben für alle drei Plattformen gleich.
Schritt 1: Öffnen Slack Auf Ihrem Mac, Windows oder im Internet.
Schritt 2: Lokalisieren Kontakt oder Kanal für den Sie Ihre Nachricht planen möchten.
Weiter zu Schritt 3: Nachdem Sie Ihre Nachricht geschrieben haben, klicken Sie auf das Pfeilsymbol neben der Schaltfläche „Senden“ in der unteren rechten Ecke.
Sie können Ihre Nachricht planen, indem Sie vorgeschlagene Zeiten festlegen. Sie können auch klicken „Eine gewidmete Zeit“.
Schritt 4: Klicken Planungsnachricht Nach dem Einstellen von Datum und Uhrzeit.
Verifizieren Unser Beitrag, wenn Slack-Benachrichtigungen auf Mac oder Windows nicht funktionieren.
Bearbeiten oder entfernen Sie geplante Nachrichten in Slack auf Ihrem Desktop
So verwalten Sie Ihre geplanten Nachrichten in Slack über die Desktop-Apps oder im Web.
Schritt 1: Öffnen Slack Auf Ihrem Mac, Windows oder im Internet.
Schritt 2: tippen Sie auf Entwürfe und verschickt aus dem linken Menü.
Weiter zu Schritt 3: Registerkarte auswählen geplant.
Schritt 4: Bewegen Sie den Mauszeiger, um Optionen zum Bearbeiten Ihrer geplanten Nachricht, zum Ändern geplanter Zeiten oder zum sofortigen Senden anzuzeigen.
Um die geplante Slack-Nachricht zu löschen, klicken Sie auf die drei Punkte auf der rechten Seite und wählen Sie Nachricht löschen.
Planen Sie wiederkehrende Nachrichten in Slack auf dem Desktop
Genau wie auf Mobilgeräten können Sie in Slack auf Ihrem Mac, Windows oder im Web eine wiederkehrende Nachricht planen. Hier ist wie.
Schritt 1: Öffnen Slack Auf Ihrem Mac, Windows oder im Internet.
Schritt 2: Lokalisieren der Kanal oder Ihr Chat.
Weiter zu Schritt 3: Ich schreibe /erinnern Und wählen Sie den Erinnerungsbefehl aus den Vorschlägen aus.
Schritt 4: Geben Sie Folgendes ein, um eine wiederkehrende Nachricht für sich selbst zu planen: /erinnere mich Gehen Sie in (Zeit) zu „Ihre Aufgabe“ und klicken Sie auf das Senden-Symbol.
Um eine wiederkehrende Nachricht für einen Slack-Kanal zu planen, geben Sie den Kanalnamen [was] [wann] ein bzw. erinnern Sie ihn daran und klicken Sie auf das Senden-Symbol.
Sie sehen eine Slackbot-Benachrichtigung über Ihre geplante wiederkehrende Nachricht.
Slack-Nachrichtenplan für später
Sie können Slack-Nachrichten planen, damit Sie nie ein wichtiges Ereignis oder einen wichtigen Tipp vergessen. Falls Sie sich überfordert fühlen, nachdem Sie so vielen Slack-Workspaces beigetreten sind, können Sie sich unseren Beitrag ansehen So verlassen Sie Slack Workspace auf dem Desktop und auf Mobilgeräten.