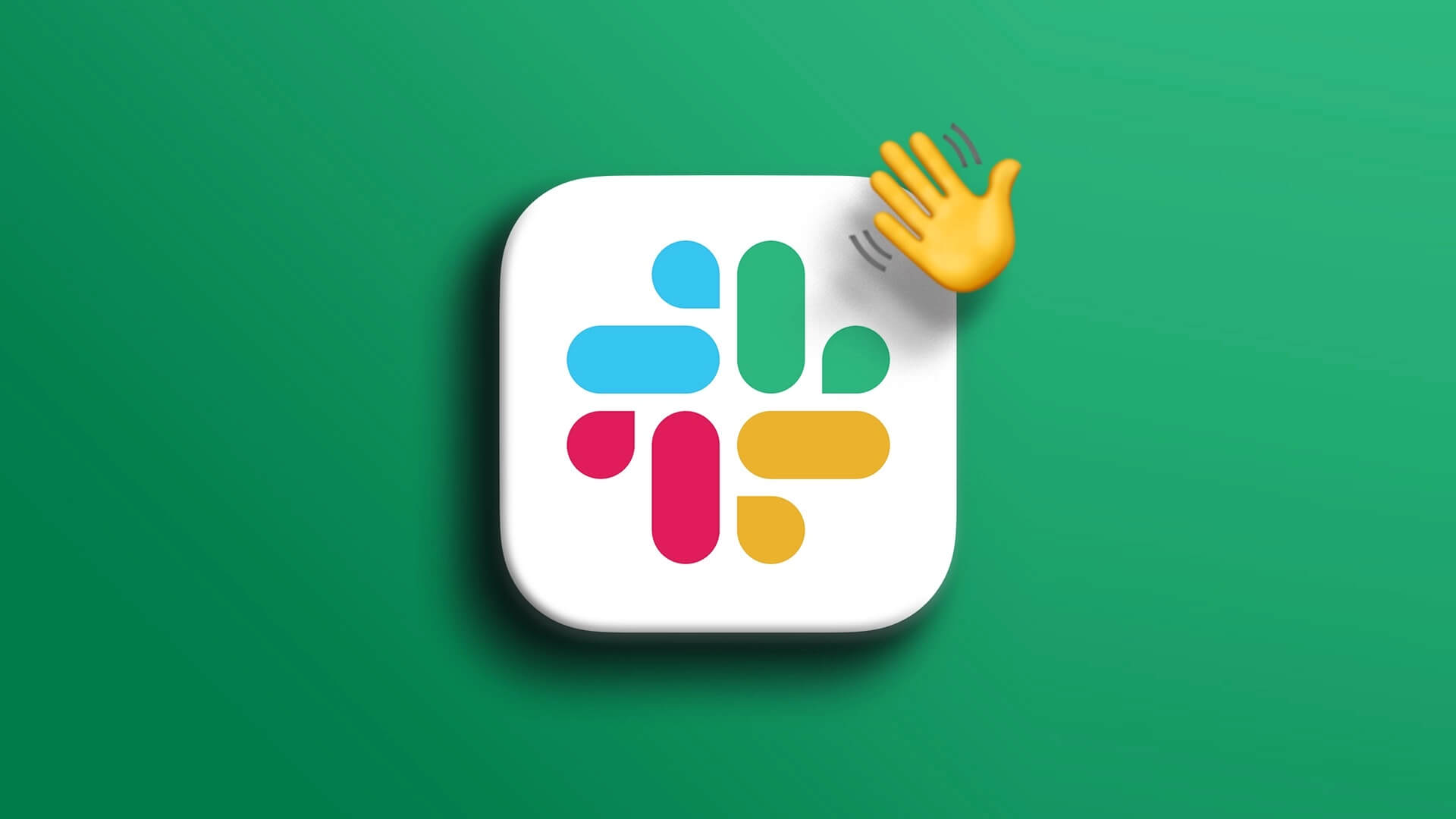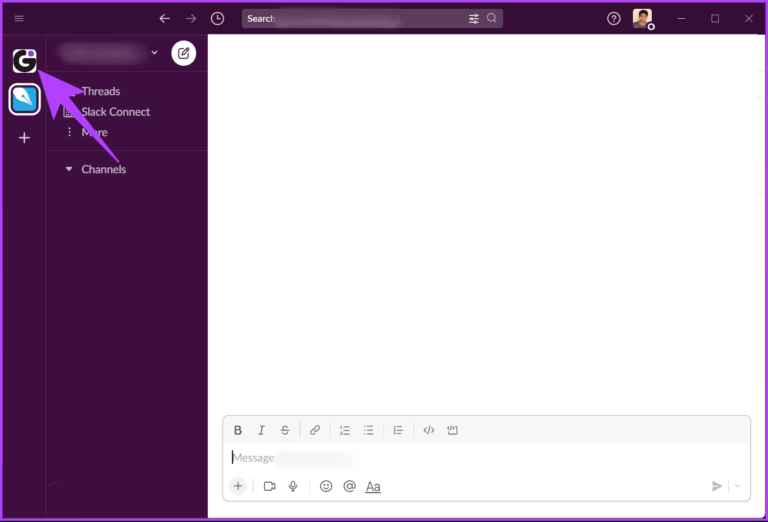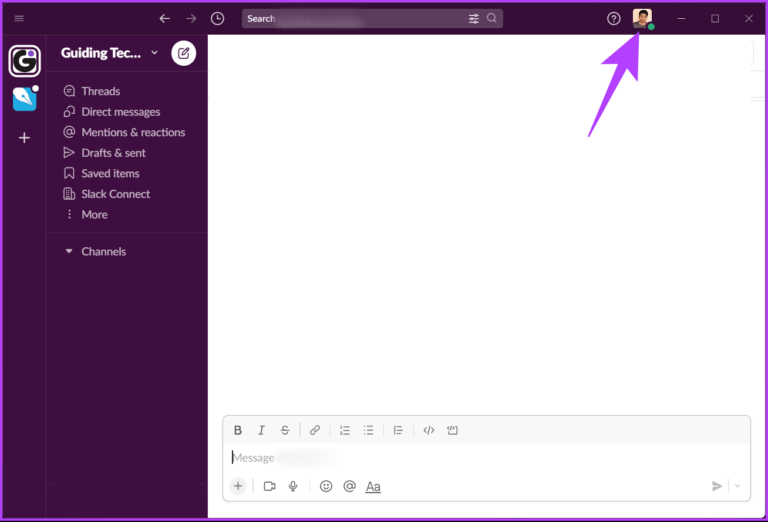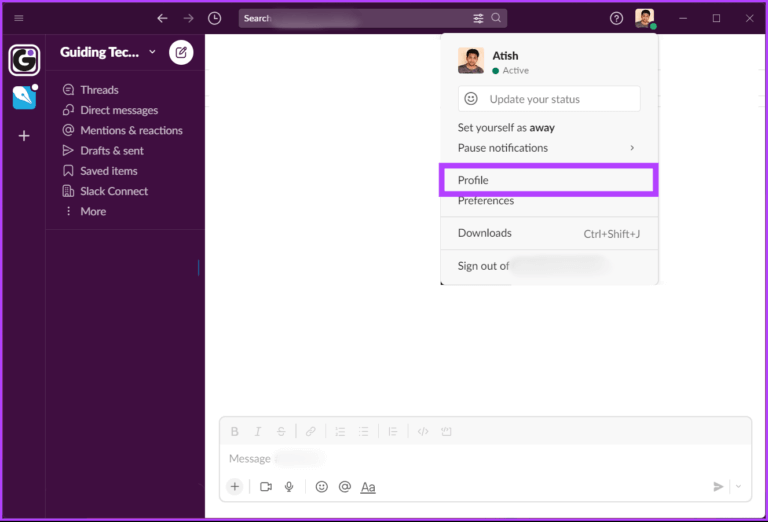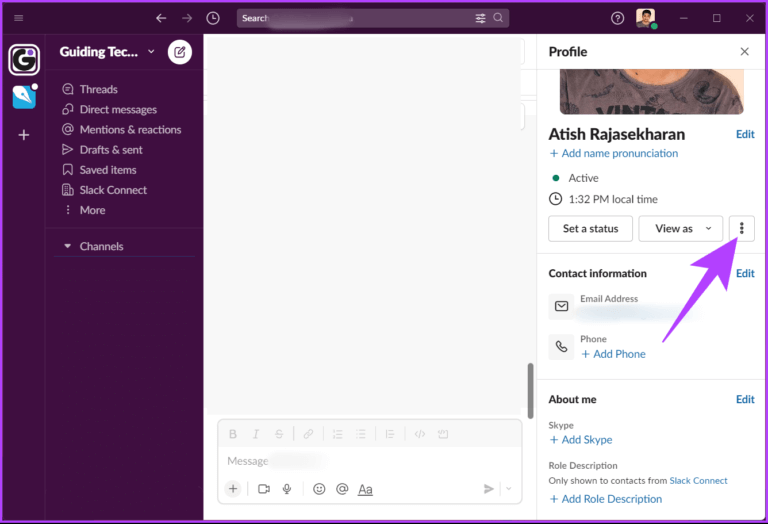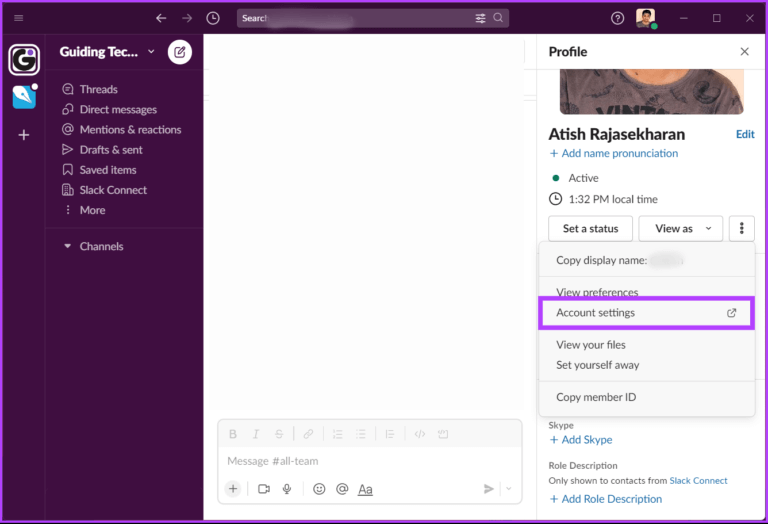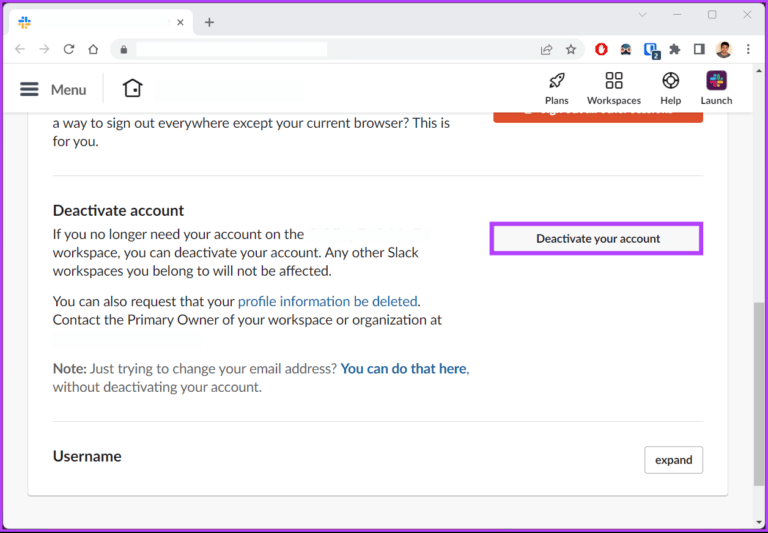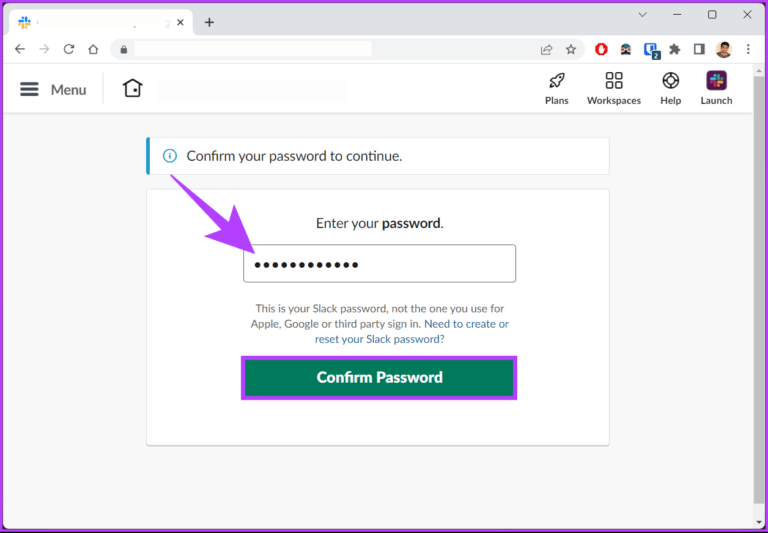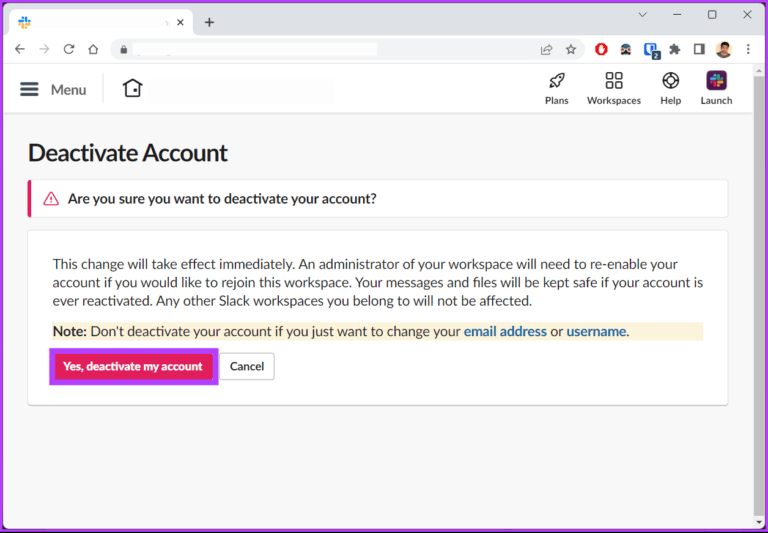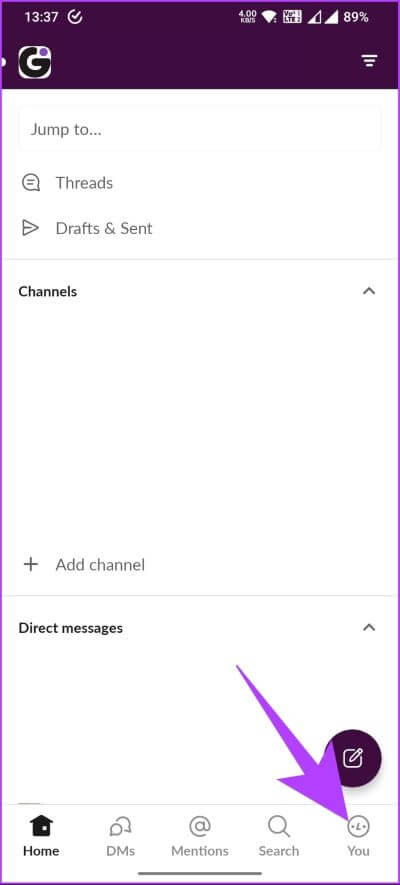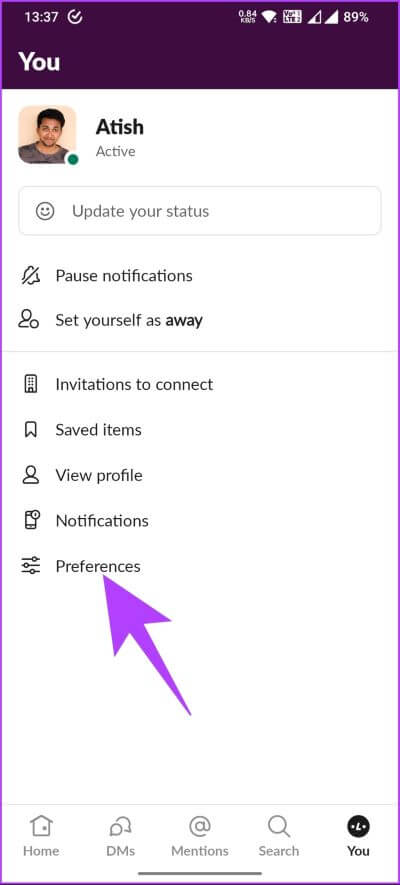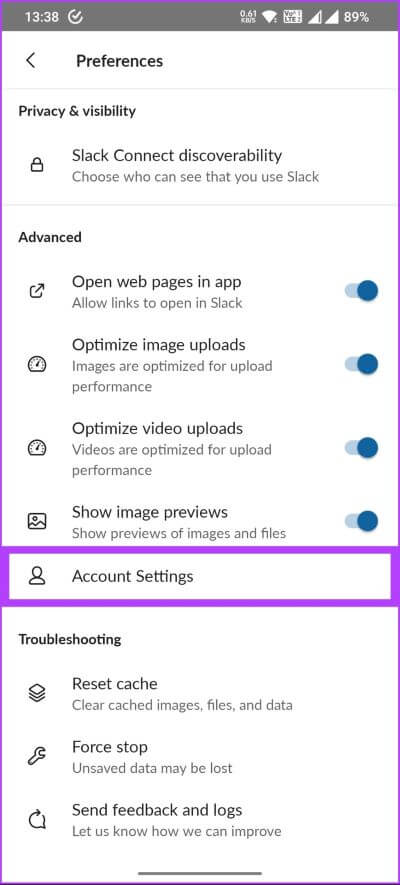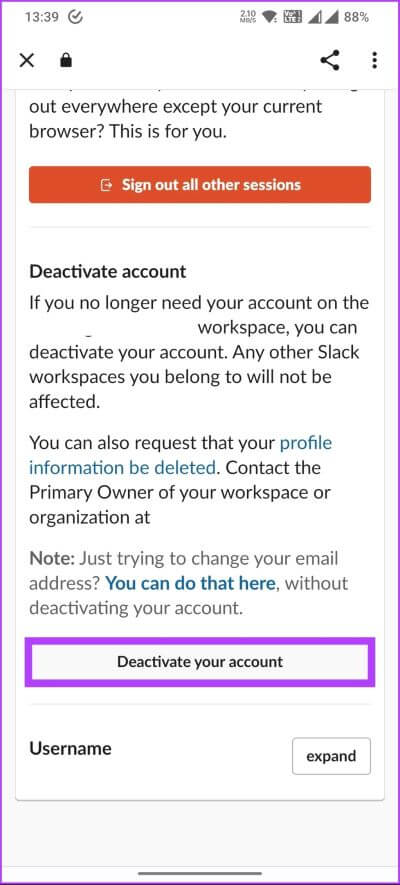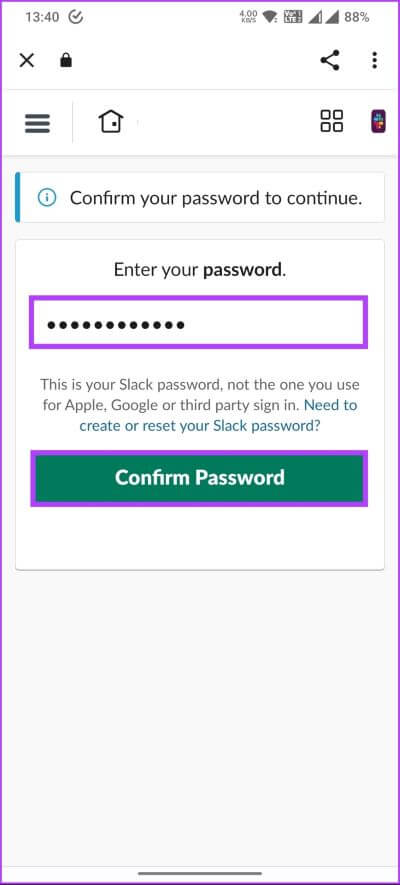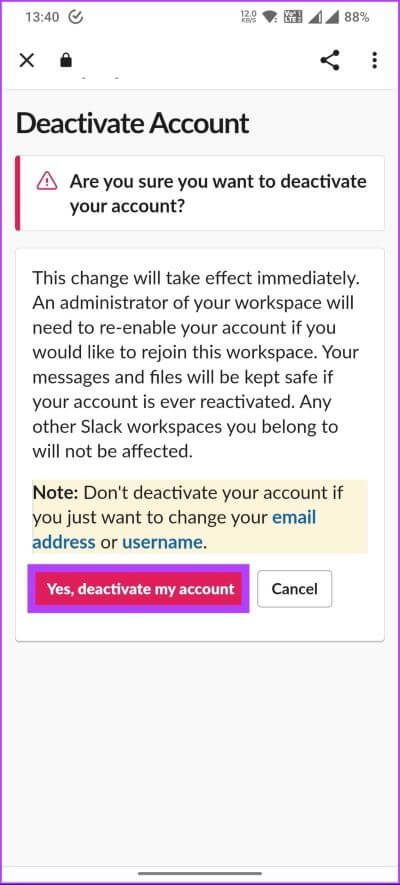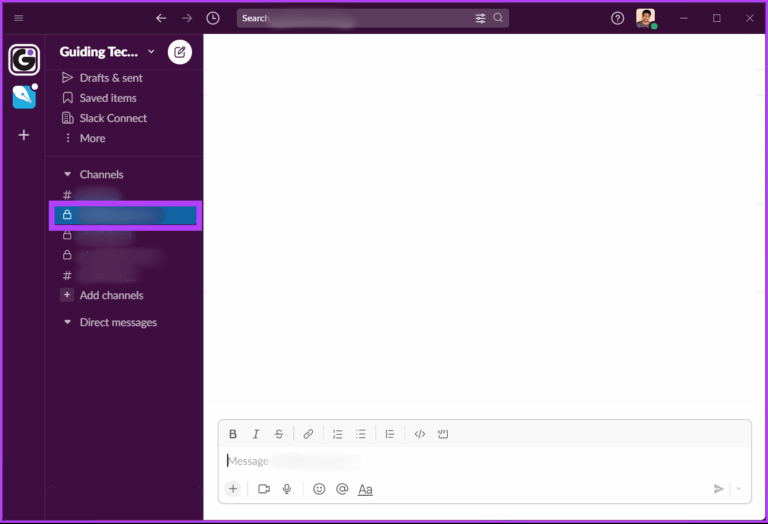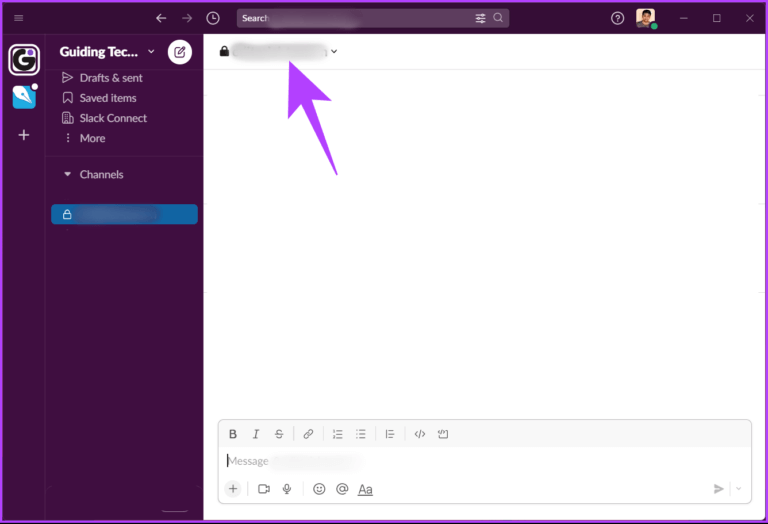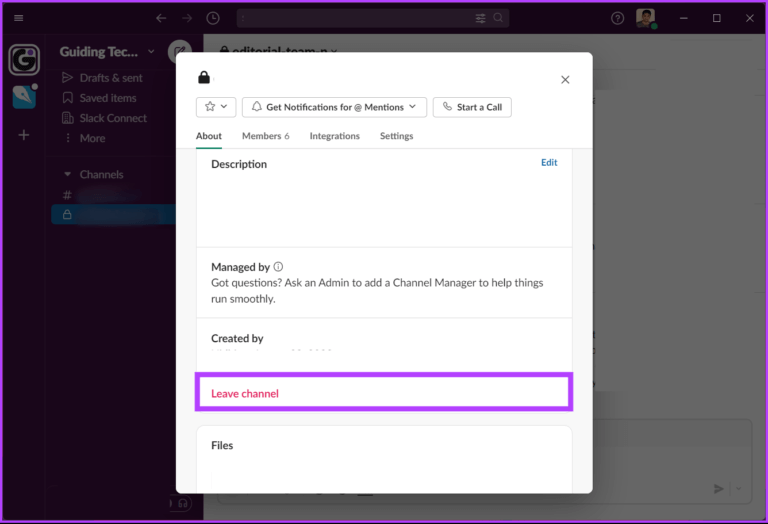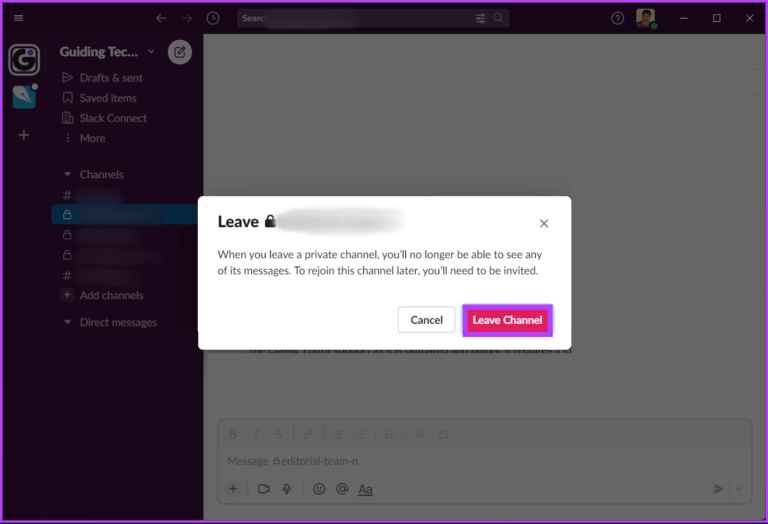So verlassen Sie einen Slack-Workspace auf dem Desktop oder Mobilgerät
Fühlst du dich überwältigt von der Anzahl der Slack-Workspaces, denen du beigetreten bist? Oder müssen Sie nicht mehr Teil eines bestimmten Arbeitsbereichs sein? Was auch immer der Grund ist, das Verlassen des Slack-Workspace kann ein wenig überwältigend sein, besonders für neue Benutzer. In diesem Artikel führen wir dich durch die Schritte zum Verlassen deines Slack-Workspace, damit du dich auf das Wesentliche konzentrieren kannst.
Einen Slack-Workspace zu verlassen bedeutet, den Zugriff auf alle Channels, Chats und Dateien in diesem Workspace zu verlieren. Direktnachrichten und -kanäle ermöglichen es Ihnen nicht mehr, Nachrichten zu senden oder zu empfangen.
Darüber hinaus erhalten Sie keine Benachrichtigungen von diesem Arbeitsbereich und können auch nicht auf zuvor freigegebene Dateien oder Dokumente zugreifen. Lassen Sie uns Ihnen zeigen, wie es geht.
So verlässt man einen Slack-Workspace
Es gibt mehrere Möglichkeiten, den Slack-Workspace zu verlassen, und wir werden sie Schritt für Schritt untersuchen. Es ist jedoch wichtig zu beachten, dass du nach dem Verlassen des Slack-Workspace nicht mehr direkt auf Slack zugreifen kannst; Der Workspace-Administrator muss Sie erneut hinzufügen.
So melden Sie sich in der Web- oder Desktop-App von Slack Workspace ab
Die Benutzeroberfläche von Slack im Web ähnelt der von Slack unter Windows oder Mac. Wir führen die Schritte in Slack für Windows aus, aber du kannst denselben Schritten im Web oder auf dem Mac folgen. Folgen.
Schritt 1: einschalten Slack auf Ihrem Gerät und navigieren Sie im linken Bereich zu dem Arbeitsbereich, den Sie verlassen möchten.
Hinweis: Dieser Abschnitt wird nur angezeigt, wenn Sie Teil mehrerer Arbeitsbereiche sind. Wenn nicht, überspringen Sie diesen Schritt und fahren Sie mit dem nächsten fort.
Schritt 2: Klicken Sie nach der Auswahl auf ein Bild Personalakte in der oberen rechten Ecke.
Schritt 3: Wählen Sie aus dem Dropdown-Menü Profil.
Schritt 4: im Bildschirm Profil , Klicken Drei-Punkte-Symbol.
Schritt 5: Lokalisieren Account Einstellungen aus der Dropdown-Liste. Das wird laufen Slack-Einstellungen in Ihrem Standardbrowser.
Schritt 6: Scrollen Sie nun nach unten, um einen Abschnitt zu finden Deaktivieren Sie das Konto Informationen durchsuchen.
Schritt 7: Klicken "Deaktivieren Sie Ihr Konto".
Schritt 8: Geben Sie Ihr Passwort in das Textfeld auf dem nächsten Bildschirm ein und klicken Sie auf Passwort bestätigen.
Schritt 9: Tippen Sie bei der Warnmeldung auf Ja, mein Konto deaktivieren. Zur Bestätigung.
Sobald Sie fertig sind, sehen Sie eine Nachricht, die Ihnen mitteilt, dass Sie Ihren Slack-Workspace erfolgreich verlassen haben. Wenn Sie keinen Zugriff auf den Desktop haben und den Arbeitsbereich auf dem Mobilgerät verlassen möchten, lesen Sie weiter.
So entfernst du dich selbst aus dem Slack-Workspace auf Android und iOS
Es ist viel einfacher, den Slack-Workspace auf Mobilgeräten zu verlassen. Die Schritte sind für Android und iPhone gleich. Folge den Anweisungen unten.
Schritt 1: einschalten Slack على Android- oder iOS-Gerät Ihre. Wechseln Sie in der unteren Navigationsleiste zur Registerkarteأنت".
Schritt 2: im Reiter „أنت" , Klicken "Einstellungen".
Schritt 3: Scrolle nach unten und tippe auf Account Einstellungen unter erweiterten Optionen. Dies führt zu Führen Sie den Kontoabschnitt aus um den Standardbrowser zu öffnen.
Schritt 4: auf Seite الحساب , scrollen Sie nach unten zum Abschnitt Kontodeaktivierung und lesen Sie die Informationen.
Schritt 5: Drücken Sie nun die Taste "Deaktivieren Sie Ihr Konto".
Schritt 7: Geben Sie auf dem nächsten Bildschirm ein Ihr Passwort und wählen Sie Passwort bestätigen.
Schritt 8: Klicke auf Ja, mein Konto deaktivieren. an der Bestätigungsaufforderung.
Damit erhältst du eine Nachricht, dass du deinen Slack-Workspace erfolgreich verlassen hast. Wenn es sich nicht um einen Slack-Workspace handelt, den Sie verlassen möchten, sondern um einen Slack-Kanal. Lesen Sie weiter, um herauszufinden, wie Sie herauskommen.
So verlassen Sie einen Slack-Kanal
Ob der Kanal nicht mehr relevant ist oder mit einem bestimmten Team nicht mehr funktioniert, die Slack-Benachrichtigungen Einer dieser Kanäle kann eine große Ablenkung sein. Während du es auch kannst Schalten Sie den Kanal stumm Das Verlassen eines Slack-Kanals kann auch dazu beitragen, Unordnung zu beseitigen.
Wenn Sie sich also entschieden haben, beginnen wir damit, den Schritten für die Web-App oder die Slack-Desktop-App zu folgen.
So melden Sie sich in der Web- oder Desktop-App von Slack Workspace ab
Schritt 1: Öffnen Slack auf Ihrem Gerät und wählen Sie Workspace im linken Bereich aus.
Hinweis: Dieser Abschnitt wird nur angezeigt, wenn Sie Teil mehrerer Arbeitsbereiche sind. Wenn nicht, fahren Sie mit dem nächsten Schritt fort.
Schritt 2: Lokalisieren der Kanal das du raus willst.
Schritt 3: Einmal geöffnet der Kanal Klicken Sie im linken Bereich auf den Namen.
Schritt 4: Wechseln Sie im Popup-Fenster zur Registerkarte „Info“ und wählen Sie „Kanal verlassen“.
Schritt 5: in der Aufforderung Bestätigung , Klicken Verlasse den Kanal.
Das ist alles. Sie haben sich ohne Probleme aus dem Slack-Kanal entfernt. Wenn Sie keinen Desktop-Zugriff haben, befolgen Sie diese Schritte, um einen Slack-Kanal über Mobilgeräte zu verlassen.
So verlassen Sie einen Slack-Kanal auf Android- oder iOS-Geräten
Schritt 1: Öffne eine App Slack , klicken Sie auf die obere linke Ecke und wählen Sie den entsprechenden Arbeitsbereich aus.
Hinweis: Sie werden dies nur sehen, wenn Sie Teil mehrerer Arbeitsbereiche sind. Wenn nicht, fahren Sie mit dem nächsten Schritt fort.
Schritt 2: Aus einer Liste Kanäle , tippen Sie auf den Kanal, den Sie verlassen möchten.
Sie werden versetzt innerhalb des Kanals.
Schritt 3: Jetzt drücken der Kanal oben.
Schritt 4: Scrollen Sie nach unten und klicken Sie auf die Schaltfläche Abfahrt vom roten Kanal.
Schritt 5: Lokalisieren Verlassen Zur Bestätigung.
Das ist alles. Sie haben sich erfolgreich aus dem Slack-Kanal entfernt. Wenn Sie Fragen haben, die wir im Artikel übersehen haben, lesen Sie den FAQ-Abschnitt unten.
Fragen und Antworten zum Verlassen eines Slack-Workspace
1. Benachrichtigt Slack andere, wenn du einen Workspace verlässt?
Ja, Slack benachrichtigt Workspace-Mitglieder, wenn jemand geht. Die Benachrichtigung enthält den Namen des Benutzers, der den Kanal verlassen hat, und in welchem Kanal er zuletzt aktiv war.
2. Warum kann ich meinen Slack-Workspace nicht verlassen?
Möglicherweise kannst du deinen Slack-Workspace aus verschiedenen Gründen nicht verlassen.
A. Wenn Sie der alleinige Eigentümer des Arbeitsbereichs sind, müssen Sie die Eigentümerschaft auf ein anderes Mitglied übertragen, bevor Sie ihn verlassen können.
B. Wenn du ausstehende Einladungen hast, einem privaten Kanal oder einer Gruppe beizutreten, musst du diese annehmen oder ablehnen, bevor du den Workspace verlässt.
C. Wenn du Mitglied eines Workspaces bist, der über einen Geteilten Channel mit anderen Workspaces verbunden ist, musst du diese Geteilten Channels möglicherweise zuerst verlassen, bevor du den Workspace verlässt. Wenn du immer noch Probleme beim Verlassen deines Workspace hast, wende dich an deinen Workspace-Administrator oder den Slack-Support, um Hilfe zu erhalten.
3. Kann ich dem Workspace wieder beitreten, nachdem ich ihn verlassen habe?
Ja, du kannst einem Slack-Workspace wieder beitreten, nachdem du ihn verlassen hast. Dies hängt jedoch davon ab, ob der Eigentümer des Arbeitsbereichs Einschränkungen für den Wiederbeitritt festgelegt hat. Einige Workspace-Administratoren können Benutzern erlauben, wieder beizutreten, während andere möglicherweise eine Einladung oder Genehmigung benötigen, um wieder beizutreten.
Befreien Sie sich von Ihrem faulen Arbeitsplatz
Es ist wichtig, Ihren Arbeitsplatz organisiert und überschaubar zu halten; Das Verlassen des Arbeitsbereichs, den Sie nicht benötigen, ist ein Schritt in die richtige Richtung. Das war also alles, was Sie wissen mussten, um Ihren Slack-Workspace oder Slack-Kanal zu verlassen. Sie können auch mögen Lesen Sie, wie Sie Ihren Slack-Status immer aktiv halten.