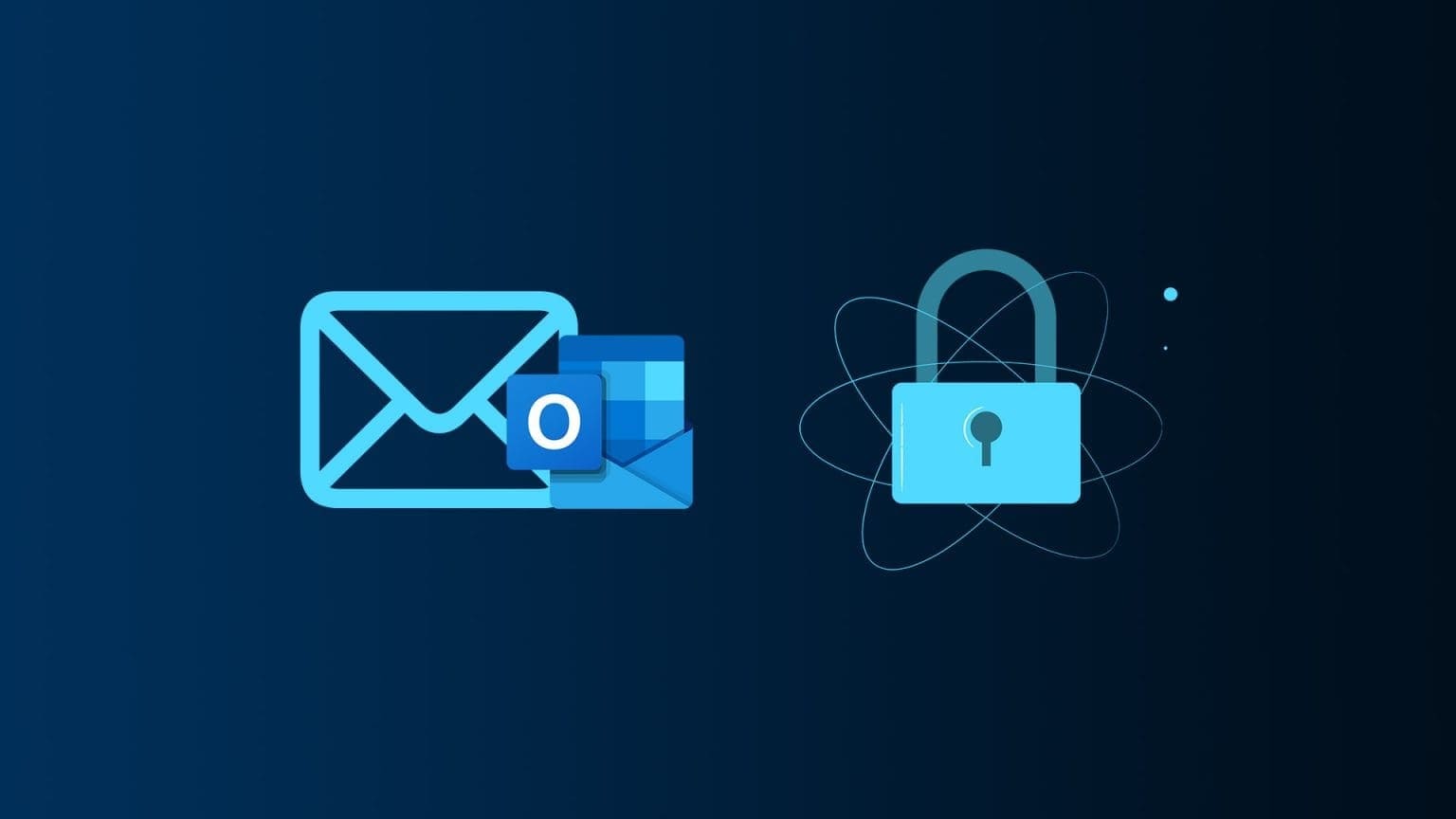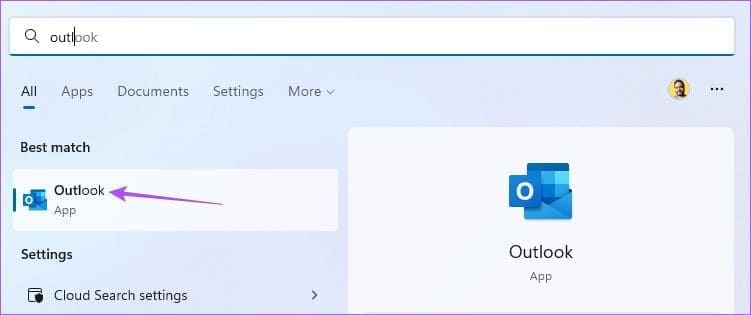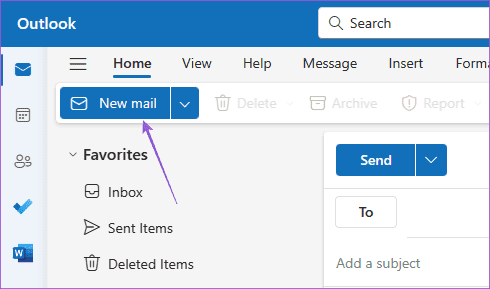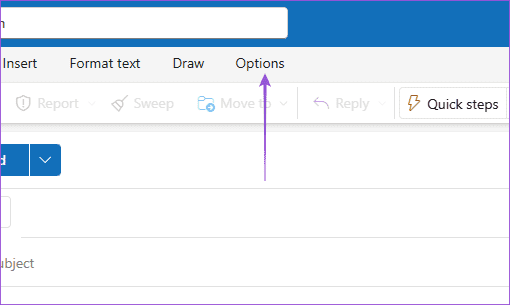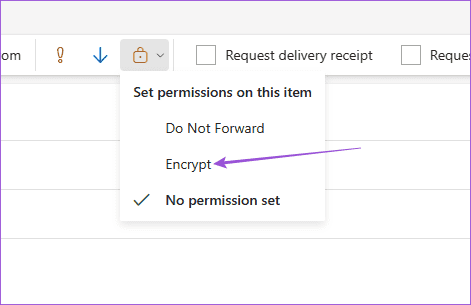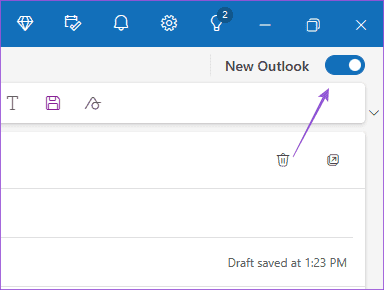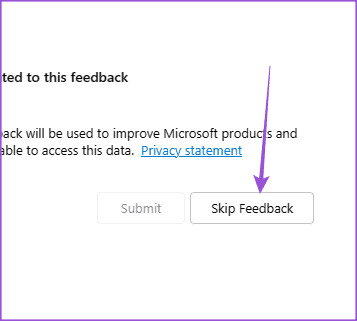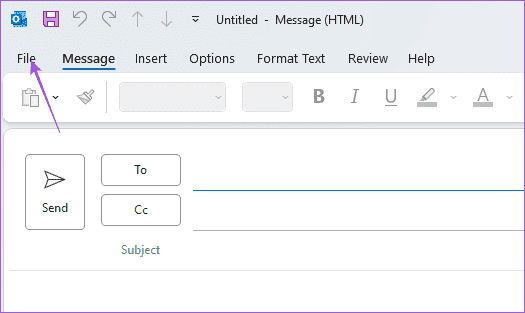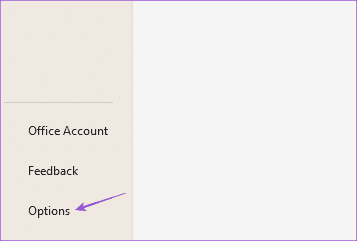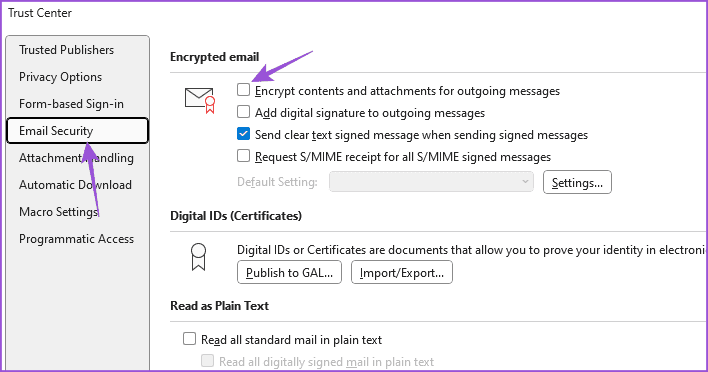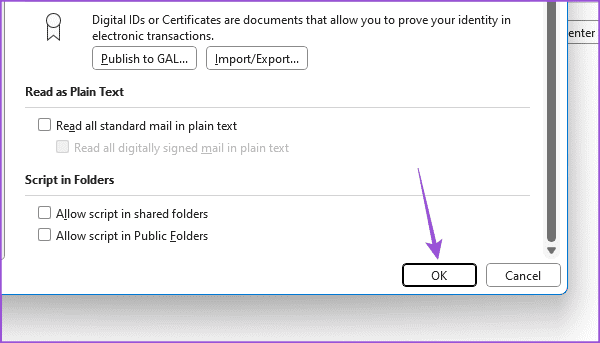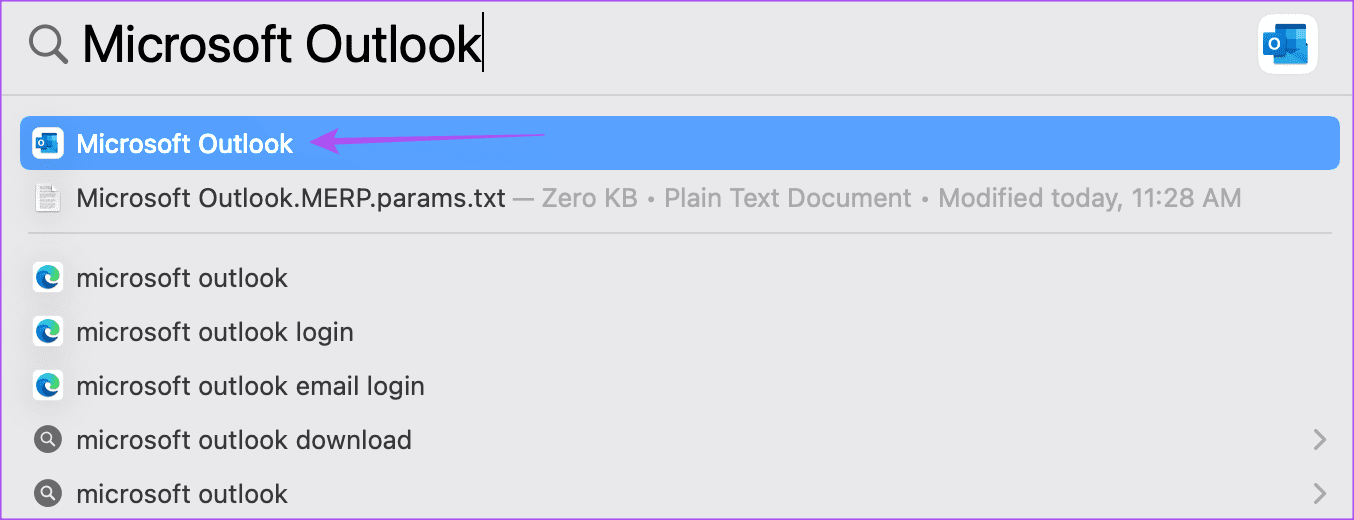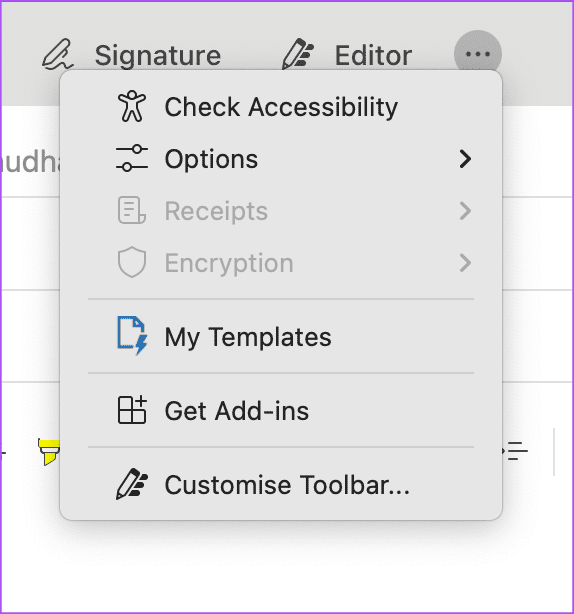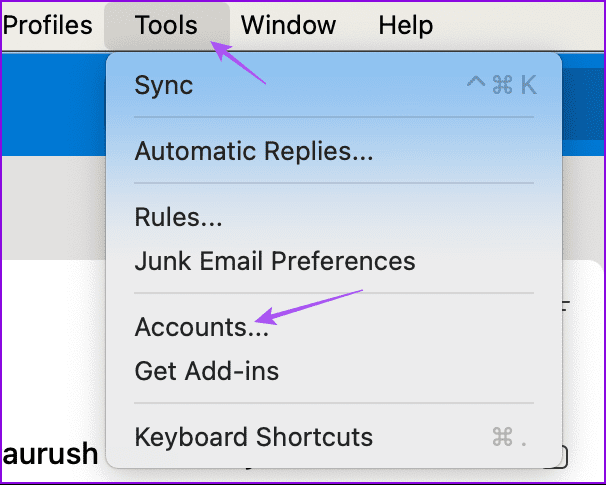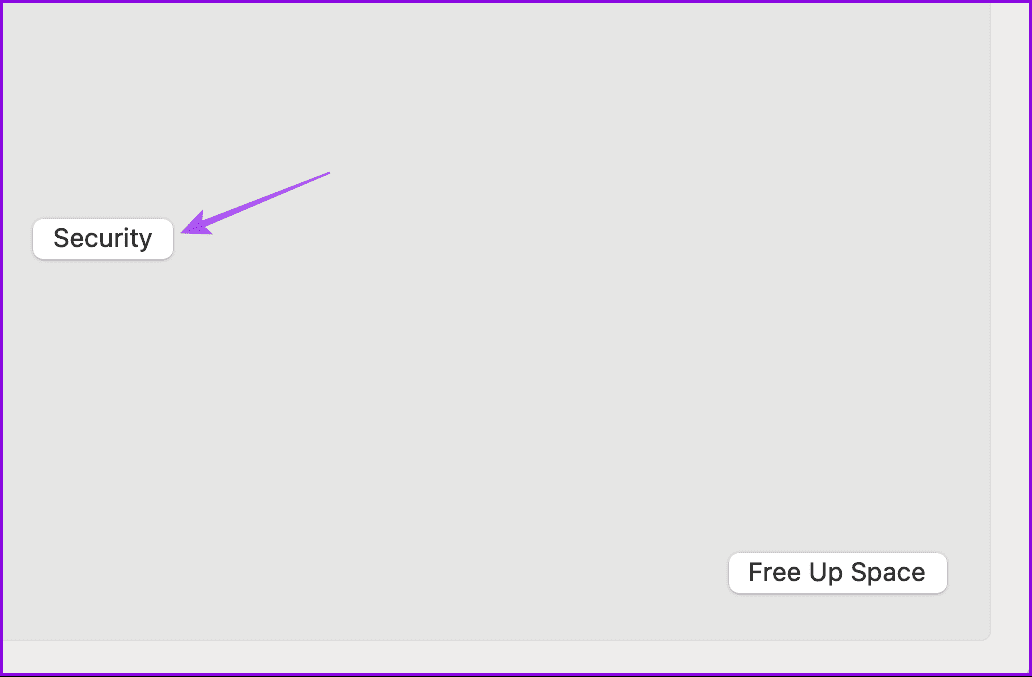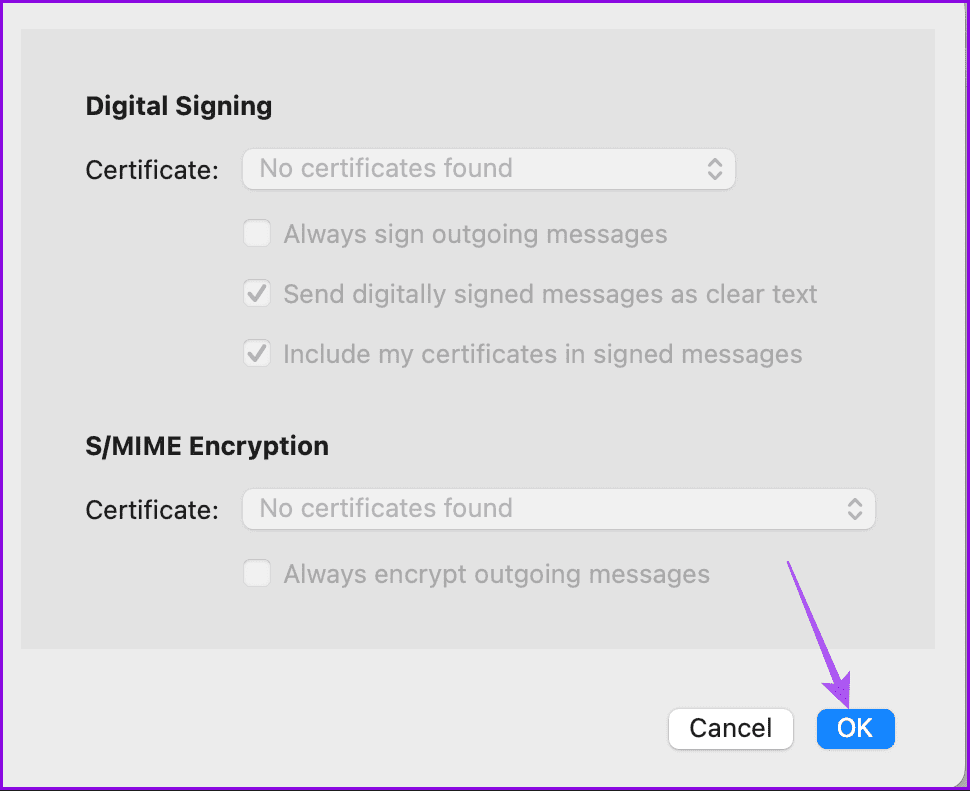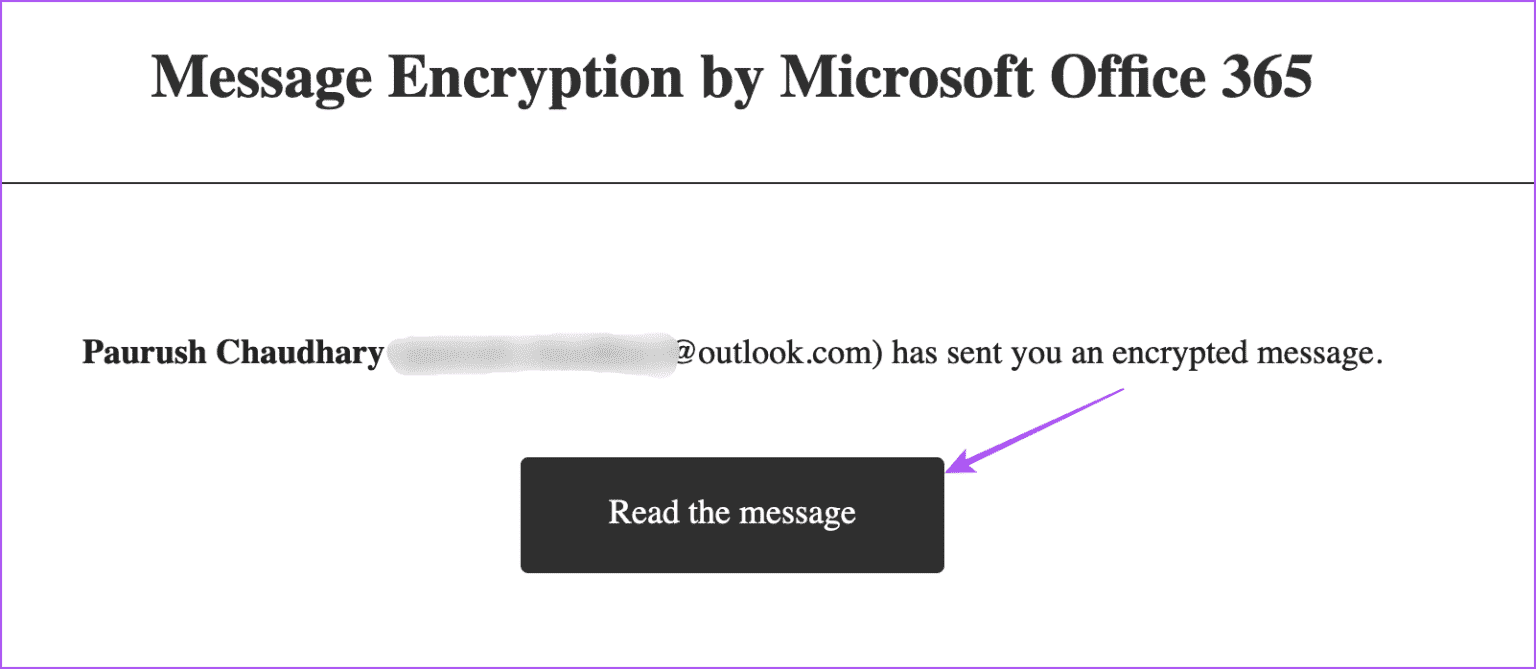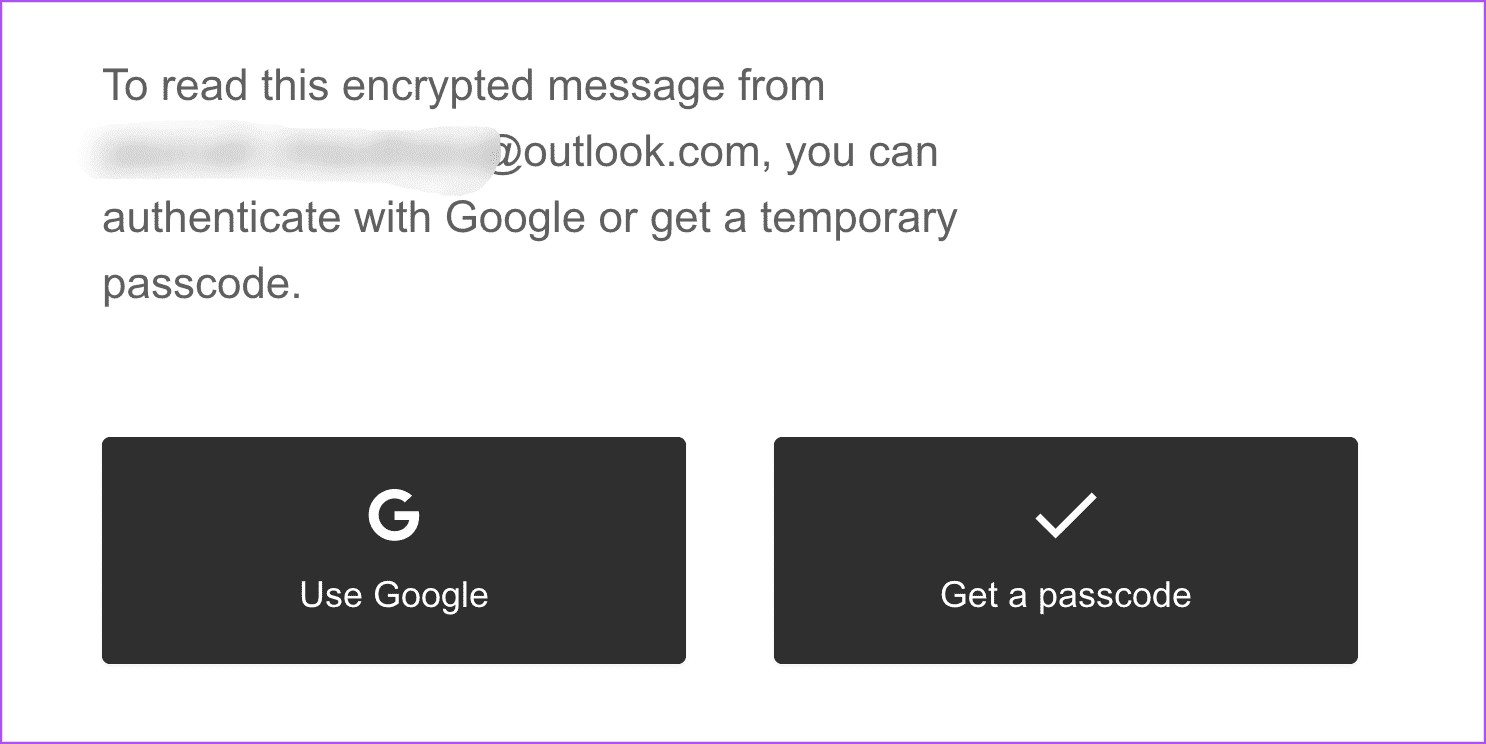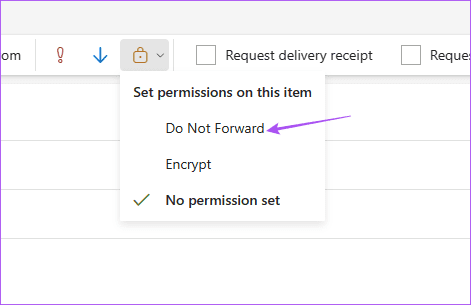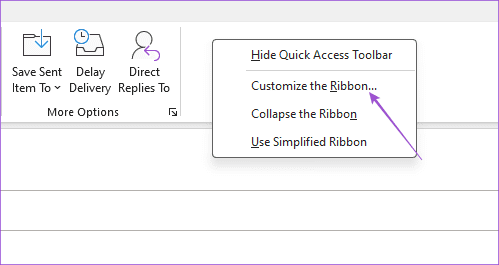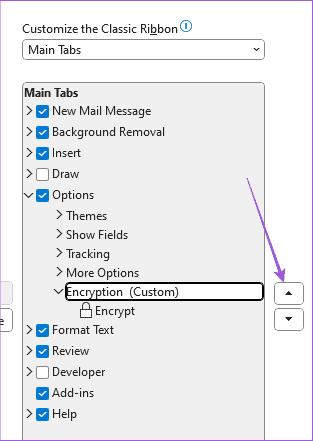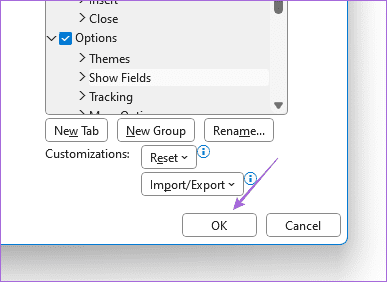So verschlüsseln Sie E-Mails in Microsoft Outlook
Microsoft Outlook ist ein zuverlässiger E-Mail-Client zur Verwaltung Ihrer persönlichen und beruflichen Konten. Es bietet viele Optionen, wie z Erstellen Sie Ordner und verschieben Sie Nachrichten E-Mail zur Verwaltung Ihrer Gespräche. Sie können E-Mails auch in Outlook verschlüsseln, eine Funktion, die Bürobesucher nicht ignorieren werden.
Beachten Sie, dass Sie sichere E-Mails in Outlook senden können, wenn Sie über ein Microsoft 365-Abonnement (Personal, Family, Enterprise oder Business Premium) verfügen. Wenn Sie sich fragen, wie das geht, machen Sie sich keine Sorgen. Dieser Beitrag zeigt Ihnen die Schritte zum Verschlüsseln von Outlook-E-Mails auf Mac- und Windows-Computern.
So verschlüsseln Sie E-Mails in Microsoft Outlook unter Windows 11
Mit einem Microsoft 365-Abonnement können Sie verschlüsselte E-Mails an Ihre Kontakte senden. Standardmäßig erhalten Sie OME oder Office 365 Message Encryption, um verschlüsselte E-Mails über Outlook zu senden. Daher müssen Sie keine Zertifikate installieren, um Ihre E-Mails zu verschlüsseln.
Schritt 1: Öffnen Outlook auf Ihrem Windows-Computer.
Schritt 2: tippen Sie auf E-Mail Neu in der oberen linken Ecke.
Weiter zu Schritt 3: tippen Sie auf Optionen in der Menüleiste.
Schritt 4: tippen Sie auf Verschlüsselungssymbol und wählen Sie Verschlüsselung.
Sie werden eine Meldung sehen, die besagt: „Diese Nachricht wird verschlüsselt.“
Schritt 5: Geben Sie alle Details ein und senden Sie Ihre verschlüsselte E-Mail.
Alle E-Mails in Outlook unter Windows 11 automatisch verschlüsseln
Wenn Sie möchten, dass alle Ihre E-Mails verschlüsselt werden, befolgen Sie diese Schritte, um diese Option zu aktivieren. Wechseln Sie zunächst auf Ihrem Windows-PC zur alten Version von Outlook.
Schritt 1: Öffnen Outlook Auf Ihrem Windows-PC oder Laptop.
Schritt 2: Klicken Sie auf Wechseln Outlook neu in der oberen rechten Ecke.
Weiter zu Schritt 3: Klicken Feedback überspringen Um zu Legacy Outlook zu wechseln.
Schritt 4: Wenn Sie fertig sind, starten Sie eine neue E-Mail-Nachricht und klicken Sie oben rechts im Fenster zum Verfassen auf Datei.
Schritt 5: Wählen Sie unten rechts Optionen aus.
Weiter zu Schritt 6: Klicken Dokumentationszentrum Im linken Menü und auswählen Trust Center-Einstellungen.
Schritt 7: Wählen Sie E-Mail-Sicherheit und aktivieren Sie die Option „Inhalte und Anhänge ausgehender Nachrichten verschlüsseln.“
Weiter zu Schritt 8: Klicken OK Zur Bestätigung.
Zum Zurückwechseln Outlook-Version الجديد, Klicken Neues Outlook in der oberen rechten Ecke.
So verschlüsseln Sie E-Mails in Microsoft Outlook auf dem Mac
So senden Sie verschlüsselte E-Mails aus der Outlook-App auf Ihrem Mac.
Schritt 1: Öffnen Outlook-App auf Ihrem Mac.
Schritt 2: tippen Sie auf Neue e-mail in der oberen rechten Ecke.
Weiter zu Schritt 3: tippen Sie auf Die drei Punkte Zur oberen rechten Seite von Bauabteilung und wählen Sie Verschlüsselung.
Beachten Sie, dass die Verschlüsselungsoption für unser Outlook-Konto ausgegraut ist, da wir nicht über das Signaturzertifikat zum Senden verschlüsselter E-Mails verfügen. Dies sollte jedoch kein Problem darstellen, wenn Sie über eine Microsoft 365-Mitgliedschaft verfügen.
Schritt 4: Nachdem Sie die Verschlüsselung ausgewählt haben, fügen Sie alle relevanten Details hinzu und senden Sie Ihre E-Mail.
Alle E-Mails in Outlook auf dem Mac automatisch verschlüsseln
Schritt 1: Öffnen Outlook auf Ihrem Mac.
Schritt 2: Klicken "Werkzeug" Wählen Sie in der Menüleiste oben aus "Die Accounts".
Weiter zu Schritt 3: tippen Sie auf الأمان Nachfolgend die Kontodaten Outlook Ihre.
Schritt 4: Wenn Sie die Option zum Signieren aller ausgehenden Nachrichten auswählen, stellen Sie sicher, dass dies der Fall ist Berücksichtigen Sie die Verschlüsselungsklasse Ihres Zertifikats.
Schritt 5: Klicken OK.
Beachten Sie auch hier, dass wir auf unserem Mac keine Signaturzertifikate haben, weshalb die Optionen ausgegraut sind.
Öffnen und zeigen Sie verschlüsselte E-Mails in Outlook an
Wenn Sie eine verschlüsselte E-Mail in Ihrem Outlook-Konto erhalten, können Sie im Text der E-Mail auf „Diese Nachricht lesen“ klicken. In Ihrem Browser wird ein neues Fenster geöffnet, in dem Sie Ihr Microsoft-Konto verwenden, um Ihre Nachricht anzuzeigen.
Wenn Sie jedoch eine verschlüsselte Outlook-E-Mail auf Ihrem Gmail- oder Yahoo-Konto erhalten, erfahren Sie hier, wie Sie die Nachricht anzeigen können.
Schritt 1: Gehe zu privater Posteingang Sie und offene Post Outlook Die verschlüsselte E-Mail, die Sie erhalten haben.
Schritt 2: tippen Sie auf "Lies die Nachricht".
Weiter zu Schritt 3: Sie können jetzt Ihr Google-Konto oder einen sechsstelligen Passcode verwenden, um den Inhalt der E-Mail anzuzeigen.
Kann man die E-Mail-Weiterleitung in OUTLOOK verhindern?
Sie können verhindern, dass Empfänger Ihre verschlüsselten E-Mails weiterleiten. So aktivieren Sie diese Option in Ihrem Outlook-Konto.
Schritt 1: Öffnen Outlook auf Ihrem Windows-Computer.
Schritt 2: Erstellen Sie eine neue E-Mail und klicken Sie Optionen in der Menüleiste.
Weiter zu Schritt 3: Lokalisieren Nicht umleiten.
Dadurch wird verhindert, dass Ihre verschlüsselte E-Mail weitergeleitet wird. Dieselbe Option wird auch in der Outlook-App auf dem Mac angezeigt, wenn Sie auf die Option „Verschlüsselung“ zugreifen.
So verschieben Sie die Verschlüsselungsschaltfläche in Outlook
Sie können auch die Position der Verschlüsselungsschaltfläche in der Outlook-App ändern. Nachfolgend finden Sie die Schritte zum Übertragen von Mac- und Windows-PC-Verschlüsselungsschaltflächen.
Auf PC und Windows
Diese Lösungen gelten für ältere Outlook-Benutzer.
Schritt 1: Öffnen Outlook auf Ihrem Windows-Computer.
Schritt 2: tippen Sie auf Symbolleiste Welche derzeit enthält Verschlüsselungsoption.
Weiter zu Schritt 3: Klicken Sie mit der rechten Maustaste auf die Symbolleiste und wählen Sie Passen Sie das Klebeband an.
Schritt 4: innerhalb Passen Sie das klassische Band an, erweitern Optionen, und wählen Sie Verschlüsselung.
Schritt 5: benutzen Pfeilsymbol Um die Verschlüsselungsoption in eine neue Symbolleiste zu verschieben.
Weiter zu Schritt 6: Klicken "OK" Unten, um Ihre Wahl zu bestätigen.
Sichere Outlook-E-Mails
Sie können Ihre Outlook-E-Mails verschlüsseln, um Inhalte sicher mit Ihren Kollegen und Kollegen zu teilen. Sie können in Outlook E-Mail-Vorlagen erstellen, wenn Sie häufig verschlüsselte E-Mails versenden. Wenn diese Vorlagen in Ihrem Outlook-Konto nicht funktionieren oder fehlen, lesen Sie unseren Beitrag mit entsprechenden Vorschlägen Die besten Möglichkeiten, dieses Problem zu beheben.