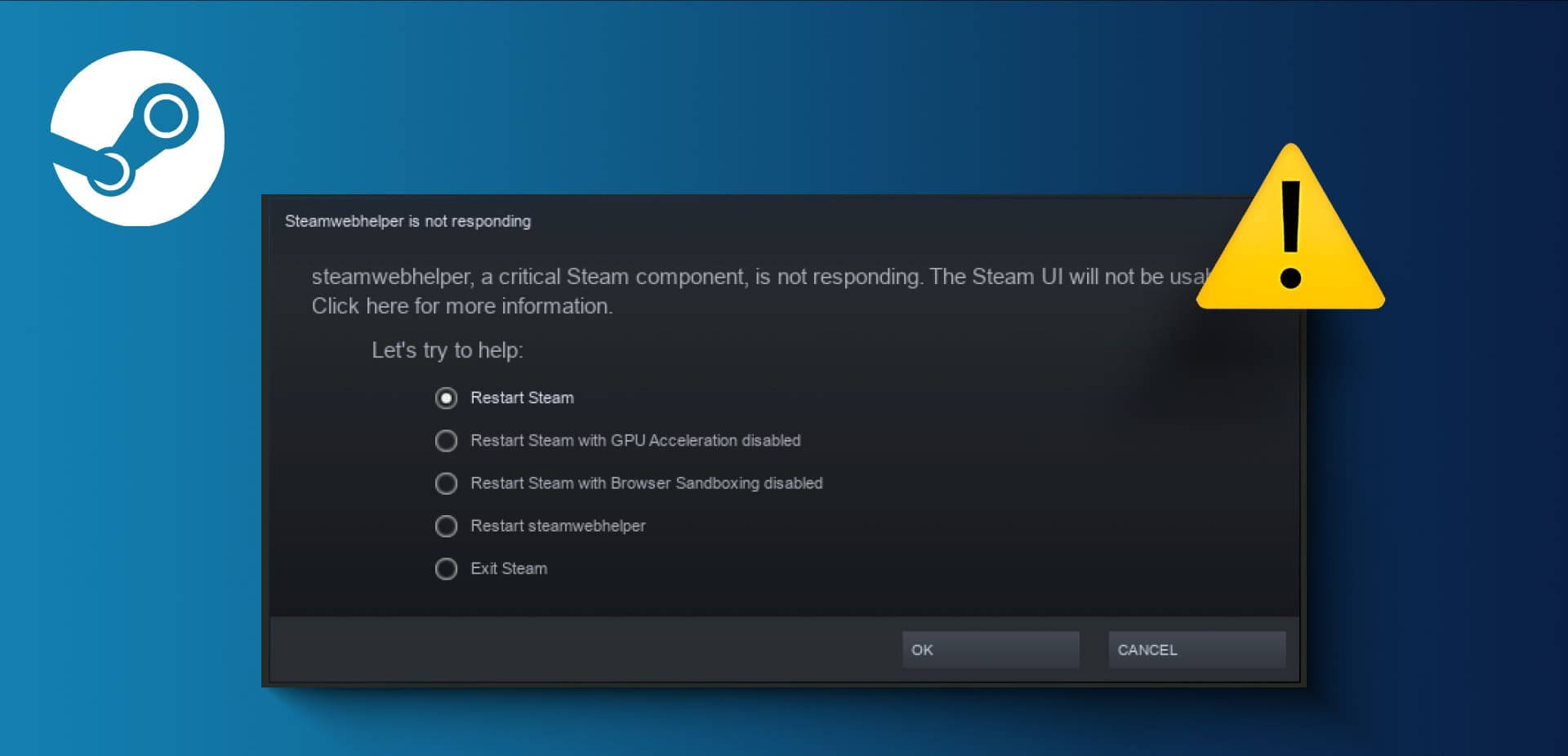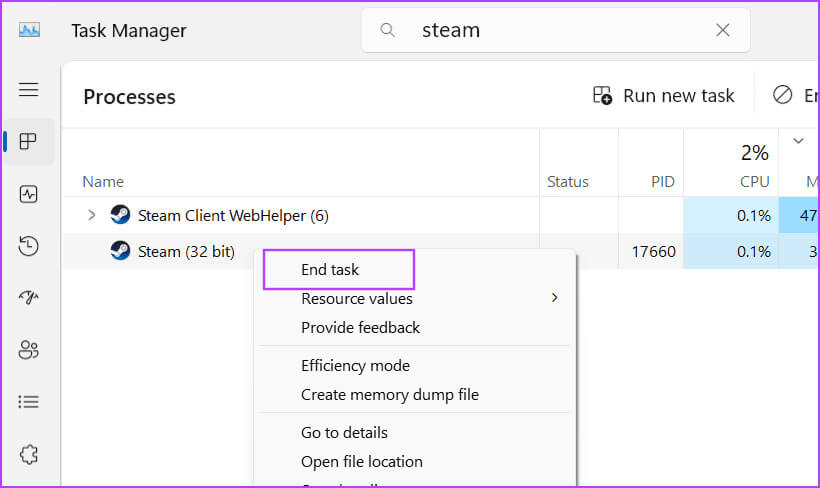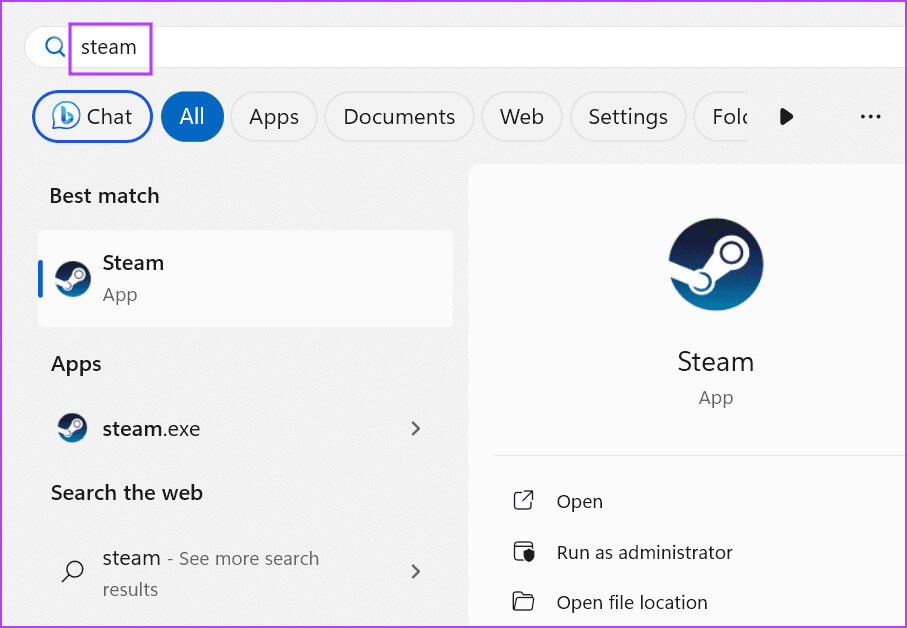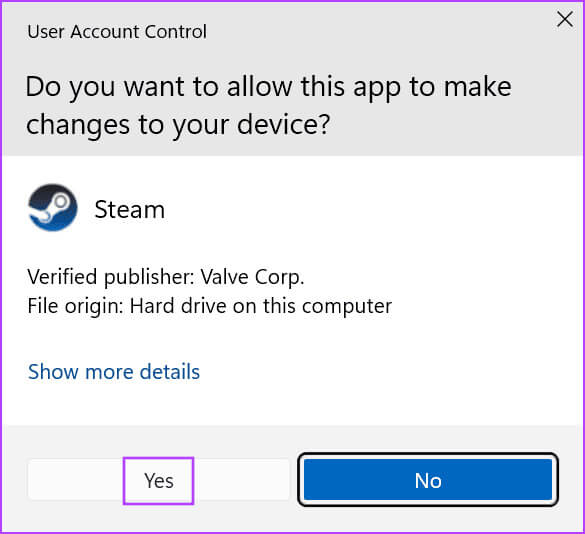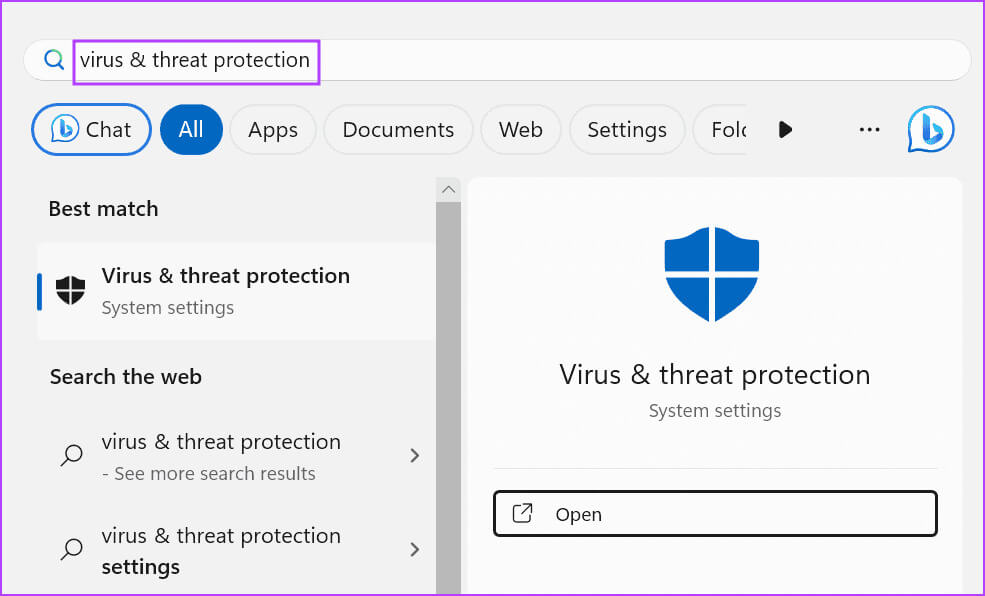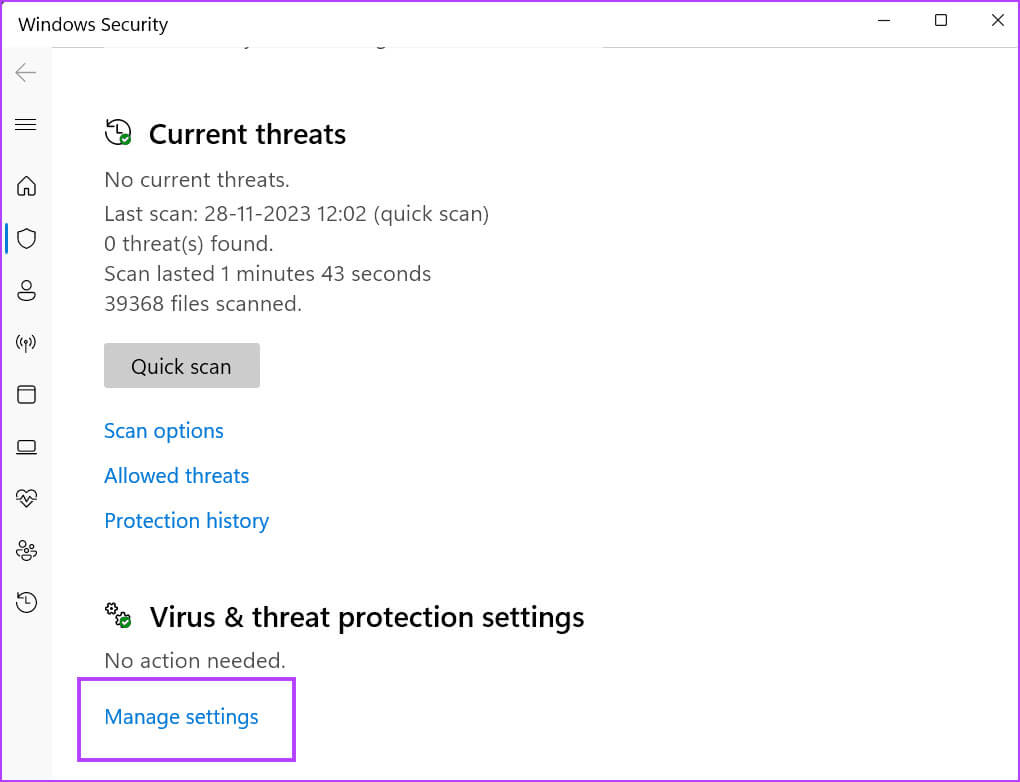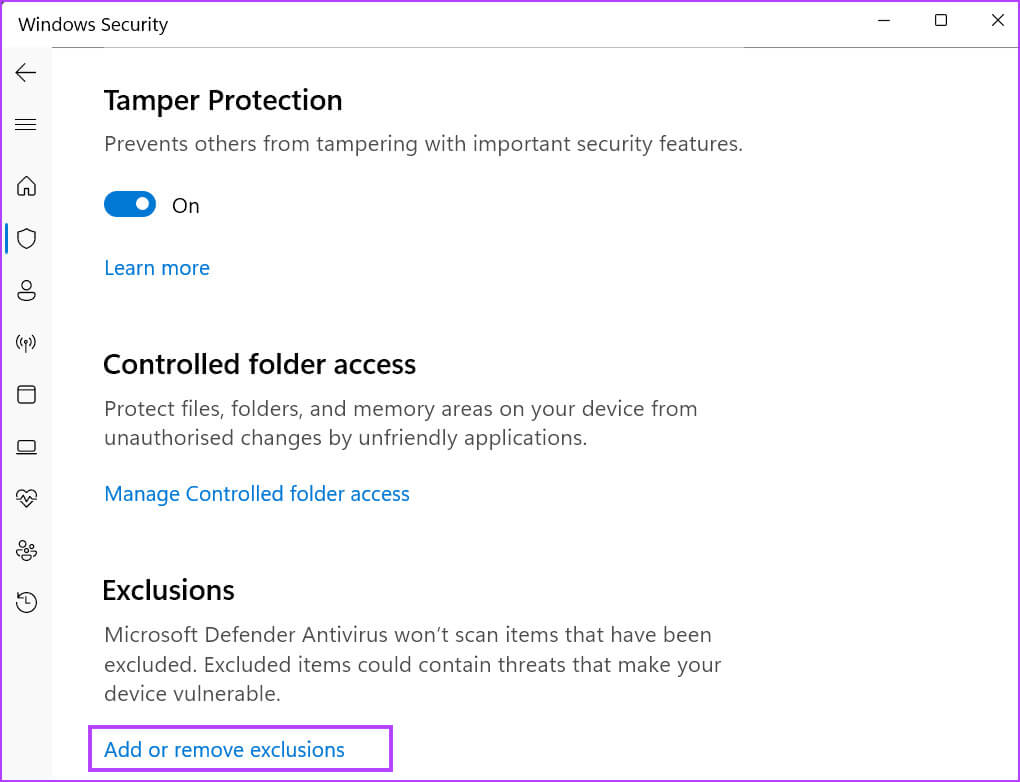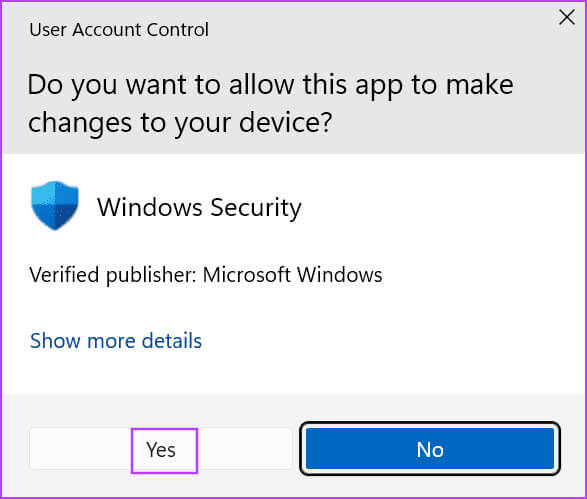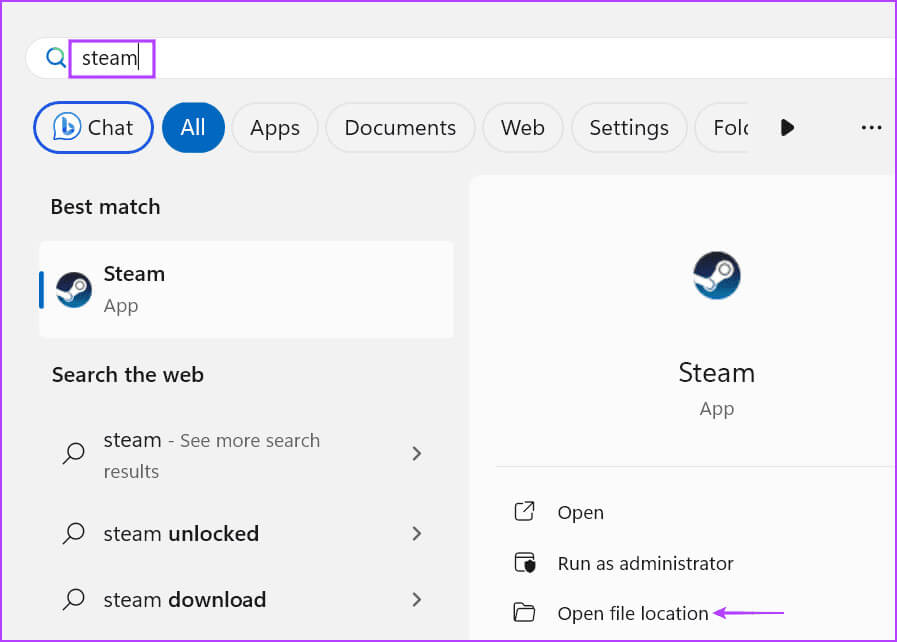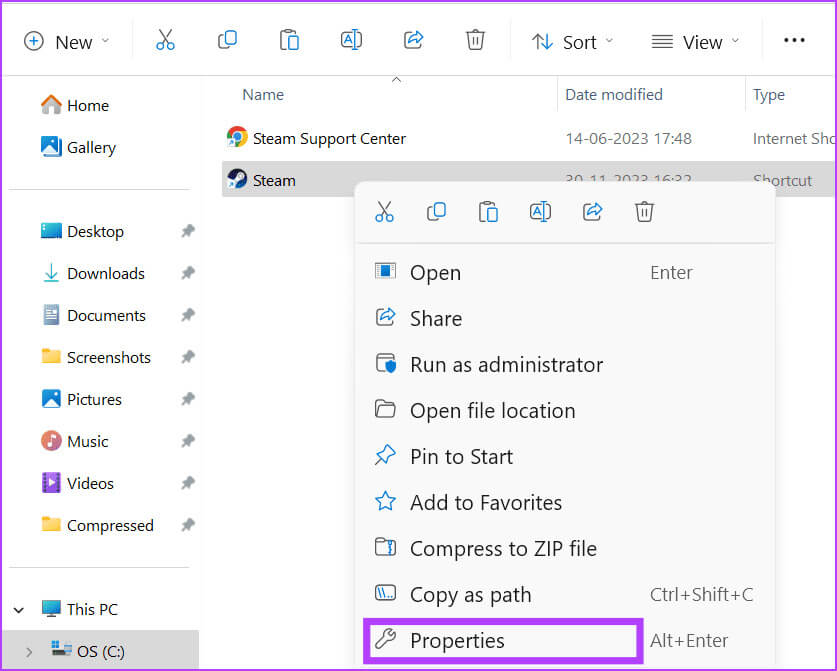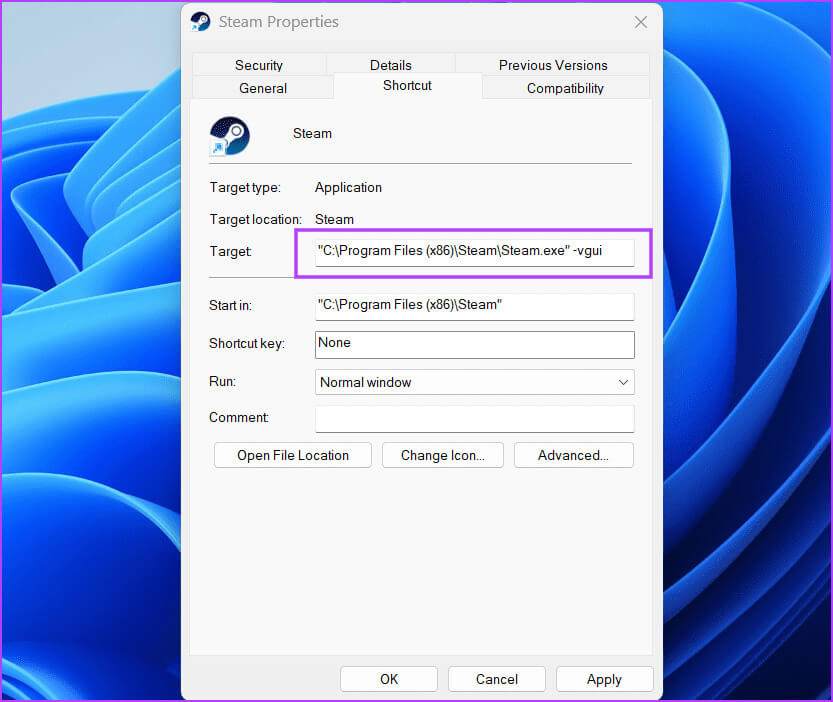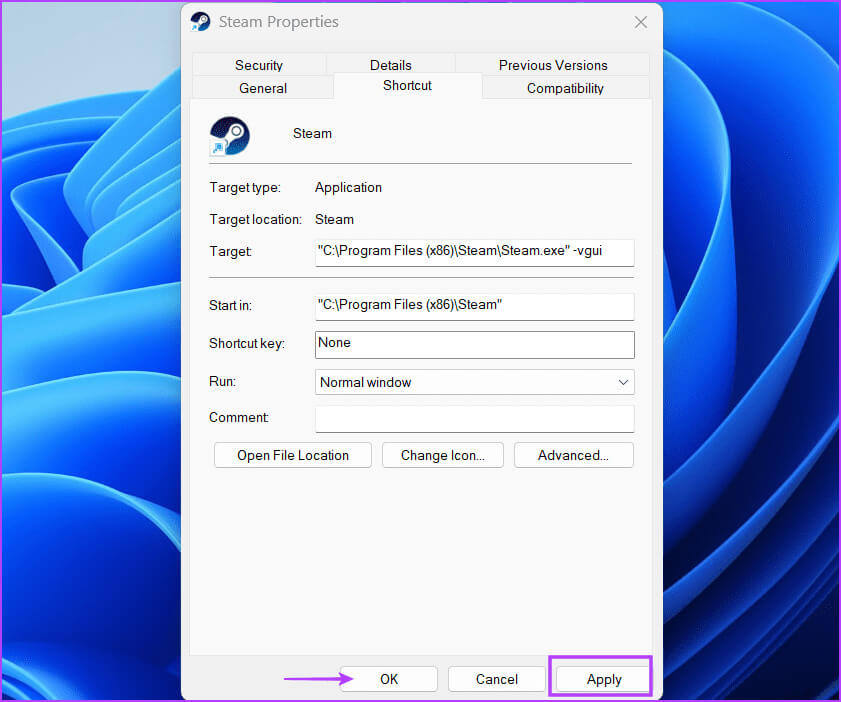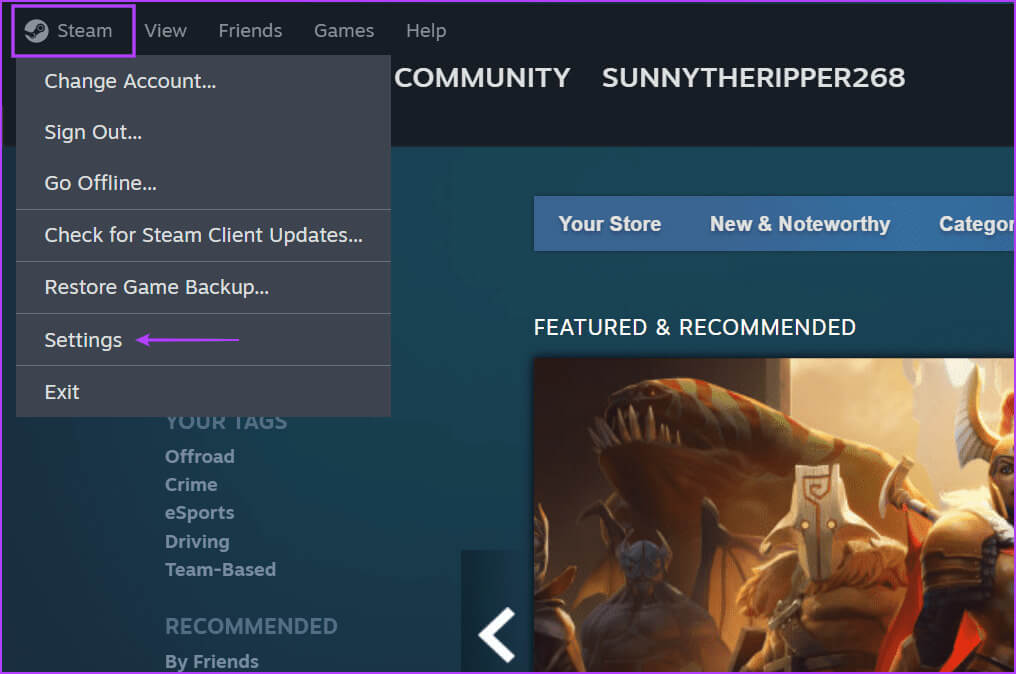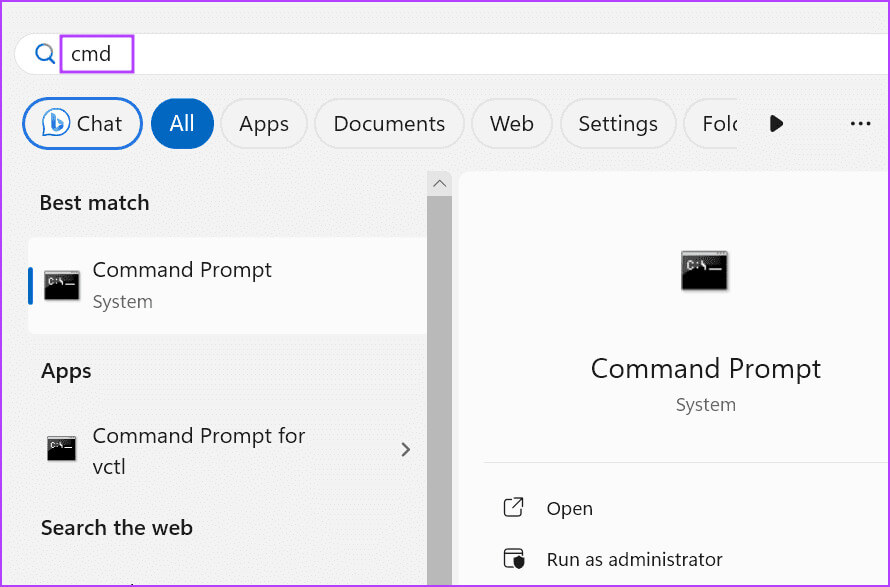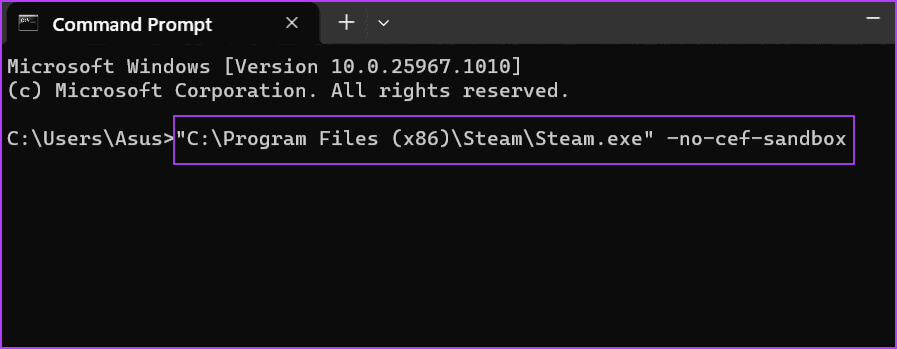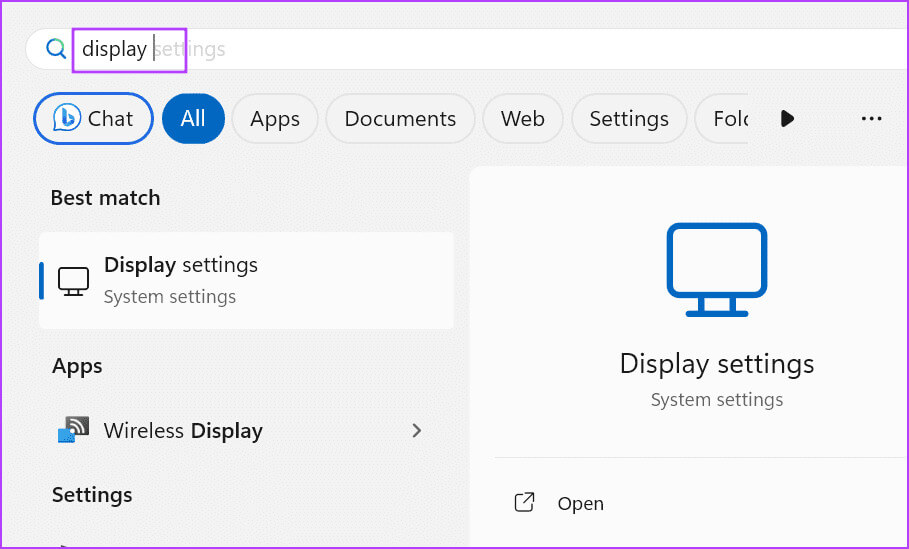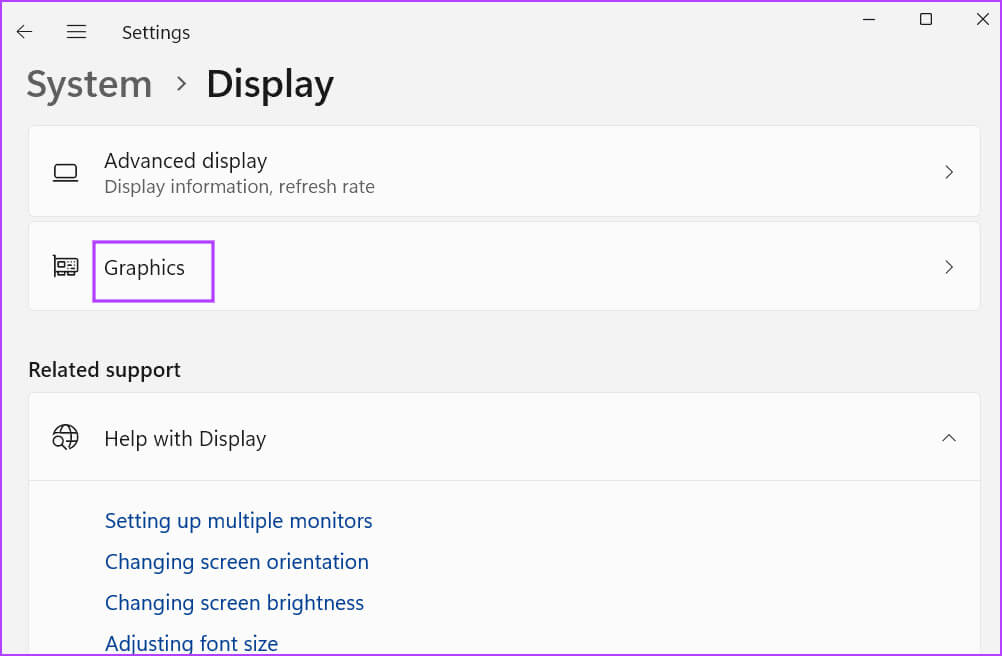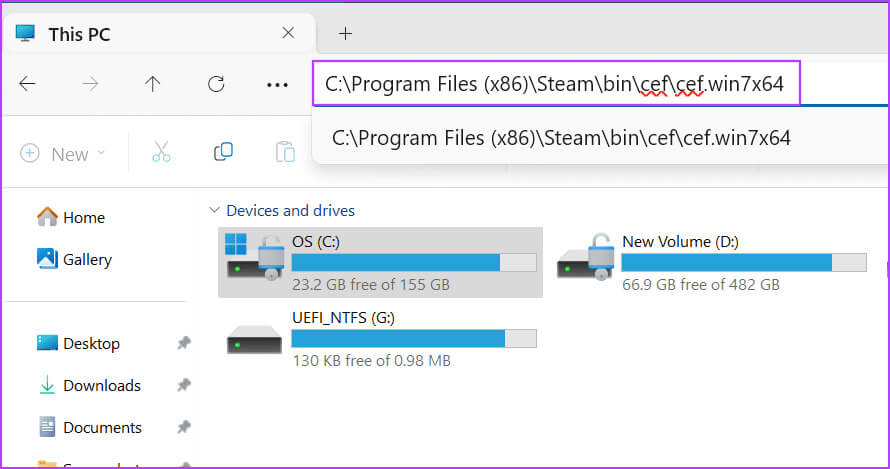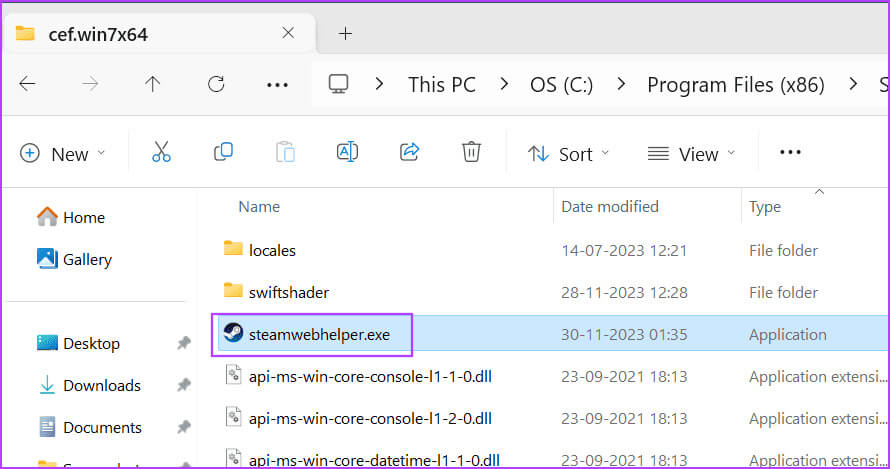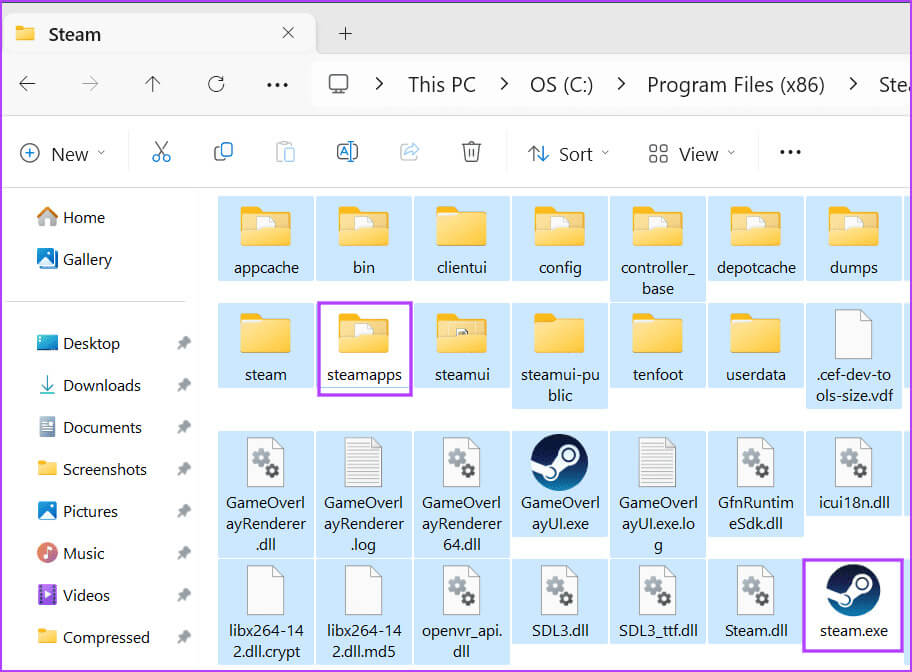Die 8 wichtigsten Korrekturen für den Fehler „Eine wichtige Steam-Komponente reagiert nicht“ in Windows 11
Die riesige Spielebibliothek von Steam ist der Grund dafür, dass Steam den PC-Gaming-Markt dominiert. Stream überarbeitet seine App-Oberfläche, um sich an Konkurrenten wie den Epic Game Launcher anzupassen. Allerdings behindert die Fehlermeldung „Eine wichtige Steam-Komponente reagiert nicht“ viele Gaming-Sessions.
Der Fehler „Eine wichtige Steam-Komponente reagiert nicht“ kann verschiedene Ursachen haben, z. B. fehlende Administratorrechte, ein übermäßig schützendes Antivirenprogramm oder eine beschädigte Datei „steamwebhelper.exe“. In diesem Beitrag werden Arbeitsmethoden zur Behebung des Problems von Steamwebhelper.exe, einer wichtigen Steam-Komponente, zusammengestellt Steam funktioniert wieder einwandfrei.
1. Starten Sie STEAM mit Administratorrechten neu
Steamwebhelper.exe verwaltet alle Webfunktionen innerhalb des Steam-Clients. Bevor Sie erweiterte Korrekturen ausprobieren, starten Sie Steam mit Administratorrechten neu, um Berechtigungsprobleme mit Steam und seinen Unterprozessen zu beheben. So geht's:
Schritt 1: Drücken Sie die Tastenkombination Ctrl + Shift + Esc Öffnen "Aufgabenmanagement".
Schritt 2: Ich suche nach Steam Klicken Sie in der Prozessliste mit der rechten Maustaste darauf. Wähle eine Option Beende die Aufgabe.
3: nah dran Taskmanager.
Schritt 4: drücken Sie die .-Taste Windows ein Menü öffnen Start. Art Steam in das Suchfeld ein und klicken Sie auf eine Option Als Administrator ausführen.
Schritt 5: Wenn das Fenster „Benutzerkontensteuerung“ angezeigt wird, klicken Sie auf die Schaltfläche Ja.
Überprüfen Sie, ob der Fehler „steamwebhelper.exe, eine wichtige Steam-Komponente reagiert nicht“ weiterhin auftritt.
2. Setzen Sie STEAMWEBHELPER.EXE in der Antivirensoftware auf die Whitelist
Übermäßig schützende Antivirensoftware kann die Ausführung von Steam oder zugehöriger Software auf Ihrem Computer verhindern. Viele Benutzer haben dieses Problem festgestellt, als sie Bitdefender auf ihren Computern installierten. Manche Menschen haben jedoch das gleiche Problem mit... Standard-Antivirenprogramm (Windows Defender). So fügen Sie „steamwebhelper.exe“ zur Whitelist in Windows Defender hinzu:
Schritt 1: drücken Sie die .-Taste Windows ein Menü öffnen niemals, Und tippe Viren- und Bedrohungsschutz in der Suchleiste und tippen Sie dann auf Enter Öffnen Windows-Sicherheit.
3: Scrollen Sie nach unten zu Abschnitt Ausnahmen. Klicken Sie auf eine Option Ausnahmen hinzufügen oder entfernen.
Schritt 5: Klicken Sie auf die Schaltfläche Ausschluss hinzufügen. Wähle eine Option Datei.
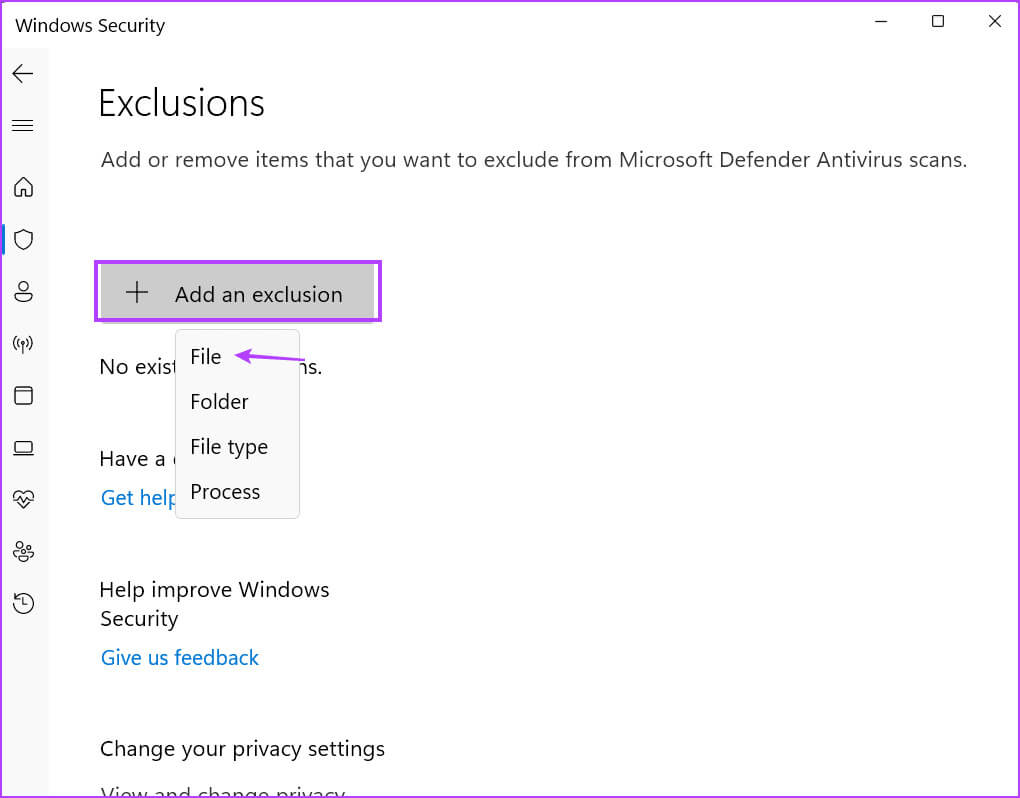
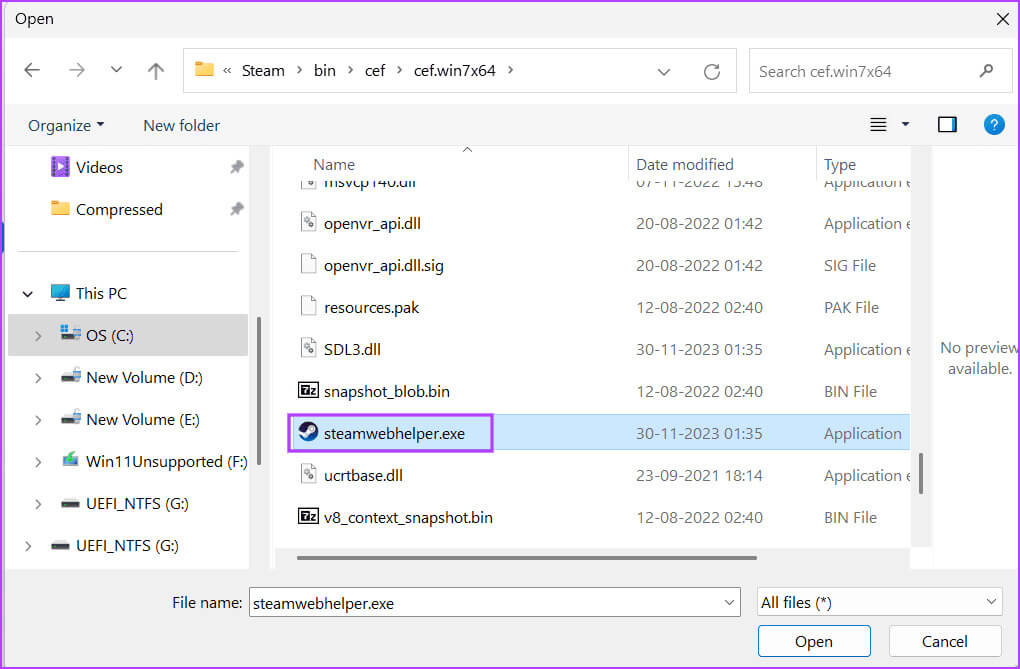
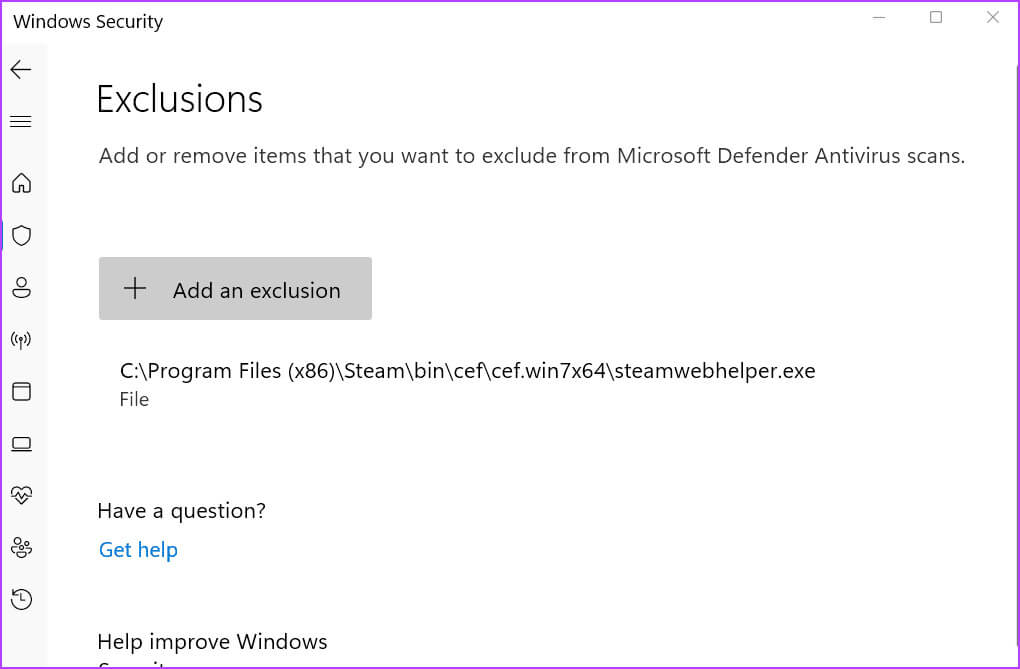
3. Führen Sie die ausführbare STEAM-Datei mit geänderten Berechtigungen aus
Bei vielen Benutzern ist ein Problem aufgetreten „steamwebhelper.exe, das ständig abstürzt“ Mit der neuesten Version des Steam-Clients. Sie müssen Steam.exe mit geänderten Berechtigungen ausführen, um das Problem zu beheben. Hier ist wie:
Schritt 1: Drücken Sie die Windows-Taste, um ein Menü zu öffnen niemals, Und tippe Steam Klicken Sie dann im Suchfeld auf eine Option öffne den Dateispeicherort.
Schritt 2: Rechtsklick auf Steam und klicke auf Option Eigenschaften.
3: Gehen Sie zum Feld „Ziel“ und klicken Sie darauf. drücken Sie die Taste Distanz einmal und tippen -vgui drin.
Schritt 4: Drück den Knopf "Implementierung" und drücken Sie die .-Taste "OK".
Schritt 5: Fenster schließen Dateimanager.
Starten Sie Steam und prüfen Sie, ob die Fehlermeldung angezeigt wird.
4. Webbrowser-Daten löschen
Beschädigte Webbrowser-Daten in Steam können den Fehler „Steamwebhelper.exe, eine wichtige Steam-Komponente, reagiert nicht“ verursachen. Daher müssen Sie die in der App gespeicherten Webbrowser-Daten löschen. Hier ist wie:
Schritt 1: Drücken Sie die Windows-Taste, um ein Menü zu öffnen Start. Geben Sie Steam in das Suchfeld ein und drücken Sie Enter um es zu öffnen.
Schritt 2: Klicken Sie auf die Schaltfläche Steam In der oberen Leiste. Klicken Sie dann auf die Einstellungsoption.
3: Klicke auf Im Spiel.
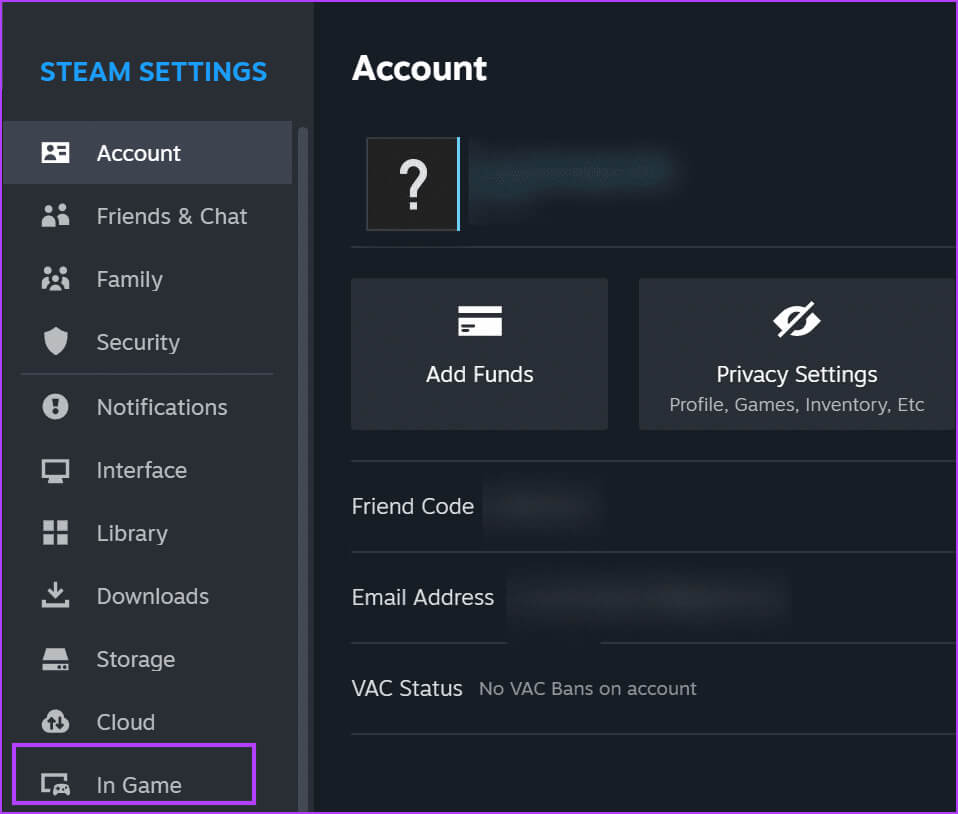
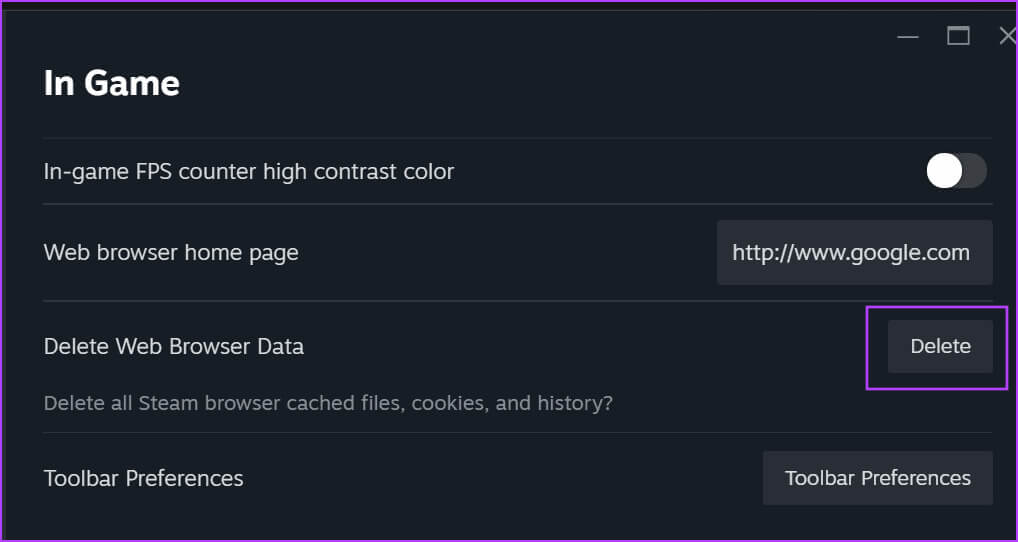
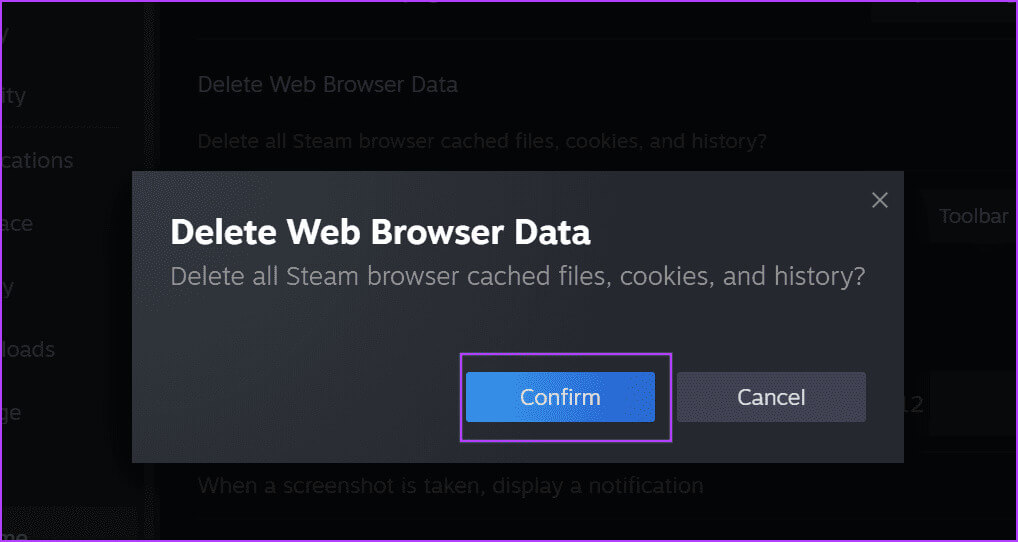
5. Deaktivieren Sie die Browser-Sandbox in STEAM
Steam verwendet Browser-Sandboxing, um Ihren Computer vor Bedrohungen zu schützen und diese im Browser zu isolieren. Wenn Steamwebhelper.exe jedoch Probleme hat, müssen Sie die Browser-Sandbox für einige Zeit deaktivieren. So geht's:
Schritt 1: drücken Sie die .-Taste Windows ein Menü öffnen niemals, Und tippe cmd in das Suchfeld und drücken Sie Enter So öffnen Sie eine App Terminal.
Schritt 2: Geben Sie den folgenden Befehl ein und drücken Sie Enter Um es umzusetzen:
"C:\Program Files (x86)\Steam\Steam.exe" –no-cef-sandbox3: werde rennen Steam Ohne Browser-Sandbox. Schließen Sie ein Fenster Terminalanwendung.
6. Deaktivieren Sie die hardwarebeschleunigte GPU-Planung
Es ermöglicht eine hardwarebeschleunigte GPU-Planung Ihre CPU verlagert Aufgaben auf die GPU. Es ist jedoch bekannt, dass es Probleme mit Steamwebhelper verursacht. Daher sollten Sie es über die Einstellungen-App deaktivieren. Hier ist wie:
Schritt 1: Drücken Sie die Windows-Taste, um ein Menü zu öffnen "niemals", Und tippe "Breite" im Suchfeld ein und drücken Sie dann "Eintreten" Öffnen Bildschirmeinstellungen.
Schritt 2: Klicke auf Grafik.
3: Klicken Erweiterte Grafikeinstellungen. Deaktivieren Sie den Schalter neben dem Schalter für die hardwarebeschleunigte GPU-Planung.
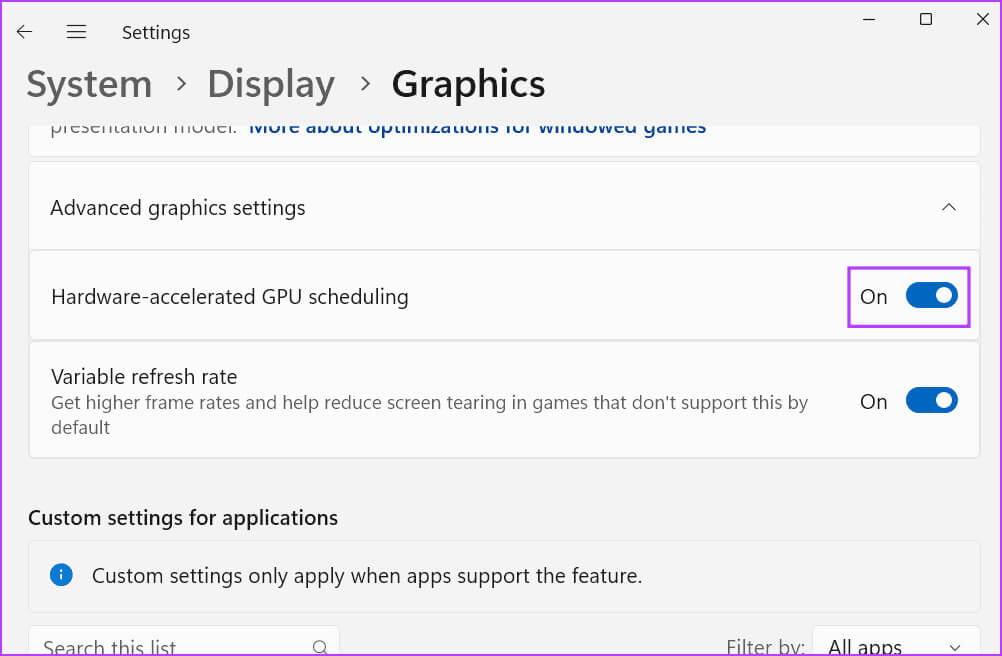
7. Löschen Sie STEAMWEBHELPER.EXE, um es erneut herunterzuladen
Wenn das Deaktivieren der hardwarebeschleunigten GPU-Planung das Problem nicht löst, sollten Sie die Datei „steamwebhelper.exe“ löschen, um ein Problem mit der Dateibeschädigung auszuschließen. Steam erstellt die Datei neu, wenn Sie sie erneut ausführen. Hier ist wie:
Schritt 1: Drücken Sie zum Öffnen die Tastenkombination Windows-Taste + E Dateimanager.
Schritt 2: Klicken Sie auf die Adressleiste, fügen Sie den folgenden Pfad ein und drücken Sie dann Geben Sie ein:
C:\Program Files (x86)\Steam\bin\cef\cef.win7x643: Nach einer Datei suchen Steamwebhelper.exe Und klicken Sie darauf. drücken Sie die Taste die Um die Datei zu entfernen.
Schritt 4: Schließen Sie den Datei-Explorer.
Schritt 5: Drücken Sie die Windows-Taste, um ein Menü zu öffnen Start. Art Steam in das Suchfeld und drücken Sie Enter.
Steam erkennt, dass „steamwebhelper.exe“ fehlt und lädt es erneut herunter, wenn Sie die Steam-Anwendung das nächste Mal starten.
8. Setzen Sie STEAM zurück, ohne Ihre Spiele zu verlieren
Die letzte Lösung besteht darin, Steam zurückzusetzen, um alle Dateien neu zu erstellen und auf die neueste Version zu aktualisieren. Dies ist viel besser als eine Neuinstallation von Steam, da alle installierten Spiele nicht betroffen sind. Wiederholen Sie die folgenden Schritte:
Schritt 1: Drücken Sie die Tastenkombination Windows + E Öffnen Dateimanager.
Schritt 2: Klicken Sie oben auf die Adressleiste, fügen Sie den folgenden Pfad ein und drücken Sie Geben Sie ein:
C:\Program Files (x86)\Steam3: Drücken Sie die Tastenkombination Strg + A, um alle Dateien in einem Ordner auszuwählen Dampf. Drücken und halten Sie die .-Taste Ctrl Und klicken Sie auf Datei „steam.exe“ und den Steamapps-Ordner, um die Auswahl aufzuheben.
Schritt 4: drücken Sie die .-Taste löschen Zum Löschen aller ausgewählten Dateien und Ordner.
Schritt 5: Fenster schließen Dateimanager.
6: drücken Sie die .-Taste Windows um das Startmenü zu öffnen. Schreiben Steam in das Suchfeld und drücken Sie Enter.
Schritt 7: Steam startet alle gelöschten Dateien und Updates und erstellt sie neu automatische Installation. Melden Sie sich als Nächstes bei Ihrem Steam-Konto an.
Beheben Sie Steam-Probleme
Diese Lösungen helfen dabei, den Fehler „Kritische Steam-Komponente reagiert nicht“ auf Ihrem Windows-PC zu beheben. Obwohl es sich bei „steamwebhelper.exe“ tatsächlich um eine kritische Komponente handelt, empfehlen wir, diesen Fehler sowie alle Updates für den Steam-Client zu beheben. Manchmal enthält eines dieser Updates einen Patch, der diesen lästigen Fehler beheben kann.