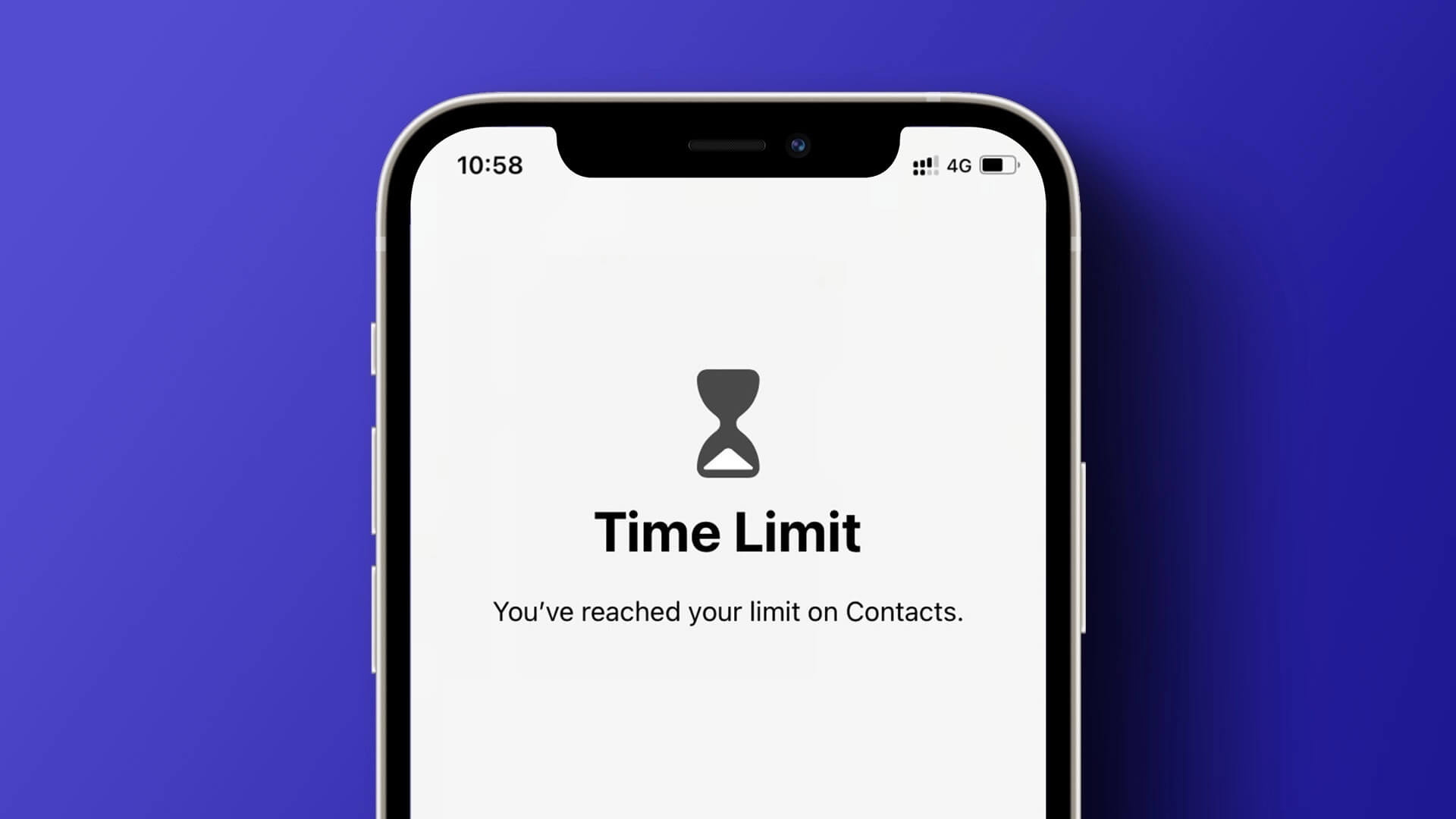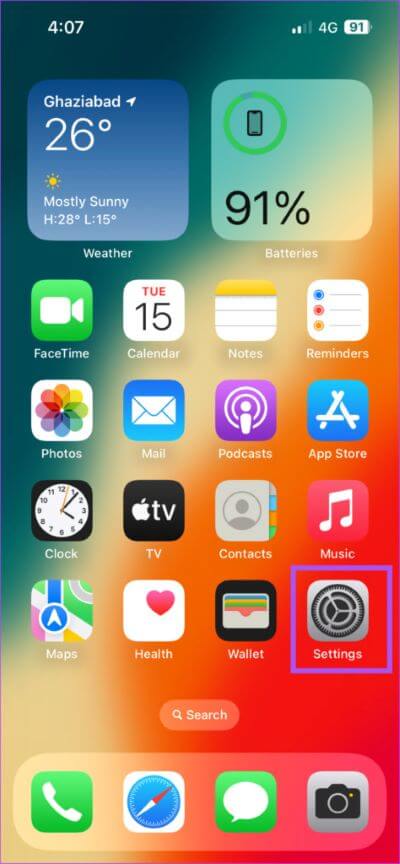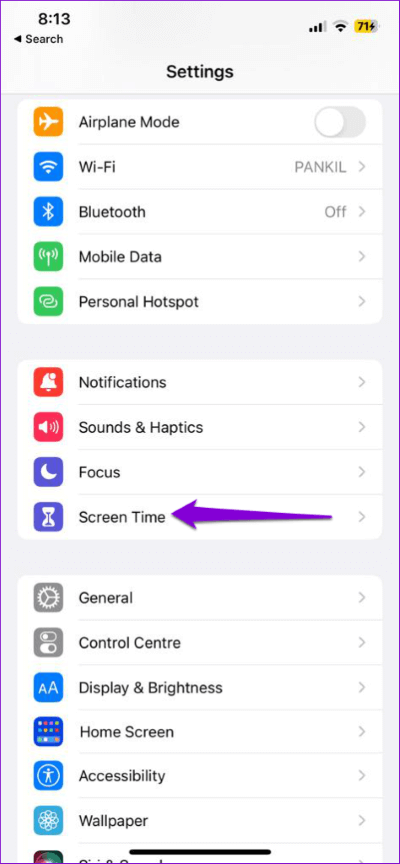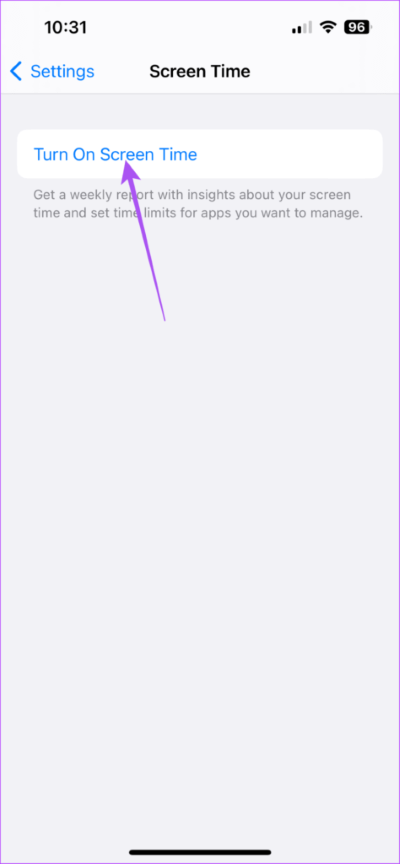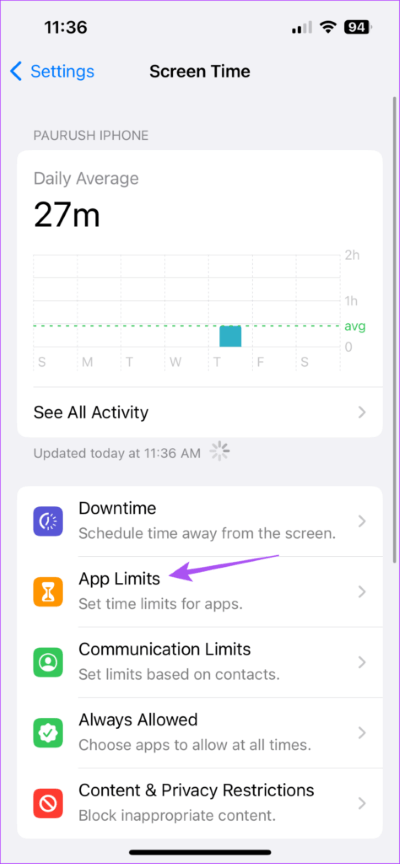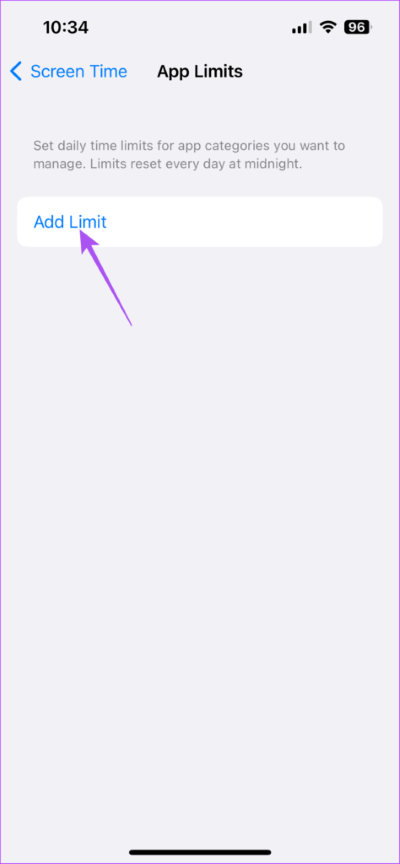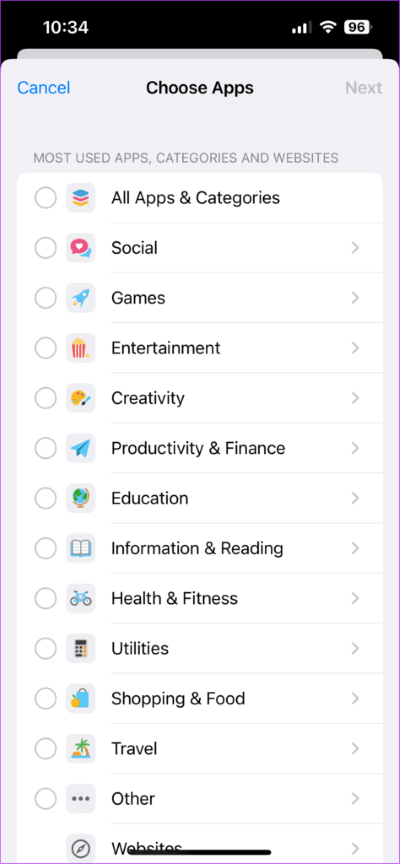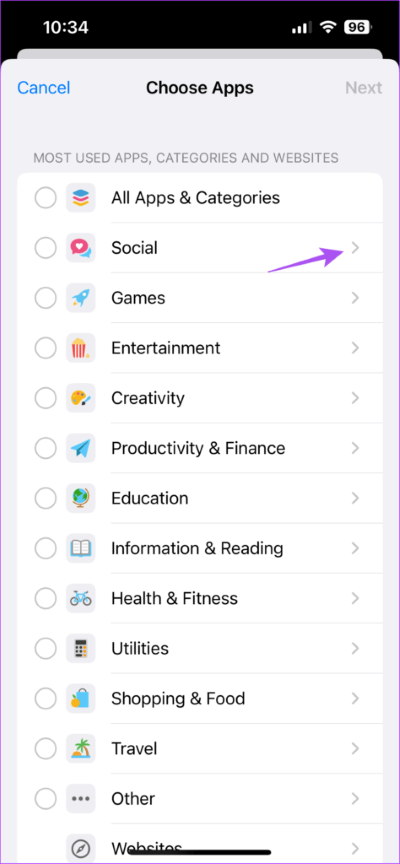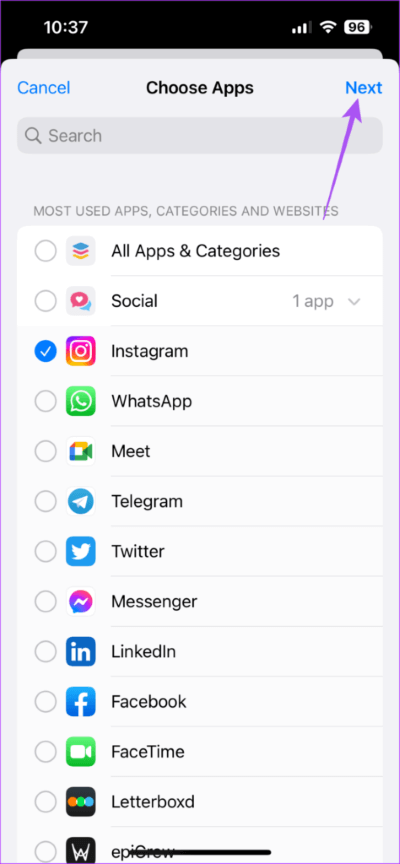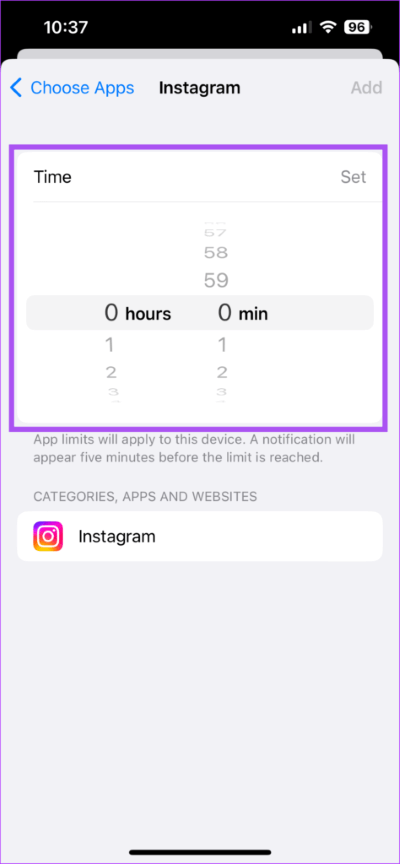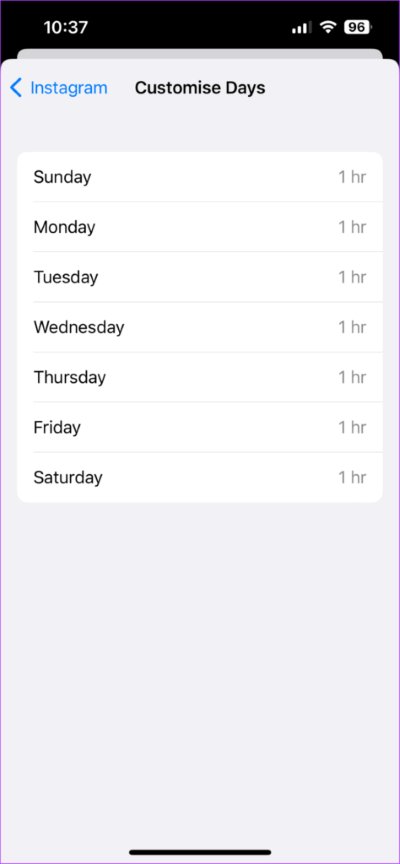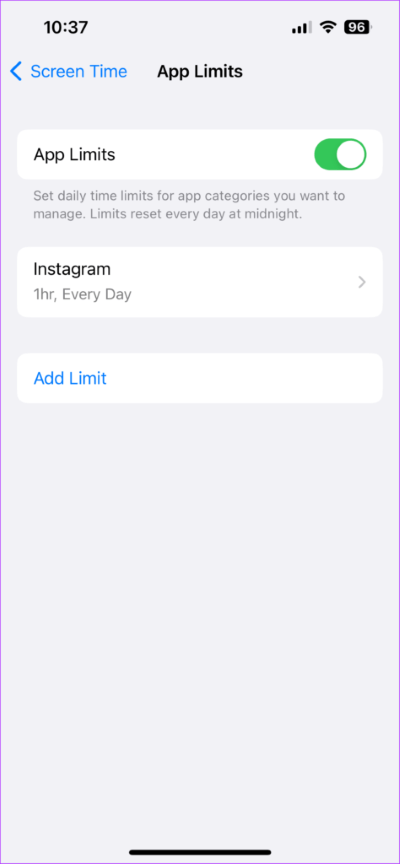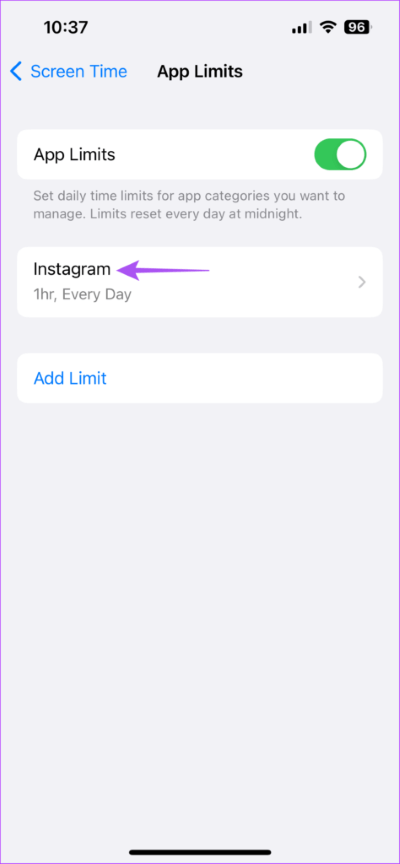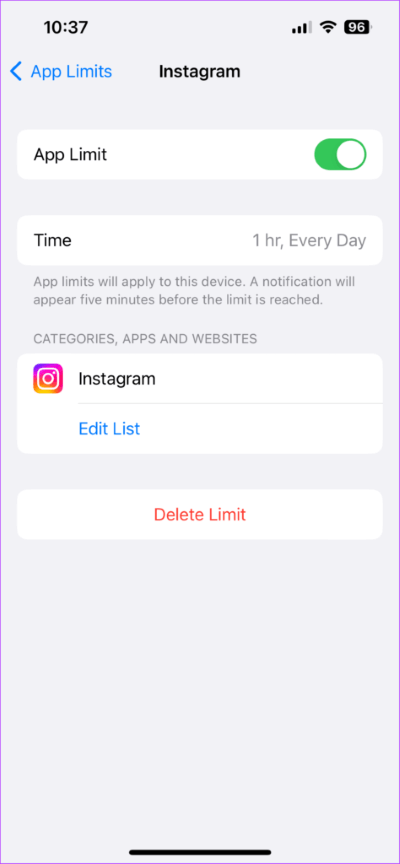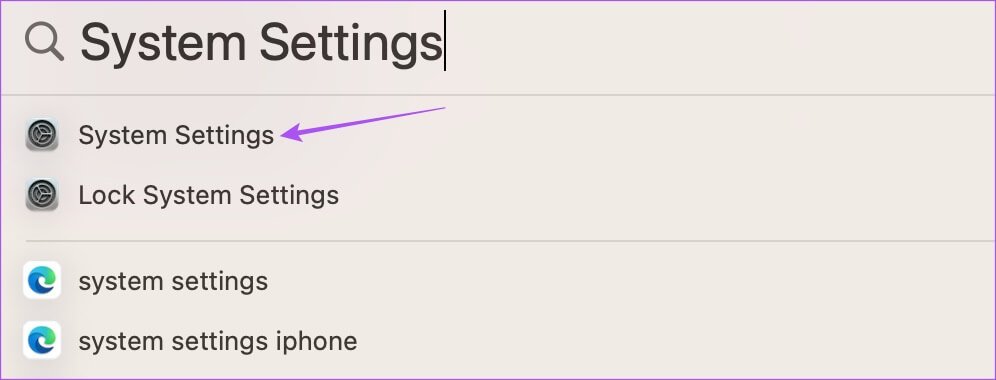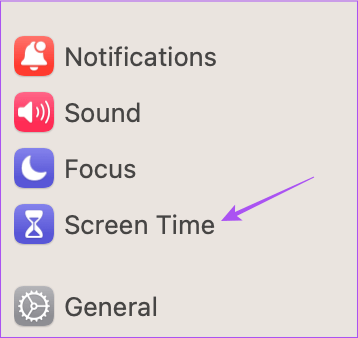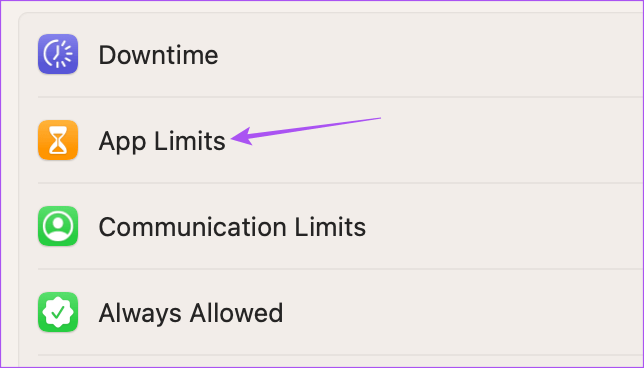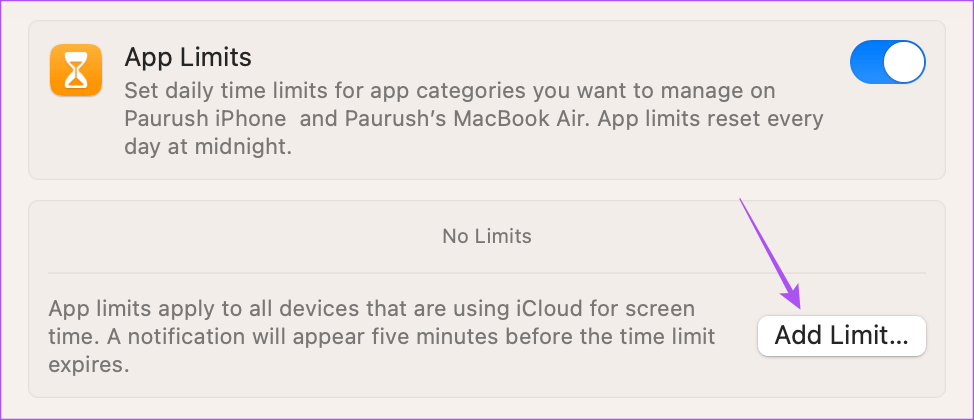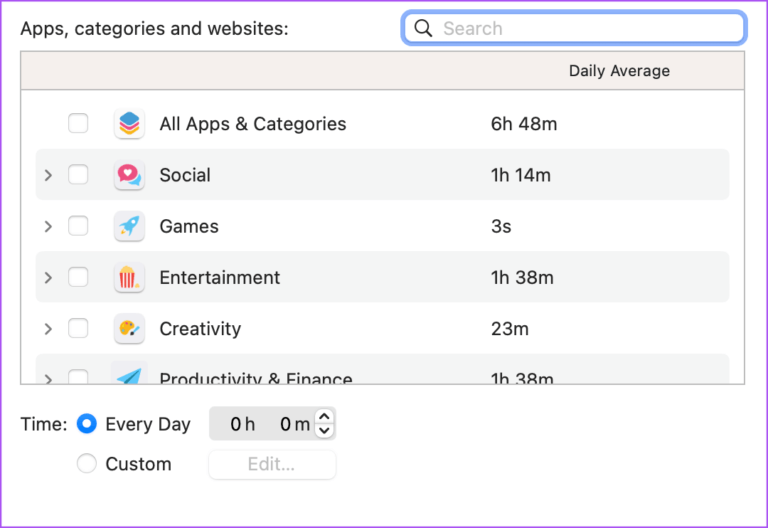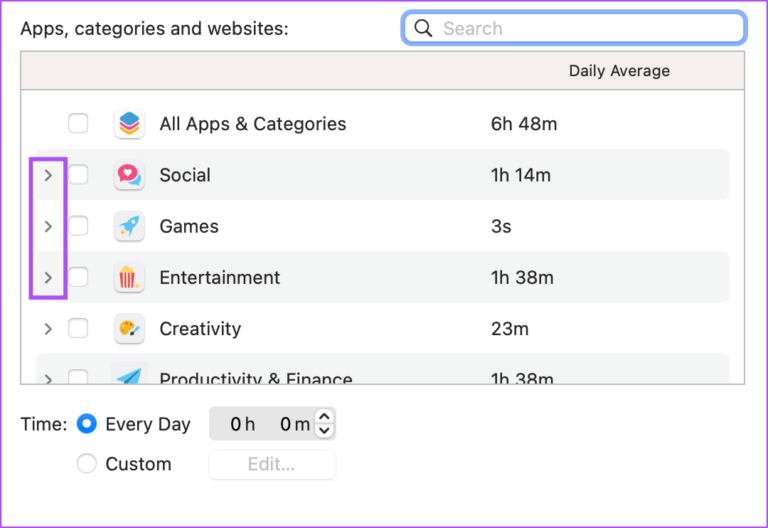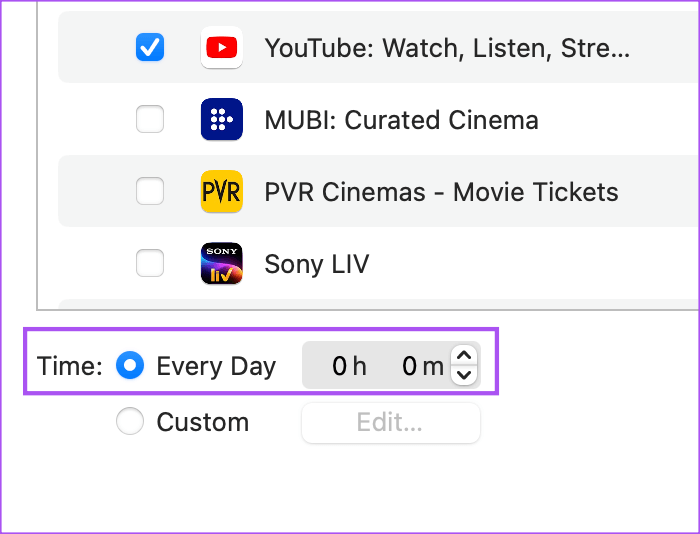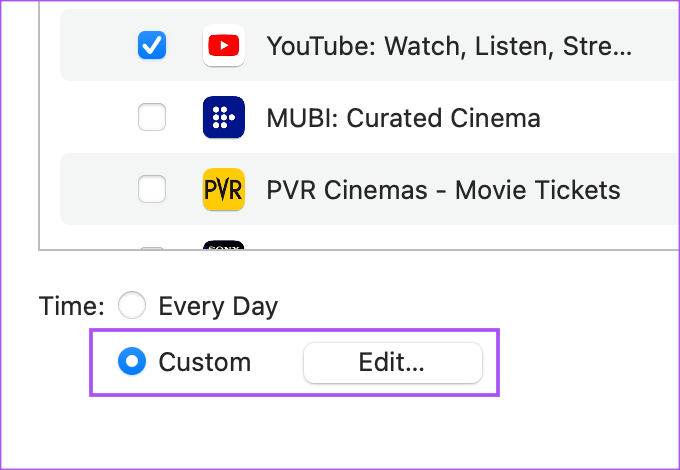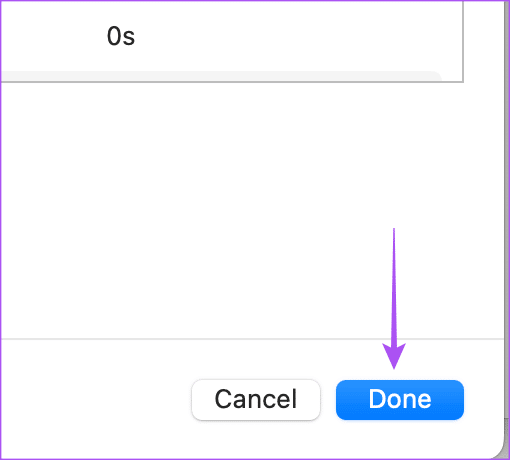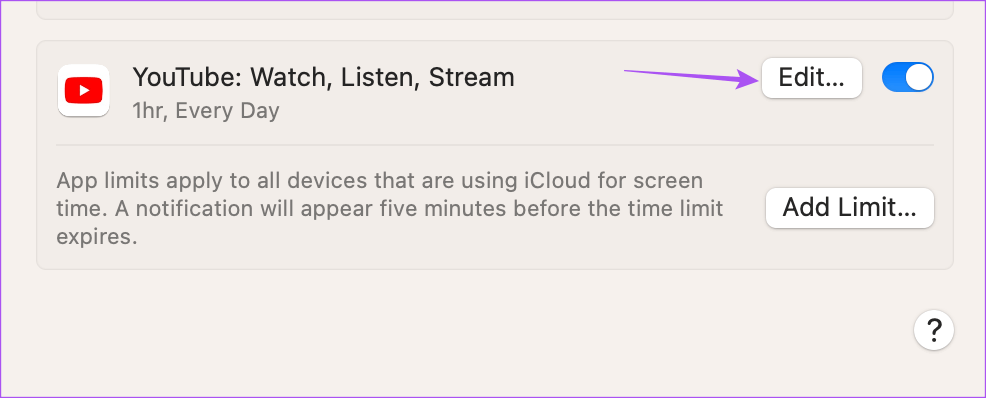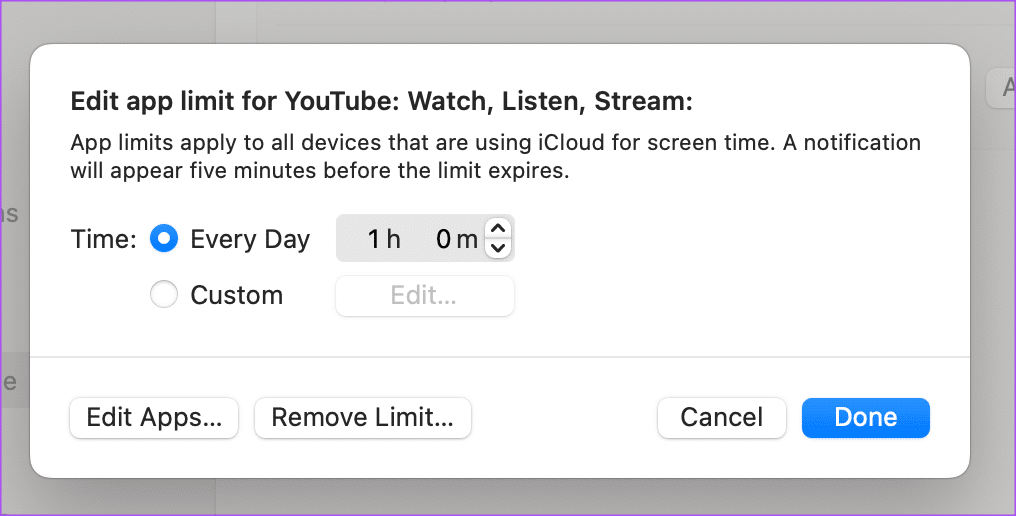So legen Sie App-Limits auf iPhone, iPad und Mac fest
Verbringen Sie ungesunde Zeit damit, durch Ihren Instagram-Feed zu scrollen oder Ihre Benachrichtigungen zu überprüfen? Anstelle harter Änderungen können Sie die Hilfe Ihres Geräts in Anspruch nehmen. Apple bietet Screen Time an, um die Zeit zu verfolgen, die Sie mit jeder App auf iPhone, iPad und Mac verbringen.
Um Ihre Gewohnheiten einzudämmen, haben Sie auch die Möglichkeit, App-Limits auf Ihren Apple-Geräten festzulegen, um Ihre Zeit zu verwalten und sich besser auf das Wesentliche zu konzentrieren. In diesem Beitrag werden die Schritte zum Festlegen von App-Limits auf iPhone, iPad und Mac erläutert. Beachten Sie, dass auf Ihrem iPhone iOS 12 oder höher, auf Ihrem iPad iPadOS 13 oder höher und auf Ihrem Mac macOS 10.15 Catalina oder höher ausgeführt wird, um diese Funktion zu verwenden.
WIE MAN APP-LIMITS AUF IPHONE UND IPAD FESTLEGT
Das Festlegen von App-Limits kann praktisch sein, wenn Sie nicht abgelenkt werden oder zu viel Zeit mit Ihren Geräten verbringen möchten. Ob für Sie selbst oder Ihre Kinder, Sie können App-Limits mit der Bildschirmzeit auf dem iPhone und iPad festlegen.
Aber zuerst müssen Sie überprüfen, ob die Bildschirmzeitfunktion auf Ihrem iPhone und iPad aktiviert ist.
Schritt 1: Öffne eine App die Einstellungen auf Ihrem iPhone und iPad.
Schritt 2: Klicke auf Bildschirmzeit.
Schritt 3: Klicke auf "Bildschirmzeit einschalten“ um die Funktion zu aktivieren.
Schritt 4: Befolgen Sie zum Aktivieren die Anweisungen auf dem Bildschirm Bildschirmzeit für Ihr Gerät.
Als Nächstes aktivieren wir App-Limits auf Ihrem iPhone oder iPad. Die Schritte bleiben für iPhone und iPad gleich.
Schritt 1: Öffne eine App die Einstellungen auf Ihrem iPhone und iPad.
Schritt 2: Klicke auf Bildschirmzeit.
Schritt 3: Klicke auf Anwendungsgrenzen.
Schritt 4: Klicke auf Fügen Sie eine Grenze hinzu.
Schritt 5: Wähle eine Kategorie Anwendungen für die Sie Grenzen setzen möchten.
Sie können auch auf das Pfeilsymbol neben dem Kategorienamen klicken, um bestimmte Apps auszuwählen.
Schritt 6: Klicken Sie oben rechts auf Weiter.
Schritt 7: Verwenden Sie die Zeitschieberegler, um das Zeitlimit für die Verwendung Ihrer ausgewählten App-Kategorie festzulegen.
Sie können auch auf Tage anpassen klicken und die spezifischen Tage auswählen, an denen das Zeitlimit angewendet werden soll.
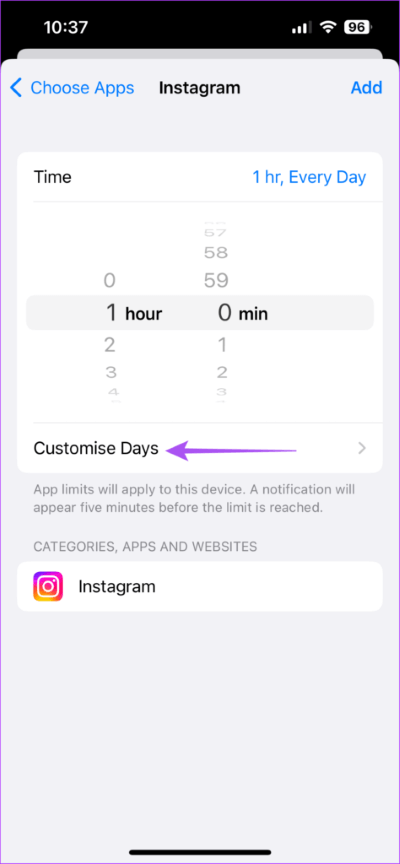
Schritt 8: Tippen Sie als Nächstes oben rechts auf Hinzufügen, um das App-Limit festzulegen.
Ihr Anwendungslimit wird auf dem Bildschirm angezeigt.
Nachdem Sie App-Limits festgelegt haben, können Sie dies auch tun Verwenden Sie den Bildschirmzeit-Passcode auf Ihrem iPhone oder iPad Ihre eigenen, damit niemand, insbesondere Ihre Kinder, an diesen Einstellungen herumspielen kann.
Bearbeiten oder entfernen Sie App-Limits auf iPhone und iPad
So nehmen Sie Änderungen an den App-Limits auf Ihrem iPhone oder iPad vor. Die Schritte bleiben für iPhone und iPad gleich.
Schritt 1: Öffne eine App die Einstellungen auf Ihrem iPhone oder iPad.
Schritt 2: Klicke auf Bildschirmzeit.
Schritt 3: Klicke auf Anwendungsgrenzen.
Schritt 4: ein Limit zu ändern Die Anwendung , Klicken Anwendungsname Ihre.
Sie können das App-Limit deaktivieren, das Zeitlimit für die App-Nutzung ändern oder die Liste der Apps bearbeiten, die demselben Zeitlimit folgen.
So legen Sie App-Limits auf dem MAC fest
Wenn Sie sich hauptsächlich auf Ihren Mac verlassen, um Anrufe oder Benachrichtigungen von Apps zu erhalten, können Sie App-Limits auf Ihrem Mac festlegen, um Ihren Fokus zu verwalten. Sie müssen sich vergewissern Aktivieren Sie die Bildschirmzeit auf Ihrem Mac. So legen Sie App-Limits fest.
Schritt 1: Klicke auf Befehl + Leertaste Öffnen Spotlight-Suche, Und tippe Systemeinstellungen , dann drücken Rückkehr.
Schritt 2: klicken Klicken Sie auf Bildschirmzeit aus der linken Seitenleiste.
Schritt 3: Lokalisieren Anwendungsgrenzen vom rechten Teil.
Schritt 4: Klicken Fügen Sie eine Grenze hinzu.
Schritt 5: Wählen Sie eine Kategorie Die Anwendung Anwendung einschränken.
Sie können auch eine bestimmte App aus einer Kategorie auswählen, um App-Limits festzulegen.
Schritt 6: Einmal Anwendung auswählen Stellen Sie die Zeit ein, um es täglich zu verwenden.
Sie können auch klicken "Änderung" neben "Brauch" Um bestimmte Tage anzugeben, an denen das Anwendungslimit angewendet wird.
Schritt 7: Nachdem alles ausgewählt ist, tippen Sie auf Fertig die richtige Seite unten zu bestätigen.
Ihr Anwendungslimit wird auf dem Bildschirm angezeigt.
Bearbeiten oder entfernen Sie App-Rahmen auf dem Mac
So ändern Sie App-Limits auf Ihrem Mac.
Schritt 1: Drücken Sie die Befehlstaste + Leertaste, um die Spotlight-Suche zu öffnen, geben Sie Systemeinstellungen ein und drücken Sie die Eingabetaste.
Schritt 2: Klicken Sie im linken Menü auf Bildschirmzeit.
Schritt 3: Lokalisieren Anwendungsgrenzen.
Schritt 4: Klicken Bearbeiten neben dem von Ihnen erstellten App-Rand.
Sie können die Zeit bearbeiten, das App-Limit entfernen oder die Tage ändern, an denen das App-Limit angewendet wird.
Grenzen Sie Ihre Aktionen ein
App Limit ist eine großartige Möglichkeit, Ablenkungen zu reduzieren und sich auf die Erledigung wichtiger Aufgaben zu konzentrieren. Damit diese Funktion funktioniert, ist es wichtig, dass Sie die Bildschirmzeit mit Bedacht verwenden. Sehen Sie sich unseren Beitrag an, wenn dies der Fall ist Bildschirmzeitlimits funktionieren nicht auf Ihrem iPhone.