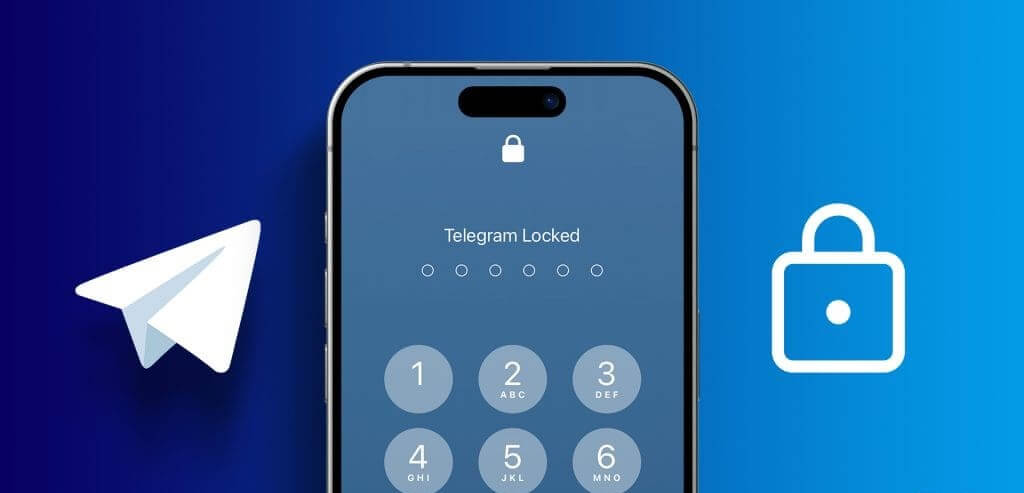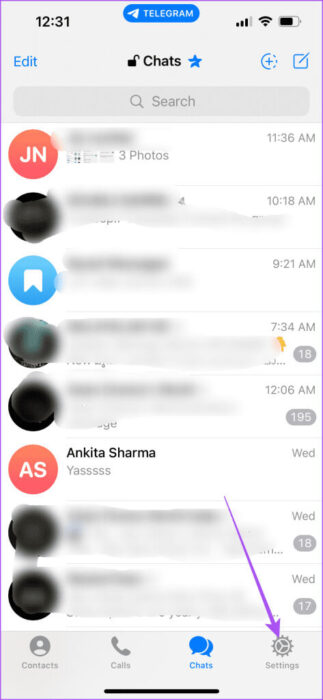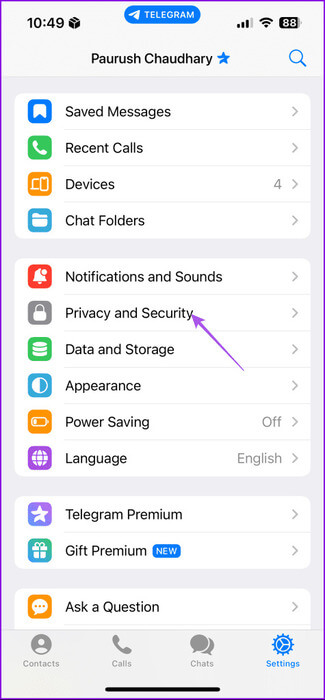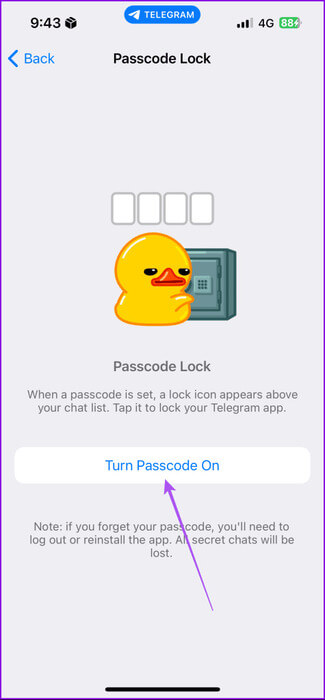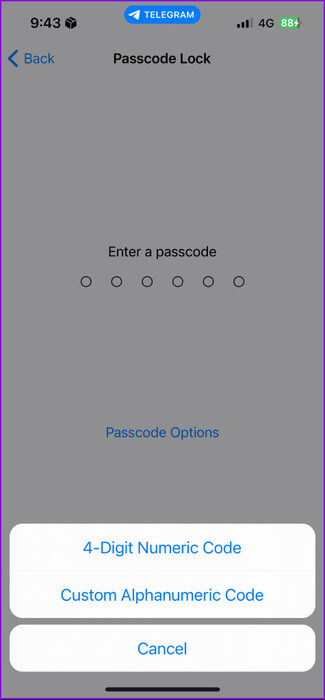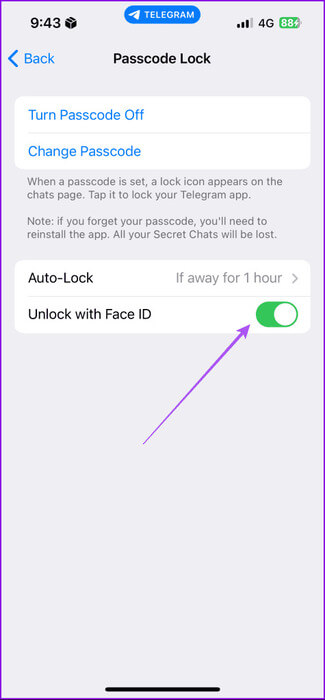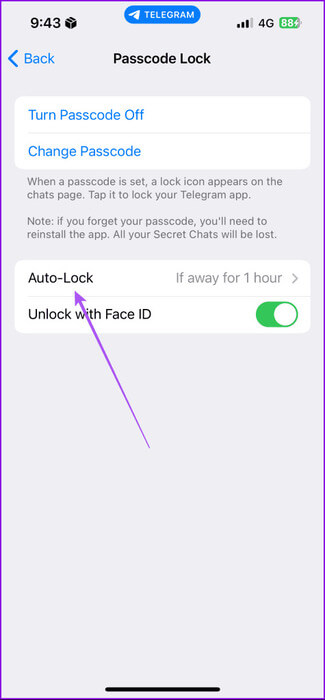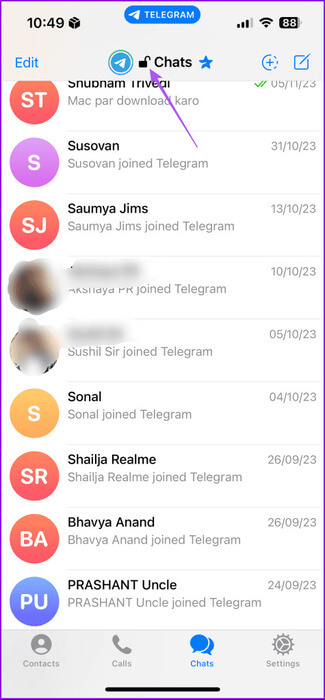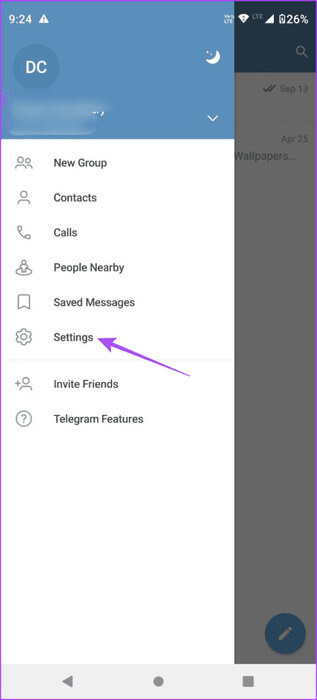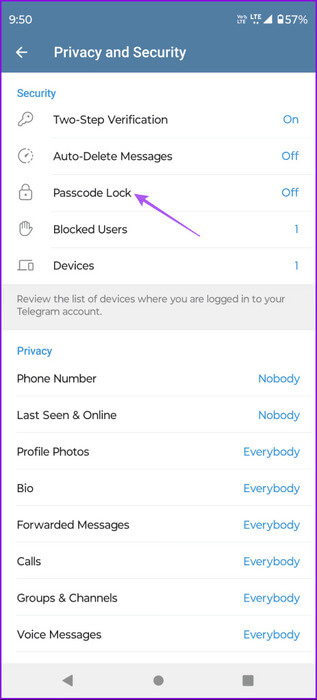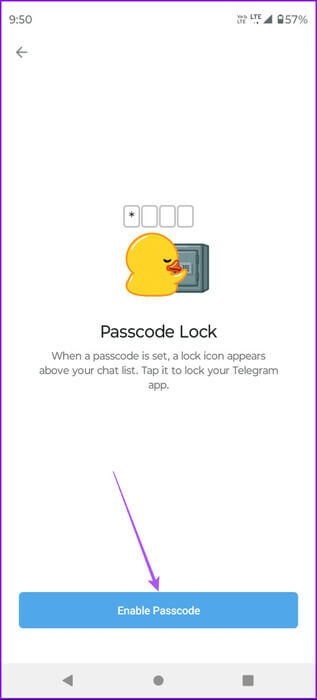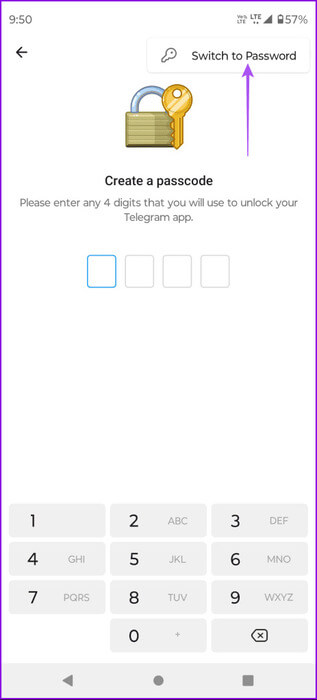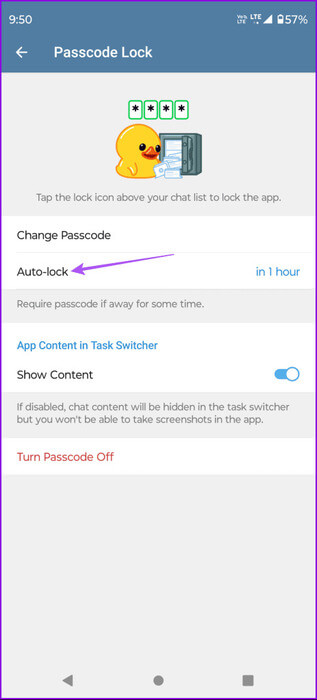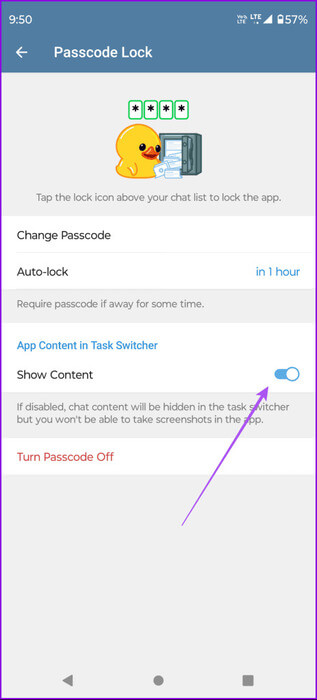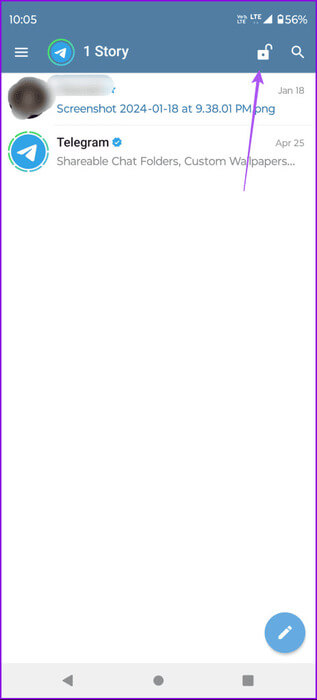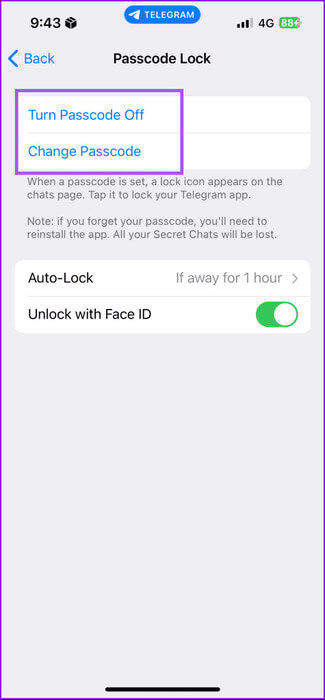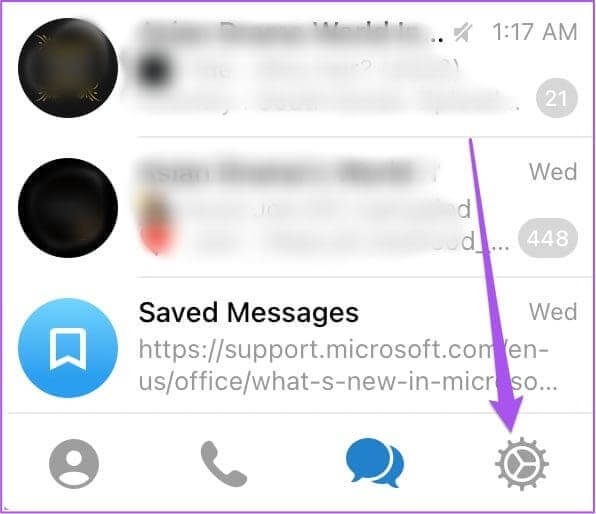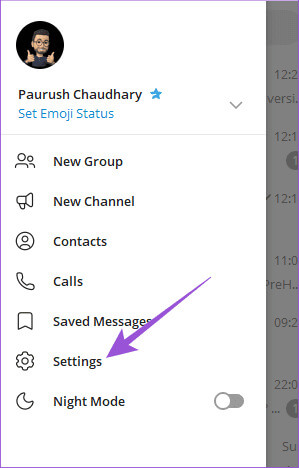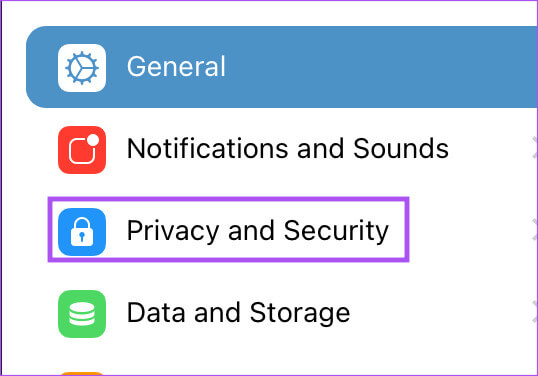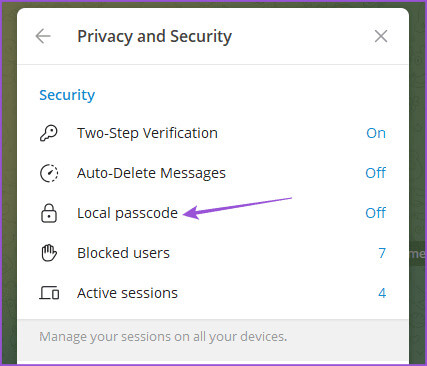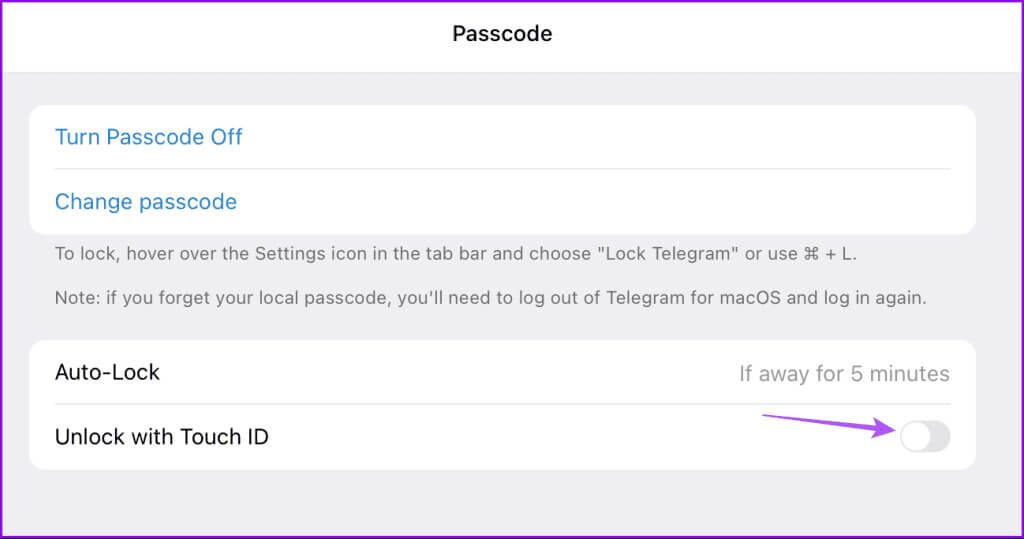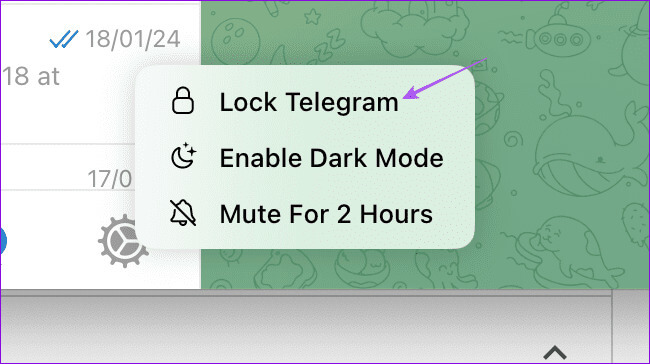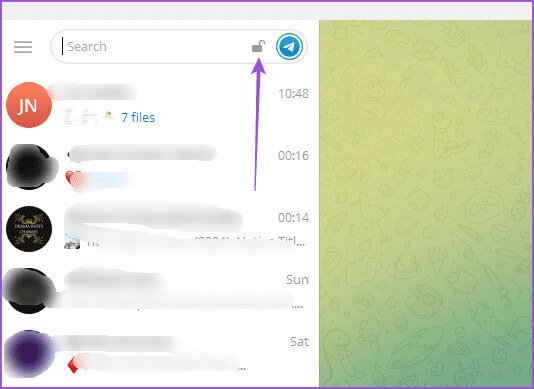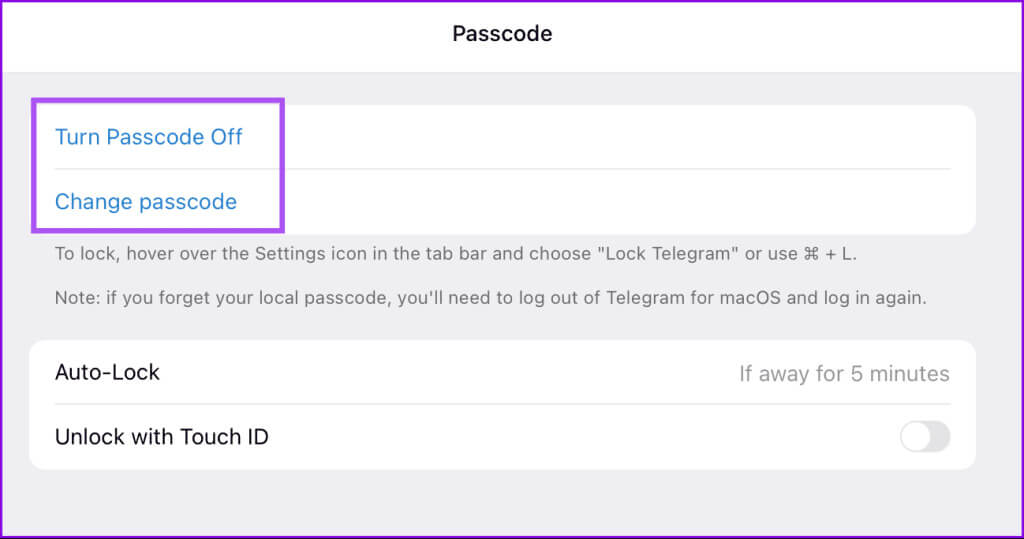So sperren Sie Telegram mit einem Passcode auf Mobilgeräten und Desktops
Fuß Telegram Gurke Richten Sie eine Proxy-Verbindung ein Um böswillige Datendiebstahlversuche zu verhindern, indem Sie Ihre IP-Adresse verbergen. Dies ist nicht die einzige Sicherheitsmaßnahme, die die Anwendung anwendet. Tatsächlich ermöglicht Ihnen die App für den regelmäßigen Einsatz in der Praxis auch, Ihre Gespräche mit einem Passcode zu sperren. Dadurch wird ein unerwünschter Zugriff auf Ihr Telegram-Konto verhindert.
In diesem Artikel erfahren Sie, wie Sie die Telegram-App mithilfe eines Passcodes auf Ihrem Mobilgerät und Desktop sperren. Beachten Sie, dass Sie den Passcode für jedes Gerät einzeln aktivieren müssen, wenn Sie Telegram auf mehreren Geräten verwenden.
Sperren Sie Telegram mit dem Passcode auf dem Mobiltelefon
Beginnen wir zunächst mit den Schritten zum Hinzufügen eines Passworts zu Ihrem Telegram-Konto auf Mobilgeräten. Bevor wir beginnen, stellen Sie sicher, dass Sie die neueste Version der App auf Ihrem iPhone oder Android-Gerät verwenden.
auf dem iPhone
Schritt 1: Öffne eine App Telegram Und drücke die Einstellungen in der unteren rechten Ecke.
Schritt 2: Klicke auf "Privatsphäre und Sicherheit". dann wählen „Passcode und Gesichtserkennung.“
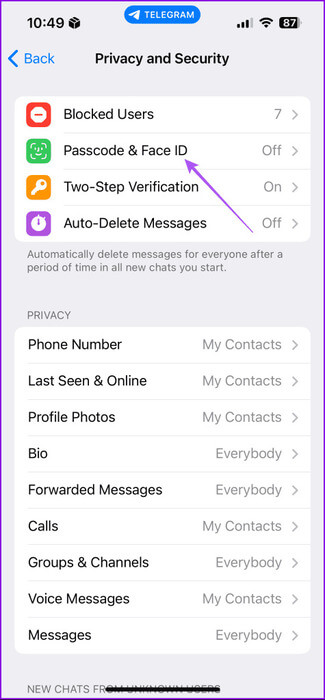
3: Lokalisieren „Passcode aktivieren“ Und fügen Sie den sechsstelligen Passcode hinzu.
Sie können auf Passcode-Optionen tippen und entweder einen 4-stelligen Passcode oder einen alphanumerischen Passcode auswählen.
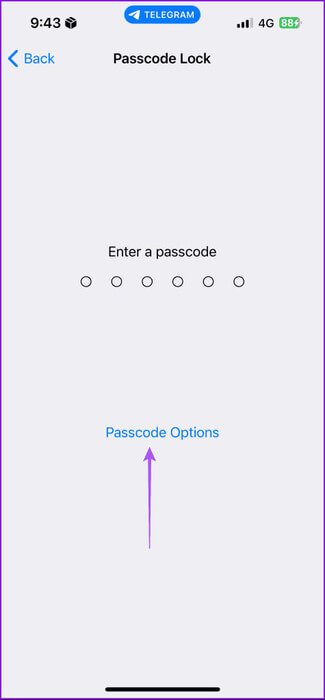
Schritt 4: Hinzufügen Passcode Sie müssen es noch einmal bestätigen.
Nach dem Hinzufügen können Sie Face ID aktivieren oder deaktivieren. Dadurch wird Ihr Konto erst nach Eingabe des Passcodes verfügbar.
Sie haben auch die Möglichkeit, die App automatisch zu sperren. Daher können Sie festlegen, dass Telegram-Chats nach einer bestimmten Zeitspanne automatisch gesperrt werden.
Wenn Sie fertig sind, kehren Sie zu Ihren Chats zurück und tippen Sie oben auf das Schlosssymbol, um Ihre Chats zu sperren.
auf Android
Schritt 1: Öffne eine App Telegramm, und klicke auf das Symbol Hamburger in der oberen rechten Ecke und wählen Sie dann aus Einstellungen.
Schritt 2: Klicke auf „Passcode und Sicherheit“. dann wählen Passwortsperre.
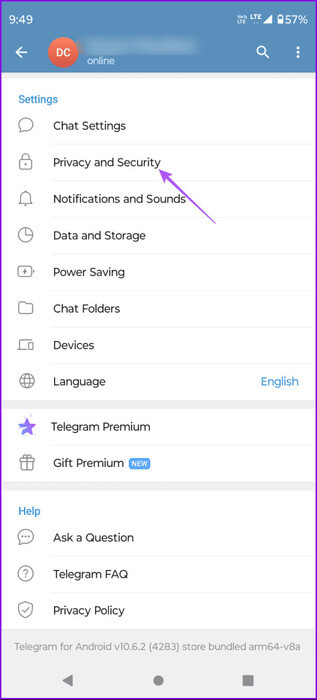
3: Klicke auf Passcode aktivieren Und geben Sie es ein.
Sie können auch auf die drei Punkte in der oberen rechten Ecke klicken und auswählen „Zum Passwort wechseln.“
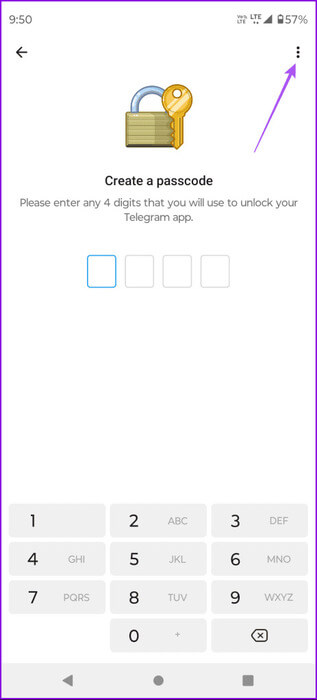
Schritt 4: Hinzufügen Passcode Oder geben Sie zur Bestätigung noch einmal Ihr Passwort ein.
Nach dem Hinzufügen können Sie die automatische Sperroption aktivieren, indem Sie deren Dauer festlegen.
Sie können auch die Option „Inhalt anzeigen“ für den Aufgabenumschalter deaktivieren.
Wenn Sie fertig sind, kehren Sie zu Ihren Chats zurück und tippen Sie oben auf das Schlosssymbol, um Ihre Chats zu sperren.
Ändern oder deaktivieren Sie den Passcode in Telegram auf Mobilgeräten
Sie können den Telegram-Passcode auch auf iPhone und Android ändern oder deaktivieren. Wir empfehlen, dies in regelmäßigen Abständen zu tun, um die Privatsphäre zu verbessern.
Schritt 1: Öffne eine App Telegram Auf Ihrem iPhone oder Android-Telefon.
Schritt 2: Gehe zu die Einstellungen Durch Auswahl des Hamburger-Menüs oder Klicken auf das Zahnrad die Einstellungen auf Ihrem iPhone.
3: Klicke auf "Privatsphäre und Sicherheit".
Schritt 4: Klicke auf „Passcode und Gesichtserkennung“ auf Ihrem iPhone.
Tippen Sie auf dem Android-Gerät auf „Passcode-Sperre“.
Schritt 5: Erneut eingeben Passcode aktuell, um den Zugriff zu bestätigen.
6: Tippen Sie auf Passcode ändern, um einen neuen Code einzugeben. Sie können auf klicken Deaktivieren Sie das Passwort um es zu deaktivieren.
Sperren Sie Telegram mit einem Passcode auf dem Desktop
Sie können die Telegram-Desktop-App auch mit einem Passcode sperren. Die Schritte gelten für Mac- und Windows-PC-Benutzer. Stellen Sie erneut sicher, dass Sie die aktualisierte Version der App verwenden.
Schritt 1: Öffne eine App Telegram Auf einem Mac oder Windows-PC.
Schritt 2: auf dem System Mac, Klicken Sie auf das Symbol die Einstellungen auf der linken Seite.
im Betriebssystem Fenster, Klicken Sie auf das Menüsymbol Hamburger in der oberen linken Ecke und wählen Sie Einstellungen.
3: tippen Sie auf "Privatsphäre und Sicherheit" aus dem linken Menü.
Schritt 4: Lokalisieren Passwortsperre auf dem Mac.
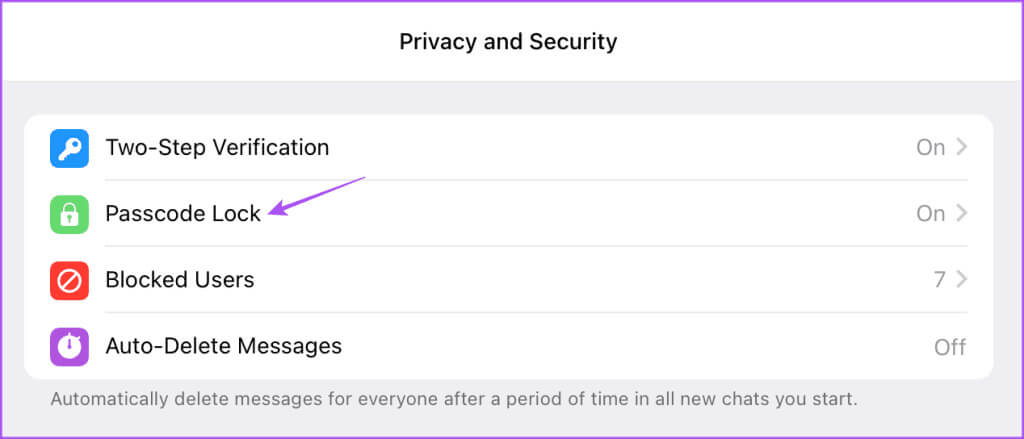
Schritt 5: Geben Sie Ihren Passcode ein und klicken Sie Fertig in der oberen rechten Ecke zur Bestätigung.
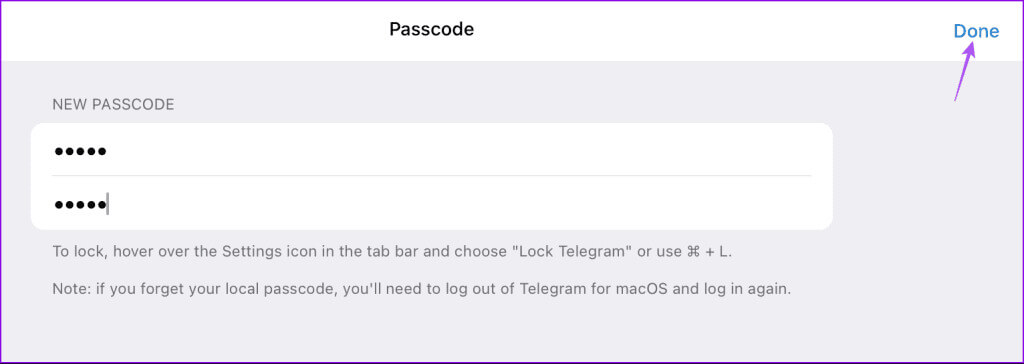
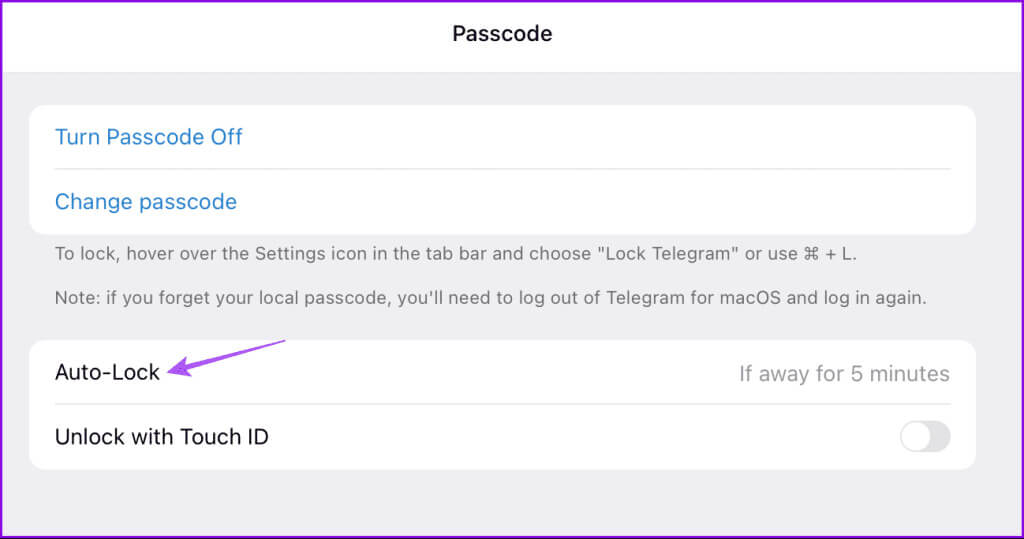
Nachdem Sie den Passcode hinzugefügt haben, klicken Sie mit der rechten Maustaste auf das Symbol „Einstellungen“ und wählen Sie „Telegramm sperren“ (Mac).
Klicken Sie in Windows auf das Schlosssymbol in der oberen rechten Ecke.
Passcode in Telegram auf dem Desktop ändern oder deaktivieren
So ändern oder deaktivieren Sie den Passcode in Telegram auf Ihrem Mac oder Windows-PC.
Schritt 1: Öffnen Die Anwendung Auf einem Mac oder Windows-PC.
Schritt 2: Gehe zu die Einstellungen Abhängig von Ihrem Gerätetyp.
3: Klicken "Privatsphäre und Sicherheit" Und wählen Sie Passcode-Sperre.
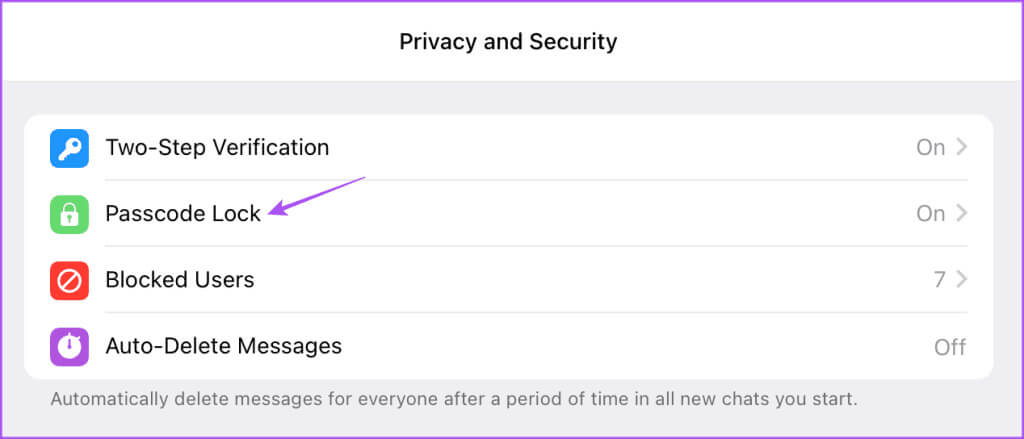
Schritt 5: Um Ihren Passcode zu deaktivieren oder zu ändern, klicken Sie auf die Option, die Ihren Einstellungen entspricht: Schalten Sie den Passcode aus oder ändern Sie den Passcode.
Sperren Sie Ihre Telegram-Chats
Es ist großartig, dass die Option zum Sperren von Telegram-Chats mit einem Passcode sowohl für mobile als auch für Desktop-Benutzer verfügbar ist. Als Add-on für den Datenschutz können Sie dies tun Verstecken Sie Ihre Telefonnummer bei Telegram Und geben Sie nur Ihren Benutzernamen weiter. Dies hilft Ihnen, Spam zu vermeiden, insbesondere wenn Sie verschiedenen Gruppen oder Kanälen angehören.