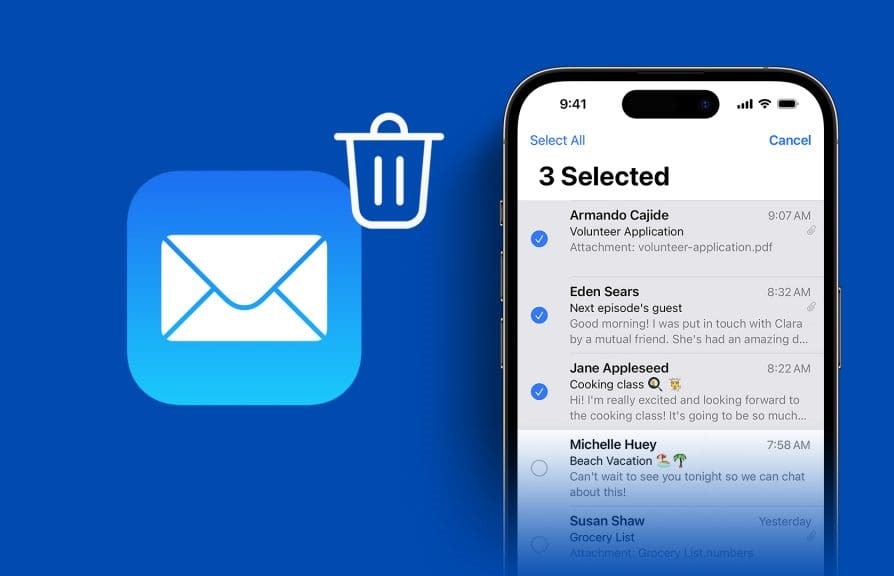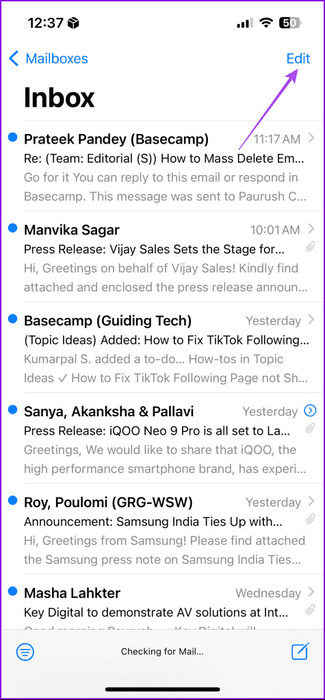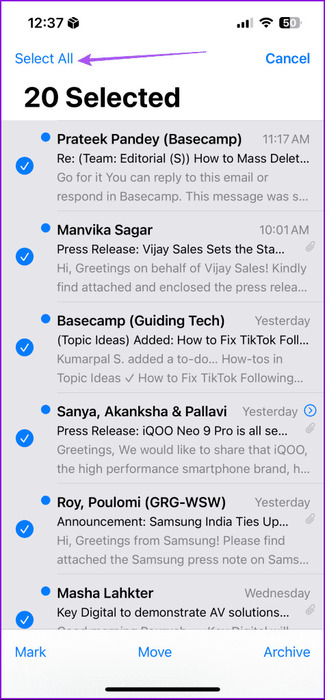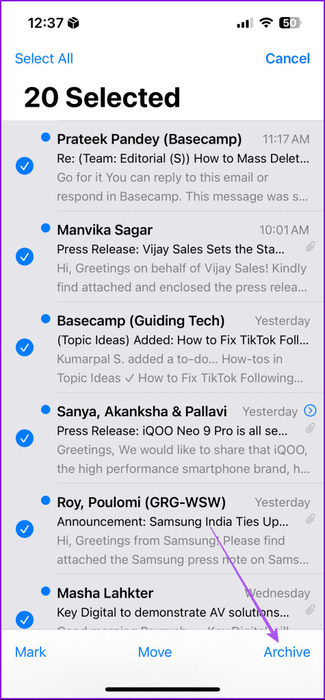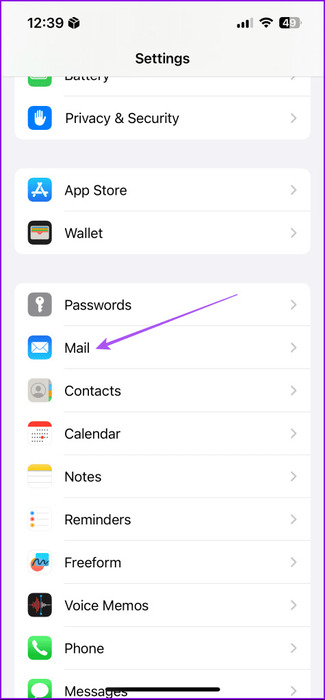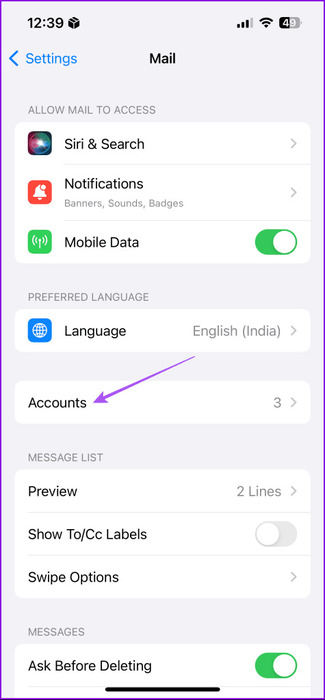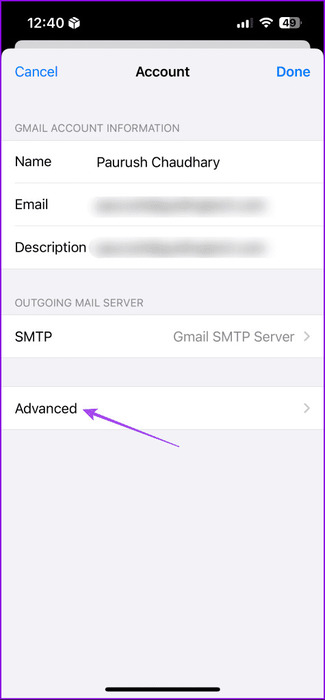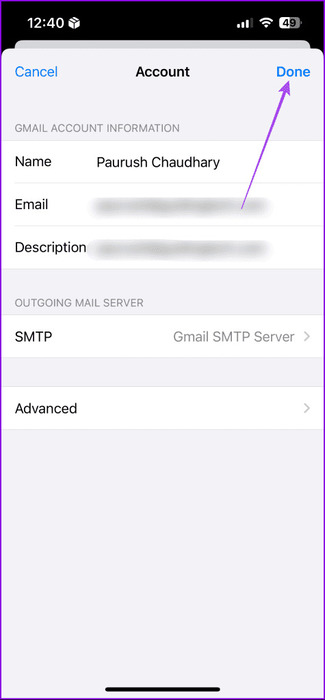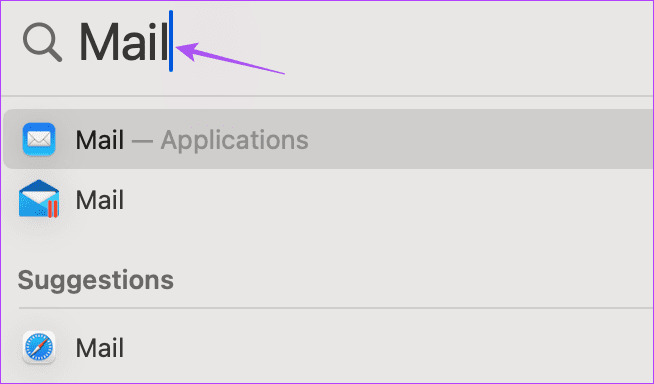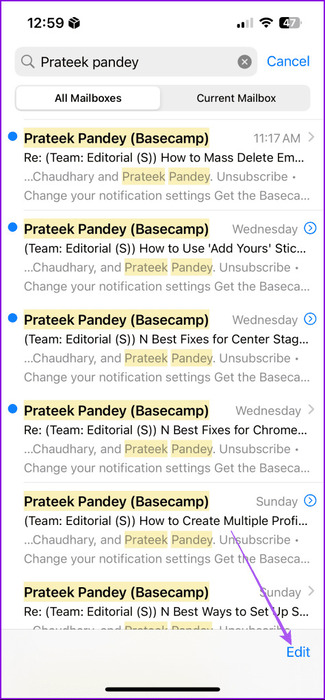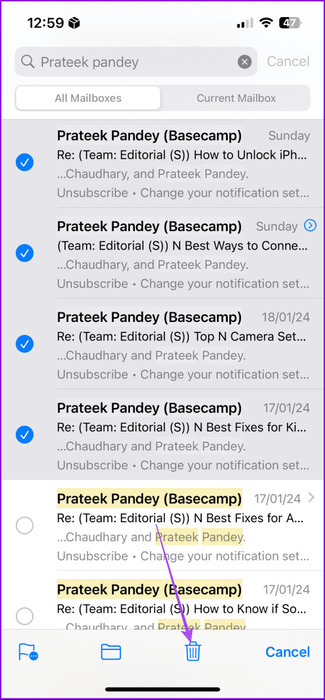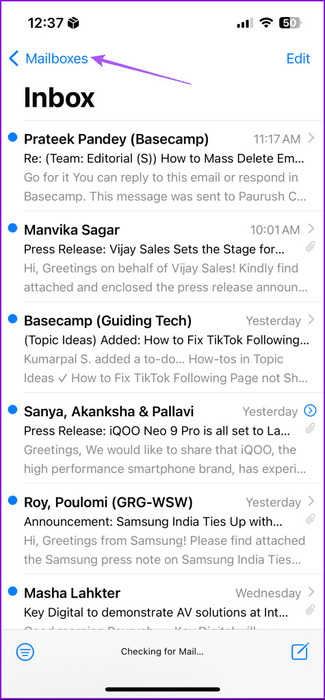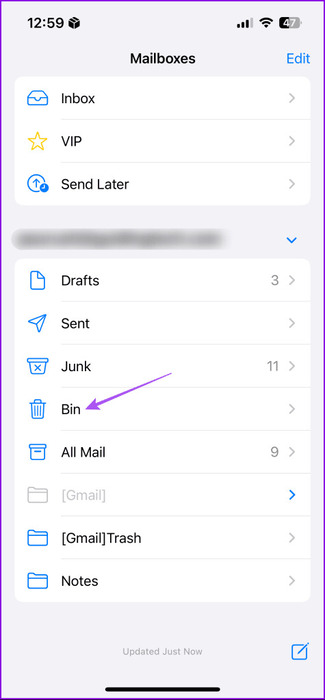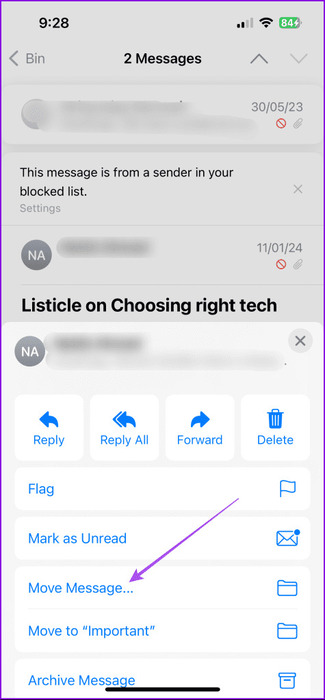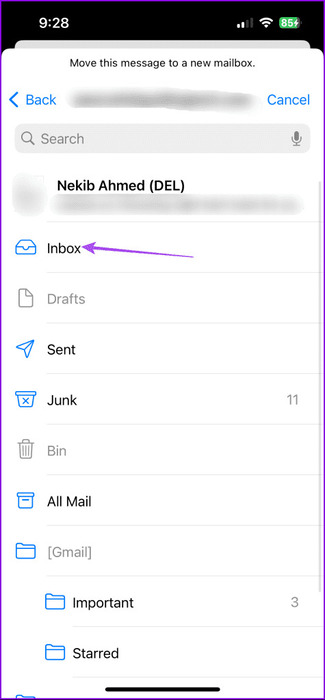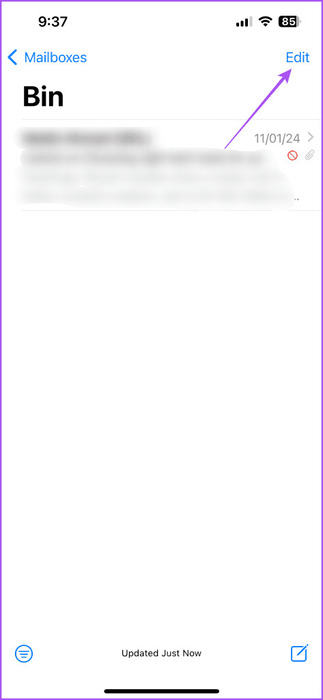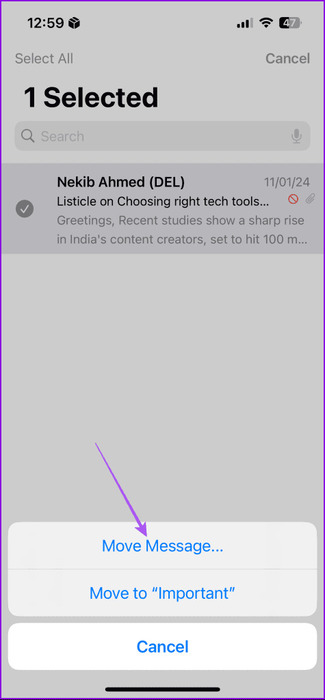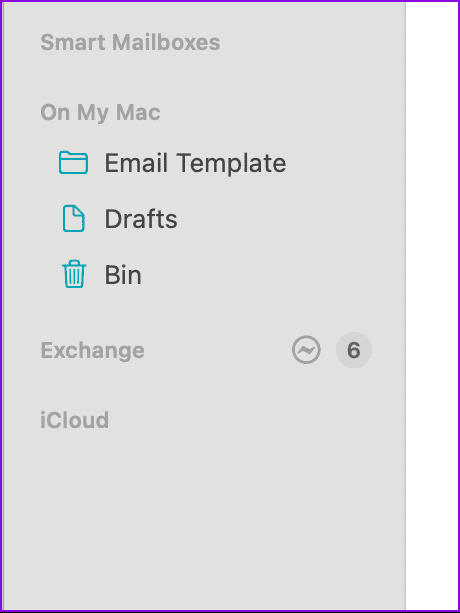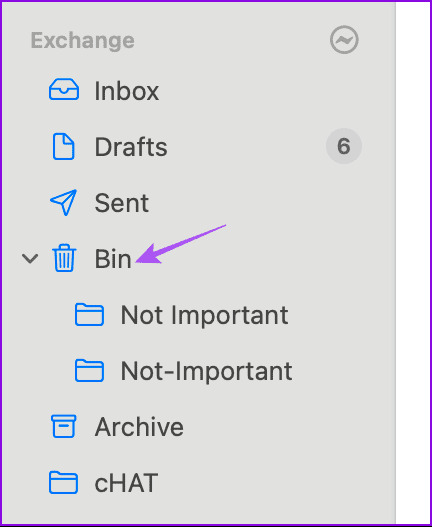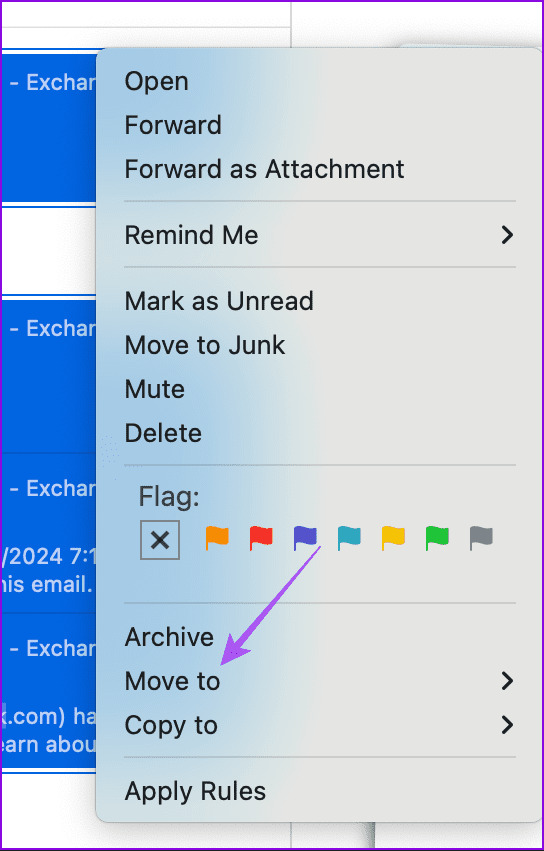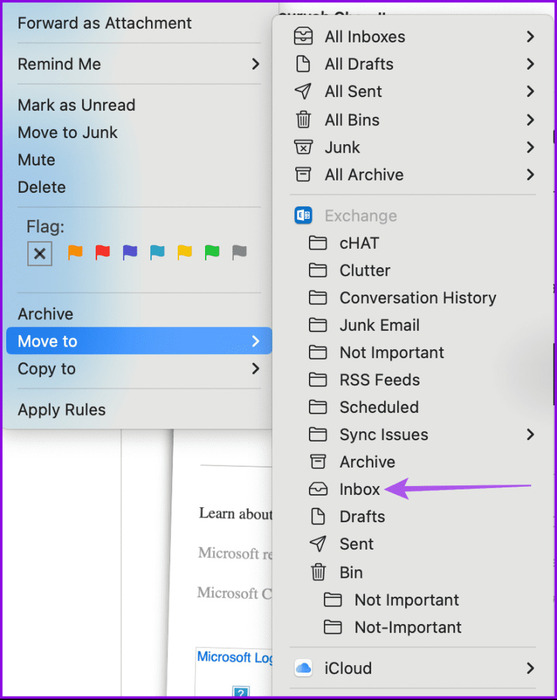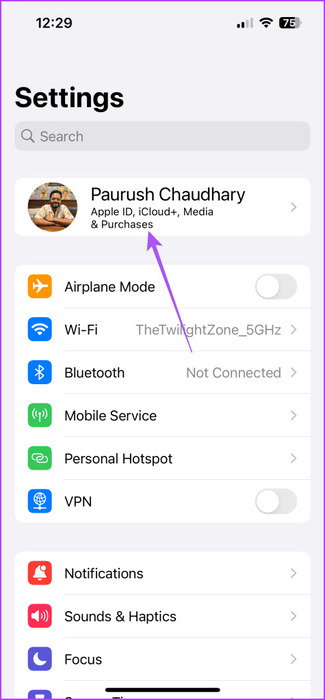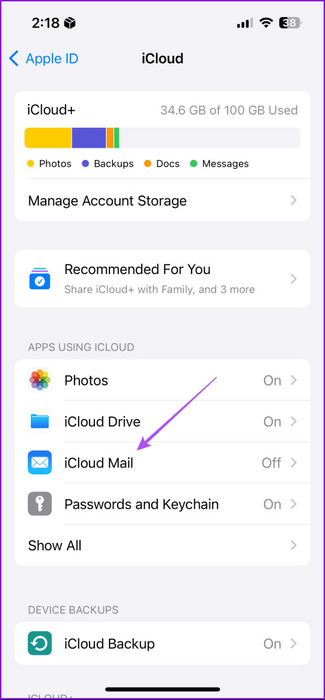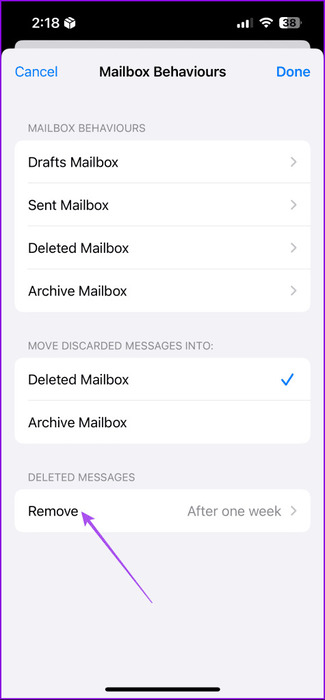So löschen Sie E-Mails in Apple Mail in großen Mengen
kannApple Mail-App Verwalten Sie alle Ihre Posteingänge von verschiedenen E-Mail-Konten. Wenn Sie mehrere E-Mail-Konten verwenden, kann die Verwaltung Ihrer Konversationen mühsam werden. Daher ist es am besten, mehrere E-Mails zu löschen, um Ihren Posteingang aufzuräumen und ihn übersichtlicher zu gestalten. Hier erfahren Sie, wie Sie E-Mails in Apple Mail in großen Mengen löschen.
Dies ist besonders nützlich, wenn Sie zu viele unerwünschte E-Mails oder Spam erhalten. In diesem Beitrag teilen wir die Schritte zum Massenlöschen von E-Mails in der Apple Mail-App. Die Schritte gelten für iPhone-, iPad- und Mac-Benutzer.
Löschen Sie mehrere E-Mails in Apple Mail auf iPhone und iPad
Beginnen wir mit den Schritten zum Massenlöschen von E-Mails in der Mail-App auf Ihrem iPhone oder iPad. Stellen Sie sicher, dass Sie die neueste Version der App verwenden, um Probleme beim Befolgen der Schritte zu vermeiden.
Schritt 1: Öffne eine App Mail Und drücke Bearbeiten in der oberen rechten Ecke.
Schritt 2: Drücken Sie und wählen Sie E-Mail-Nachrichten Die Person, die Sie löschen möchten.
Um den Vorgang zu beschleunigen, können Sie durch die Kontrollkästchen nach unten scrollen, um mehrere E-Mails auszuwählen. Sie haben auch die Möglichkeit, „Alle“ auszuwählen, wenn Sie alle Ihre E-Mails aus Ihrem Posteingang entfernen möchten.
3: Drücken Sie lange auf eine Option Archiv in der unteren rechten Ecke und klicken Sie auf löschen Ausgewählte Nachrichten aus der folgenden Eingabeaufforderung.
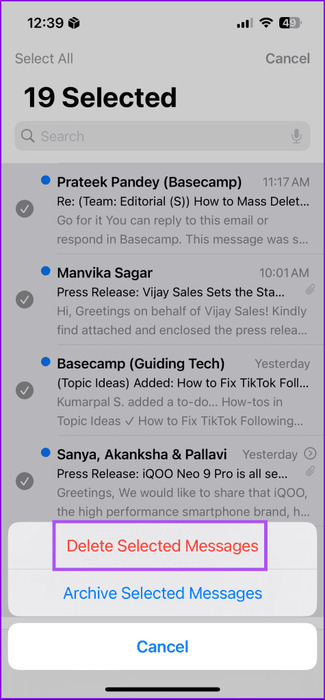
Wenn Sie E-Mails lieber löschen als archivieren möchten, erfahren Sie hier, wie Sie sie als Standard auf Ihrem iPhone oder iPad festlegen.
Schritt 1: Öffne eine App die Einstellungen Und drücke E-Mail.
Schritt 2: Klicke auf Die Alphabete und wählen Sie Email-Konto Ihre.
3: Klicken Sie auf Ihr E-Mail-Konto und wählen Sie aus Erweiterte Optionen.
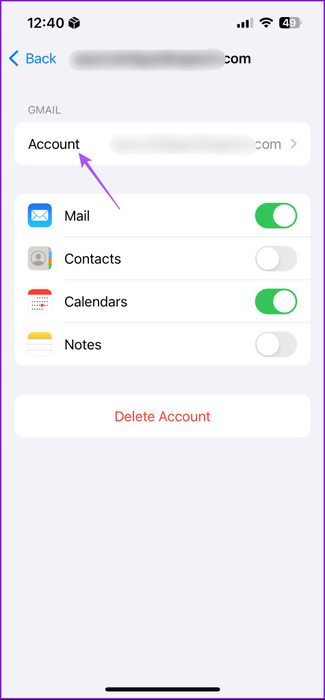
Schritt 4: Lokalisieren Gelöschtes Postfach. Dann gehen Sie zur Seite "Die Accounts" und klicke "Es war abgeschlossen" in der oberen rechten Ecke.
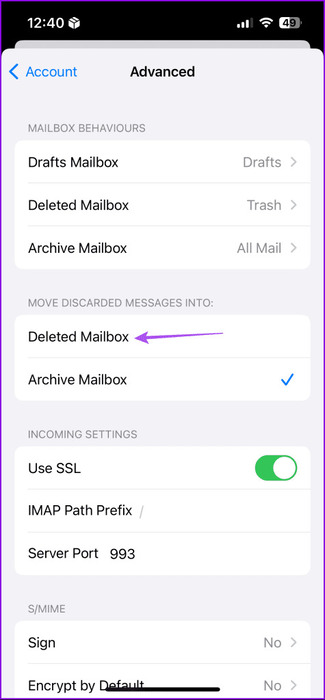
Mehrere E-Mails in Apple Mail auf dem MAC löschen
Wenn Sie hauptsächlich die Mail-App auf Ihrem Mac verwenden möchten, erfahren Sie hier, wie Sie E-Mails in großen Mengen löschen.
Schritt 1: Klicke auf Befehl + Leertaste Öffnen Spotlight-Suche, Und geben Sie ein Post, Dann drücken Rückkehr.
Schritt 2: drücken Sie die .-Taste Shift und Schlüssel Pfeil Scrollen Sie nach unten, um die E-Mails auszuwählen, die Sie löschen möchten. Sie können auch Befehlstaste + A drücken, um alle Ihre E-Mails auszuwählen, wenn Sie Ihren gesamten Posteingang leeren möchten.
3: Klicken Sie auf das Symbol löschen in der oberen rechten Seite.
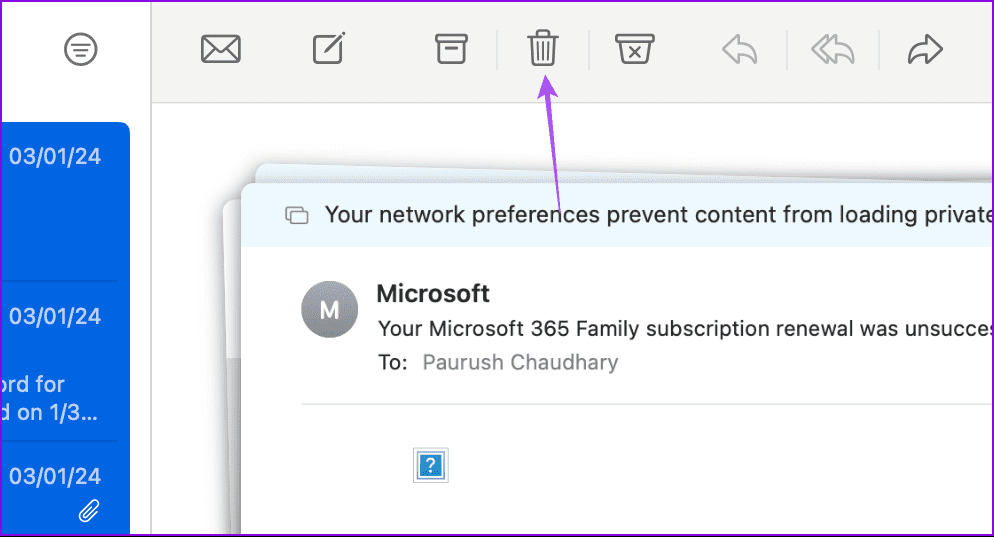
Löschen Sie alle E-Mails eines Absenders in Apple Mail
Wenn Sie mehrere E-Mails, die Sie von einem einzelnen Absender erhalten haben, in Ihrem Posteingang löschen möchten, gehen Sie wie folgt vor.
Auf Telefon und iPad
Schritt 1: Öffne eine App Mail und suche nach Der Name des Absenders.
Schritt 2: Wenn Sie alle von diesem Absender empfangenen E-Mails sehen, klicken Sie auf "Freisetzung" Und wählen Sie diese E-Mails aus.
Um den Vorgang zu beschleunigen, können Sie durch die Kontrollkästchen nach unten scrollen, bis Sie den unteren Bildschirmrand erreichen. Dadurch wird die Auswahl aller E-Mails beschleunigt.
3: Klicken Sie auf das Symbol löschen unten.
auf dem Mac
Schritt 1: Öffne eine App Mail Auf Ihrem Mac und suchen Sie nach Der Name des Absenders.
Schritt 2: Wenn Sie alle von diesem Absender empfangenen E-Mails sehen, tippen Sie auf Befehlstaste + A Um sie alle auszuwählen, klicken Sie auf das Symbol Streichung.
Stellen Sie gelöschte E-Mails in Apple Mail wieder her
Wenn Sie versehentlich eine oder zwei wichtige E-Mails löschen, können Sie diese ganz einfach in der Mail-App wiederherstellen, da diese die gelöschten E-Mails speichert.
Stellen Sie gelöschte E-Mails auf iPhone und iPad wieder her
Schritt 1: Öffne eine App Mail Und drücke Postfächer.
Schritt 2: Klicke auf Kasten und wählen Sie E-Mail die Sie wiederherstellen möchten.
3: Klicken Sie auf das Symbol zurück Pfeil unten und wählen Sie Übermitteln Sie die Nachricht.
Schritt 4: Lokalisieren eingehende Post Um Ihre gelöschte E-Mail wiederherzustellen.
Stellen Sie mehrere gelöschte E-Mails auf iPhone und iPad wieder her
Schritt 1: Tippen Sie in der Papierkorbliste auf "Freisetzung" in der oberen rechten Ecke und wählen Sie die Chats aus, die Sie wiederherstellen möchten.
Schritt 2: Klicke auf نقل unten und wählen Sie Nachrichten übertragen.
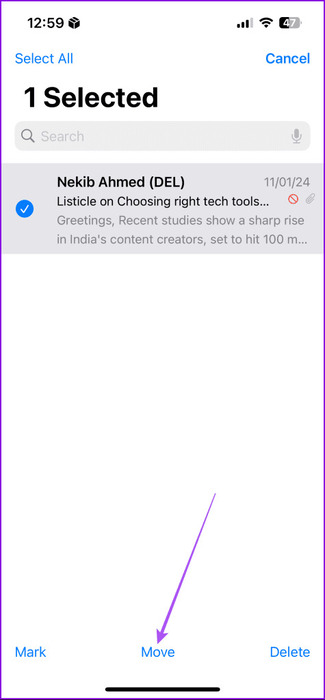
3: Lokalisieren eingehende Post Um gelöschte E-Mails wiederherzustellen.
Gelöschte E-Mails auf dem Mac wiederherstellen
Schritt 1: Öffnen Sie die Mail-App und tippen Sie auf Briefkasten Ihr aus dem linken Menü.
Schritt 2: tippen Sie auf Kasten aus dem linken Menü.
3: Lokalisieren E-Mail (E-Mail), die Sie wiederherstellen möchten.
Schritt 4: Klicken Sie mit der rechten Maustaste auf Ihre Auswahl und gehen Sie zu Übertragen an.
Schritt 5: tippen Sie auf Posteingang an Ihr bevorzugtes E-Mail-Konto.
Ändern Sie den Zeitraum zum Entfernen von iCloud-E-Mails
Andere E-Mail-Dienste wie Gmail und Outlook bewahren gelöschte E-Mails bis zu 30 Tage lang auf, bevor sie endgültig entfernt werden. Wenn Sie lieber iCloud Mail verwenden möchten, können Sie den Zeitraum ändern, nach dem gelöschte E-Mails dauerhaft entfernt werden müssen.
Schritt 1: Öffne eine App die Einstellungen auf Ihrem iPhone oder iPad und wählen Sie aus Dein Profilname.
Schritt 2: Klicke auf iCloud und wählen Sie iCloud-Mail.
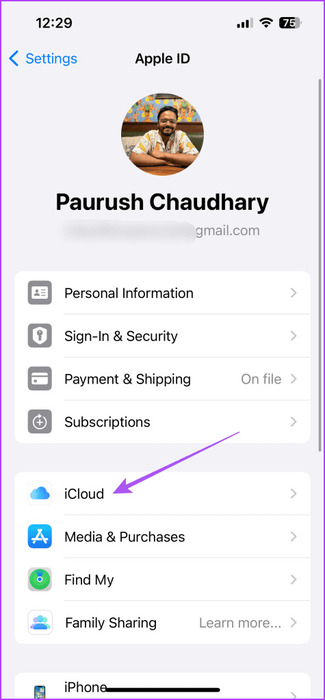
3: Gehen Sie zu Postfachverhalten und wählen Sie aus Entfernung.
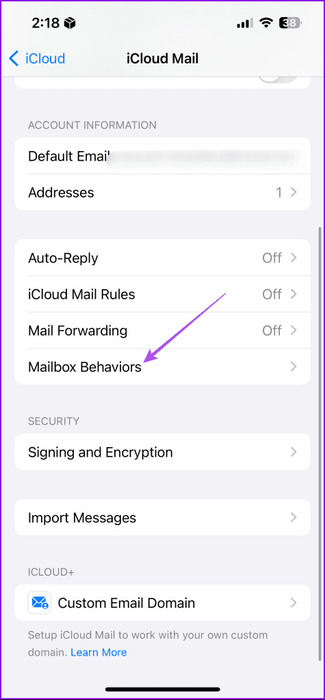
Schritt 4: Klicke auf Intervall Welche Option Sie wählen, um gelöschte E-Mails dauerhaft zu entfernen.
Entfernen Sie E-Mails, die Sie nicht benötigen
Sie können E-Mails in der Apple Mail-App in großen Mengen löschen, um Ihr Postfach besser zu verwalten. Sie können auch wählen Blockieren Sie E-Mail-Adressen in der Mail-App Um den Empfang von E-Mails zu beenden.