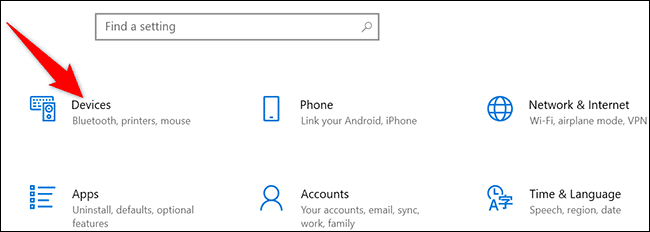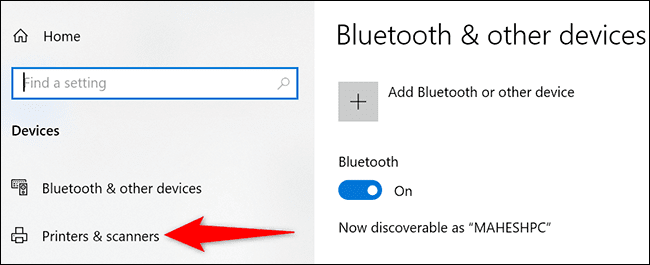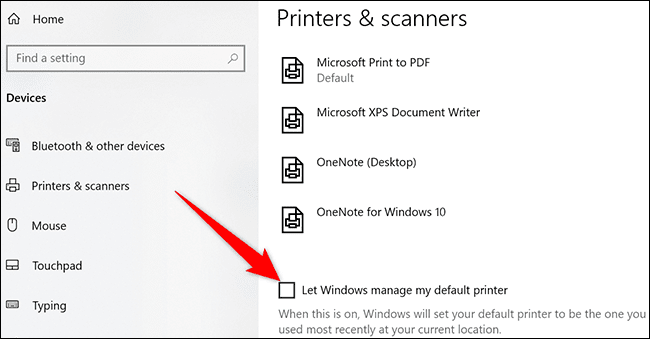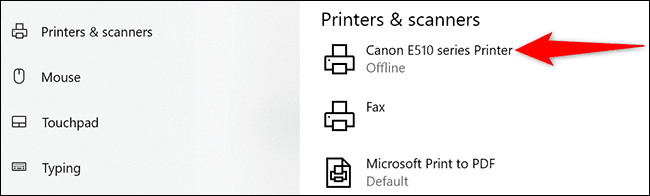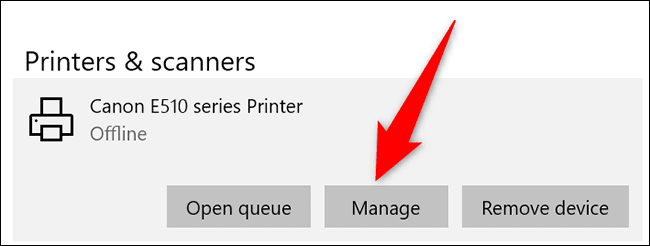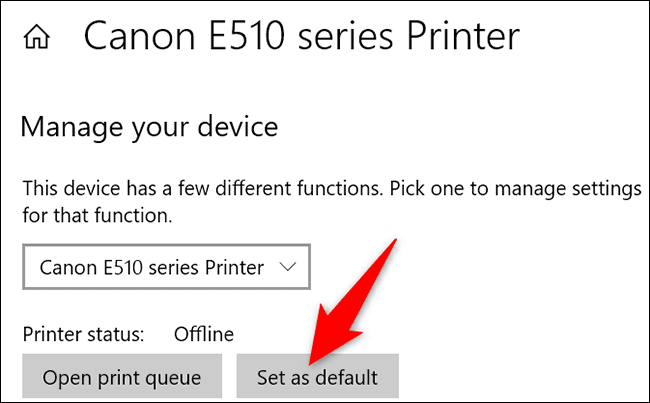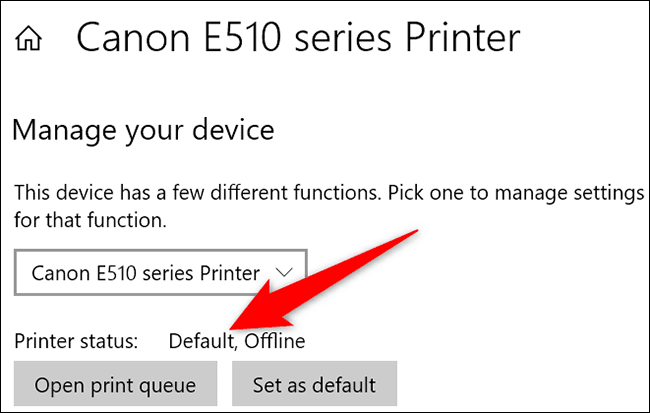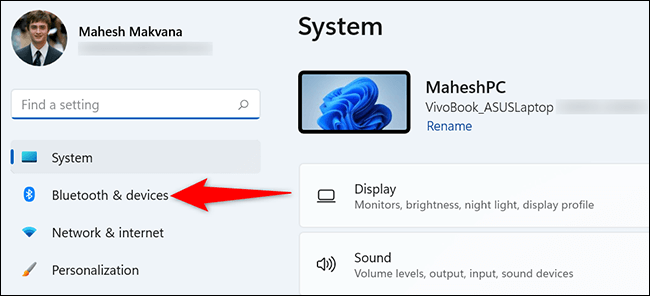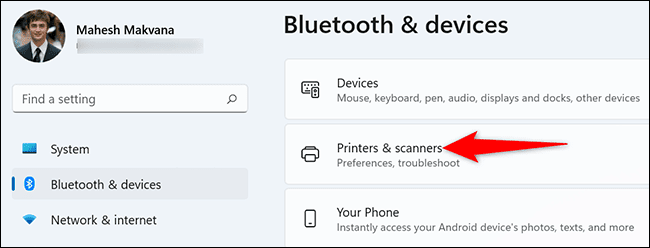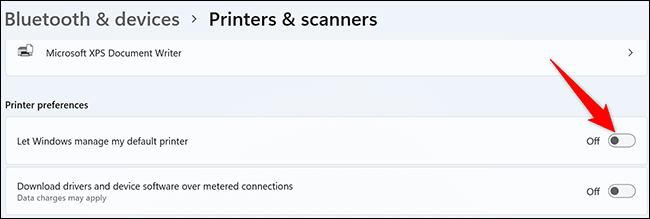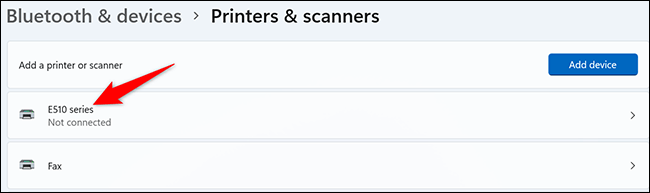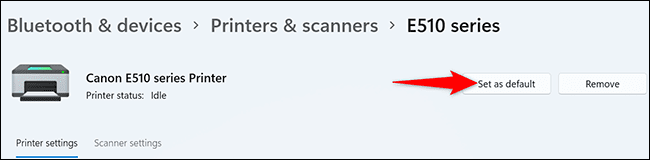So legen Sie den Standarddrucker unter Windows 10 oder 11 fest
Haben Sie einen Lieblingsdrucker, mit dem Sie die meisten Ihrer Dokumente drucken? Wenn ja, machen Sie diesen Drucker zum Standarddrucker, damit alle Ihre Apps ihn standardmäßig zum Drucken verwenden. Wir zeigen Ihnen, wie das unter Windows 10 und 11 geht.
Legen Sie den Standarddrucker unter Windows 10 fest
Um den Drucker zum Standarddrucker im Betriebssystem zu machen Windows 10 Öffne zuerst eine App die Einstellungen. Tun Sie dies, indem Sie meine Taste drücken Windows + i zusammen.
في die Einstellungen , tippen Sie auf "Geräte".
Auf Seite "GeräteKlicken Sie in der linken Seitenleiste aufDrucker und Scanner".
Seite scrollen"Drucker und Scanner" Nieder. Deaktivieren Sie dort die Option „Windows meinen Standarddrucker verwalten lassen“. Wenn Sie diese Option aktiviert lassen, lässt Windows Sie nicht zu, den Standarddrucker festzulegen.
Sie müssen nichts tun, wenn diese Option bereits deaktiviert ist.
Auf derselben Seite im Abschnitt „Drucker und ScannerKlicken Sie auf den Drucker, den Sie als Standard festlegen möchten.
Klicken Sie im sich erweiternden Menü auf „Verwaltung".
Ihre Druckerseite wird geöffnet. Klicken Sie hier auf die Schaltfläche "Als Standard einstellen".
neben "DruckerstatusSie sehen eine Nachrichthypothetisch“, was anzeigt, dass der ausgewählte Drucker jetzt der Standarddrucker auf Ihrem Computer ist.
Wenn Sie Dropbox unter Windows 10 verwenden, möchten Sie möglicherweise wissen, wie Sie verhindern können, dass Dropbox Sie zum Importieren von Dateien auffordert.
Legen Sie den Standarddrucker unter Windows 11 fest
Wie bei Windows 10 verwenden Sie in Windows 11 die App "Einstellungen", um den Drucker zum Standarddrucker zu machen.
Beginnen Sie mit dem Öffnen einer App die Einstellungen Verwenden einer Tastenkombination Windows + i.
Klicken Sie in der linken Seitenleiste der Einstellung auf "Bluetooth und Geräte".
Klicken Sie im rechten Bereich auf „Drucker und Scanner“ Zeigen Sie die installierten Drucker an.
Eine Seite nach unten scrollen „Drucker und Scanner” zum Abschnitt "Druckereinstellungen". Deaktivieren Sie hier die Option „Lassen Sie Windows meinen Standarddrucker verwalten. Wenn die Option bereits deaktiviert ist, müssen Sie nichts tun.
Scrollen Sie auf der Seite nach oben und wählen Sie den Drucker aus, den Sie als Standarddrucker festlegen möchten.
Klicken Sie oben auf der Druckerseite auf die Schaltfläche „als Standard einstellen".
Und das ist es. Der ausgewählte Drucker ist jetzt der Standarddrucker auf Ihrem Computer.
Von nun an verwenden alle Ihre Apps standardmäßig den ausgewählten Drucker zum Drucken von Dateien. Das ist in Ihrem digitalen Leben weniger nervig!
Wenn Sie Tintenstrahldrucker verwenden, sollten Sie die Vorteile eines Laserdruckers berücksichtigen.