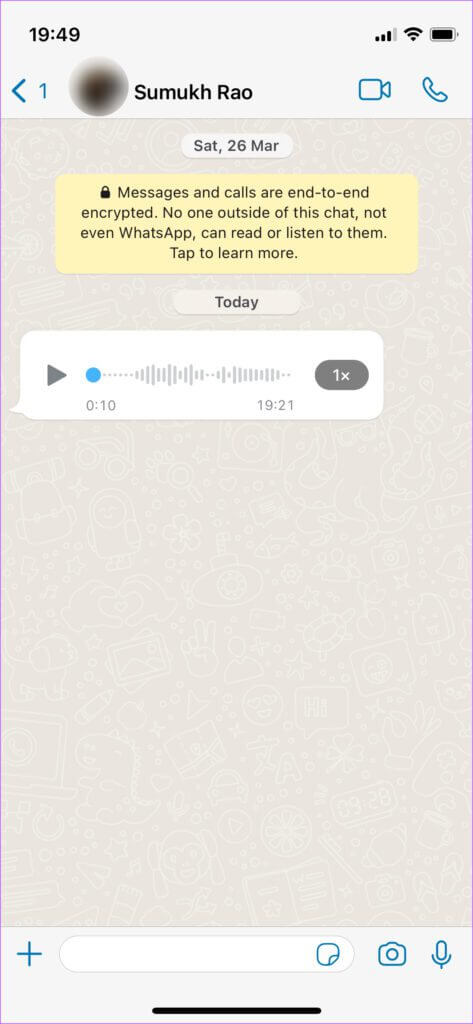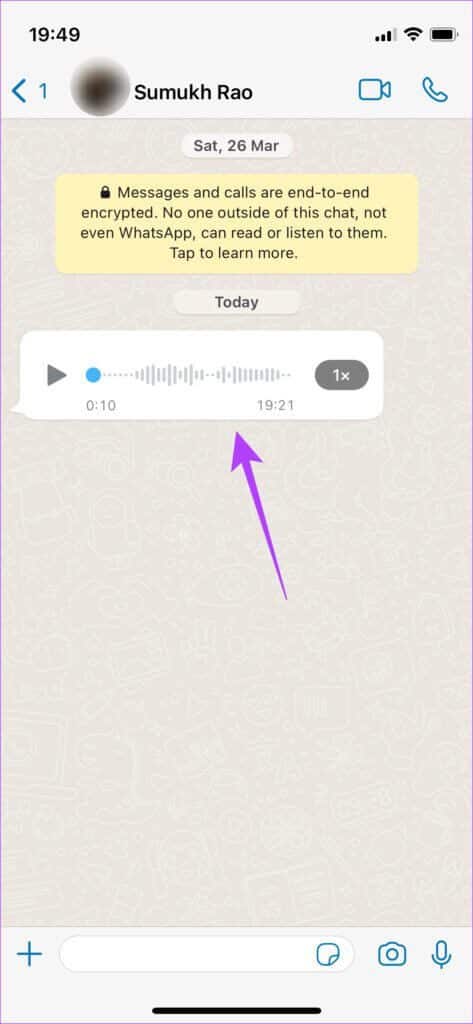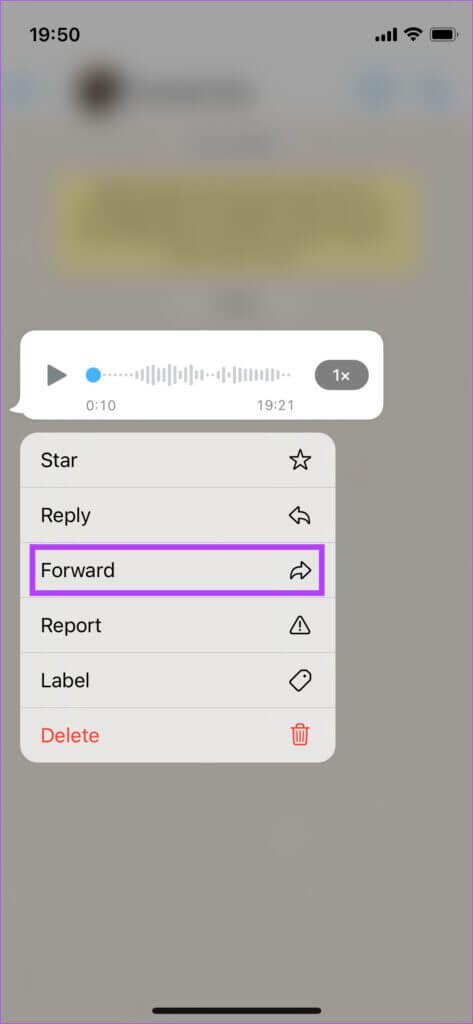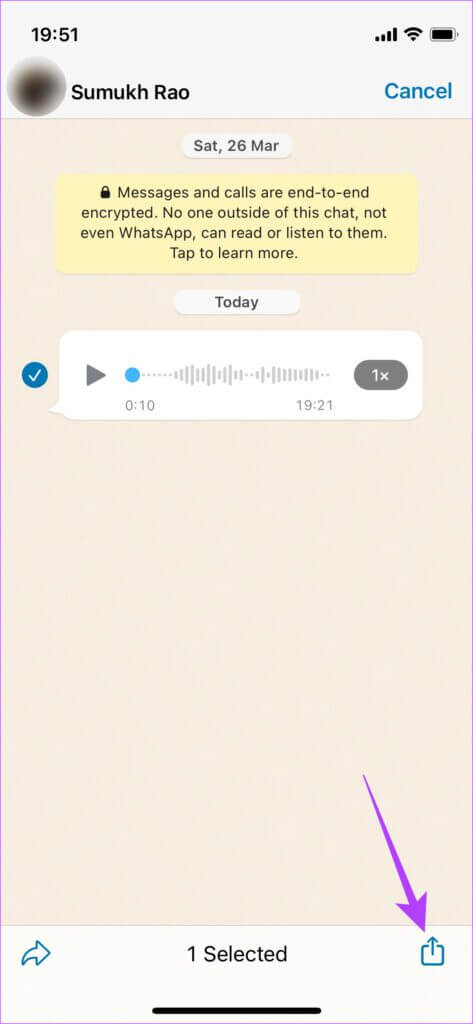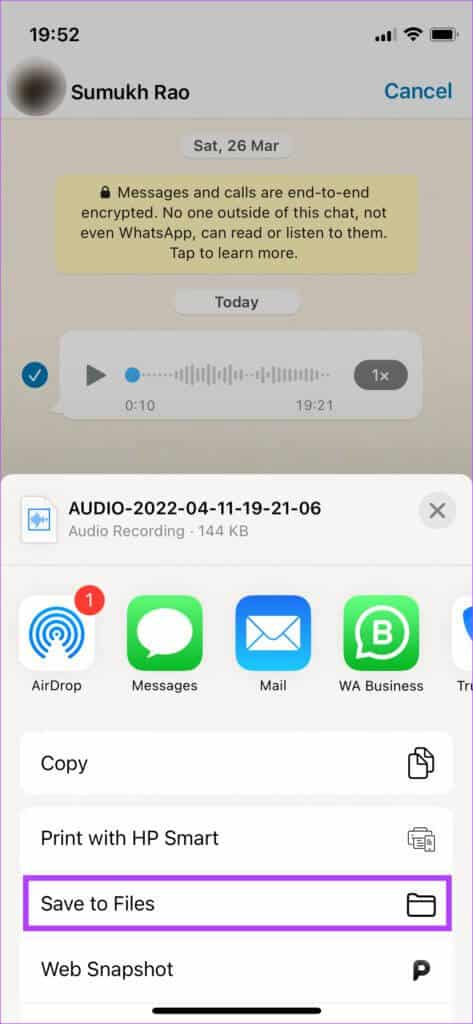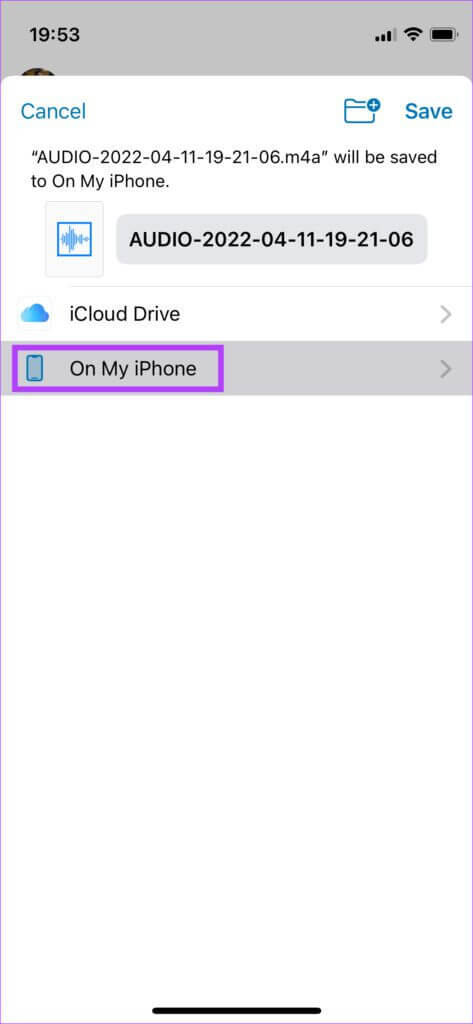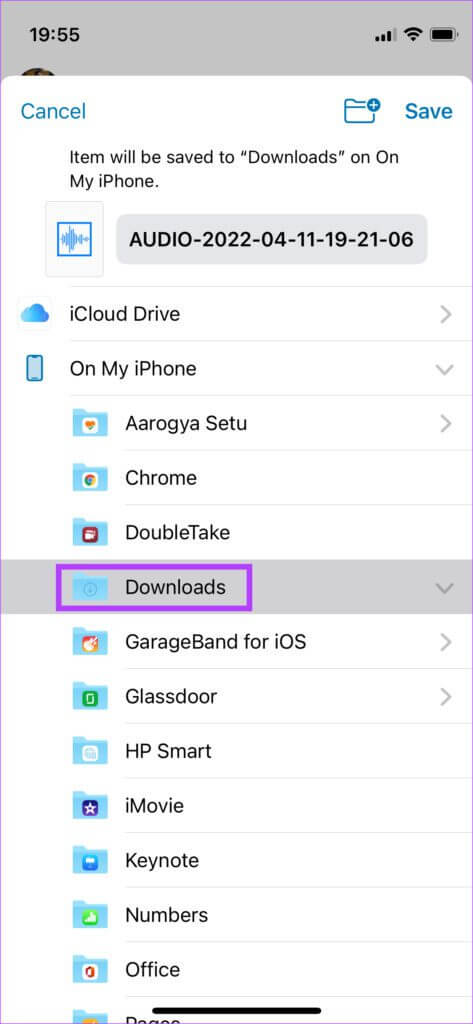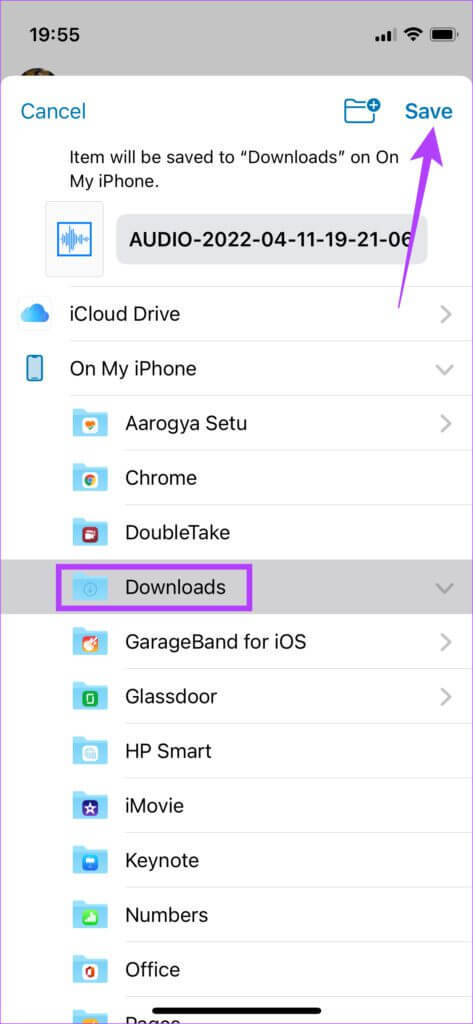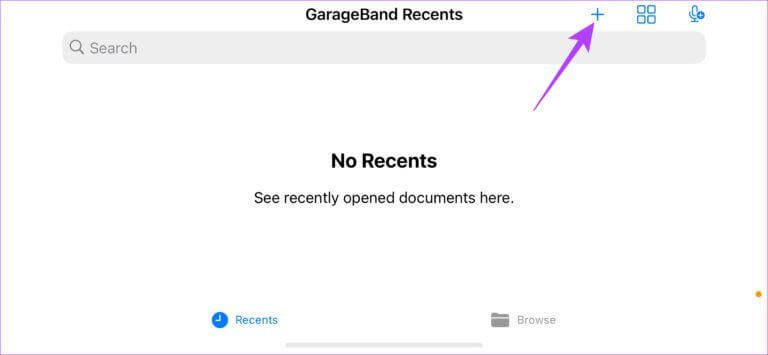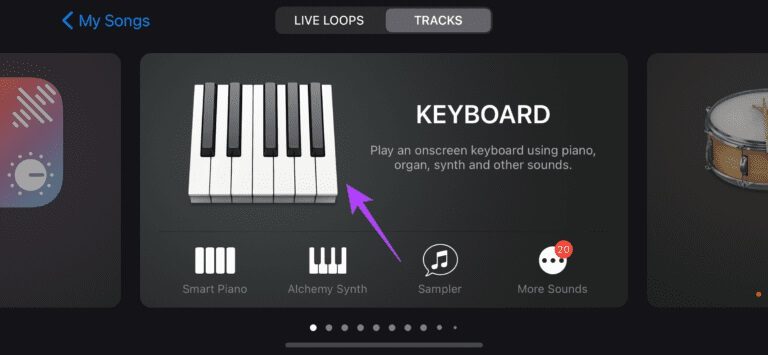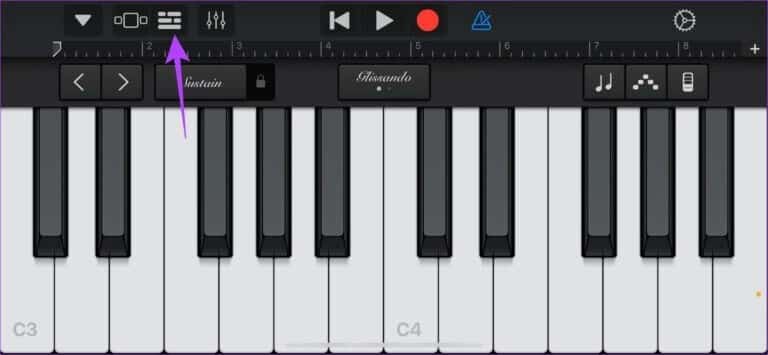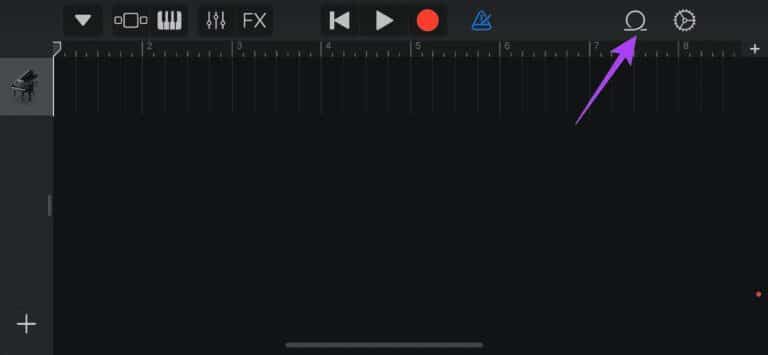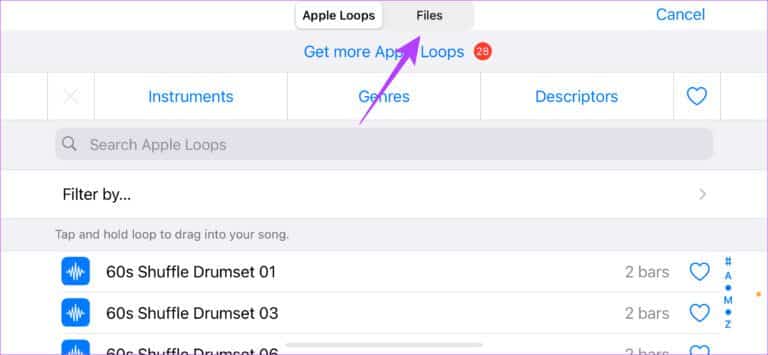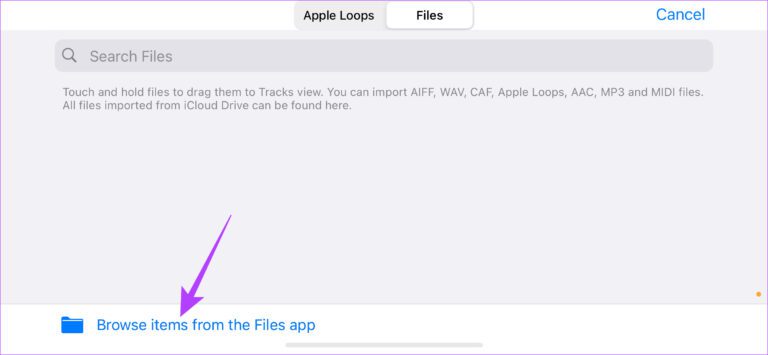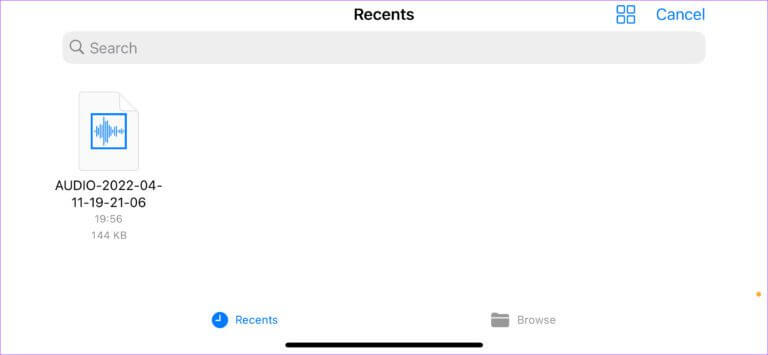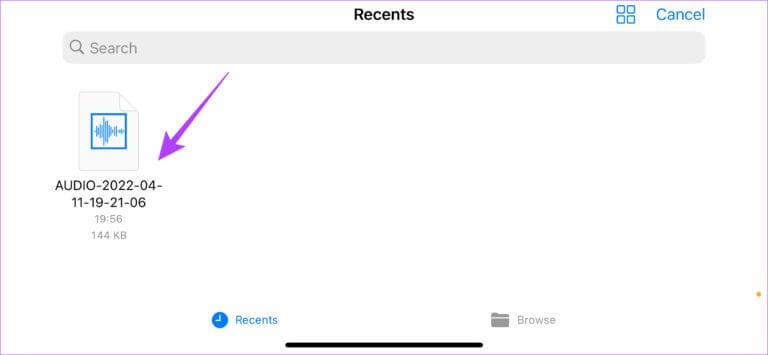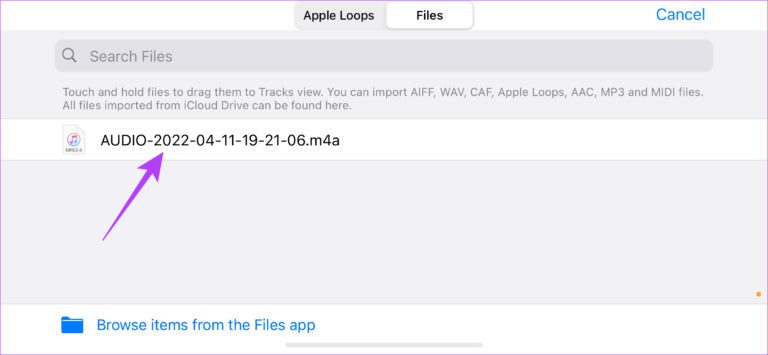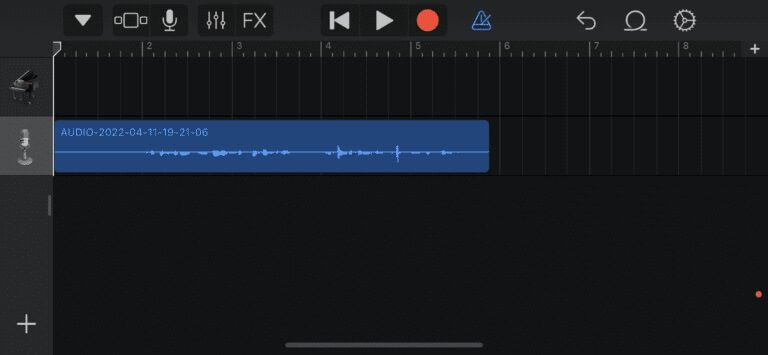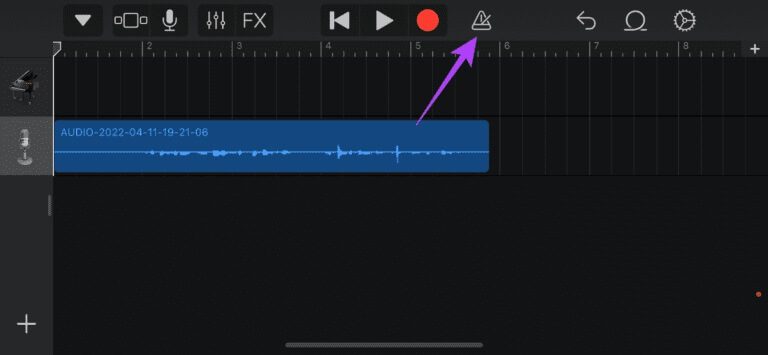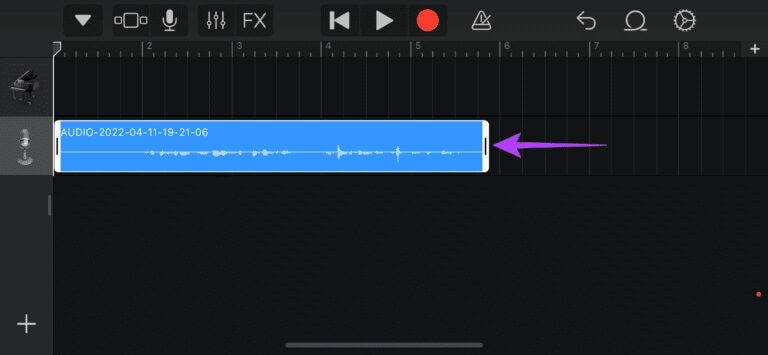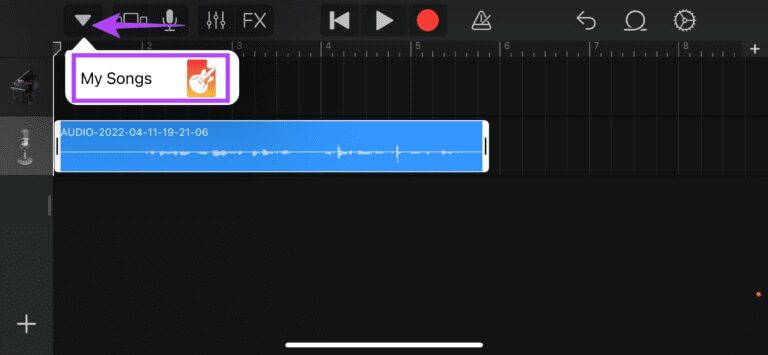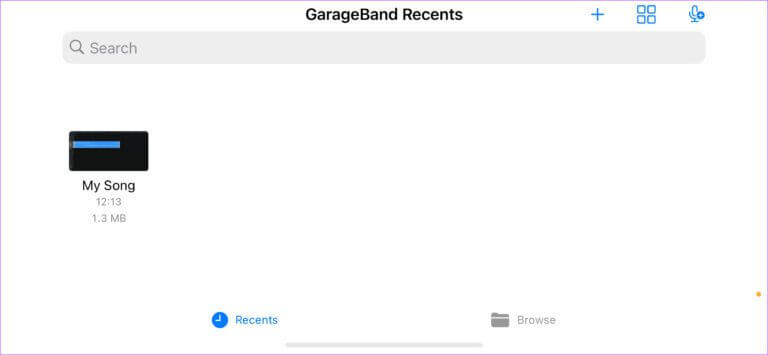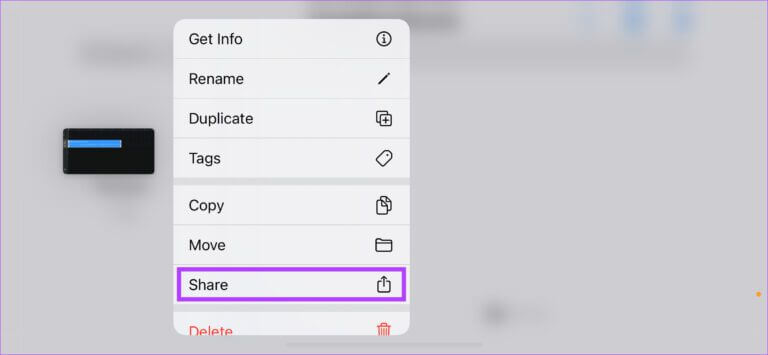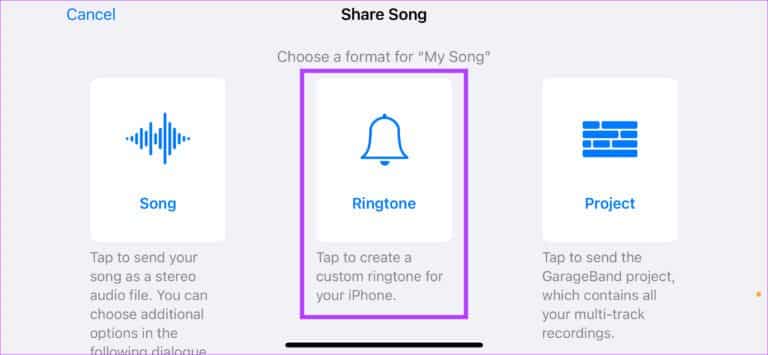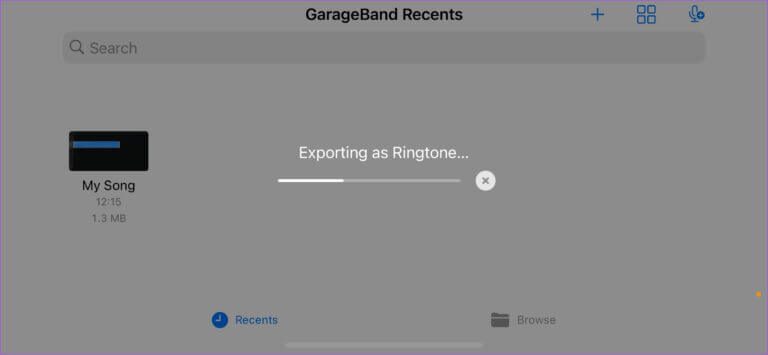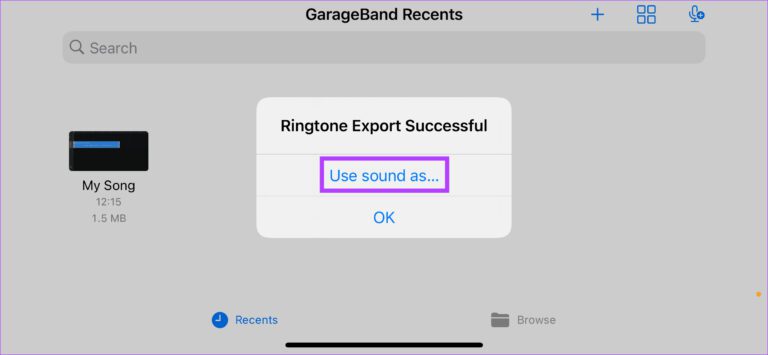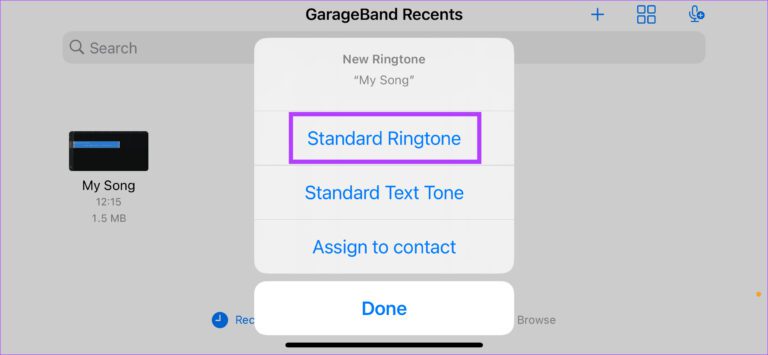So stellen Sie WhatsApp-Audio als Klingelton auf dem iPhone ein
WhatsApp hat sich zu einer der beliebtesten Instant-Messaging-Anwendungen entwickelt. Abgesehen davon, dass es plattformübergreifend ist, gibt es viele WhatsApp-Funktionen und Tricks, die es zu einem Hit unter den Benutzern machen. Neben dem Versenden von Fotos und Videos versenden viele Menschen auch gerne Sprachnotizen. Sie können personalisierte Sprachnachrichten aufnehmen und an Kontakte senden oder sogar Audioclips von Liedern, Klingeltönen usw. Wenn Sie eine WhatsApp-Audiodatei erhalten haben, die Ihnen gefällt, möchten Sie diese wahrscheinlich als Klingelton festlegen. Es gibt jedoch keine direkte Möglichkeit, eine Audiodatei als Klingelton auf dem iPhone festzulegen, wie Sie es tun können Das gleiche auf Android. Glücklicherweise kann Ihnen eine einfache Lösung helfen, WhatsApp-Audio als Klingelton auf Ihrem iPhone festzulegen.
Welche Arten von Audiodateien können als Klingelton eingestellt werden?
Von Sprachnotizen bis hin zu normalen Audiodateien wie Liedern können Sie jede Audiodatei, die Sie auf WhatsApp erhalten, als Ihren Klingelton festlegen. Wenn Sie eine Audiodatei eines langen Songs erhalten, können Sie sogar einen bestimmten Abschnitt auswählen und als Klingelton festlegen.
So legen Sie eine Audiodatei von WHATSAPP als Klingelton auf Ihrem iPhone fest
Bevor Sie eine Audiodatei als Klingelton festlegen, müssen Sie die Audiodatei zunächst auf Ihrem iPhone speichern. Sie können eine Audiodatei nicht direkt von WhatsApp aus als Klingelton festlegen. So speichern Sie eine Audiodatei, die Sie auf Ihrem iPhone-Speicher erhalten.
Speichern Sie WhatsApp-Audio auf Ihrem iPhone
Schritt 1: einschalten WhatsApp-App Und öffnen Sie den Chat, in dem Sie ihn erhalten haben WhatsApp-Stimme.
Schritt 2: drücken und halten Audiodatei bis du siehst Zusätzliche Optionen.
3: Klicke auf Weiterleitungsoption.
Schritt 4: wird jetzt sein Wählen Sie die Audiodatei aus. Klicke auf Teilen-Symbol in der unteren rechten Ecke des Bildschirms.
Schritt 5: du wirst es jetzt sehen صفحة iOS-Freigabe Popup auf dem Bildschirm. Lokalisieren In Dateien speichern في Optionsmenü.
6: wird Öffnen Dateien-App Jetzt können Sie den gewünschten Ort auswählen Audio speichern drin. auswählen iPhone Bergwerk.
Schritt 7: Sie sehen nun eine Liste mit Ordnern auf Ihrem iPhone. Du darfst Wählen Sie einen beliebigen Ordner Von hier aus speichern wir das Audio jedoch einfach im Download-Ordner.
Schritt 8: Klicken Sie auf den gewünschten Ordner Audio speichern hinein und auswählen Option speichern in der oberen rechten Ecke.
Ihr WhatsApp-Audio ist jetzt auf Ihrem iPhone gespeichert.
Stellen Sie WhatsApp-Audio als Klingelton ein
Nachdem die Audiodatei nun auf Ihrem iPhone gespeichert ist, können Sie sie wie folgt als Klingelton festlegen.
Schritt 1: Du wirst brauchen GarageBand-App Für diese Methode auf dem iPhone vorinstalliert. Im Falle Deinstallieren Sie es Von Ihrem iPhone aus können Sie es erneut installieren App Store.
Holen Sie sich die GarageBand-App
Schritt 2: Öffnen GarageBand-App auf Ihrem iPhone und tippen Sie auf „+“-Symbol in der oberen rechten Ecke.
3: Wählen Sie ein beliebiges Werkzeug aus der Liste wie Tastatur und klicken Sie darauf.
Schritt 4: Wählen Sie im Bedienfeld „Werkzeuge“ aus Das dritte Symbol von der oberen linken Ecke.
Schritt 5: Tippen Sie nun auf das Ring-Symbol in der oberen rechten Ecke neben Einstellungen.
6: Sie sehen nun einige Standardpfadoptionen. Ignorieren und auswählen Registerkarte Dateien oben.
Schritt 7: Klicke auf Durchsuchen Sie Elemente aus der Dateien-App unteren Bildschirmrand.
Schritt 8: Idealerweise sollten Sie das WhatsApp-Audio sehen, in dem Sie gespeichert haben Abschnitt „Neueste“.. Wenn nicht, gehen Sie zu Registerkarte Durchsuchen und wählen Sie Audiodatei Von dem Ort, an dem Sie es gespeichert haben.
9: Klicke auf WhatsApp-Datei Audio, das Sie als Klingelton einstellen möchten.
Wird auftauchen WhatsApp-Stimme Jetzt als Track on Garagenband.
Schritt 10: Halten Sie die Aufnahme gedrückt und verlassen Sie sie, wenn Sie sie sehen GarageBand-Schnittstelle. Dies dient zum Importieren des Pfads in GarageBand.
Schritt 11: Lokalisieren dreifaches Symbol neben Aufnahmetaste Zum Deaktivieren des Beschleunigers.
12: يمكنك Stellen Sie die Länge des Tons ein Indem Sie darauf klicken und die weißen Lenker auf beiden Seiten des Audioclips ziehen. Drücken Sie oben auf die Wiedergabetaste, um den Audioteil zu hören.
Schritt 13: Wenn Sie mit dem Titel fertig sind, klicken Sie auf den Pfeil in der oberen linken Ecke des Bildschirms und wählen Sie Meine Songs.
Der Audioclip wird nun als Song auf Ihrem iPhone gespeichert.
Schritt 14: Halten Sie den Song gedrückt, bis Sie sehen Zusätzliche Optionen. Lokalisieren Teilen.
15: Klicke auf Klingelton-Option In der Mitte.
Schritt 16: يمكنك Benennen Sie den Clip um Oder wählen Sie Exportieren.
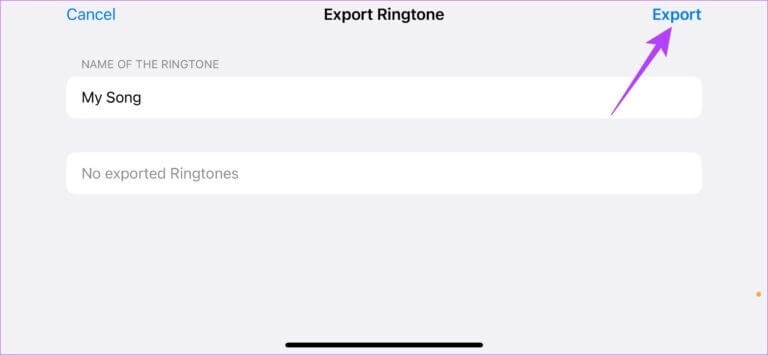
Schritt 17: Wenn du siehst Dialogfeld „Klingeltonexport erfolgreich“. , Lokalisieren Ton verwenden als.
18: Lokalisieren Standard-Klingelton.
Herzlichen Glückwunsch, Sie haben endlich WhatsApp-Audio als Ihren iPhone-Klingelton eingestellt.
Verwenden Sie einen beliebigen WHATSAPP-Soundtrack als Klingelton
Obwohl der Vorgang mühsam erscheinen mag, können Sie damit jeden Audioclip oder jede Sprachnotiz, die Sie auf WhatsApp erhalten, als Klingelton auf Ihrem iPhone einstellen. Wir wünschten, der Prozess wäre einfacher, aber die geschlossene Natur von iOS bedeutet, dass Sie dieser Methode folgen müssen.