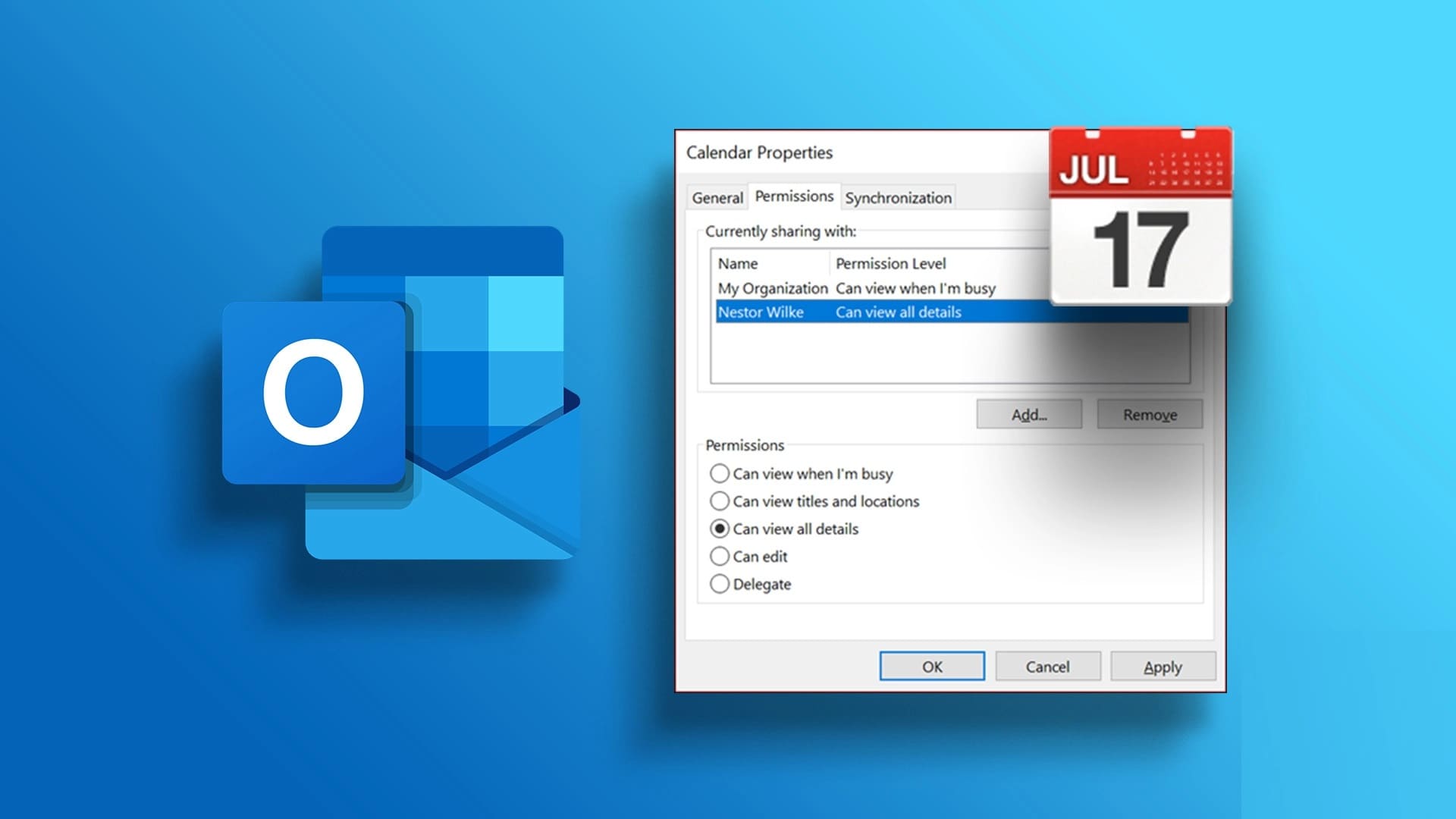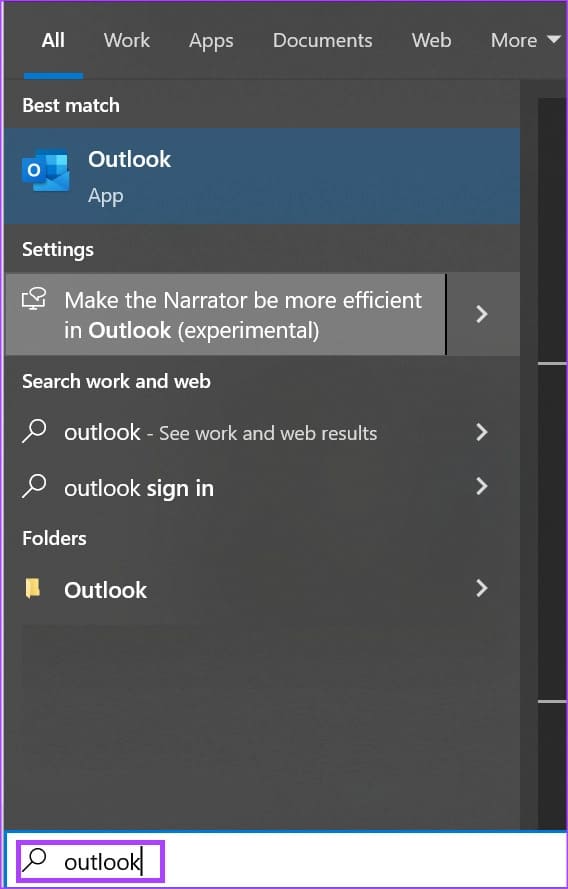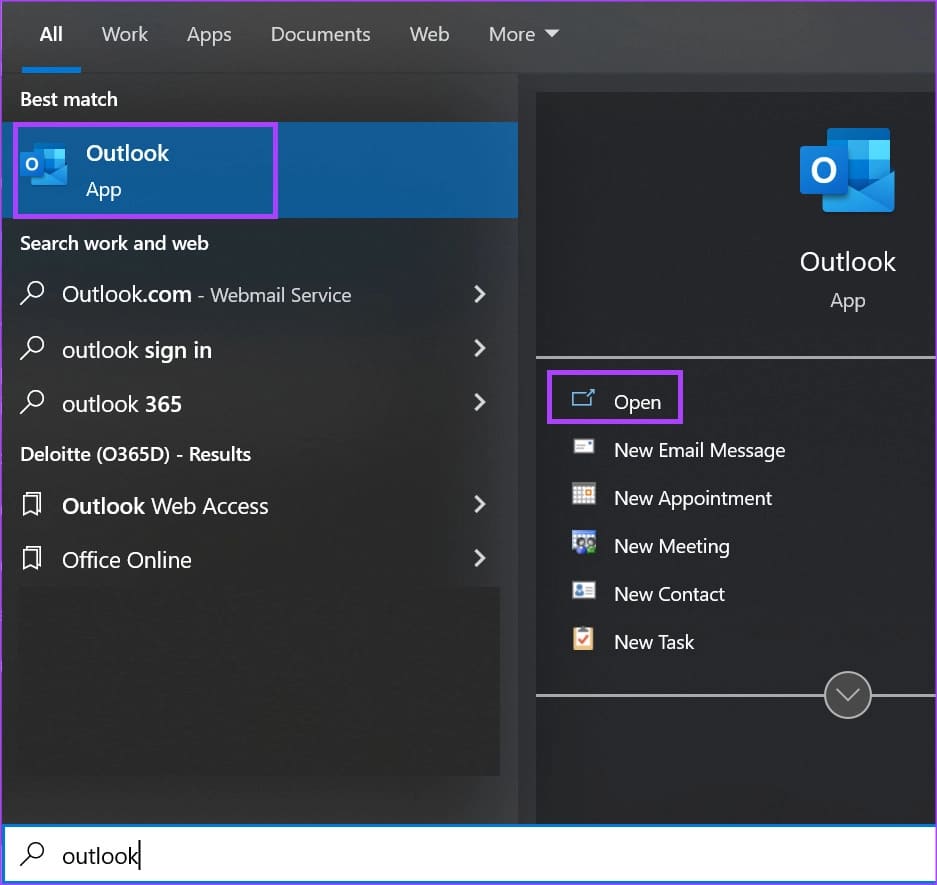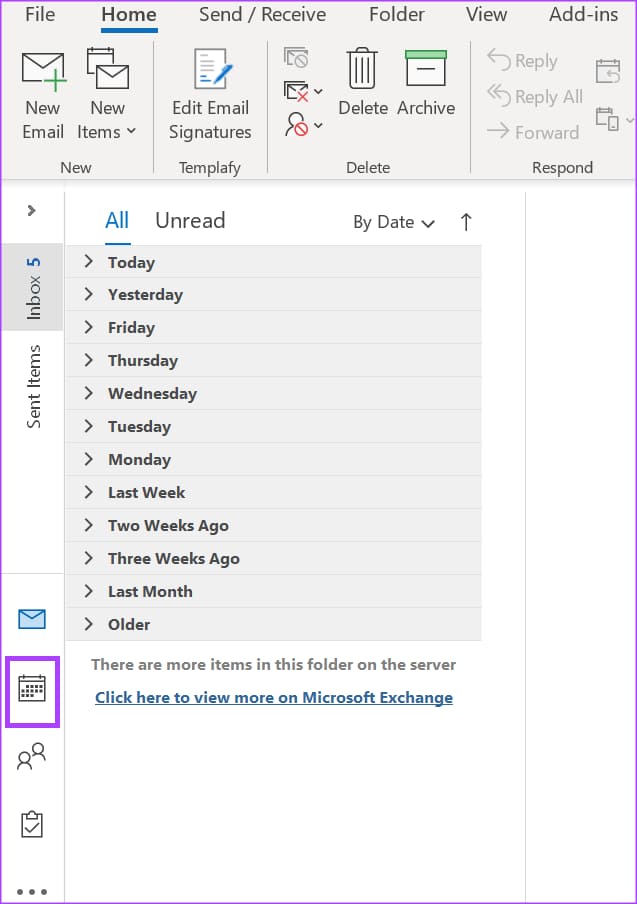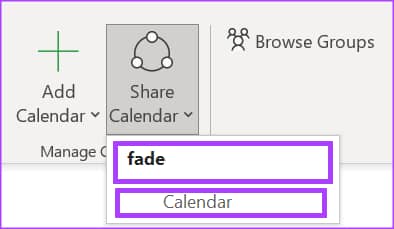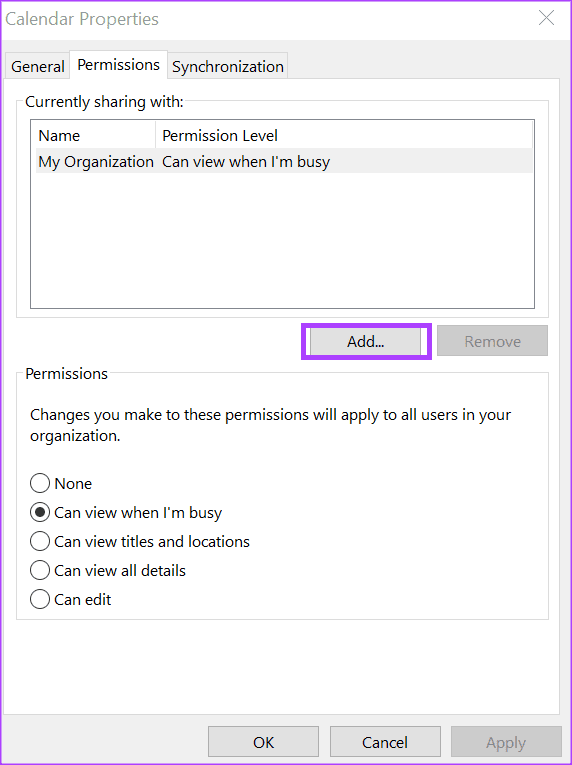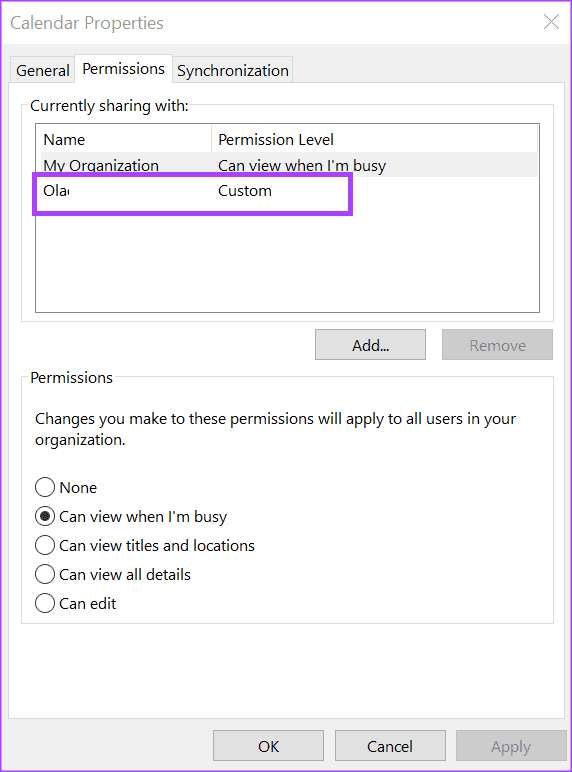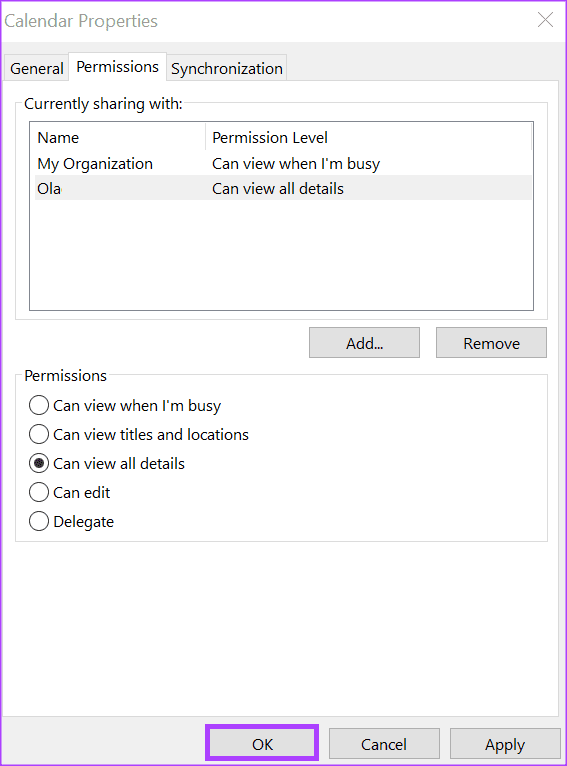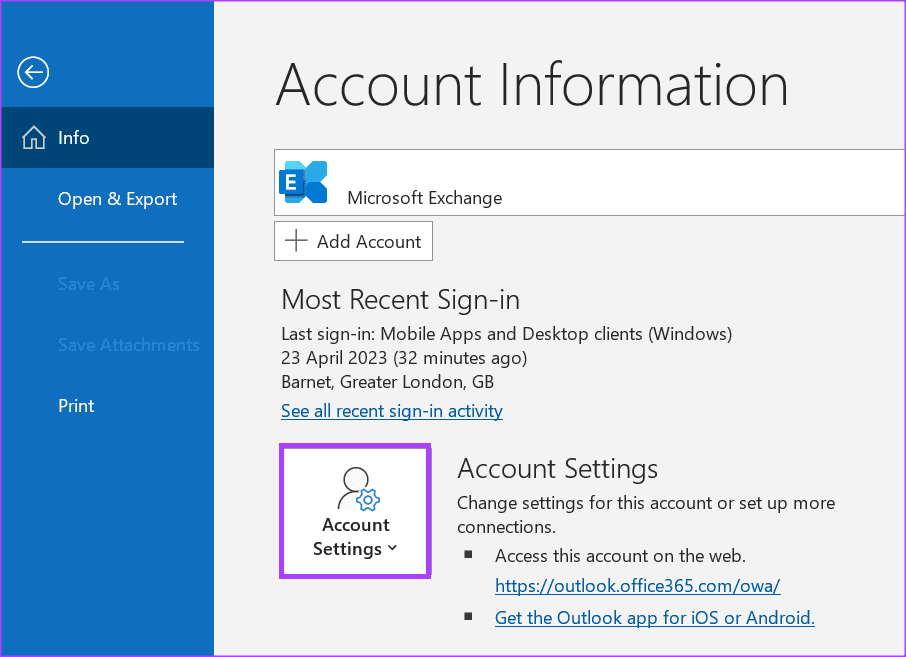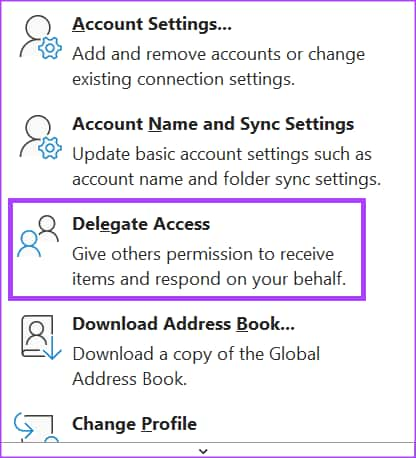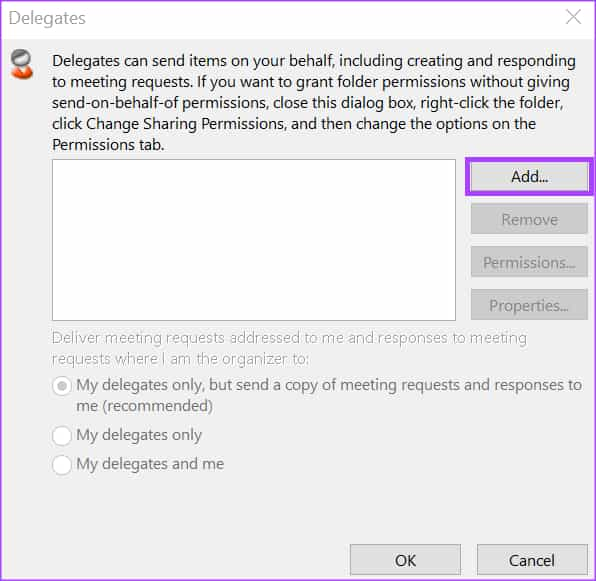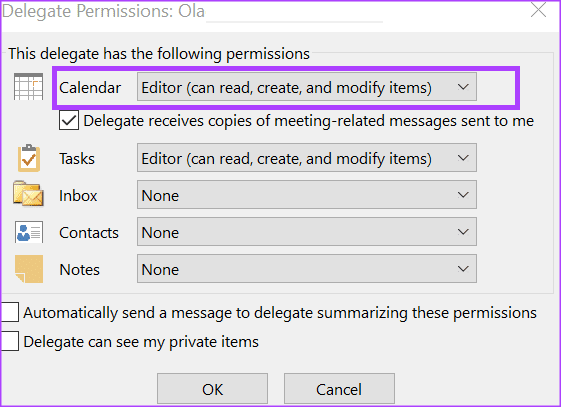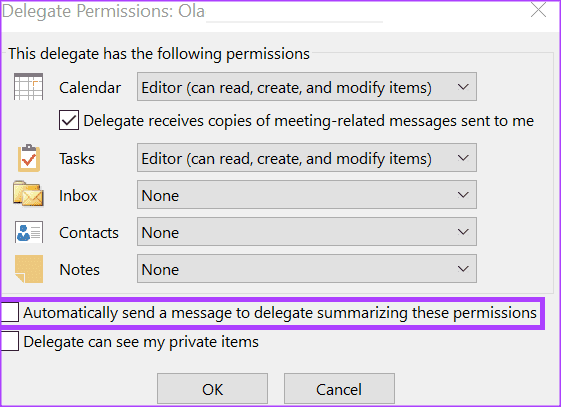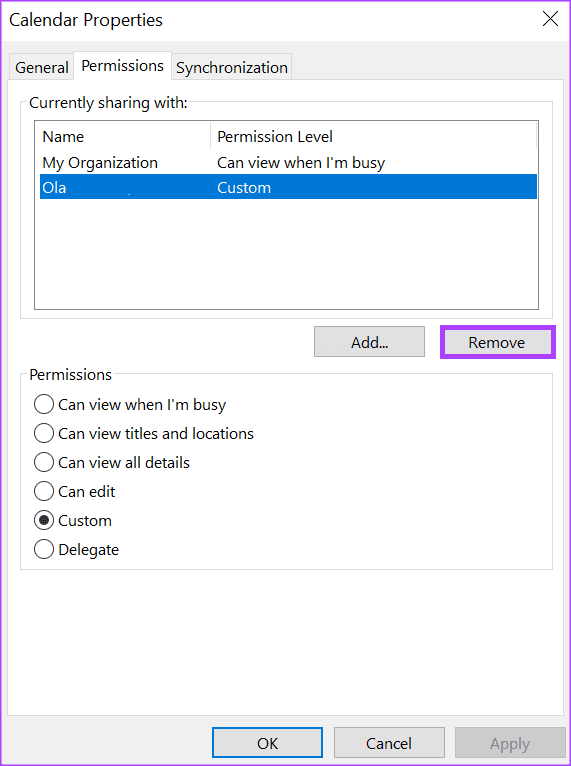So verwalten Sie Freigabeberechtigungen im Outlook-Kalender
Wenn Sie in einer Organisation arbeiten, besteht eine Wahrscheinlichkeit von 40 %, dass Ihre Organisation Microsoft Outlook zum Senden von E-Mails verwendet. Als solches haben Sie Zugriff auf eine einheitliche Kontaktliste und einen Kalender, der Ereignisse und Besprechungen anzeigt. Wenn Sie jetzt möchten, dass Personen in Ihrer Organisation sehen können, wann Sie frei oder beschäftigt sind, können Sie Ihren Kalender für sie freigeben.
Auf diese Weise sollte eine einfache Vorschau Ihres Kalenders ausreichen, um Ihnen eine Antwort zu geben, anstatt Sie ständig zu kontaktieren, um zu sehen, ob Sie beschäftigt sind. Wenn Sie auch einen persönlichen Assistenten haben, können Sie den Zugriff auf Ihren Kalender an diesen delegieren. Lesen Sie unten die Schritte zum Verwalten der Freigabeberechtigung für Ihren Microsoft Outlook-Kalender:
SO TEILEN SIE IHREN KALENDER AUS MICROSOFT OUTLOOK
Um Ihren Microsoft Outlook-Kalender freizugeben, müssen Sie über ein Microsoft 365- oder Exchange-Konto verfügen. Mit diesen Konten können Sie anderen Benutzern eine Freigabeeinladung senden, damit sie Ihren Kalender anzeigen können. So geben Sie Ihren Microsoft Outlook-Kalender frei:
Schritt 1: Drück den Knopf "Anfang" على Taskleiste Und tippe Outlook um nach der Anwendung zu suchen.
Schritt 2: Tippen Sie in den Ergebnissen auf Microsoft Outlook-App um es zu öffnen.
Weiter zu Schritt 3: auf Seite Outlook , klicke auf das Symbol Kalender Sehen Kalendereinstellungen.
Der Schritt 4: auf mich Band , wählen Sie das Symbol aus Teilen Kalender innerhalb einer Gruppe Kalender verwalten.
Schritt 5: Wählen Sie den Kalender, den Sie freigeben möchten, aus dem Dropdown-Menü aus.
Weiter zu Schritt 6: aus dem Dialogfeld "Kalendereigenschaften" , Klicken "Zusatz" um Ihr Adressbuch einzuschalten.
Schritt 7: من Adressbuch , wählen Sie oder Geben Sie die E-Mail-Adresse ein für den Benutzer, für den Sie den Kalender freigeben möchten, und klicken Sie auf OK.
Schritt 8: im Dialogfeld "Kalendereigenschaften" , sollte der Name des Kalenderempfängers angezeigt werden. Art auswählen Berechtigungen Sie möchten mit Ihrem Kalender Folgendes haben:
- Ich kann zuschauen, wenn ich beschäftigt bin
- Adressen und Standorte können angezeigt werden
- Alle Details können eingesehen werden
- kann bearbeiten
- autorisiert
Weiter zu Schritt 9: Klicken "OK" um die Änderungen zu speichern.
Die Person, für die Sie den Kalender freigeben, erhält eine E-Mail mit der Freigabeeinladung. Alles, was sie tun müssen, ist zu klicken "Annahme" um Ihren freigegebenen Kalender in ihrer Kalenderliste anzuzeigen.
SO LÖSCHEN SIE DEN ZUGRIFF AUF IHREN MICROSOFT OUTLOOK-KALENDER
Wenn Sie eine Person in Ihrem Microsoft Outlook-Kalender zu einem Stellvertreter machen, kann diese Person Kalendereinladungen für Sie senden. Sie können auch Ihre Besprechungsanfragen lesen und beantworten. So gewähren Sie Stellvertretern Zugriff auf Ihren Kalender.
Schritt 1: Öffnen Microsoft Outlook auf deinem Computer. in Microsoft Outlook-Menüband , klicke auf die Registerkarte eine Datei.
Schritt 2: Drück den Knopf Einstellungen Das Konto auf der Seite Kontoinformationen.
Weiter zu Schritt 3: Wählen Sie aus den Dropdown-Menüoptionen aus Zugangsberechtigung.
Schritt 4: Drück den Knopf "Zusatz" in einem Dialogfeld "Delegierte" um Ihr Adressbuch zu starten.
Schritt 5: Wählen Sie im Adressbuch die E-Mail-Adresse des Benutzers aus, für den Sie den Kalender freigeben möchten, oder geben Sie sie ein, und klicken Sie auf OK.
Weiter zu Schritt 6: in einem Dialogfeld Autorisierungsberechtigungen für den angegebenen Benutzer , wählen Sie einen Typ aus Kalenderberechtigungen die der Delegierte haben soll, aus den folgenden Optionen:
- Niemand
- Referenzen (er kann die Artikel lesen)
- Autor (kann Artikel lesen und erstellen)
- Editor (kann Elemente lesen, erstellen und ändern)
Schritt 7: Um eine Nachricht zu senden, die den Stellvertreter über die geänderten Berechtigungen informiert, aktivieren Sie das Kontrollkästchen Automatisch eine Nachricht an den Stellvertreter senden, um diese zusammenzufassen. Berechtigungen.“
Schritt 8: Klicken "OK" Schließt das Dialogfeld, nachdem Sie Ihre Berechtigungen angegeben haben.
SO BEENDEN SIE DIE FREIGABE IHRES KALENDERS VON MICROSOFT OUTLOOK
Wenn Sie keinen Zugriff mehr gewähren möchten Kalender Ihre für andere, Sie können aufhören Teilt es. So geht's:
Schritt 1: auf Seite Outlook , klicke auf das Symbol Kalender Sehen Kalendereinstellungen.
Schritt 2: Wählen Sie im Menüband ein Symbol aus Teilen Sie Ihren Kalender innerhalb einer Gruppe Kalender verwalten.
Weiter zu Schritt 3: Wählen Kalender die Sie die Freigabe beenden möchten, aus der Dropdown-Liste.
Schritt 4: aus dem Dialogfeld "Kalendereigenschaften" , tippen Sie auf den Namen der Person, mit der Sie Ihren Kalender nicht mehr teilen möchten.
Schritt 5: Drück den Knopf "Entfernung".
Weiter zu Schritt 6: Drück den Knopf "OK" Schließt den Dialog Neue Änderungen.
HINZUFÜGEN IHRES KALENDERS IN OUTLOOK ZUM GOOGLE-KALENDER
Wenn Sie Google Kalender verwenden, können Sie das auch Synchronisieren Sie es mit Ihrem Outlook-Kalender. So haben Sie einen umfassenden Überblick über alle anstehenden Veranstaltungen und Termine.