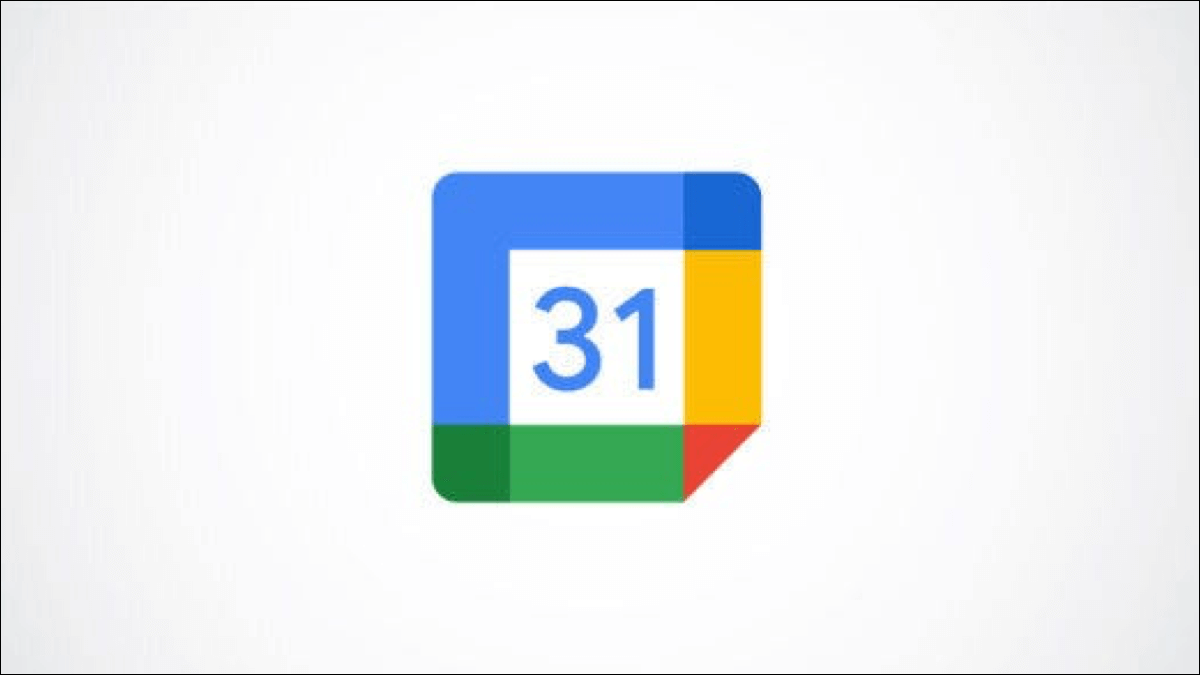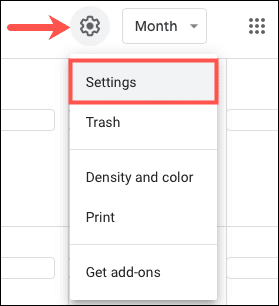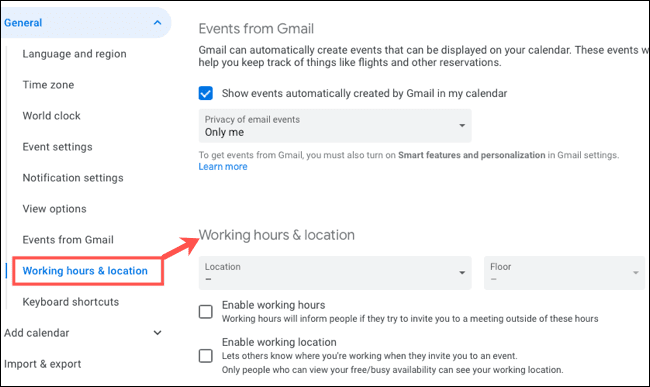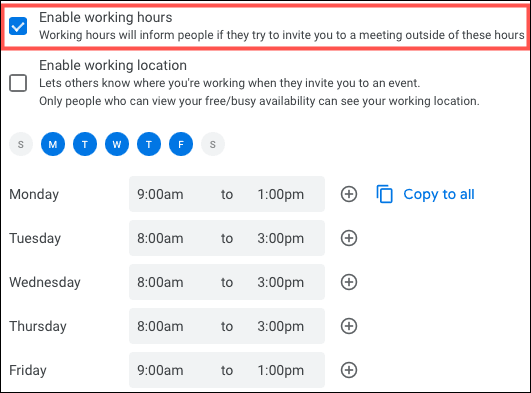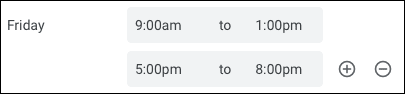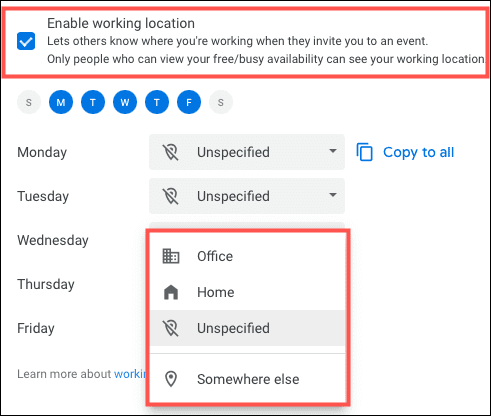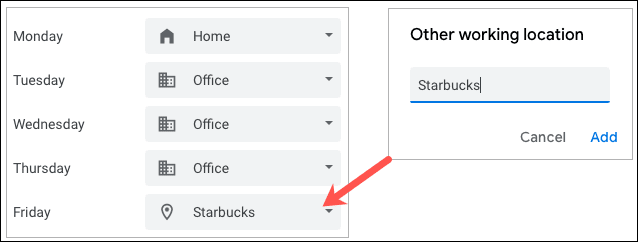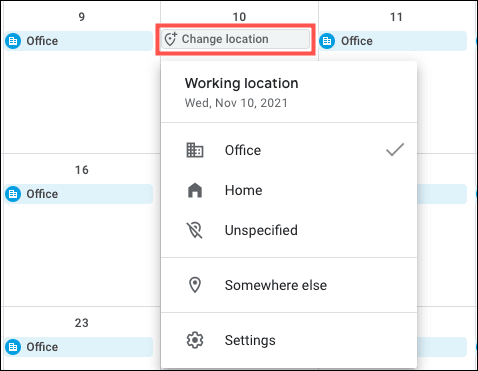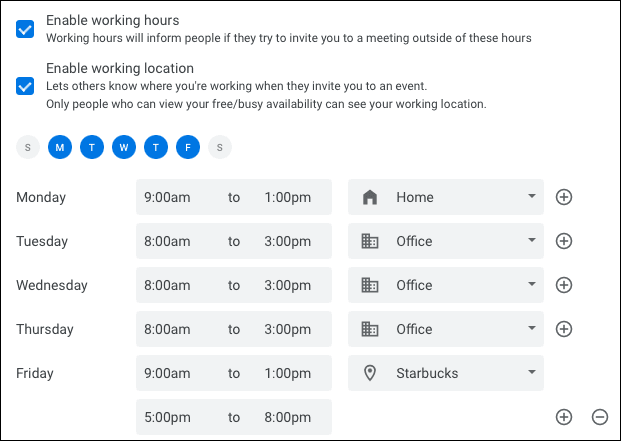So zeigen Sie Ihre Geschäftszeiten und Ihren Standort in Google Kalender an
Es ist schon schwer genug, mit unseren eigenen Zeitplänen Schritt zu halten, geschweige denn mit allen anderen Schritt zu halten. Wenn du benutzt Google Kalender Für geschäftliche Zwecke können Sie Ihre Kollegen und Ihr Team darüber informieren, wann und wo Sie arbeiten.
Hinweis: Ab September 2021 benötigen Sie einen Plan Google-Arbeitsbereich Um diese Funktion zu verwenden. Dazu gehören Business Standard, Business Plus, Enterprise Standard, Enterprise Plus, Education Plus, Nonprofits und G Suite Business.
Öffnen Sie Ihre Geschäftszeiten und Standorteinstellungen
Um zu beginnen, öffnen Sie diesen Abschnitt in die Einstellungen. Also, geh zu Google Kalender im Web und loggen Sie sich ein. Klicken Sie oben rechts auf das Zahnradsymbol und wählen Sie „die Einstellungen".
Erweitern Sie oben rechts Allgemein und wählen Sie "Öffnungszeiten und Standort".
Legen Sie Ihre Arbeitszeiten in Google Kalender fest
Klicken Sie auf das Kontrollkästchen neben Arbeitszeiten aktivieren. Klicken Sie dann unten auf jeden Wochentag, an dem Sie arbeiten möchten.
Geben Sie als Nächstes die Start- und Endzeit für jeden dieser Tage ein. Sie können den Link In alle kopieren verwenden, wenn Sie für jeden Tag dieselben Geschäftszeiten verwenden möchten.
Fügen Sie eine weitere Arbeitszeit hinzu
Ein tolles Feature der Arbeitszeit ist, dass Sie zusätzliche Arbeitszeiten für einen Tag einrichten können. Wenn Sie also morgens ein paar Stunden und abends noch ein paar Stunden arbeiten, können Sie das einrichten.
Klicken Sie auf das Pluszeichen (+) rechts neben dem Tag, um einen anderen Zeitraum anzuzeigen.
Legen Sie die Start- und Endzeiten für diesen Zeitraum fest. Sie können beliebig viele Zeiträume für einen Tag hinzufügen, verwenden Sie einfach das Pluszeichen, um Mehr einzurichten.
Wenn Sie einen eintägigen Zeitraum entfernen möchten, klicken Sie einfach auf das Minuszeichen rechts daneben.
Suchen Sie Ihr Unternehmen in Google Kalender
Genauso einfach können Sie für jeden Wochentag, an dem Sie arbeiten, eine Site einrichten. Aktivieren Sie das Kontrollkästchen Jobstandort aktivieren im gleichen Bereich der Einstellungen.
Klicken Sie dann unten auf jeden Wochentag, an dem Sie arbeiten möchten. Wählen Sie als Nächstes einen Standort für jeden Tag aus der Dropdown-Liste aus.
Wenn du wählstAnderswo" Im Popup-Fenster können Sie eine benutzerdefinierte Site eingeben. Dies ist praktisch für einzigartige Gelegenheiten, wenn Sie in einem Café, im Haus Ihres Mannes oder auf Geschäftsreise arbeiten.
Ändern Sie Ihren Standort im Kalender
Wenn Sie den Standort hinzufügen, an dem Sie arbeiten, wird er in Ihrem Google-Kalender angezeigt. Der Ort wird in allen Kalenderansichten mit Ausnahme des Jahres unter oder neben dem Datum angezeigt.
Wenn Sie beispielsweise für einen Tag den Standort wechseln müssen, vielleicht eines Tages von zu Hause statt vom Büro aus arbeiten, ist das ganz einfach. Bewegen Sie den Mauszeiger über den Standort und es wird "Standort ändern" angezeigt. Klicken Sie auf und wählen Sie den neuen Ort für diesen Tag aus.
Verwenden Sie sowohl Geschäftszeiten als auch Standort
Wie bereits erwähnt, können Sie sowohl Geschäftszeiten als auch Standort oder das eine oder andere verwenden. Um beide zu verwenden, markieren Sie einfach die beiden Kästchen, um sie zu aktivieren. Sie können dann die Tage, Stunden, Zeiträume und Orte für die Tage nach Bedarf anpassen.
Halten Sie alle auf dem Laufenden, damit Ihr Team bei einem Meeting, einer Einzelsitzung oder einer Brainstorming-Sitzung weiß, ob Sie verfügbar sind oder eine andere Zeit besser ist.