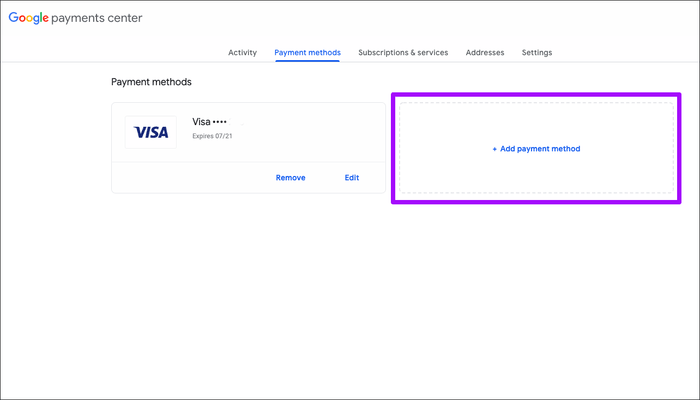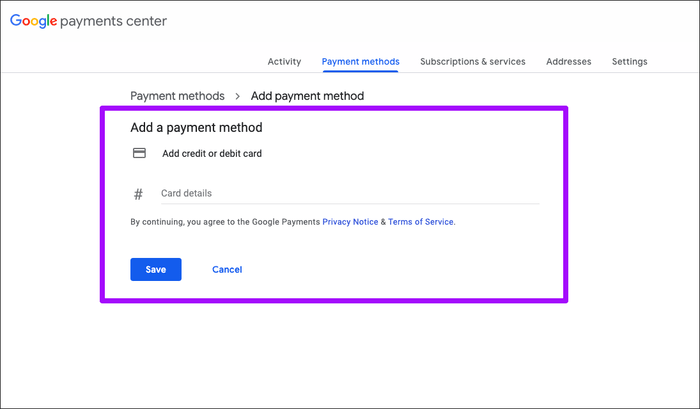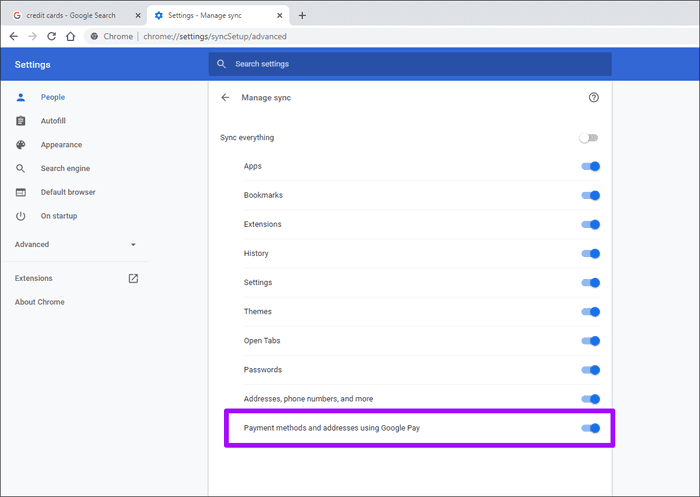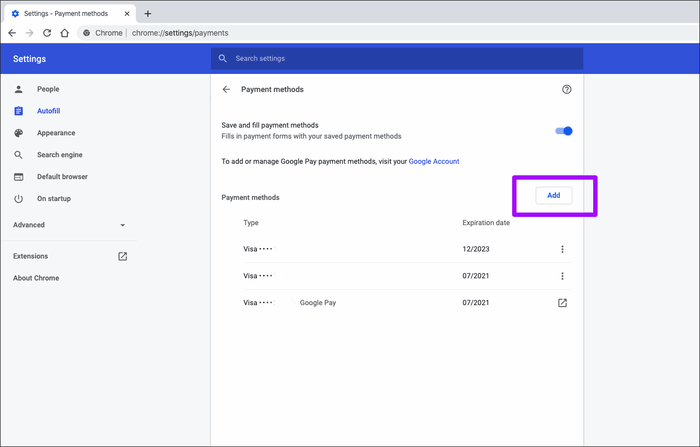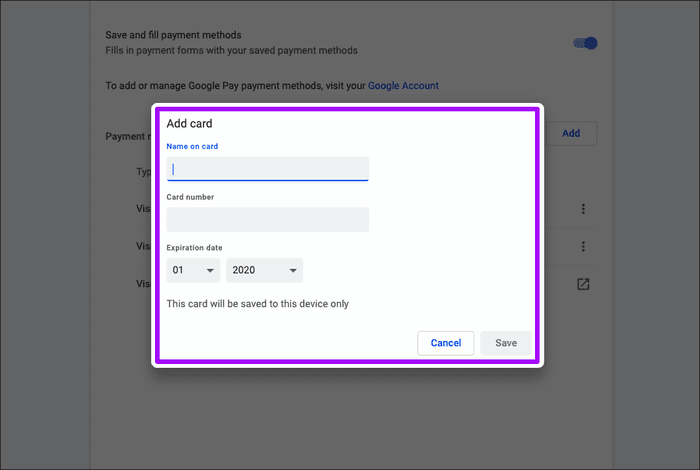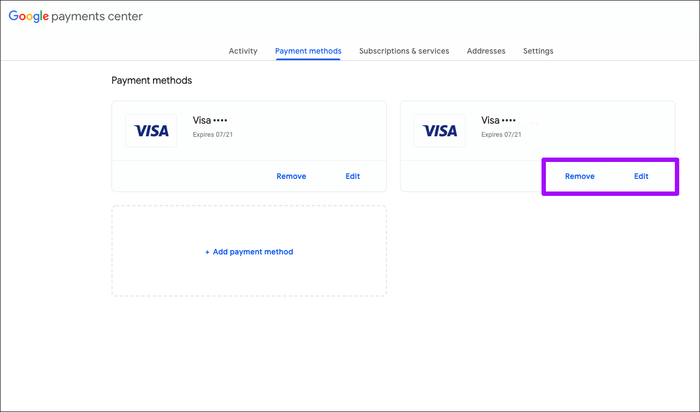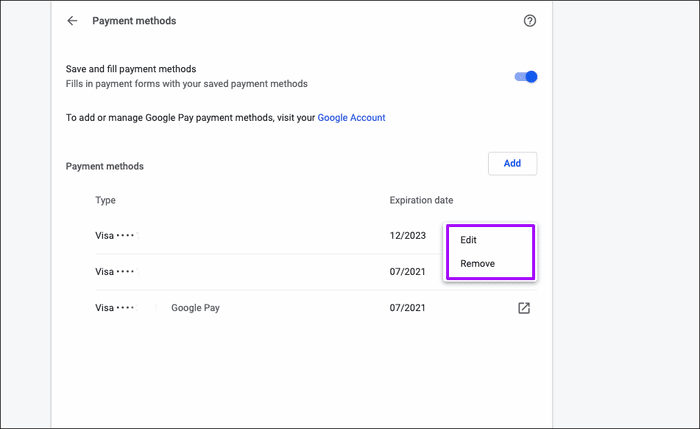So fügen Sie Kreditkarten- und andere Zahlungsinformationen in Chrome hinzu oder löschen sie
lässt dich Google Chrome Speichern Sie normalerweise Ihre Kredit- oder Debitkartendaten, wenn Sie ein Online-Formular hinzufügen. Diese kleinen Aufforderungen sind jedoch allzu leicht zu übersehen. Darüber hinaus lässt Chrome möglicherweise nicht immer zu, ob Sie Ihre Informationen online oder offline speichern möchten. Es ist also nervig, darauf zu warten, dass der Browser Sie auffordert, Ihre Kartendaten zu speichern
Aber keine Sorge – Sie können Ihre Kreditkarteninformationen jederzeit selbst direkt hinterlegen. Auf diese Weise haben Sie die vollständige Kontrolle darüber, was zwischen Ihren Geräten synchronisiert wird und was Sie lokal verwenden können. Darüber hinaus können Sie alte Zahlungsmethoden ganz einfach ändern oder entfernen. Sehen wir uns also ohne weiteres an, wie das alles im Detail geht.
Kreditkarten hinzufügen Chrome
Chrome bietet zwei Möglichkeiten zum Speichern von Kreditkarteninformationen. Sie können Ihre Kartendaten zu Google Pay hinzufügen, wodurch sie in Chrome auf allen Ihren Geräten verfügbar sind, solange Sie mit einem Google-Konto im Browser angemeldet sind. Oder Sie können Ihre Kreditkarten lokal speichern, was bedeutet, dass Sie nur von dem Gerät aus darauf zugreifen können, von dem Sie sie ursprünglich hinzugefügt haben.
Kreditkarten in Google Pay speichern und mit Chrome synchronisieren
Das Hinzufügen Ihrer Kreditkarteninformationen zu Google Pay ist unglaublich nützlich, wenn Sie möchten Synchronisation Ihre Karten auf allen Geräten. Rufen Sie zunächst das Webportal von . auf Google-Zahlungscenter Verwenden von Chrome auf Ihrem Desktop-, Android- oder iOS-Gerät.
Wechseln Sie im Google Payments Center zur Registerkarte Zahlungsmethoden und klicken oder tippen Sie dann auf die Option "Zahlungsmethoden".Zahlungsmethode hinzufügen. Anschließend können Sie Ihre Kredit- oder Debitkartendaten eingeben. Klicken oder tippen Sie anschließend auf sparen.
Hinweis: Je nach Region können Sie Google Pay auch andere Zahlungsmethoden wie Bankkonten hinzufügen.
Ihre gespeicherten Zahlungsmethoden werden dann in Chrome angezeigt, wenn Sie auf ein Formular stoßen, in dem Sie Kreditkartendaten eingeben müssen. Sie sollten jedoch die Option zum Synchronisieren haben.“Zahlungsmethoden und Adressen mit Google Payin Chrome, um Ihre Kreditkartendaten auf allen Ihren Geräten verfügbar zu machen.
Wenn es deaktiviert ist, gehen Sie zu Chrome-Einstellungen > Synchronisierung und Google-Dienste > Synchronisierung verwalten, um sie wieder zu aktivieren.
Kreditkarten lokal in Chrome speichern
Wenn Sie Chrome nicht auf mehreren Geräten verwenden oder Ihre Karten nicht online in Google Pay speichern möchten, sollten Sie sie speichern und auf demselben Gerät aufbewahren.
Um Ihre Kredit- oder Debitkartendetails lokal hinzuzufügen und zu speichern, klicken oder tippen Sie auf Zahlungsarten في Chrome-Einstellungen Auf Ihrem Desktop- oder Android-Gerät.
Klicken Sie auf Option „Karte hinzufügen oder hinzufügen, füge deine Zahlungsdetails hinzu und klicke oder tippe dann aufsparen. werde vorschlagen Chrome Buchen Sie Ihre Kreditkarten, wenn Sie auf ein Online-Zahlungsformular stoßen. Wenn Sie die Kartendetails auch in Google Pay gespeichert haben, sehen Sie alle Vorschläge im selben Menü.
Unter iOS bietet Chrome keine einfache Option, mit der Sie Kreditkartendaten lokal speichern können. Als Übergangslösung können Sie abschalten Chrome-Synchronisierung aktivieren (Chrome-Einstellungen > Synchronisierung und Google-Dienste > Synchronisieren Sie Ihre Chrome-Daten), füllen Sie die Details in einem tatsächlichen Online-Formular aus und speichern Sie die Details, wenn Sie dazu aufgefordert werden. Es sollte den Browser zwingen, Informationen auf dem Gerät selbst zu speichern.
Kreditkarten in Chrome bearbeiten oder löschen
Veraltete Kreditkartendetails, redundante Informationen und doppelte Einträge geben Ihnen genügend Gründe, Ihre gespeicherten Kreditkarteninformationen zu bearbeiten oder zu löschen. Der Vorgang hängt davon ab, wo die Kartendetails gespeichert sind – Google Pay oder offline in Chrome selbst.
Kreditkarten in Google Pay bearbeiten/löschen
Um in Google Pay gespeicherte Kreditkarteninformationen zu ändern oder zu löschen, gehen Sie zu Google-Zahlungscenter. Klicken Sie dort einfach auf Bearbeiten oder Entfernen, um Ihre Kredit- oder Debitkarten zu bearbeiten oder zu löschen.
Hinweis: Einige Zahlungsdetails (z. B. Kartennummern) können nicht geändert werden. In diesem Fall sollten Sie die Zahlungsmethode löschen und neu hinzufügen.
Lokal gespeicherte Kreditkarten bearbeiten / löschen
Um lokal gespeicherte Kartendetails zu bearbeiten oder zu löschen, gehen Sie zum Bereich Zahlungsmethoden unter Chrome-Einstellungen. Lokal gespeicherte Zahlungsinformationen enthalten kein „“-Tag.Google-Pay“ , was die Identifizierung erleichtert.
Klicken Sie auf Desktop-Geräten auf Drei-Punkte-Symbol neben aufgeführt التفاصيل , dann tippe auf Bearbeiten oder entfernen wie es Dir gefällt. Tippen Sie auf Android einfach auf Eingang , und dann kannst du entweder Änderung Informationen oder ENTFERNT. Unter iOS können Sie entweder auf einen Eintrag tippen, um ihn zu bearbeiten, oder nach links wischen, wenn Sie ihn löschen möchten.
Hinweis: Wenn Sie versuchen, in Google Pay gespeicherte Kreditkarten über den Bildschirm Zahlungsmethoden in Chrome zu bearbeiten, werden Sie zum Google Payments Center weitergeleitet.
Es ist Zeit zum Shoppen
Chromes Fähigkeit, Kredit- und Debitkarten automatisch auszufüllen, ist unglaublich nützlich und spart viel Zeit, wenn Sie regelmäßig online einkaufen. Daher ist es für ein reibungsloses Erlebnis unerlässlich, Ihre Zahlungsdetails auf dem neuesten Stand zu halten und gleichzeitig alte Informationen zu entfernen. Wägen Sie einfach die Vor- und Nachteile ab, Ihre Karten online oder offline zu halten, und Sie sollten startklar sein.