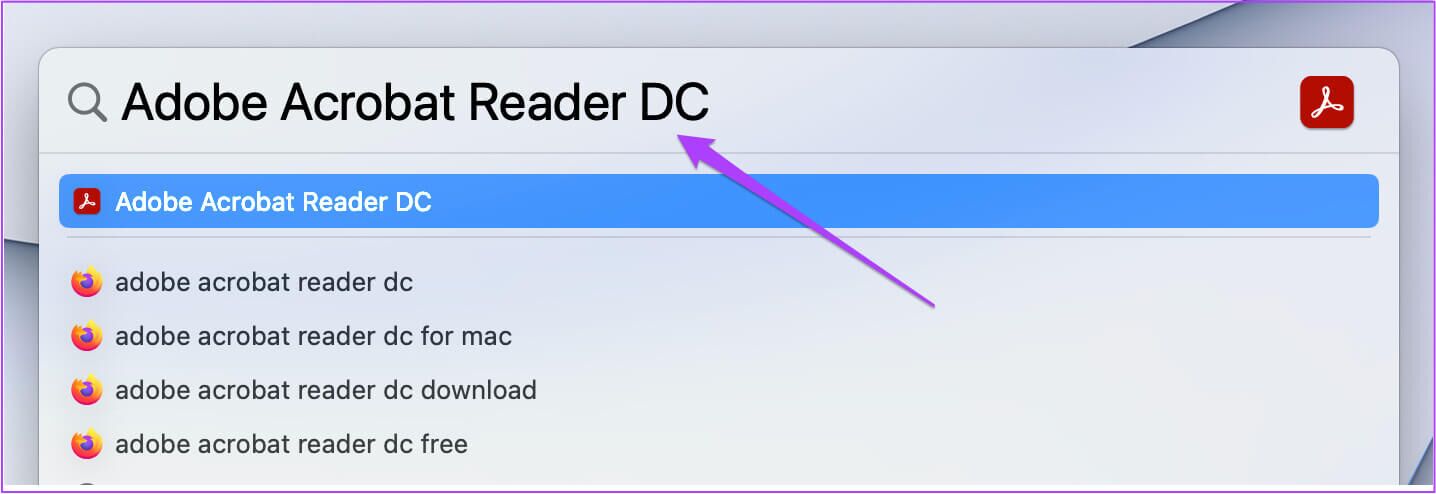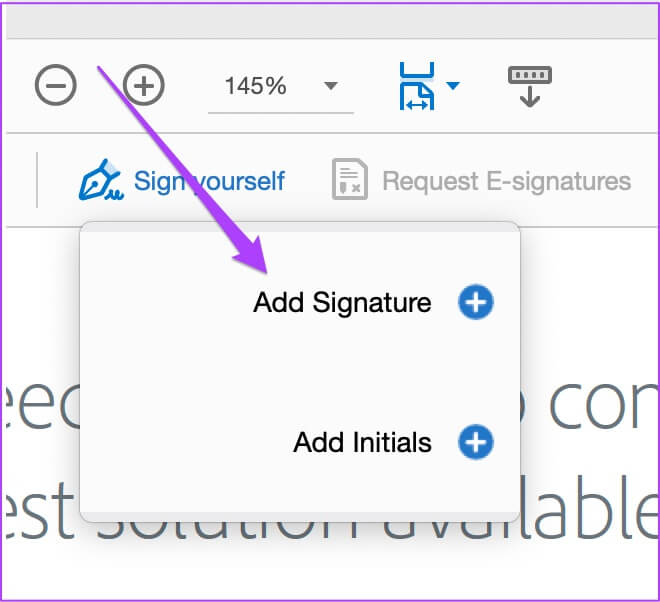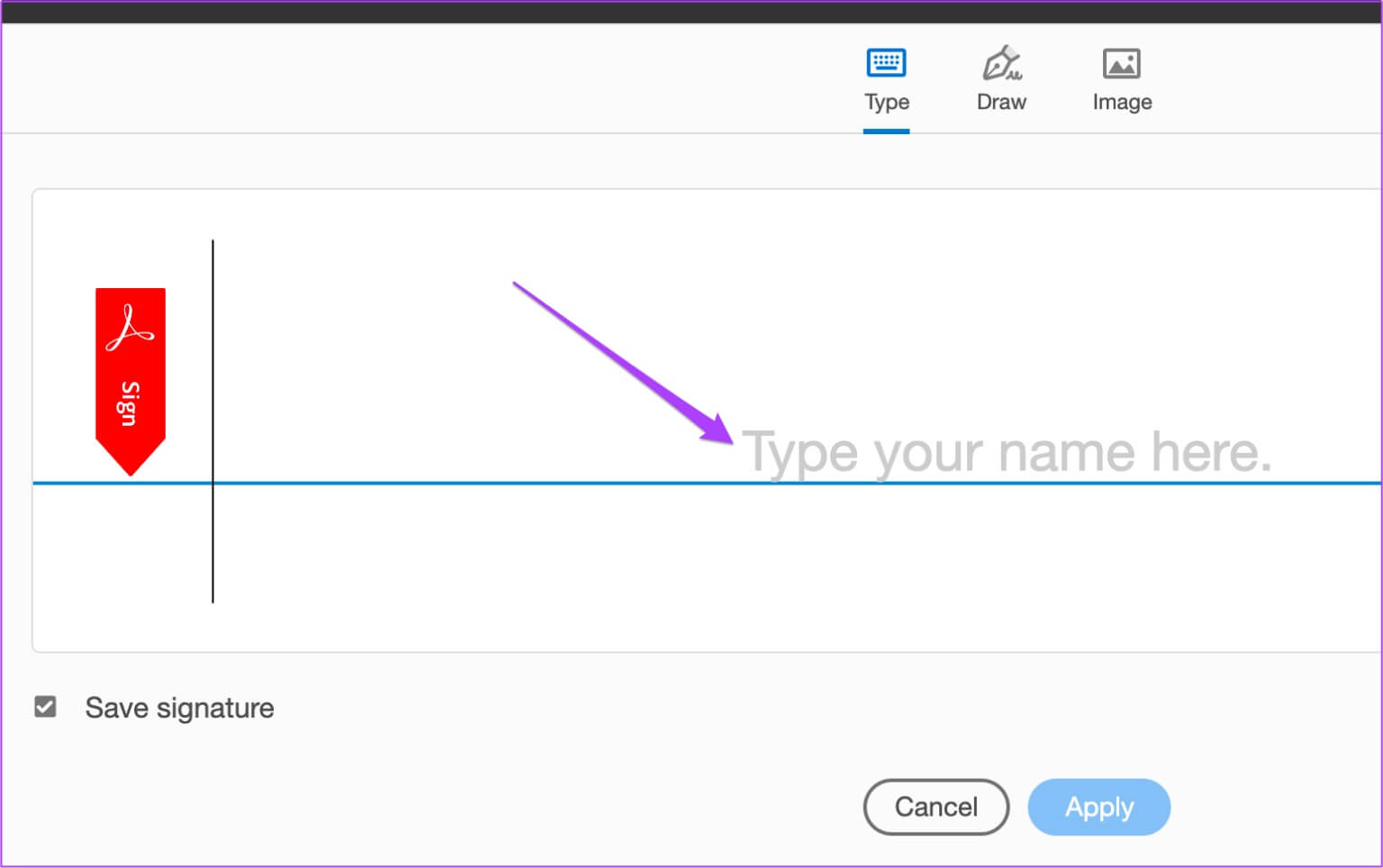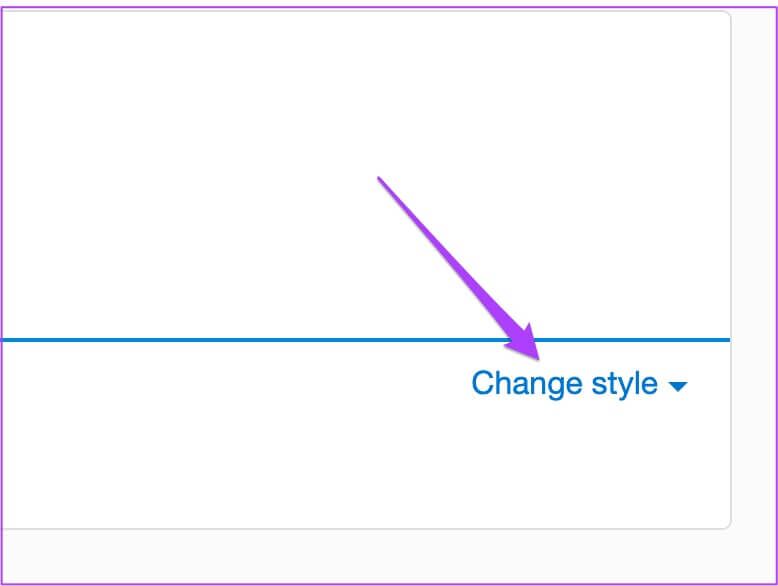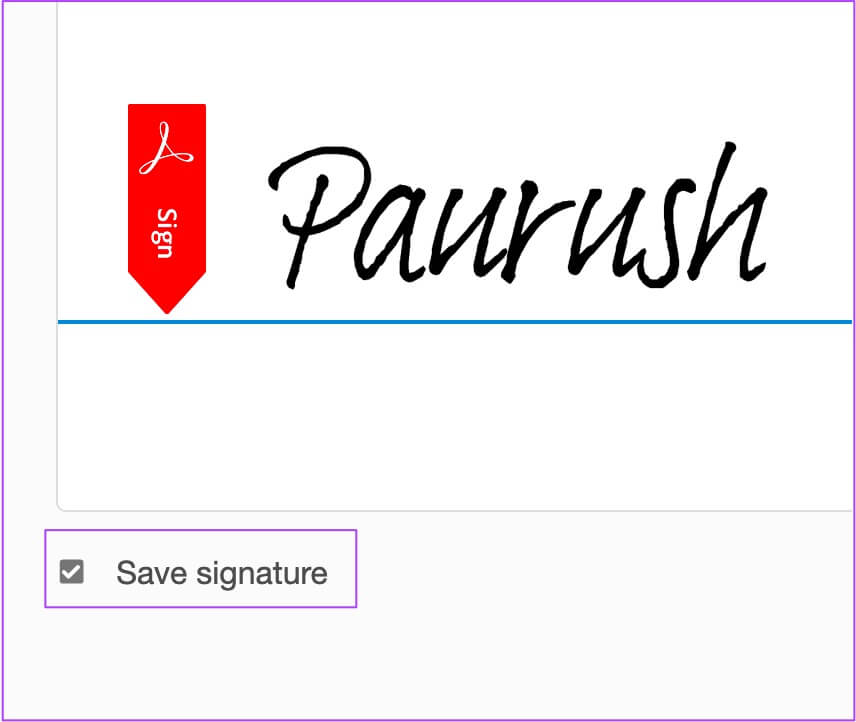So signieren Sie PDFs in Adobe Acrobat Reader auf iPhone und Mac
Bereiten Adobe Acrobat Reader Eine der ältesten Quellen zum Öffnen von Dateien PDF. Seit ihrer Einführung hat die App mehrere Updates erhalten, um sie beim Anzeigen und Bearbeiten von PDF-Dateien zuverlässiger zu machen. Darauf verlassen sich viele Apple-Nutzer Adobe Acrobat Reader zum Öffnen von PDF-Dateien Anstatt den Standardbrowser oder die Vorschau-App zu verwenden. Vielleicht möchten Sie PDFs von wichtigen Dokumenten, Verträgen, Rechnungen, Rechnungen usw. erstellen. Möglicherweise müssen Sie eine Signatur hinzufügen, um sicherzustellen, dass sie korrekt ist. Adobe Acrobat Reader erleichtert dies. Dieser Beitrag zeigt Ihnen, wie Sie PDF-Dateien in Adobe Acrobat Reader auf iPhone und Mac signieren.
Nehmen Sie ein PDF in ADOBE ACROBAT READER auf iPhone und iPad auf
Es ist eine einmalige Vorbereitung, bevor Sie beginnen PDF-Dokumente signieren Mit Adobe Acrobat Reader auf Ihrem iPhone und iPad. Mit den offiziellen Adobe Acrobat Reader-Apps können Sie PDFs unterwegs schnell öffnen, bearbeiten und teilen. Sie können die Funktion „PDF signieren“ auf Ihrem iPhone oder iPad verwenden, wann immer Sie ein PDF-Dokument schnell signieren und teilen müssen.
Bevor Sie mit den Schritten beginnen, vergewissern Sie sich bitte, dass Sie die neueste Version der Adobe Acrobat Reader-App auf Ihrem iPhone oder iPad verwenden.
Laden Sie Adobe Acrobat Reader für iPhone herunter
Laden Sie Adobe Acrobat Reader für iPad herunter
Folge diesen Schritten.
Schritt 1: Öffnen Adobe Acrobat Reader-App auf Ihrem iPhone oder iPad.
Schritt 2: Öffnen PDF Datei die Sie unterschreiben müssen.
3: بعد Datei öffnen , Klicke auf blaues Stiftsymbol unten rechts.
Schritt 4: Klicke auf Ausfüllen & unterschreiben.
Schritt 5: Klicke auf Bleistiftsymbol Unten rechts, um Ihre Unterschrift hinzuzufügen.
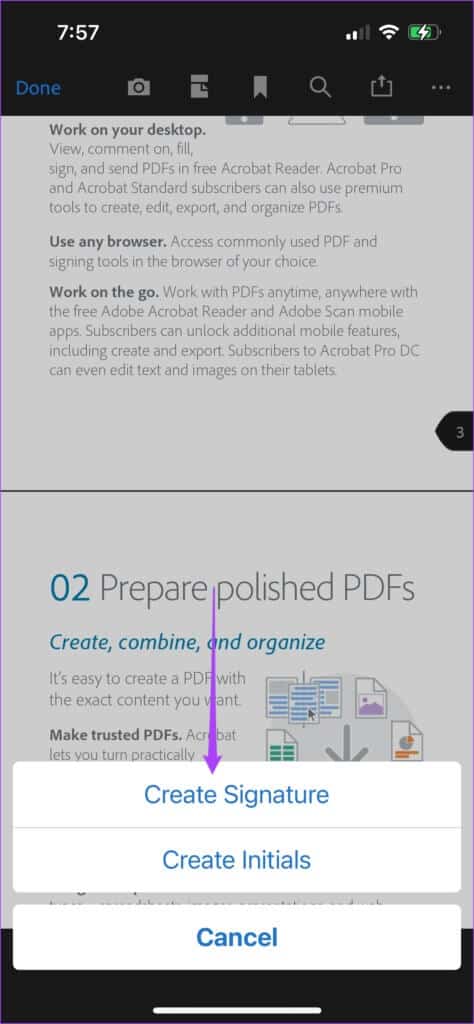
Schritt 7: bestehen deine Finger Zeichnen Sie Ihre Unterschrift in das dafür vorgesehene Feld.
Wenn Sie eine PNG-Datei Ihrer Unterschrift speichern oder auf ein Bild Ihrer Unterschrift klicken möchten, können Sie auswählen Signaturoptionen.
Du kannst wählen Speichern Sie diese neue Signatur auf Ihrem iPhone oder iPad. Aktivieren oder deaktivieren Sie den Schalter unten links nach Ihrer Wahl.
Schritt 8: Nachdem Sie Ihre Unterschrift gezeichnet haben, drücken Sie Fertig um es zu retten.
9: Klicke auf das Dokument So fügen Sie Ihre Signatur zu Ihrem PDF hinzu.
Schritt 10: Sie können jetzt wählen Ändern Sie die Größe Ihrer Signatur und seine Farbe ändern.
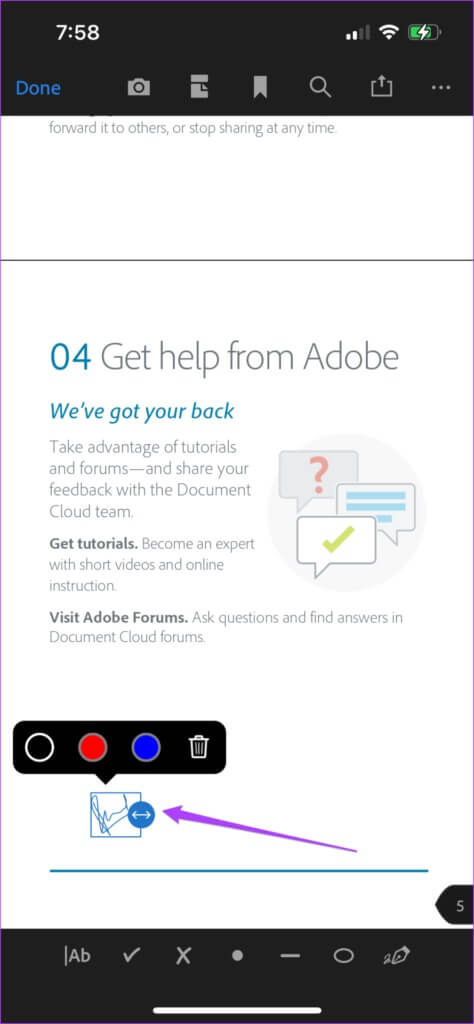
 BONUS-TIPP: LÖSCHEN SIE DIE IN ADOBE ACROBAT READER GESPEICHERTE SIGNATUR
BONUS-TIPP: LÖSCHEN SIE DIE IN ADOBE ACROBAT READER GESPEICHERTE SIGNATUR
Befolgen Sie diese Schritte, wenn Sie Ihre gespeicherte Signatur vom iPhone und iPhone entfernen möchten. Dadurch wird nur die Signatur aus dem Adobe Acrobat Reader entfernt und nicht die bereits signierten PDF-Dateien.
Schritt 1: Öffnen Sie das Dokument in Adobe Acrobat Reader-App auf Ihrem iPhone und iPad. Klicke auf blaues Stiftsymbol Nochmal.
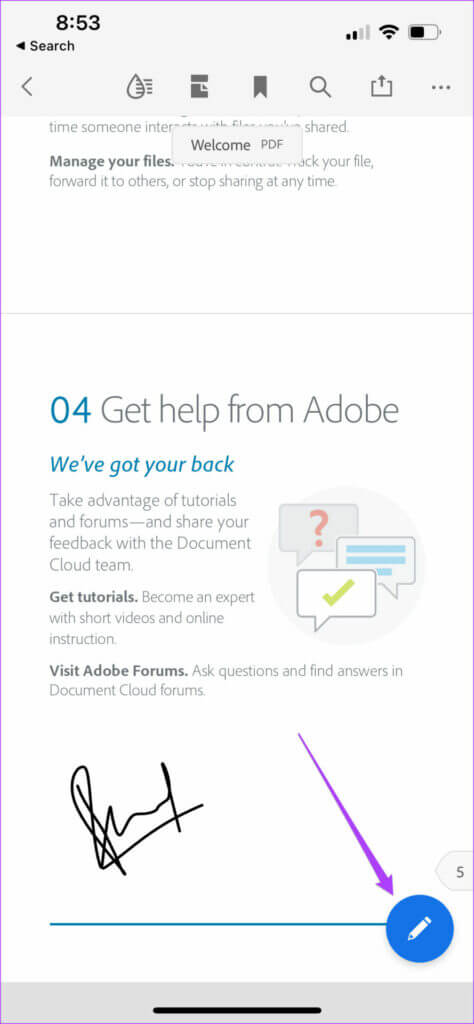
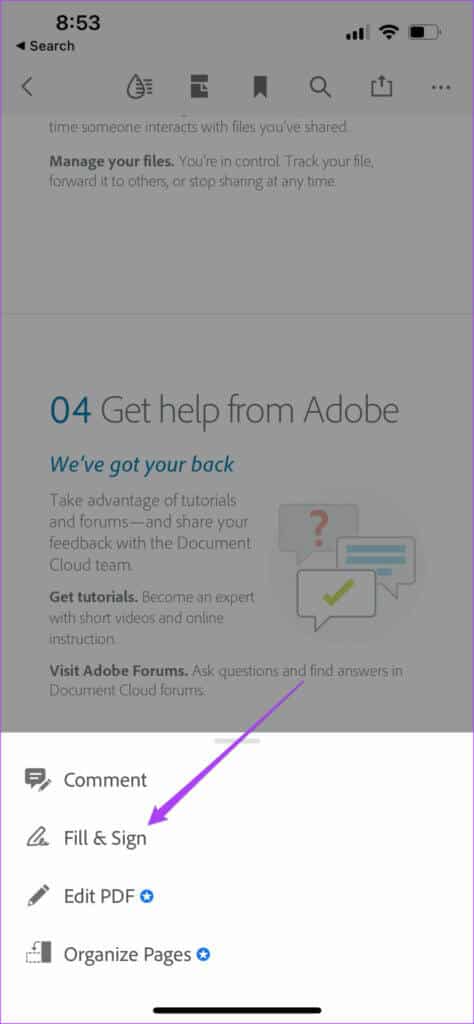
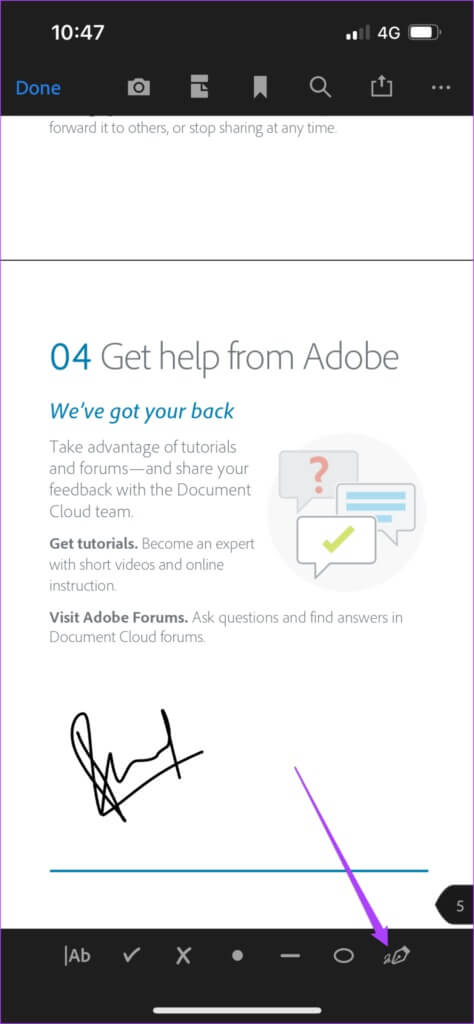
Schritt 4: Klicke auf Subtraktionssymbol es zu entfernen.
Registrieren Sie eine PDF-Datei in ADOBE ACROBAT READER auf dem MAC
Für Dokumente wie Vereinbarungen, Verträge, Rechnungen etc. ist die Erstellung einer PDF-Datei sinnvoll. Durch das Hinzufügen einer Unterschrift zu diesen Dokumenten werden sie fast wie physische Dokumente. Egal, ob Sie ein Dokument oder nur eine Hochschulaufgabe unterschreiben, die Verwendung von Adobe Acrobat Reader zum digitalen Unterschreiben macht die Dinge sehr bequem.
Adobe Acrobat Reader ist auch für Mac verfügbar und Sie benötigen kein Adobe Creative Cloud-Abonnement, um eine digitale Signatur zu erstellen.
Laden Sie Adobe Acrobat Reader für Mac herunter
Folge diesen Schritten.
Schritt 1: Klicke auf Befehl + Leertaste Zu erkennen Spotlight-Suche , Und geben Sie ein Adobe Acrobat Reader DC, Und drücke Rückkehr.
Schritt 2: Lokalisieren PDF Datei Sie können Ihre Unterschrift hinzufügen.
3: nach dem Öffnen Datei , Klicken Bleistiftsymbol in der oberen Menüleiste.
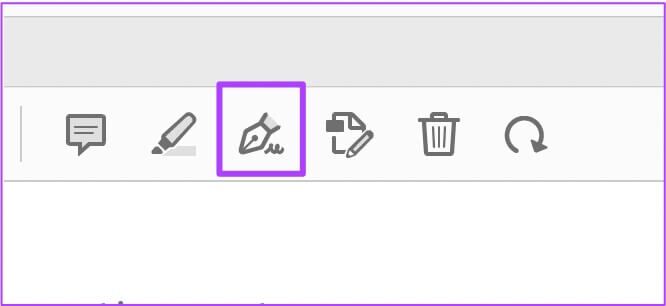
Schritt 5: في Signaturfenster , schreiben Ihre Unterschrift. Sie können wählen, ob Sie in Groß- oder Kleinbuchstaben schreiben möchten.
6: Wechseln deine Handschrift , Klicken Stil ändern.
Schritt 7: Lokalisieren charakteristischer Stil die Sie wählen.
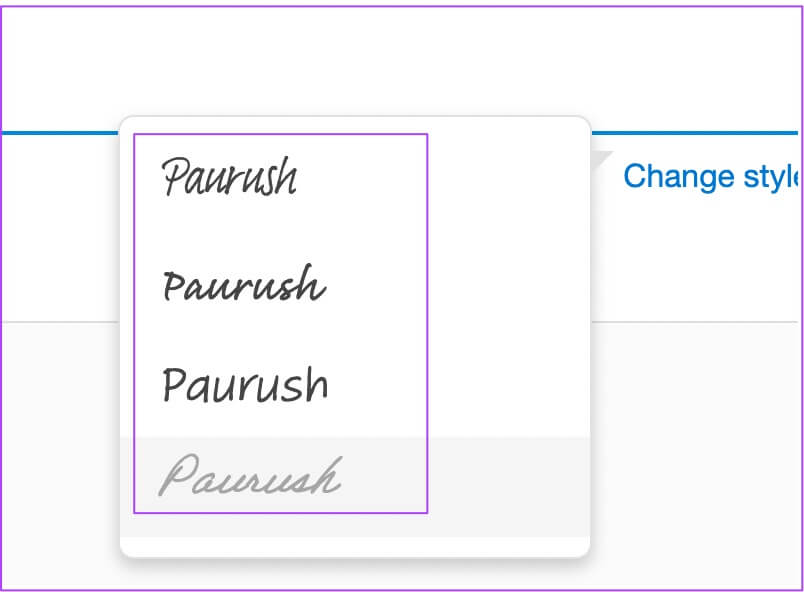
Sie können auch eine PNG-Datei hinzufügen oder Ihre Unterschrift zeichnen, wenn Sie einen Stift haben.
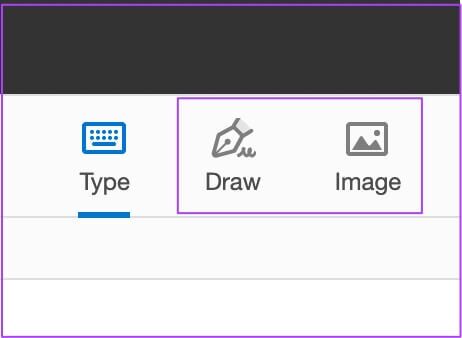
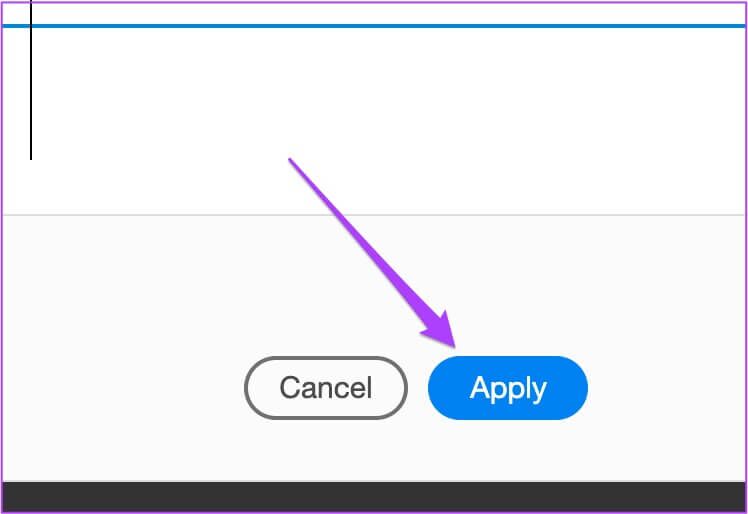
9: Klicken Sie auf den Seitenbereich Ihrer Wahl, um Ihre Signatur einzufügen.
Schritt 10: Klicke auf Befehl + S um die Änderungen zu speichern.
Wenn Sie später die Signaturfarbe ändern möchten, können Sie dies ebenfalls tun. Befolgen Sie diese Schritte, um die Farbe der Signatur zu ändern.
Schritt 1: Lokalisieren Unterschrift und klicke großer schwarzer Punkt in der oberen Menüleiste.
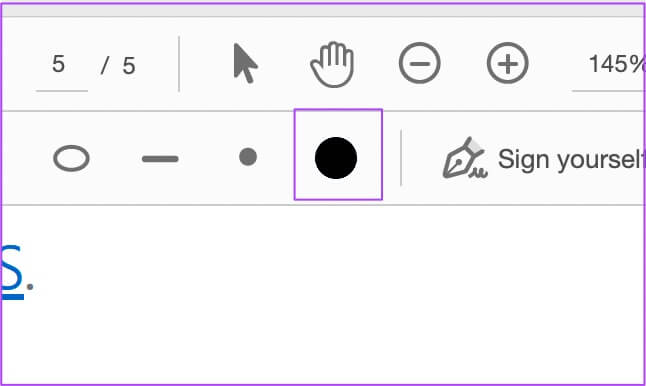
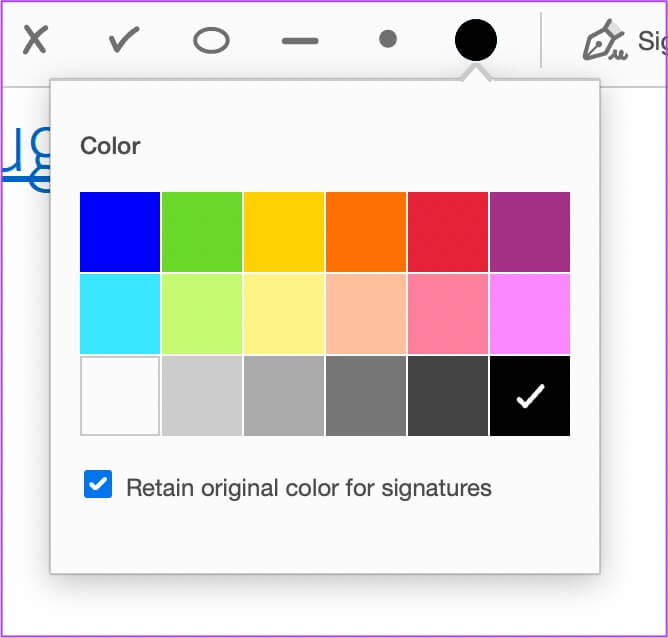
BONUS-TIPP: LÖSCHEN SIE DIE IN ADOBE ACROBAT READER AUF MAC GESPEICHERTE SIGNATUR
Nachdem Sie der Adobe Acrobat Reader-App eine digitale Signatur hinzugefügt haben, können Sie sie ändern oder vollständig entfernen. Dies ist sinnvoll, wenn Sie Ihren Computer mit anderen teilen. Durch das Entfernen der Signatur aus Acrobat Reader wird die Signatur nicht aus PDFs entfernt, die Sie bereits signiert und gespeichert haben.
Schritt 1: Öffnen Adobe Acrobat Reader-App auf Ihrem Mac. Klicken Unterschreiben Sie sich in der oberen Menüleiste.
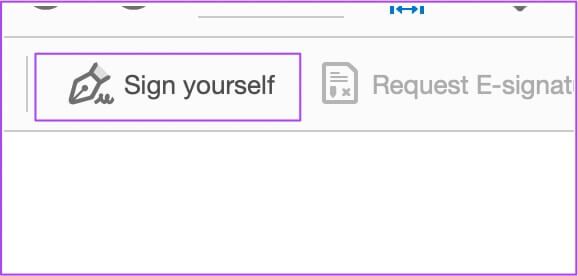
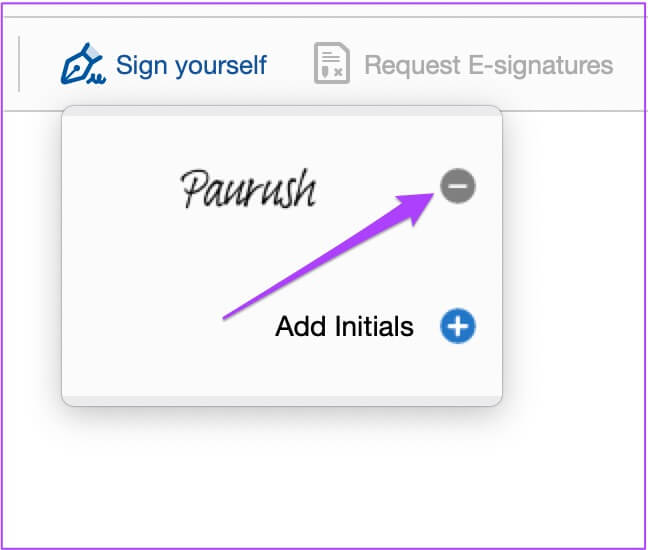
Signieren Sie ein PDF mit ADOBE ACROBAT Reader
So können Sie PDF-Dateien im Adobe Acrobat Reader auf iPhone und Mac signieren. Um weitere Funktionen freizuschalten, können Sie ein Adobe Creative Cloud-Abonnement wählen. Es bietet Ihnen weitere Optionen wie das Komprimieren von PDF-Dateien, das Hinzufügen von Rich Media und mehr Optionen für die Barrierefreiheit.


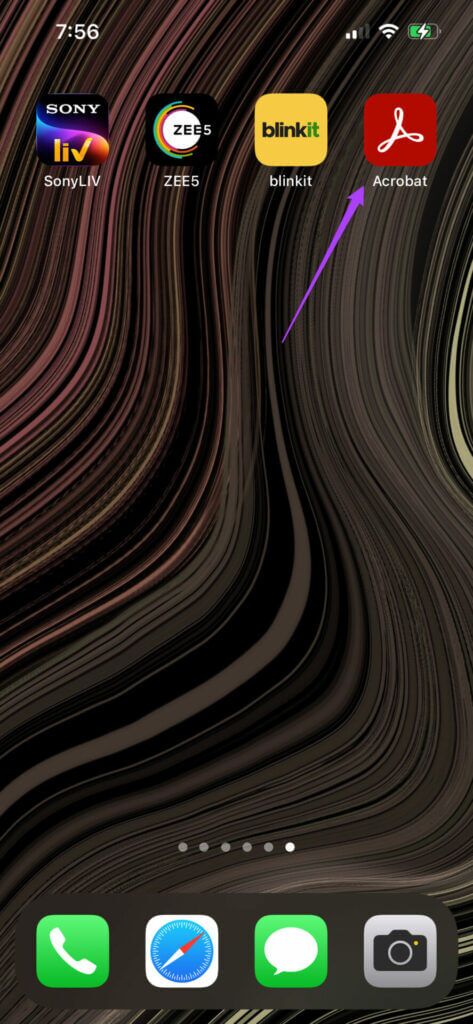
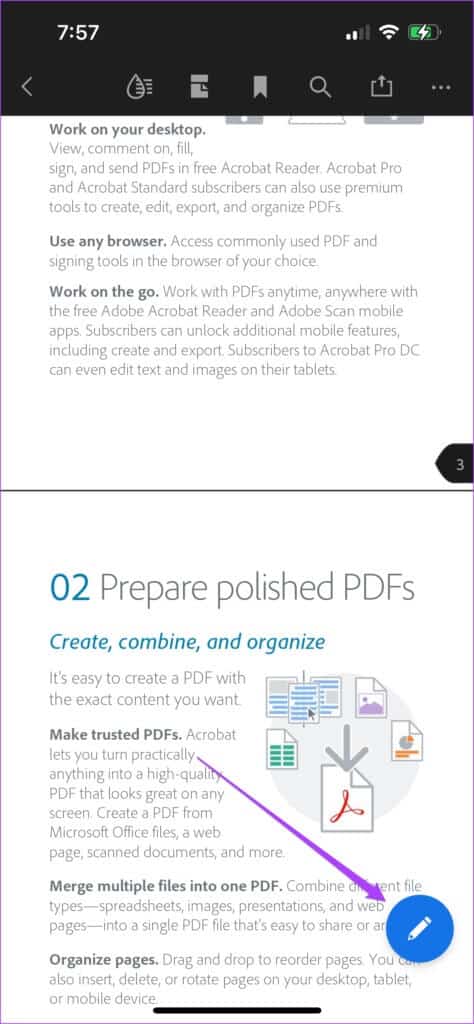
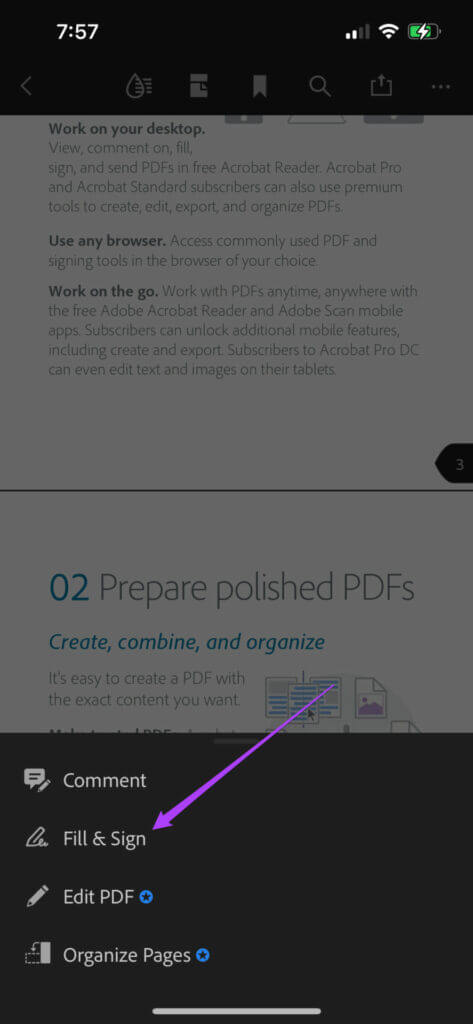
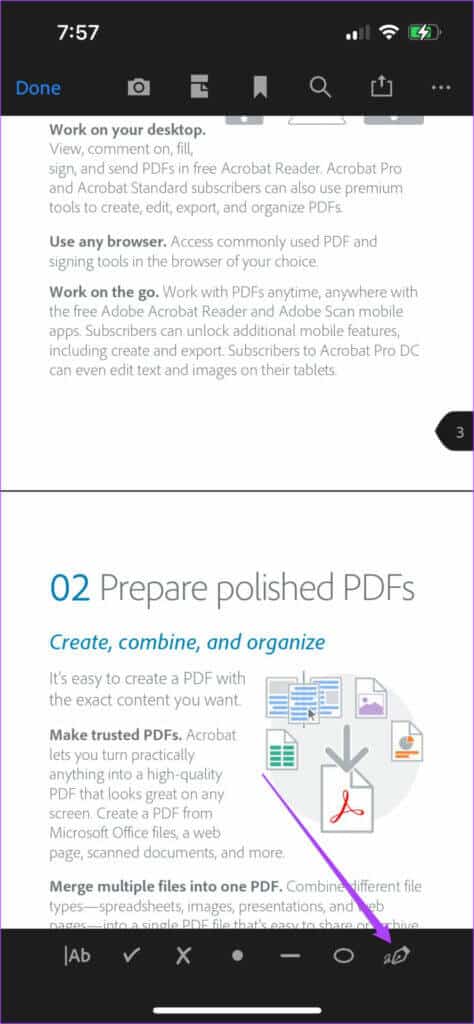
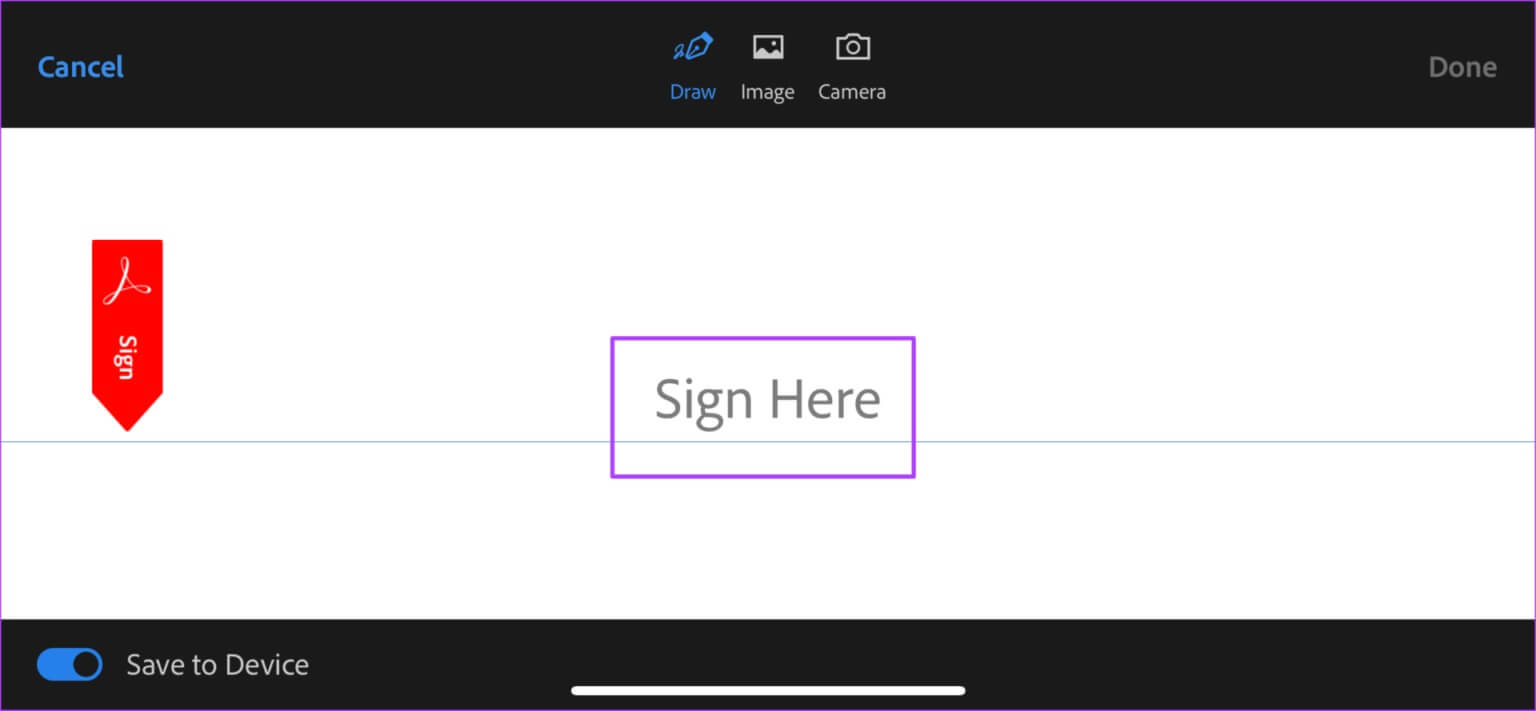
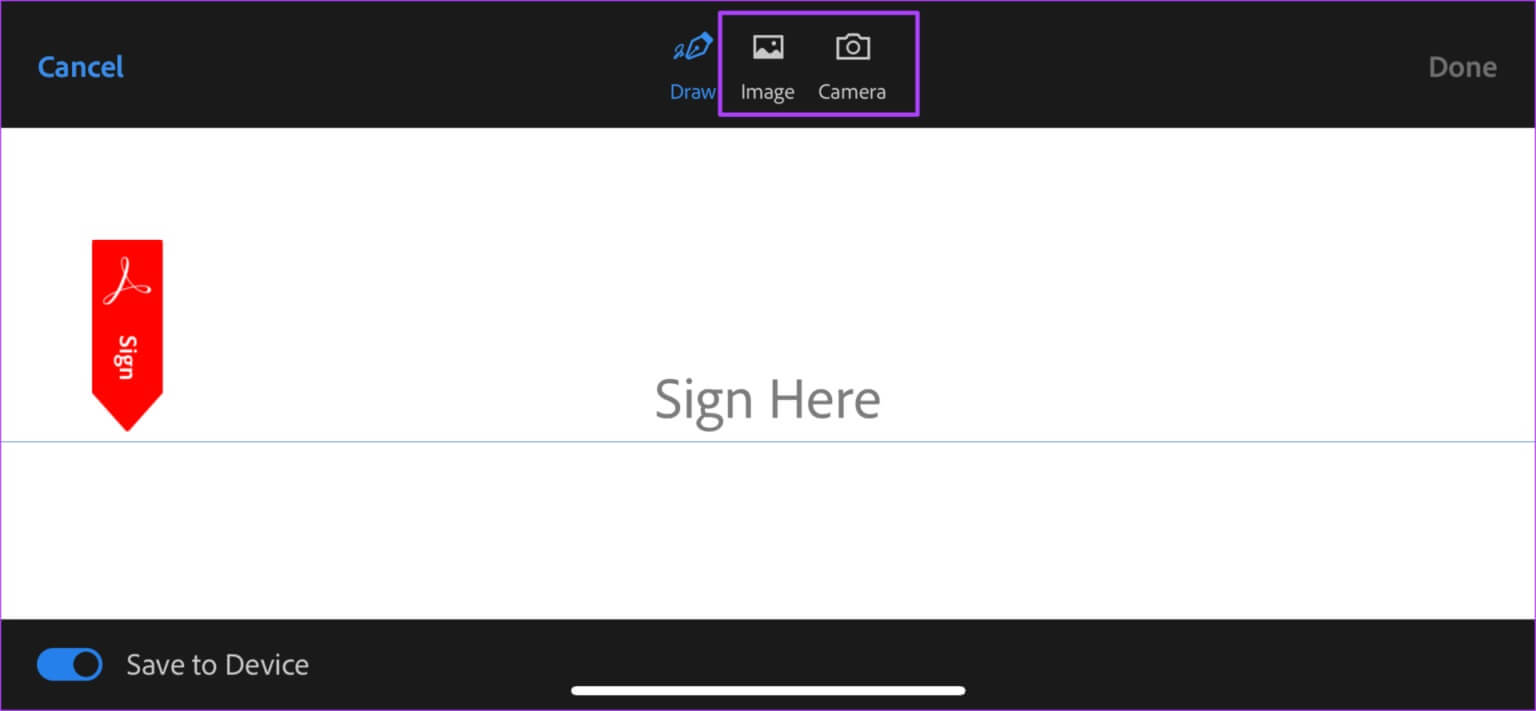
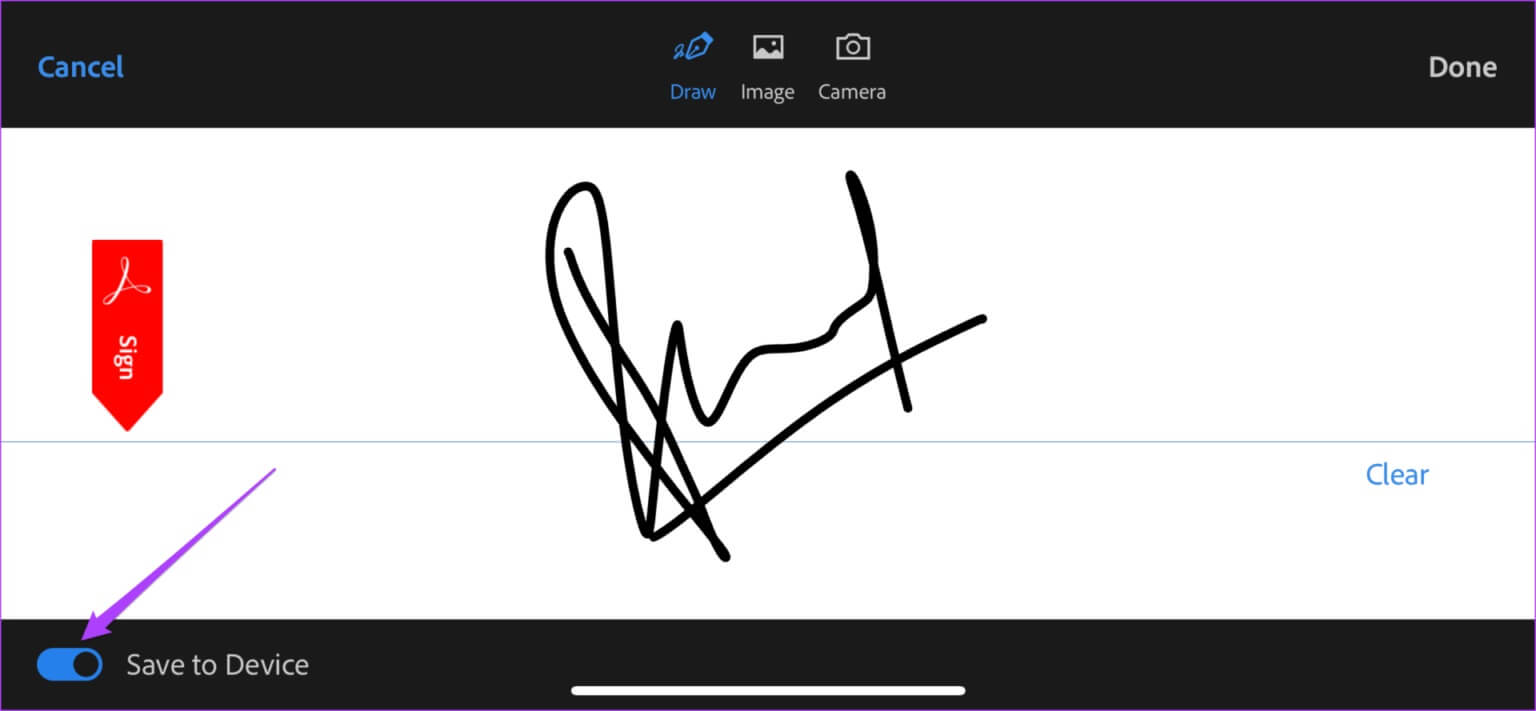
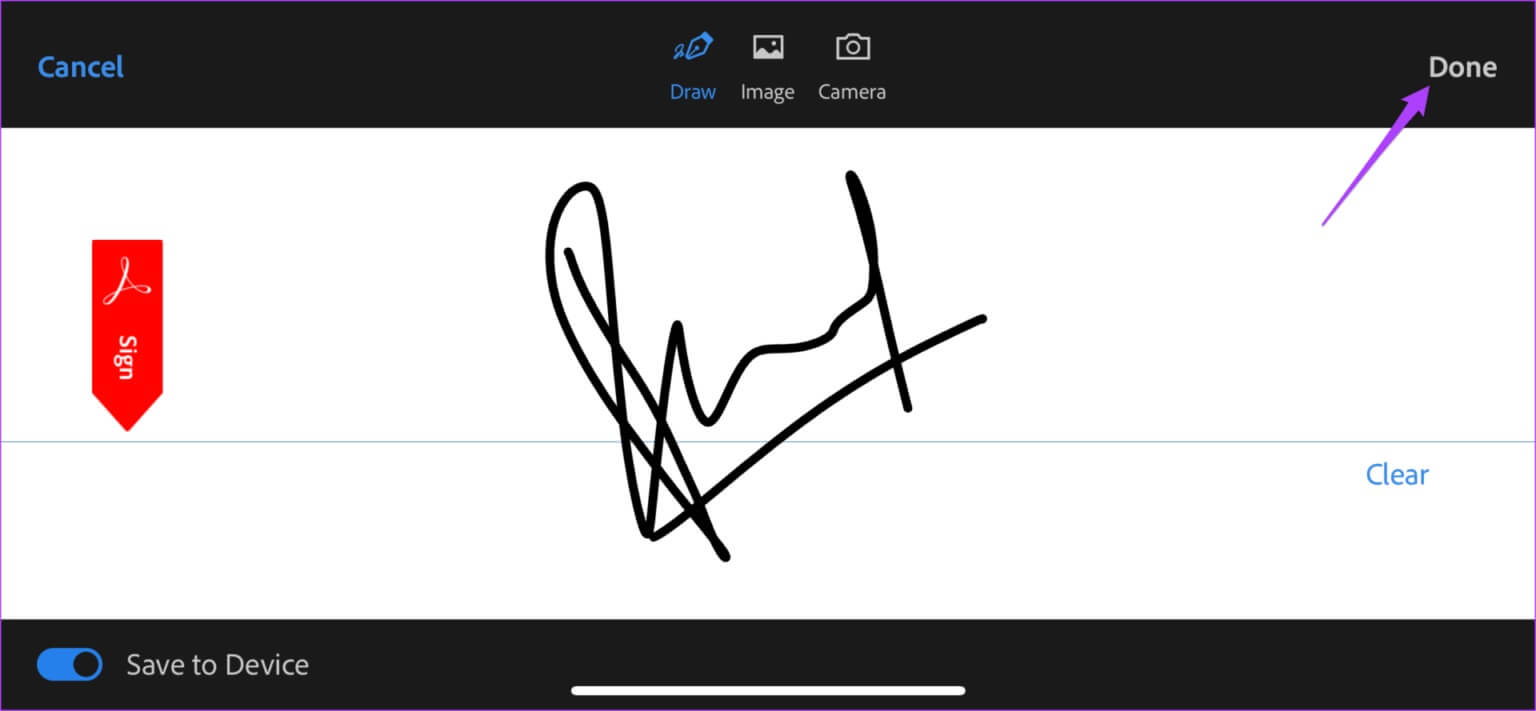
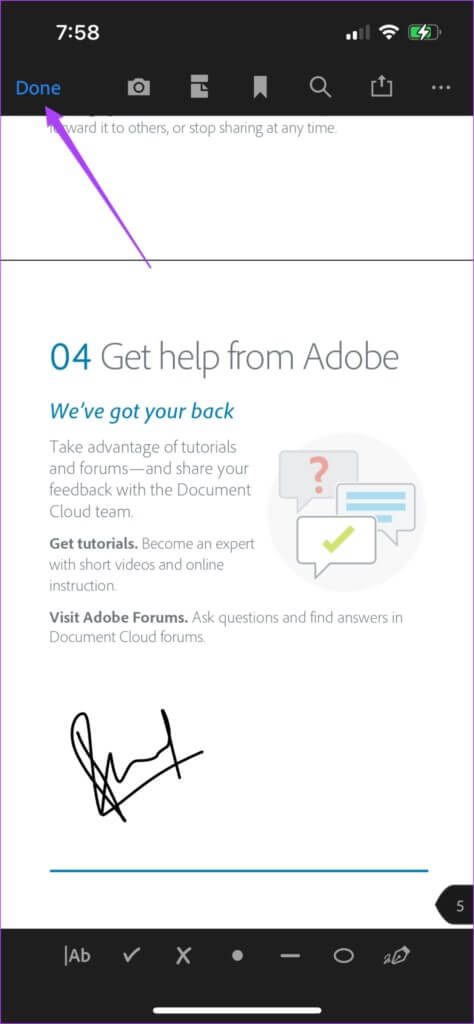 BONUS-TIPP: LÖSCHEN SIE DIE IN ADOBE ACROBAT READER GESPEICHERTE SIGNATUR
BONUS-TIPP: LÖSCHEN SIE DIE IN ADOBE ACROBAT READER GESPEICHERTE SIGNATUR