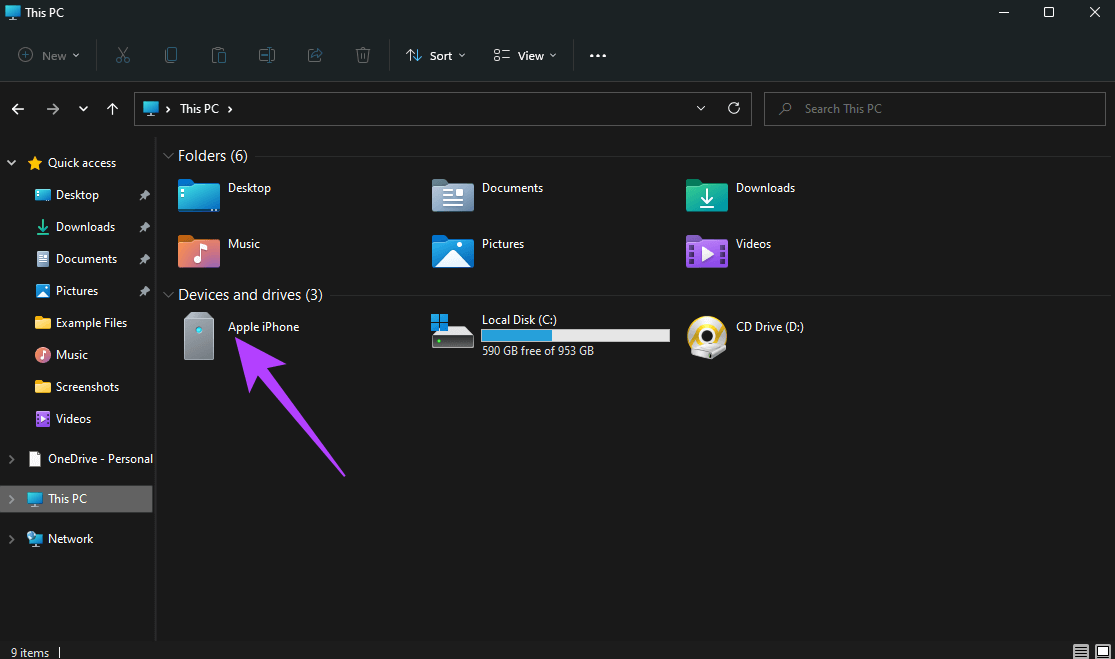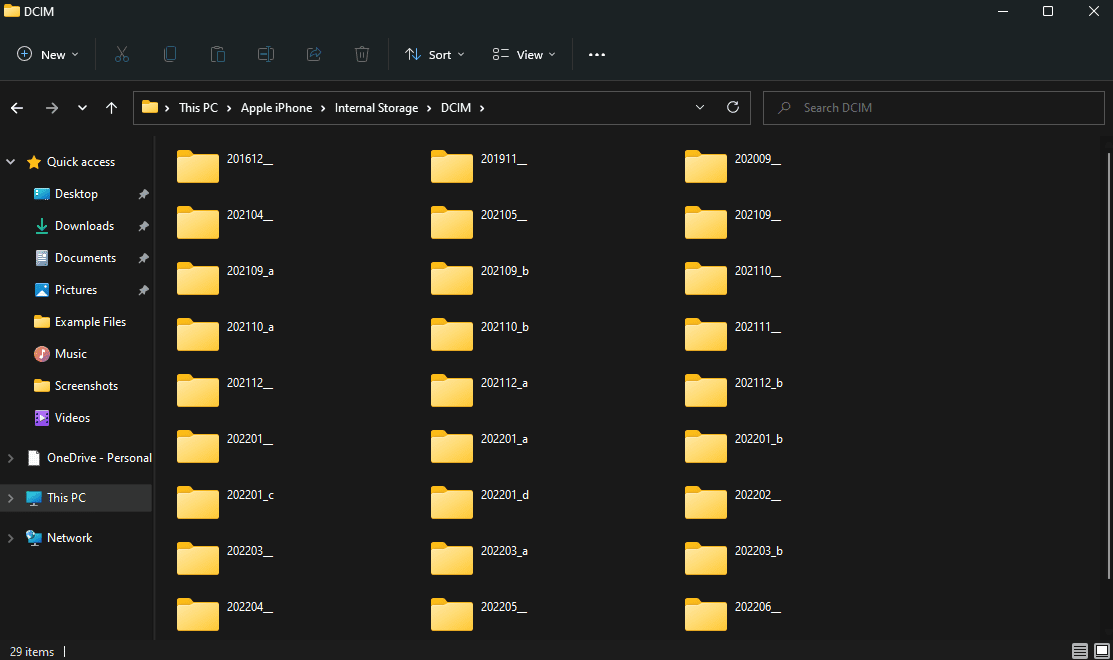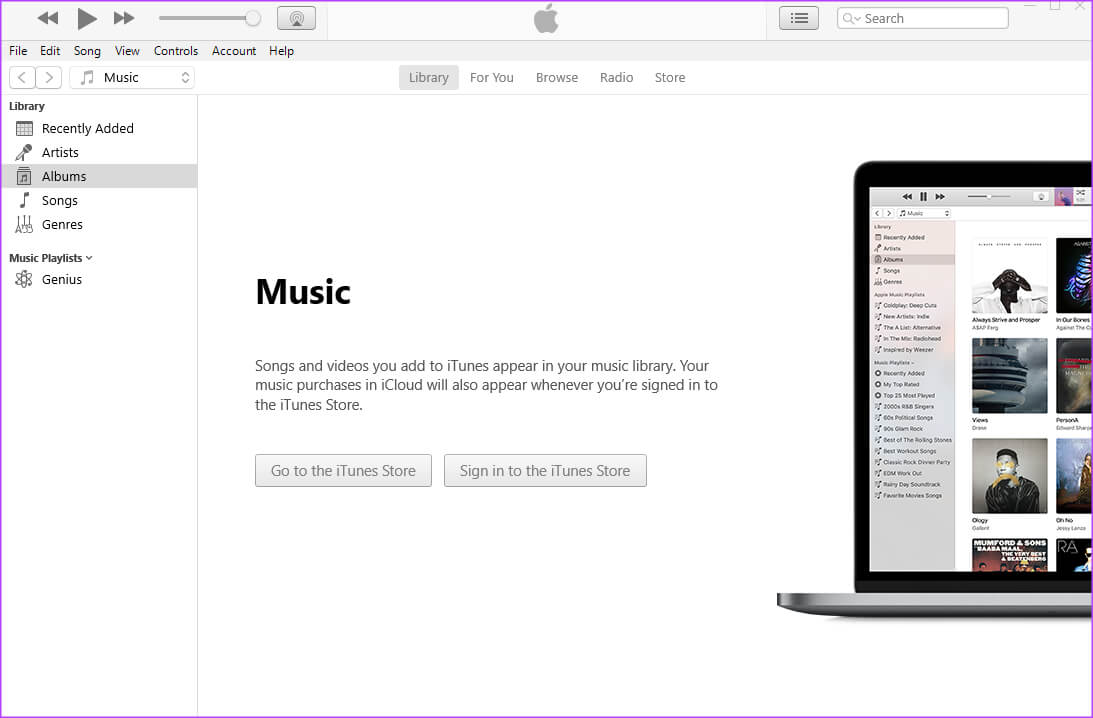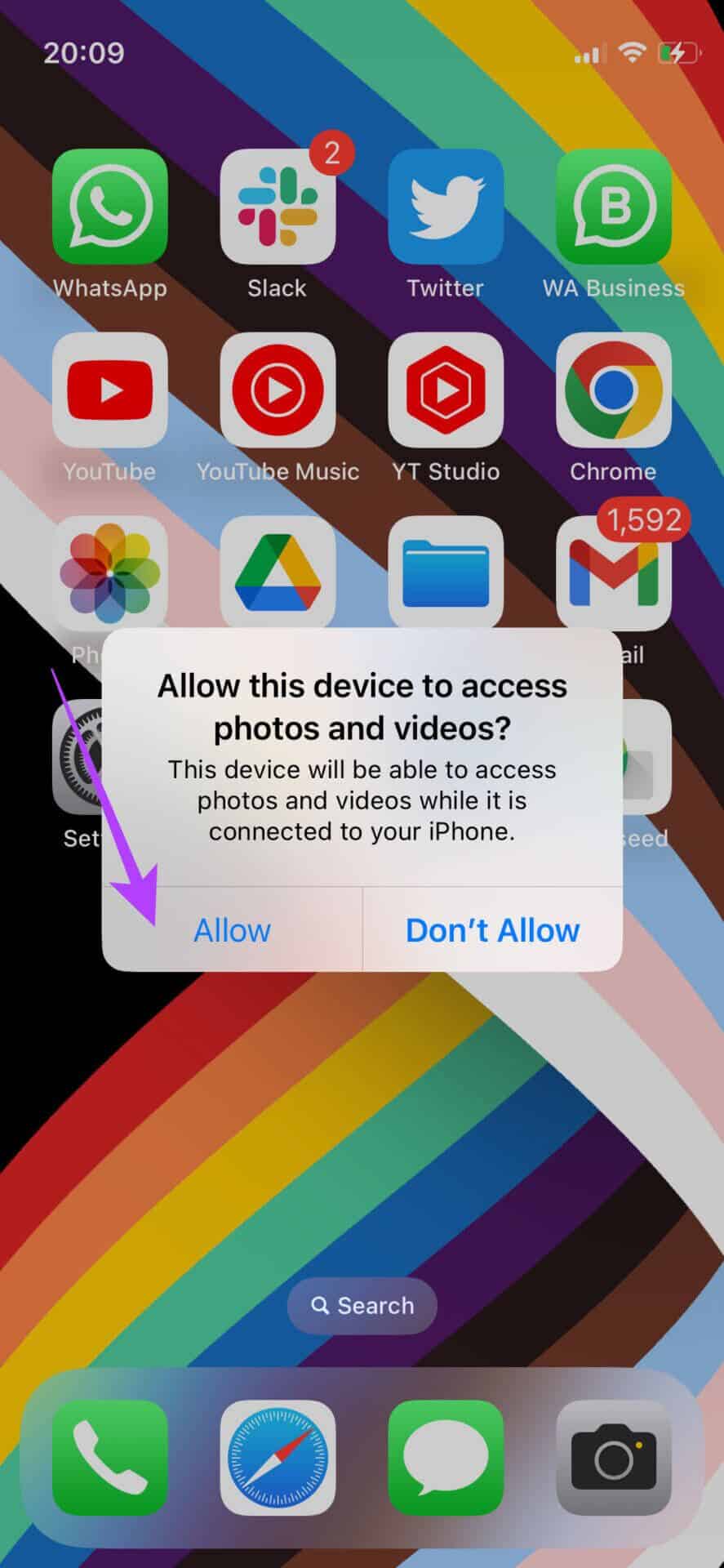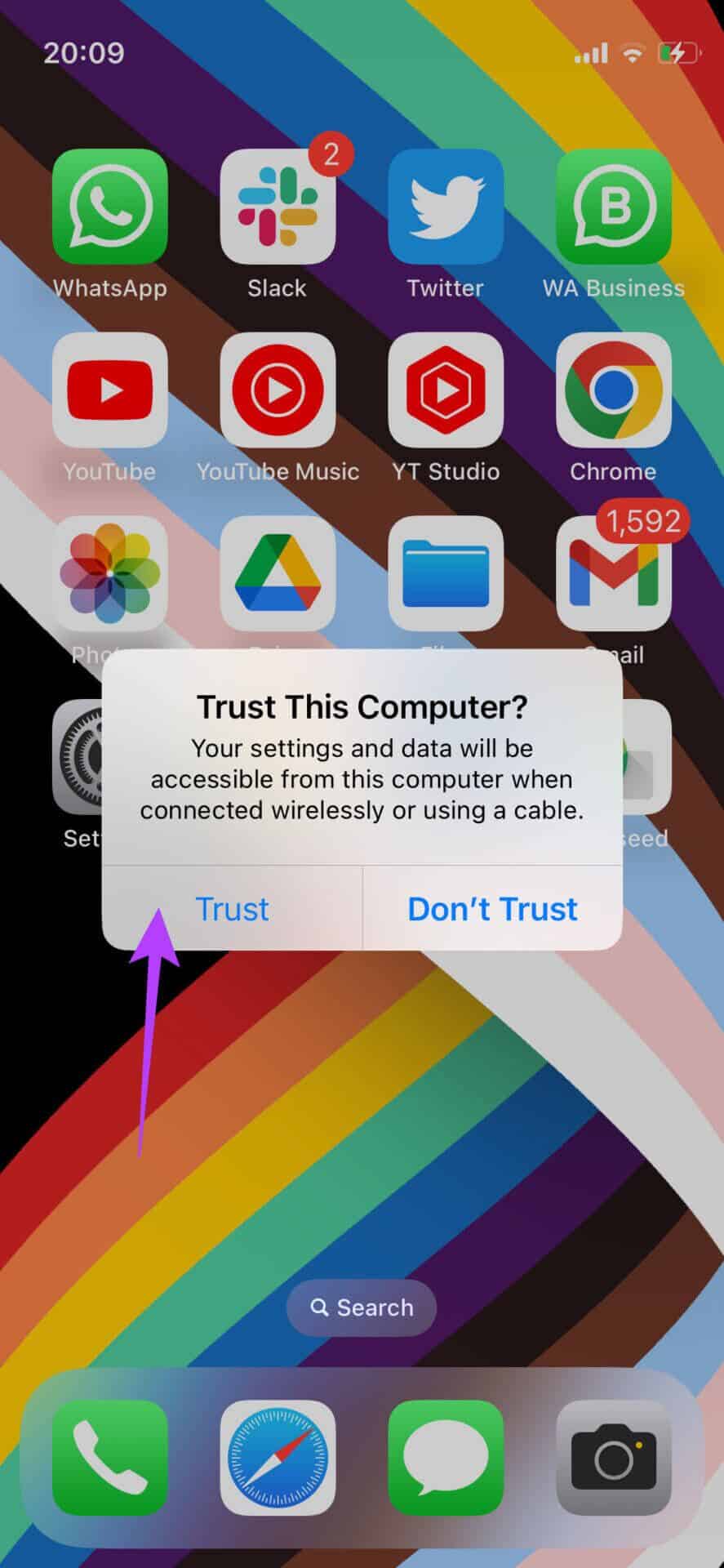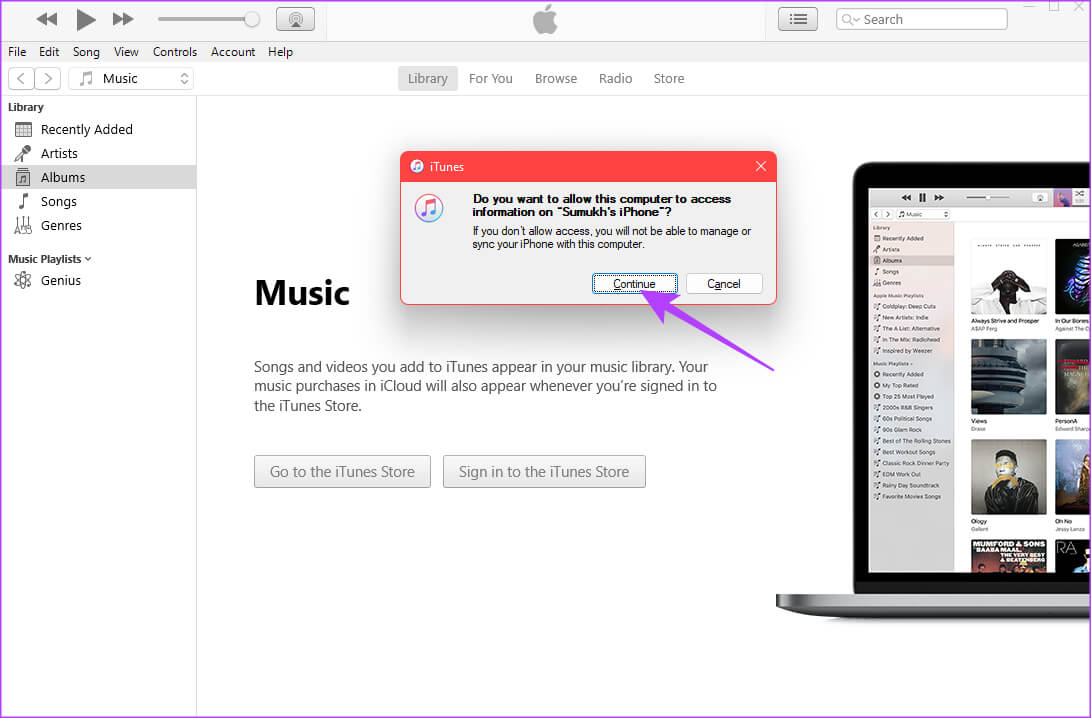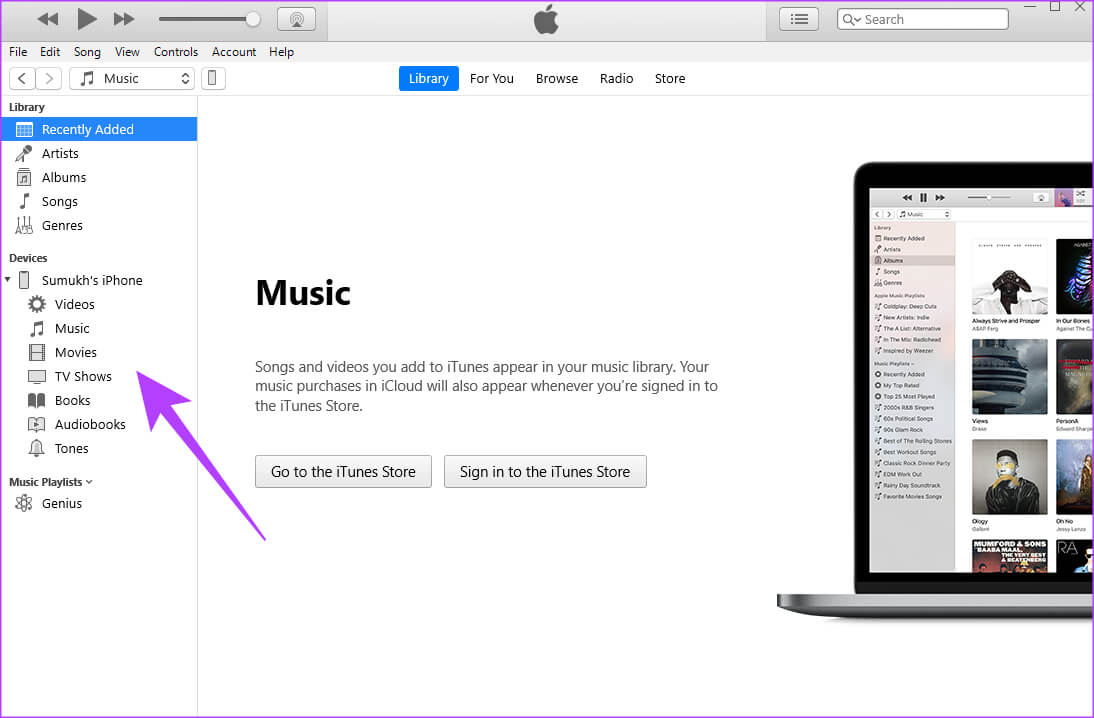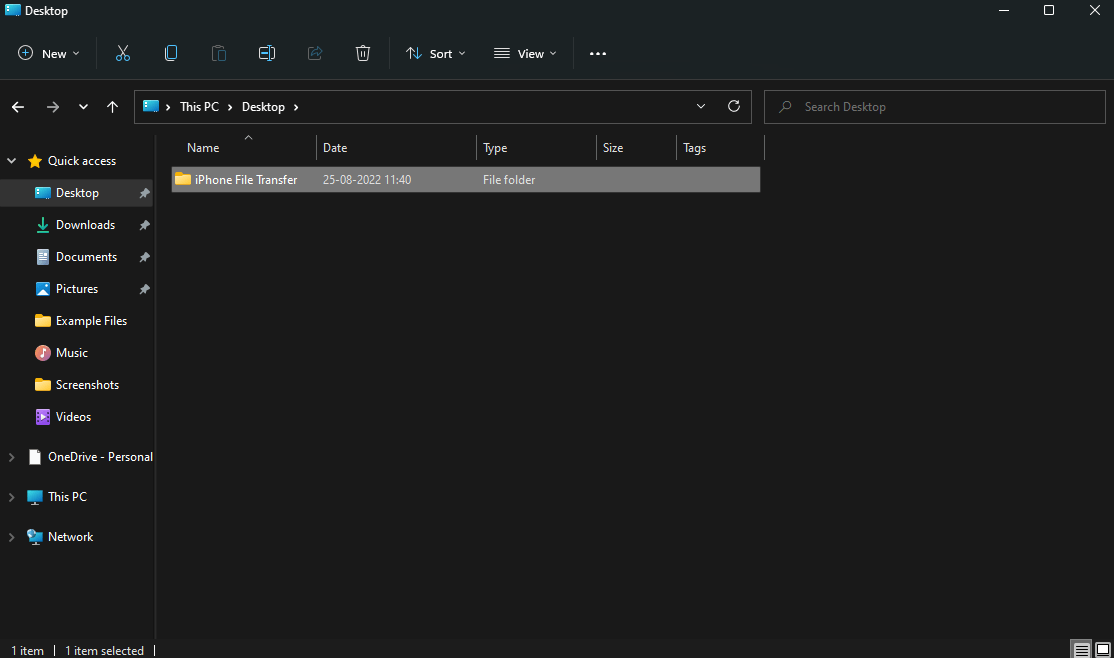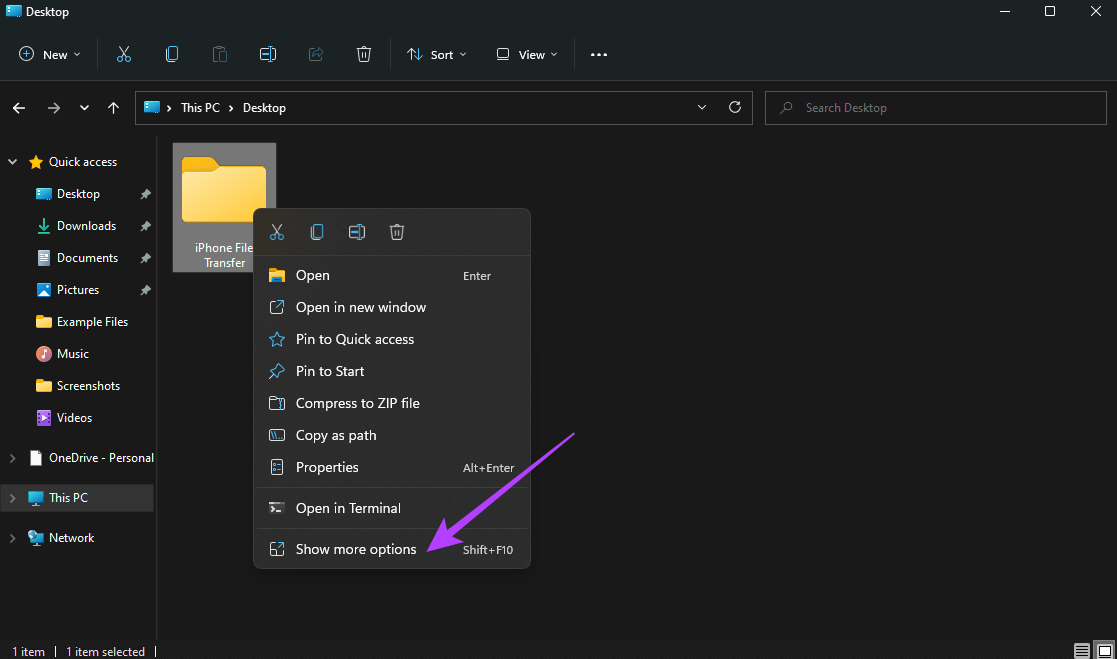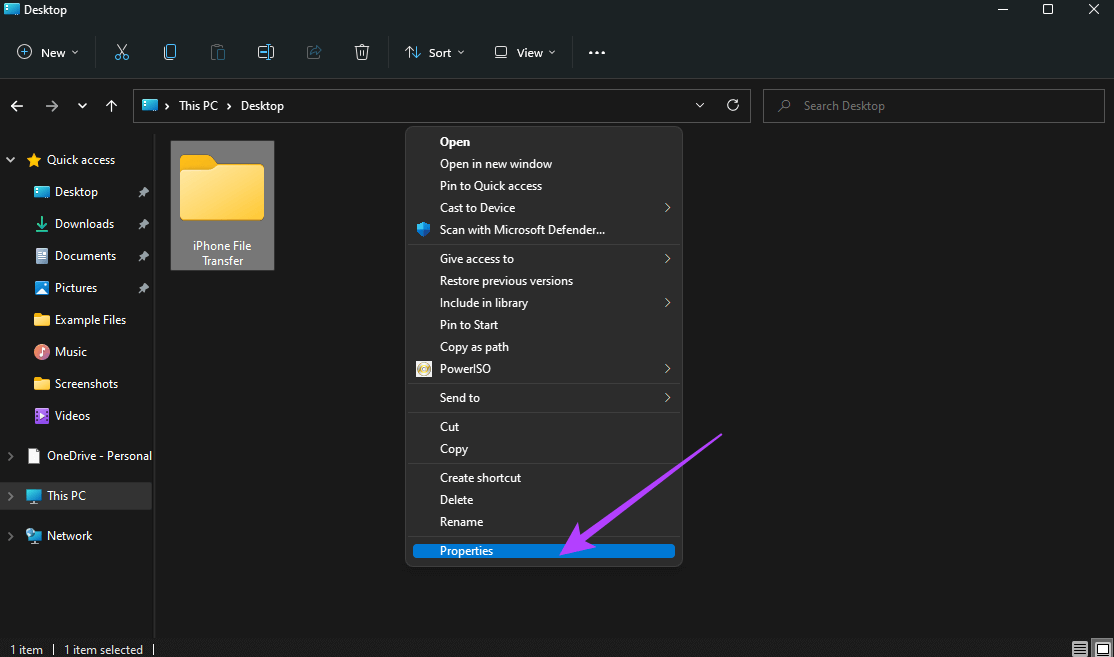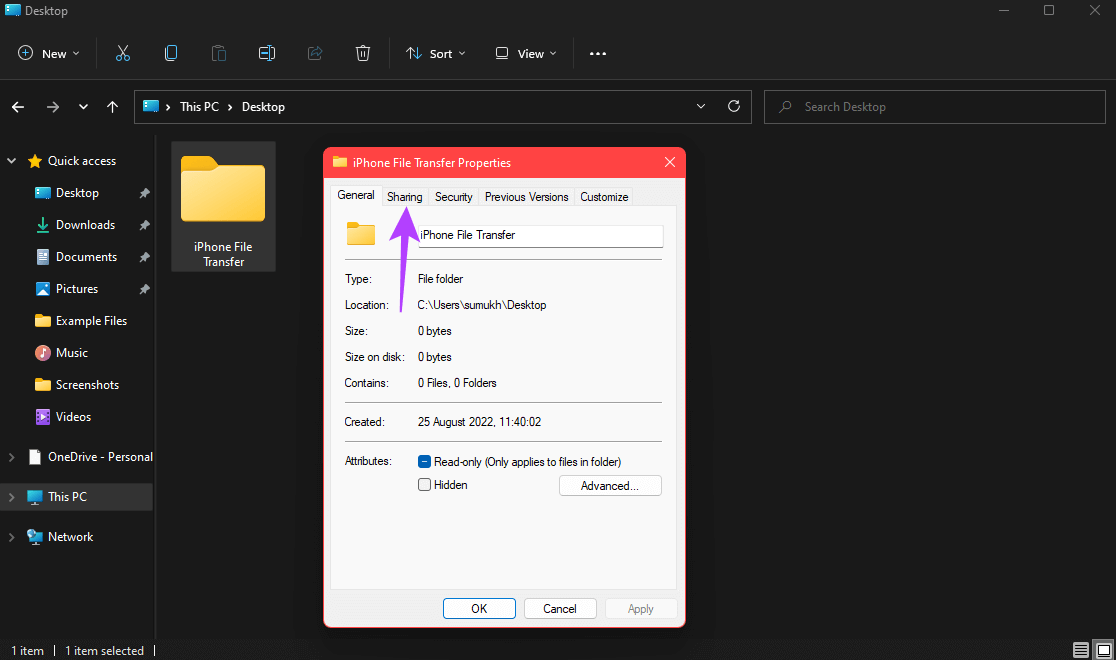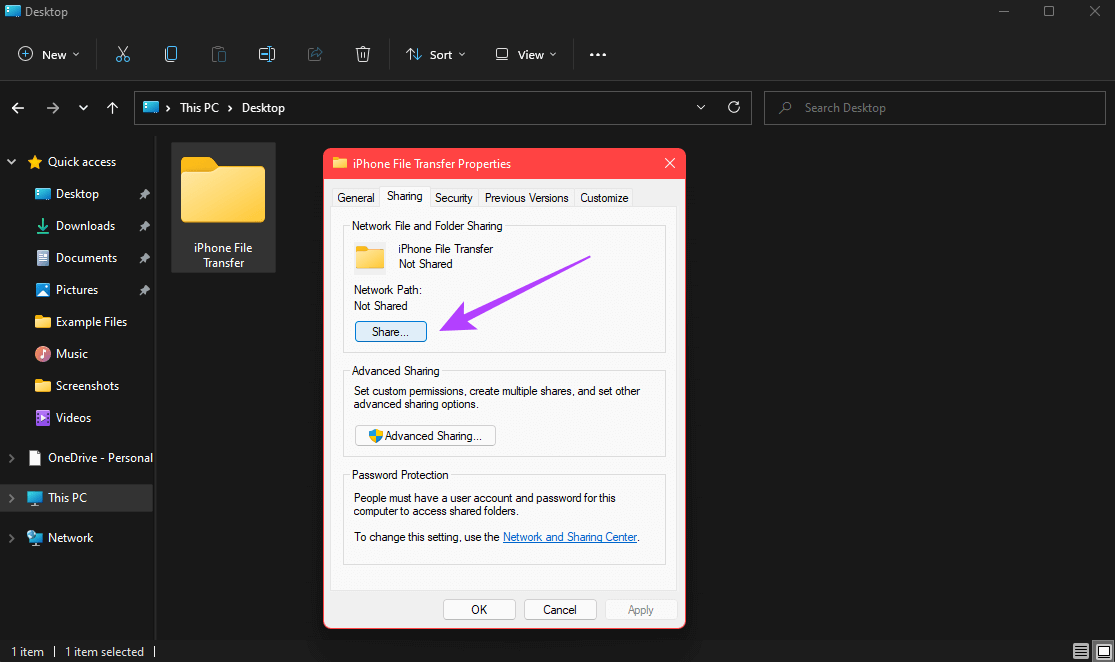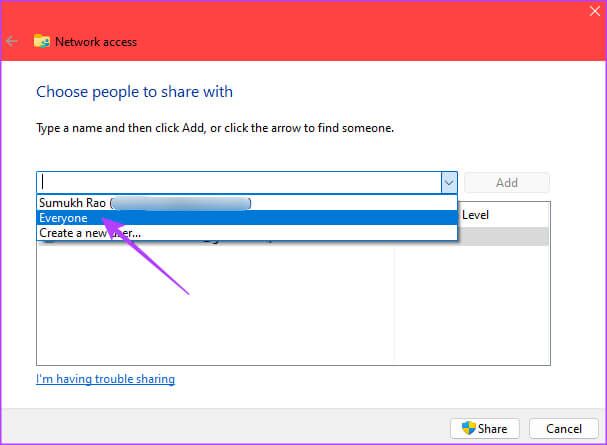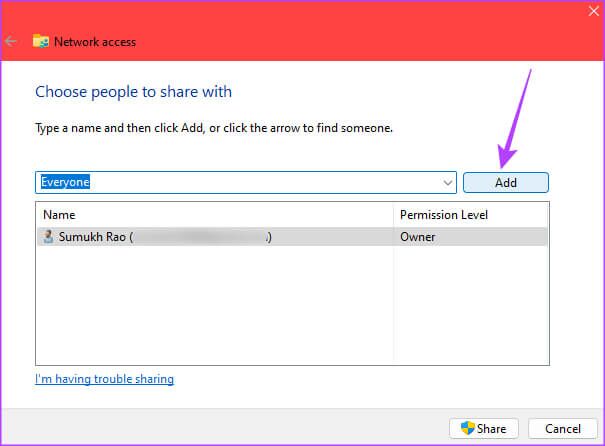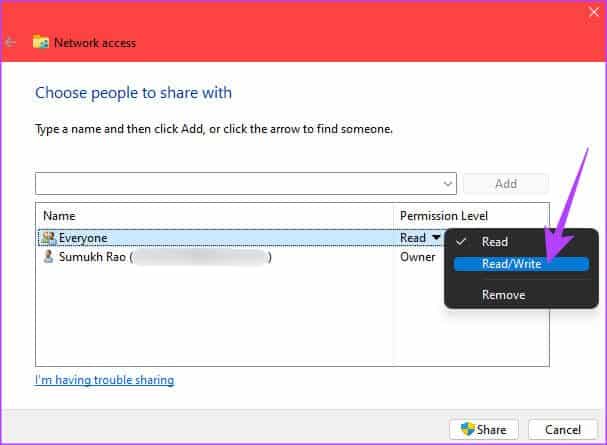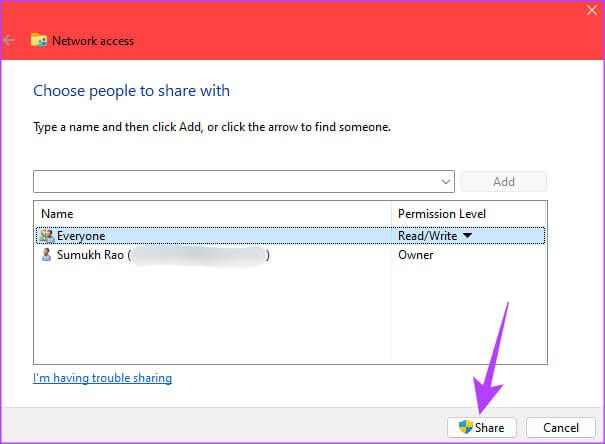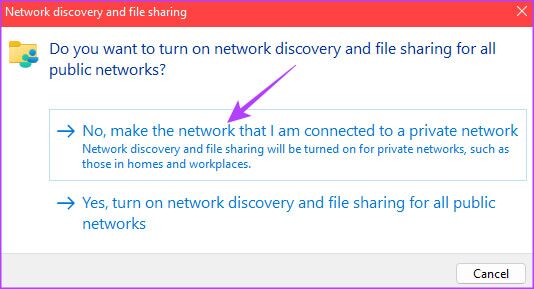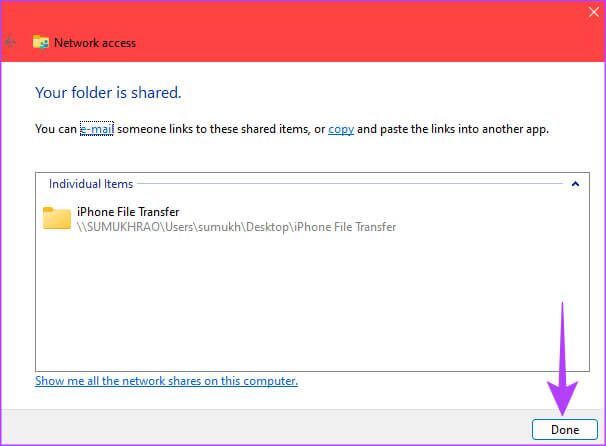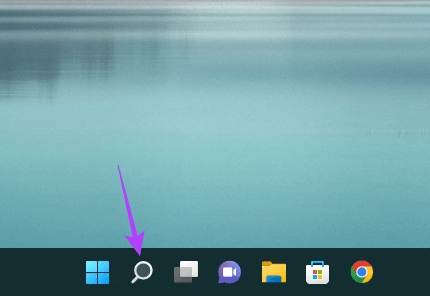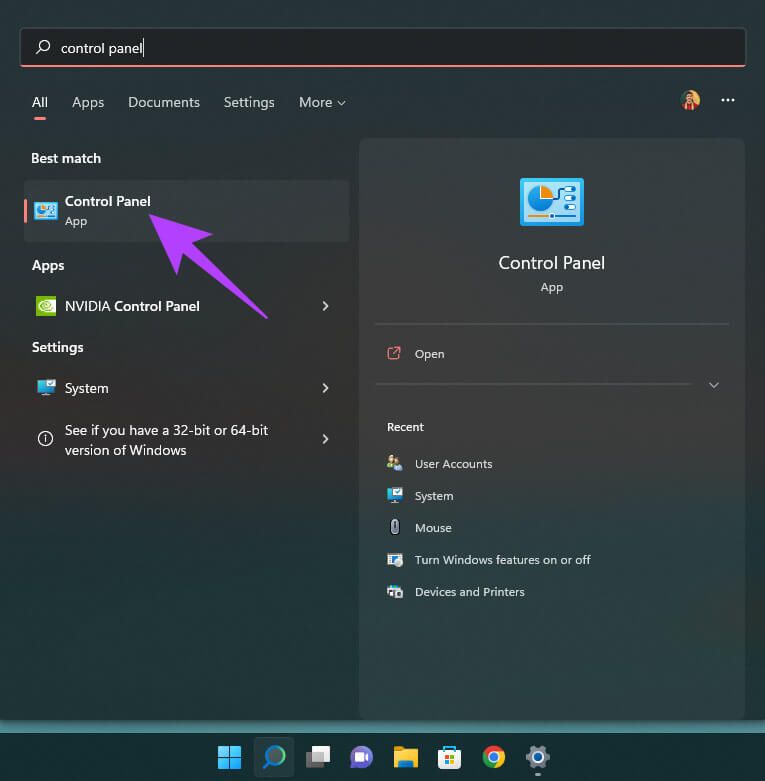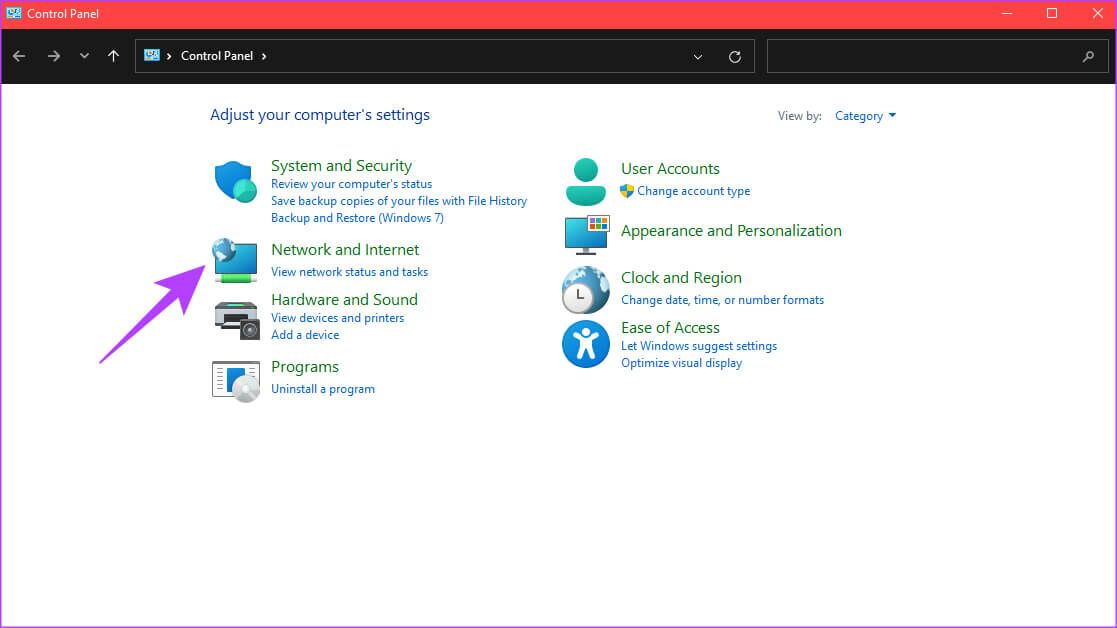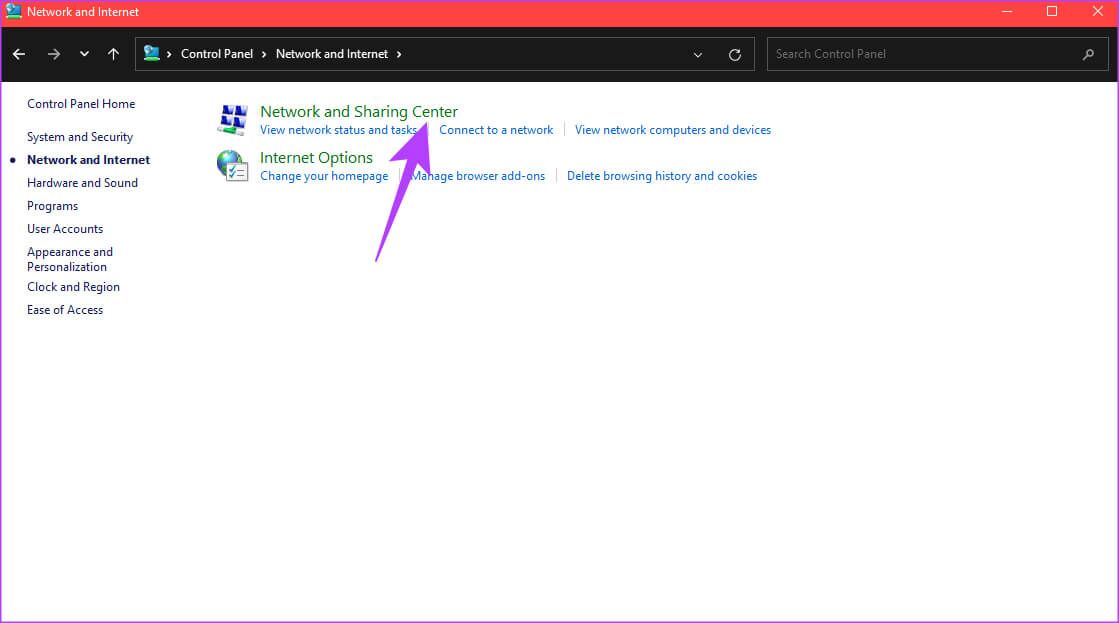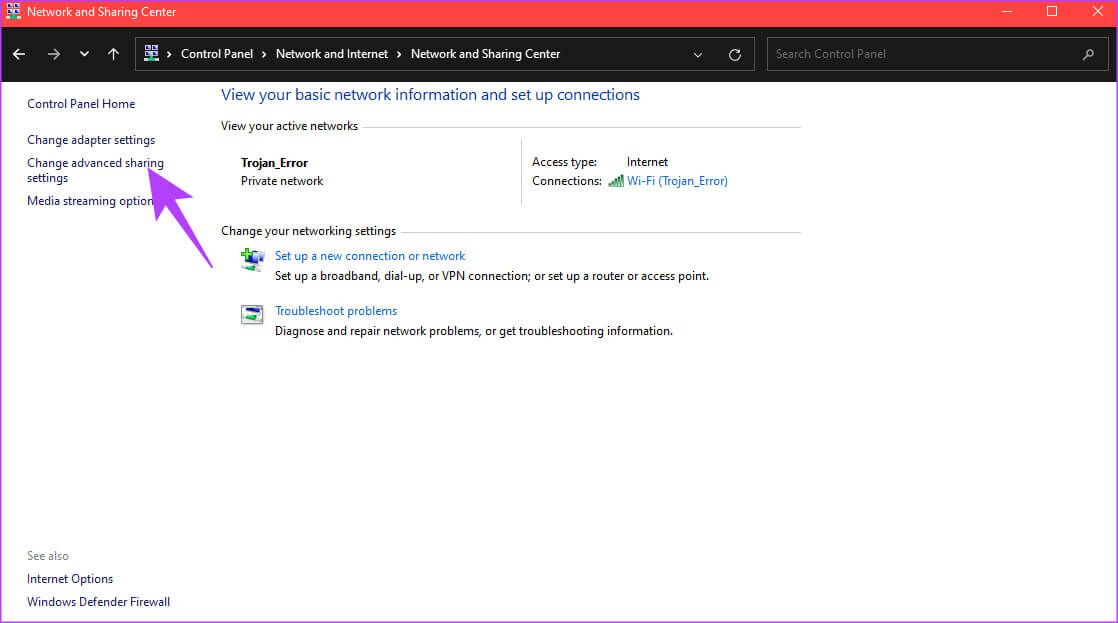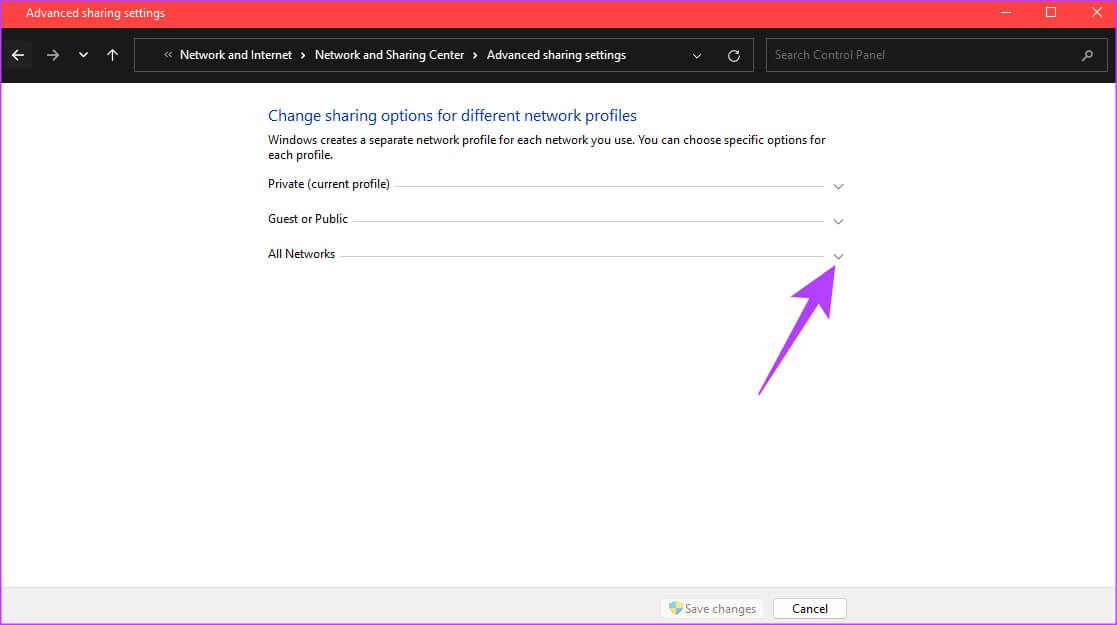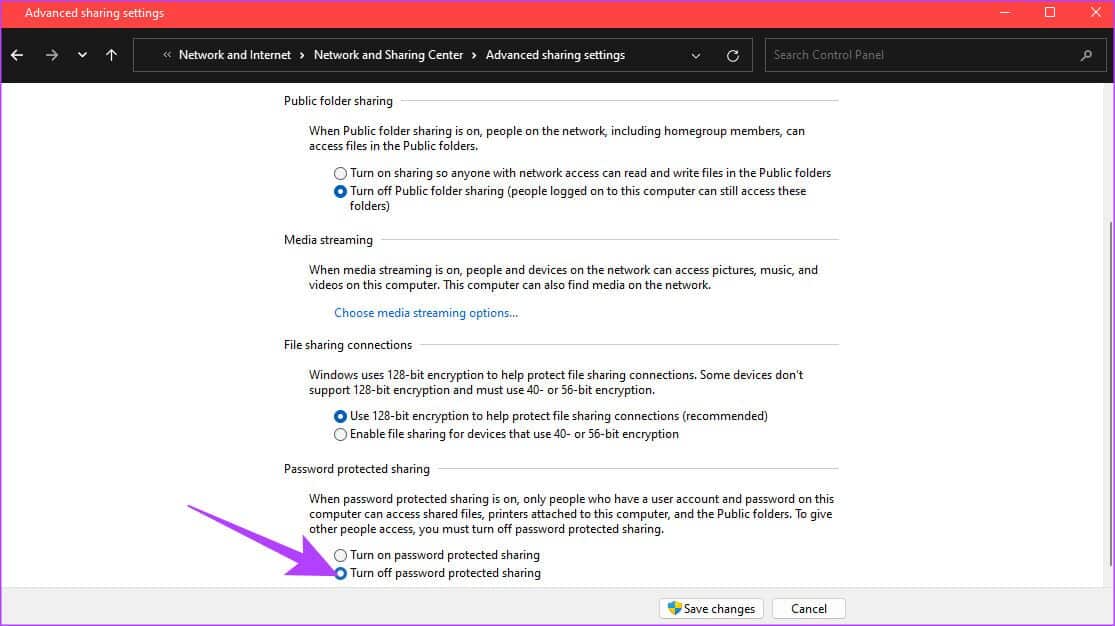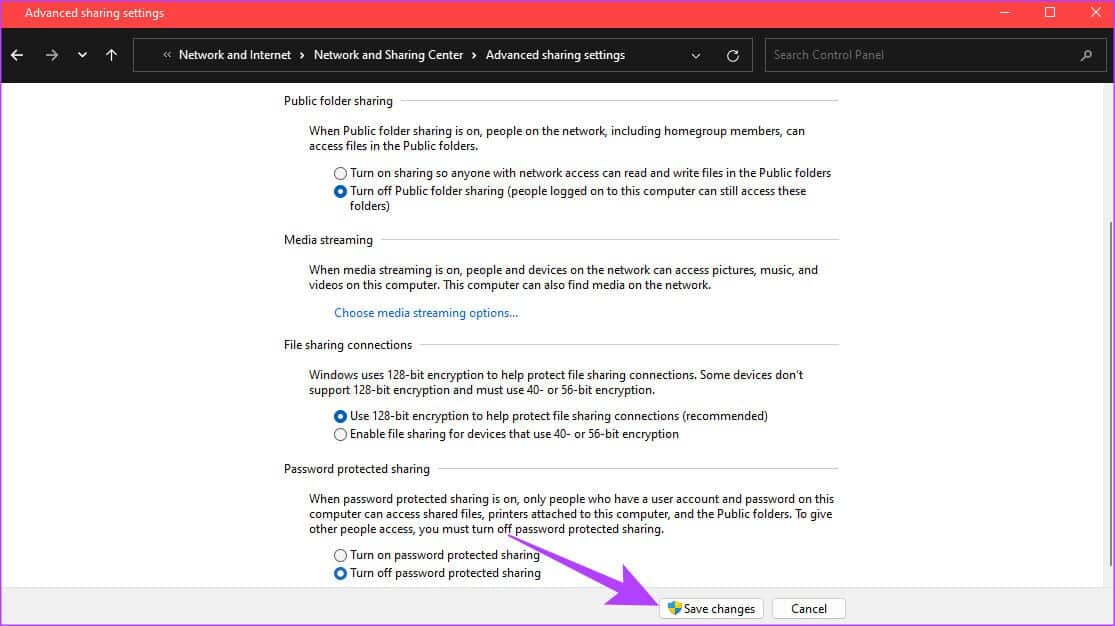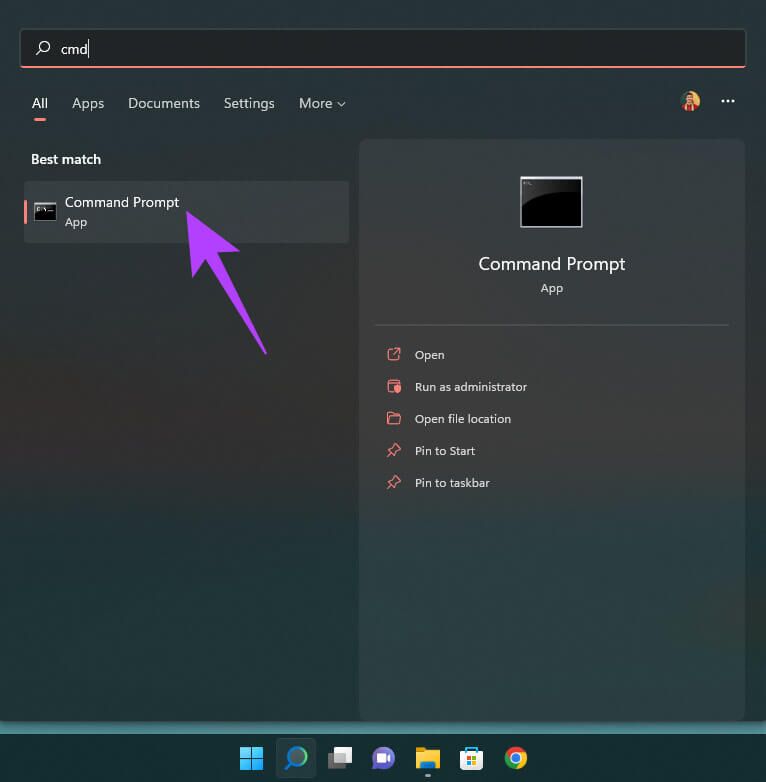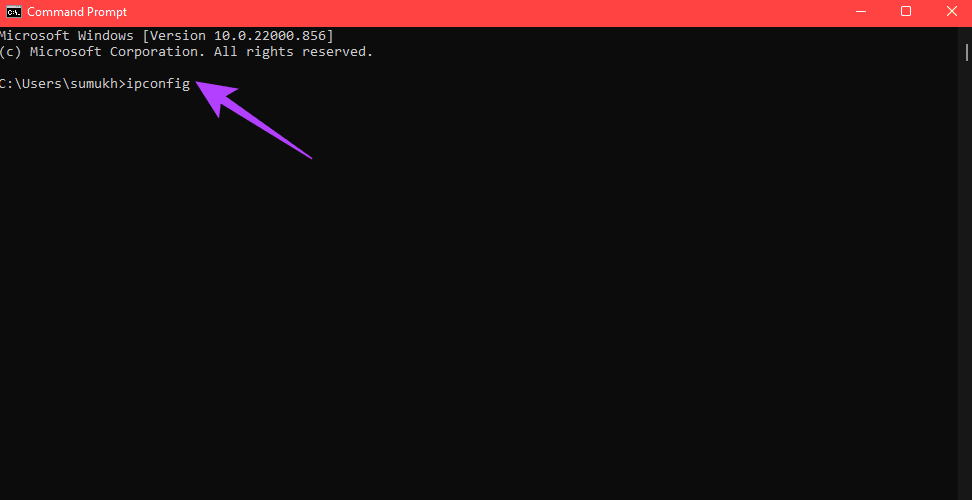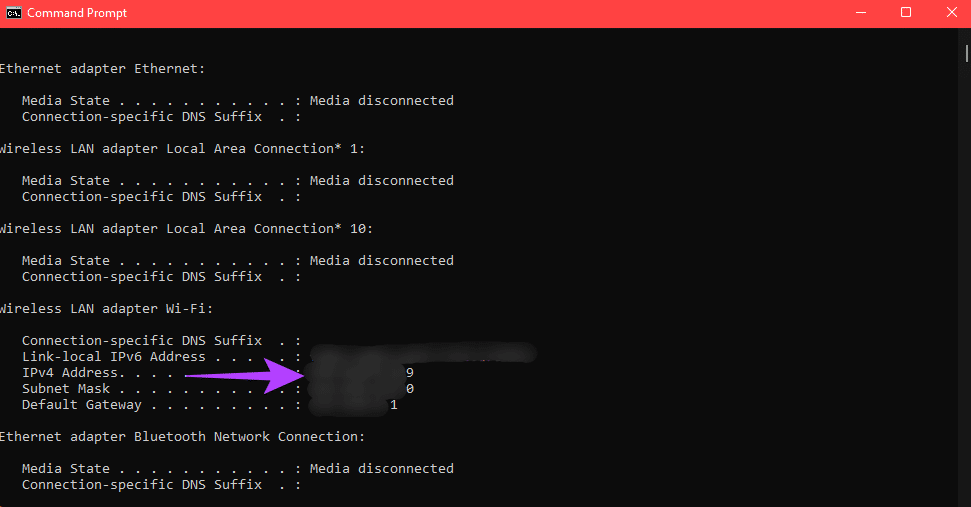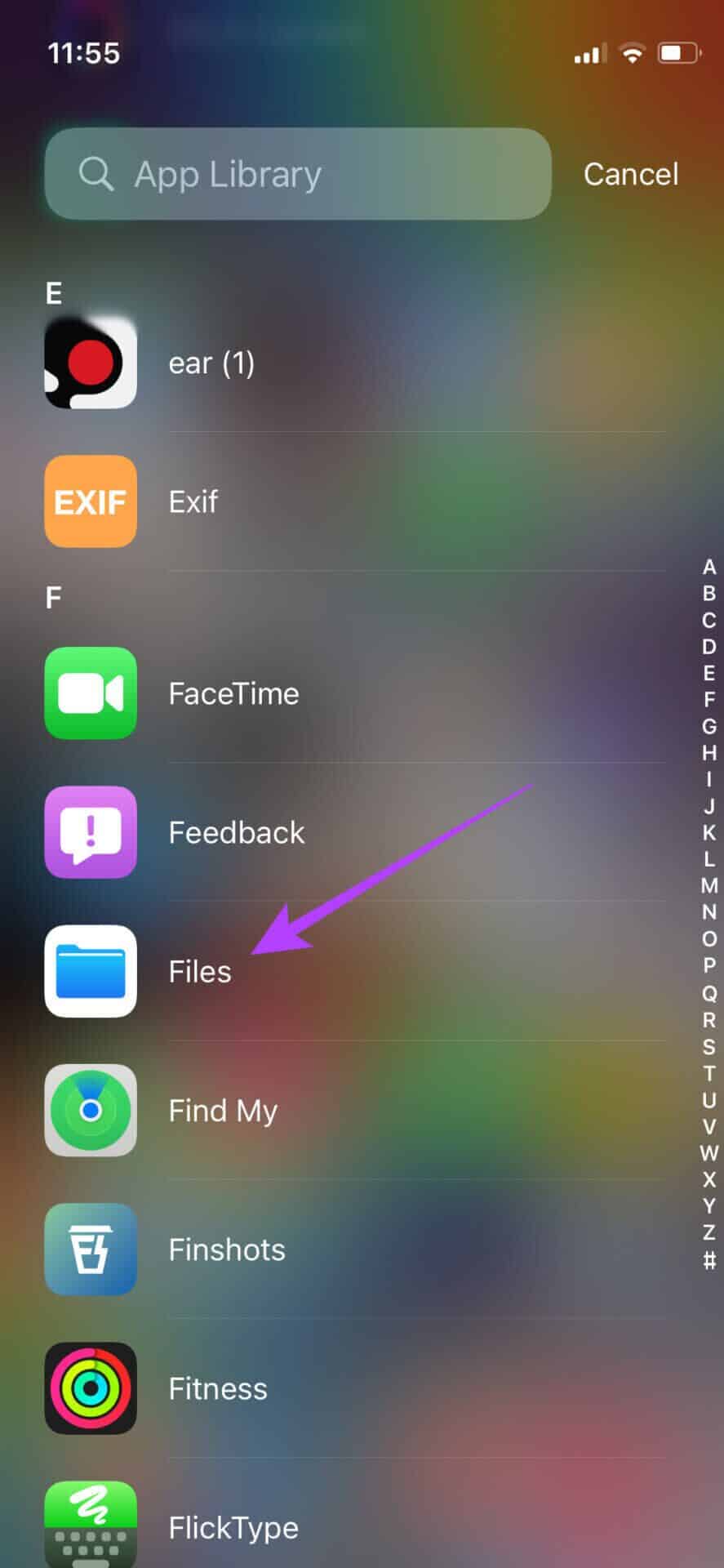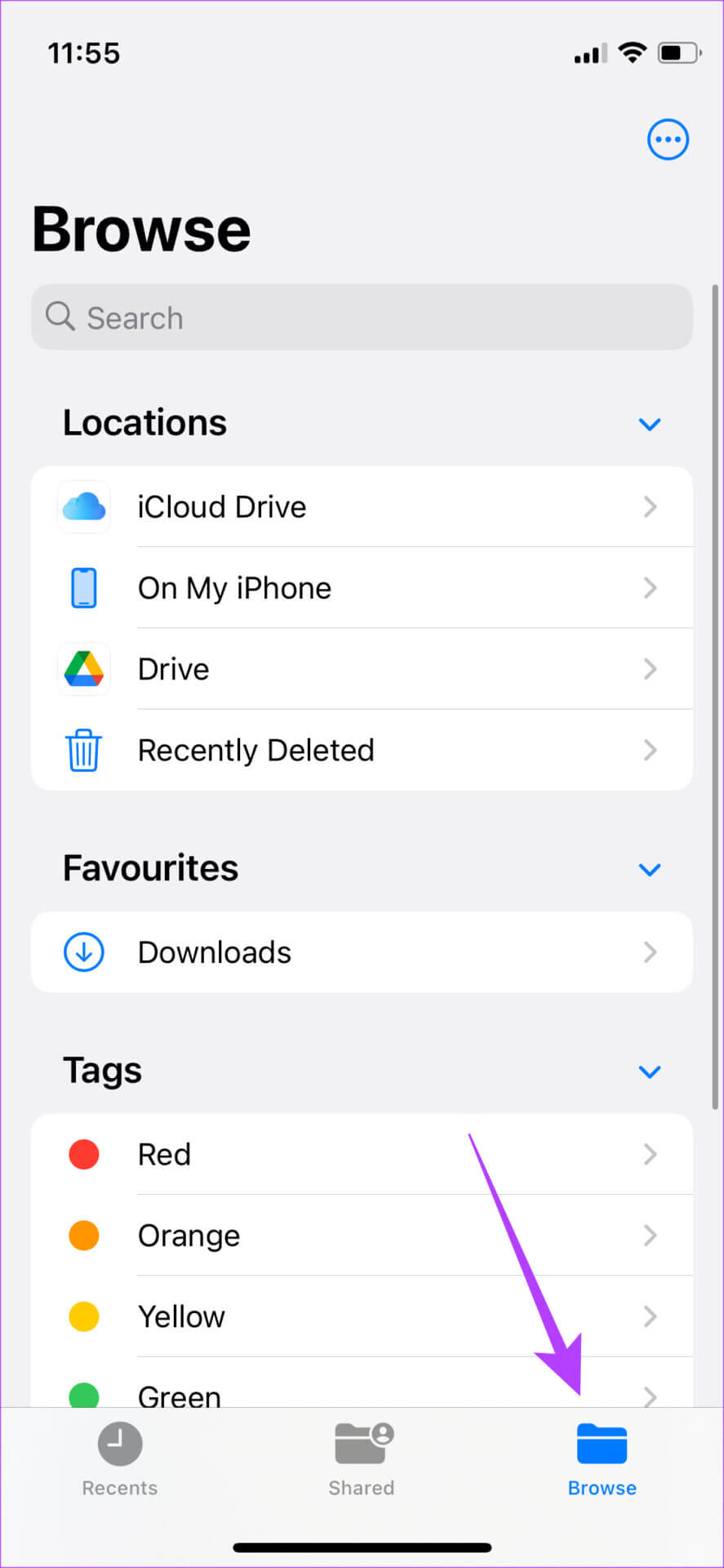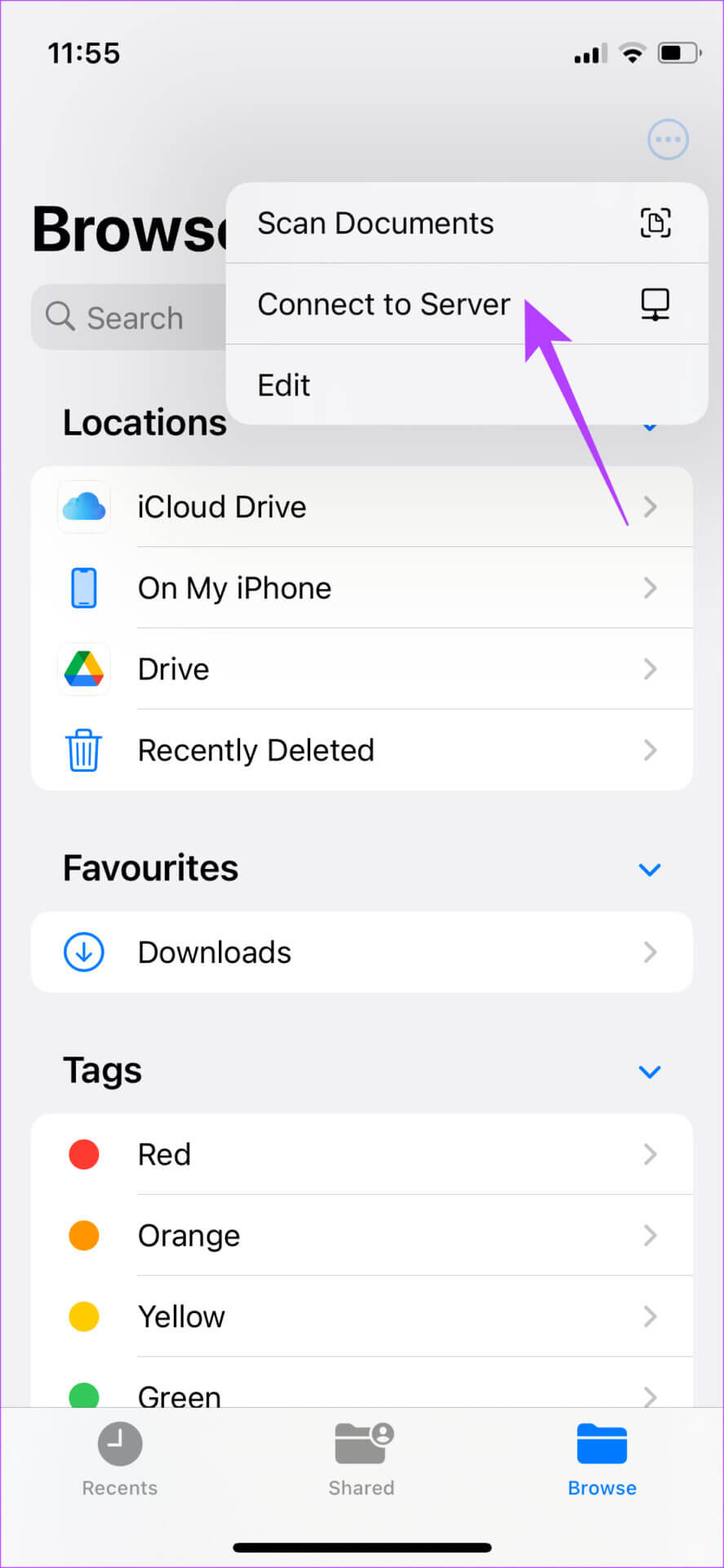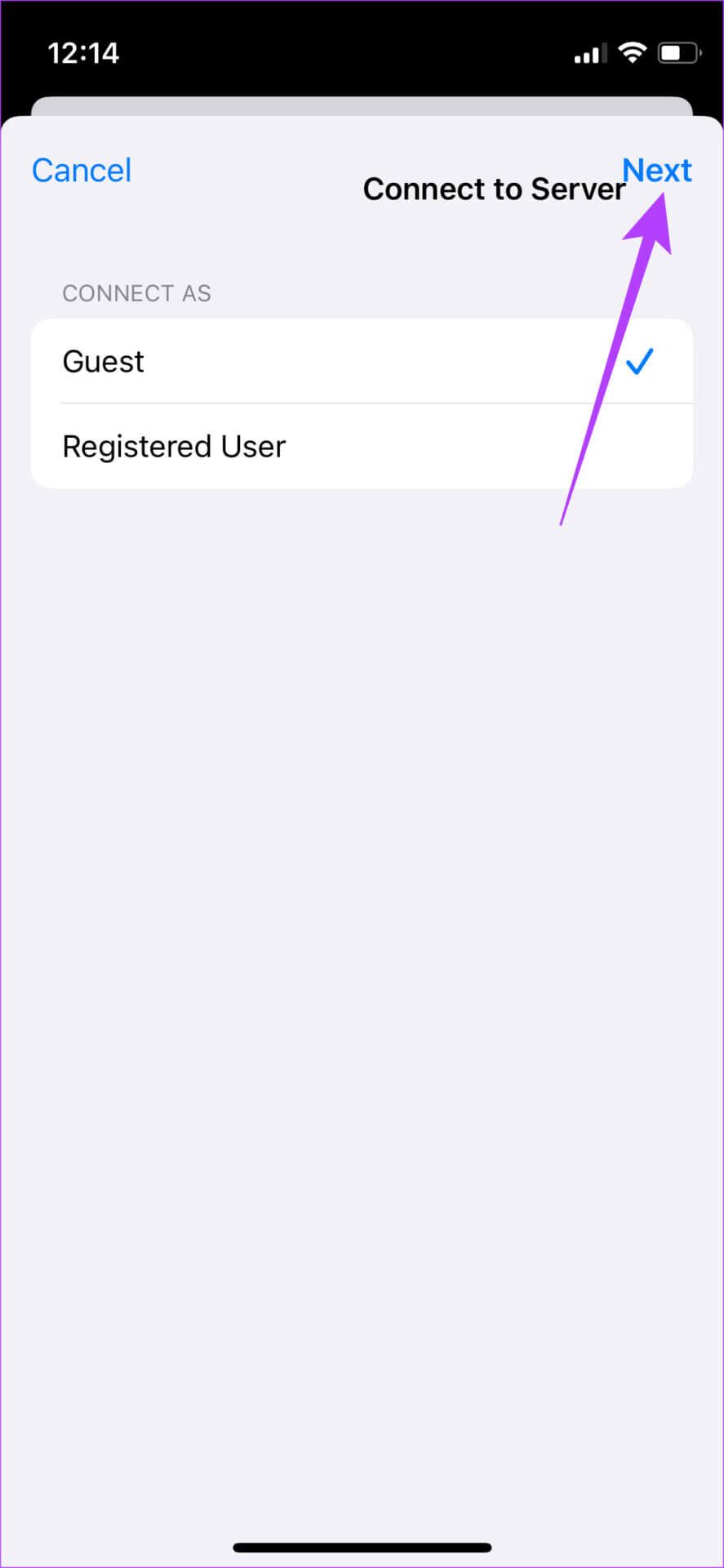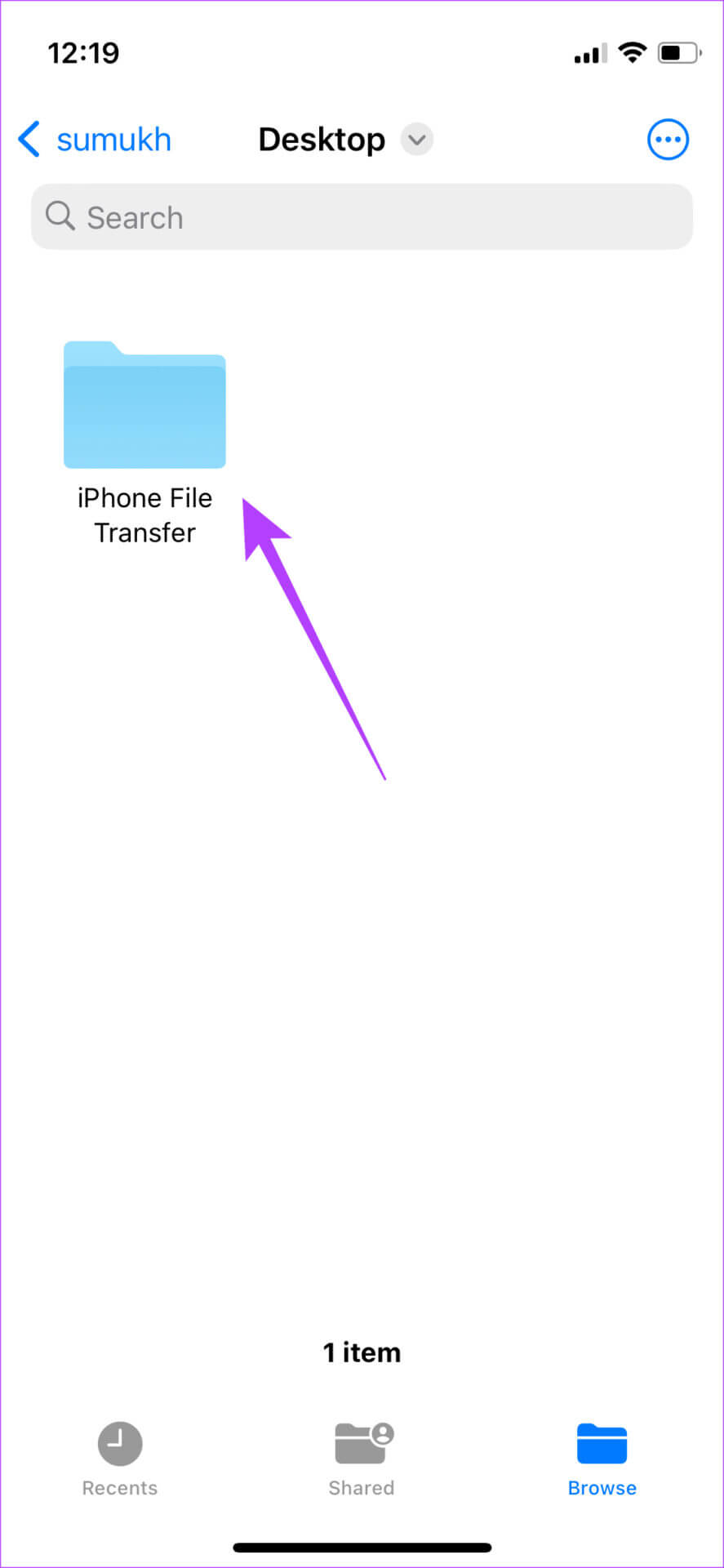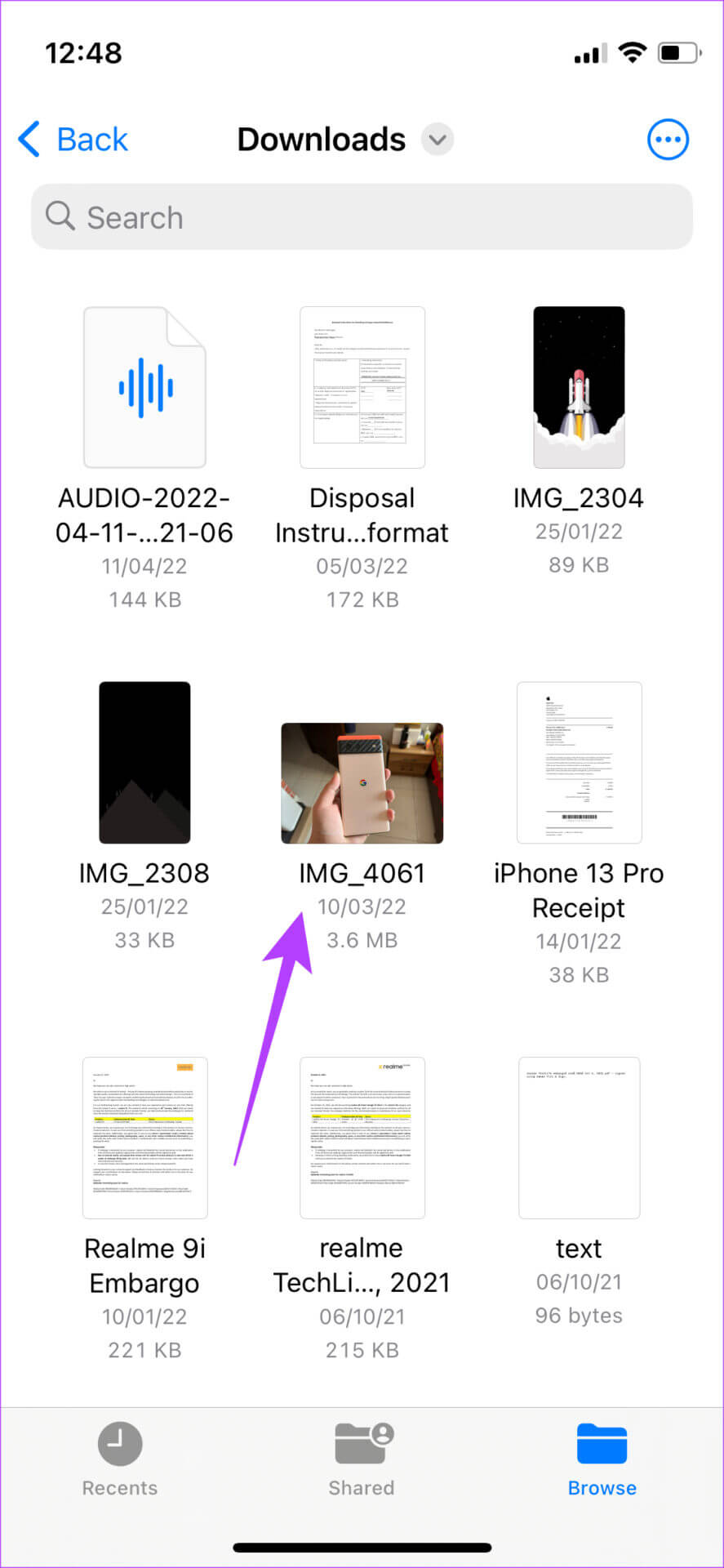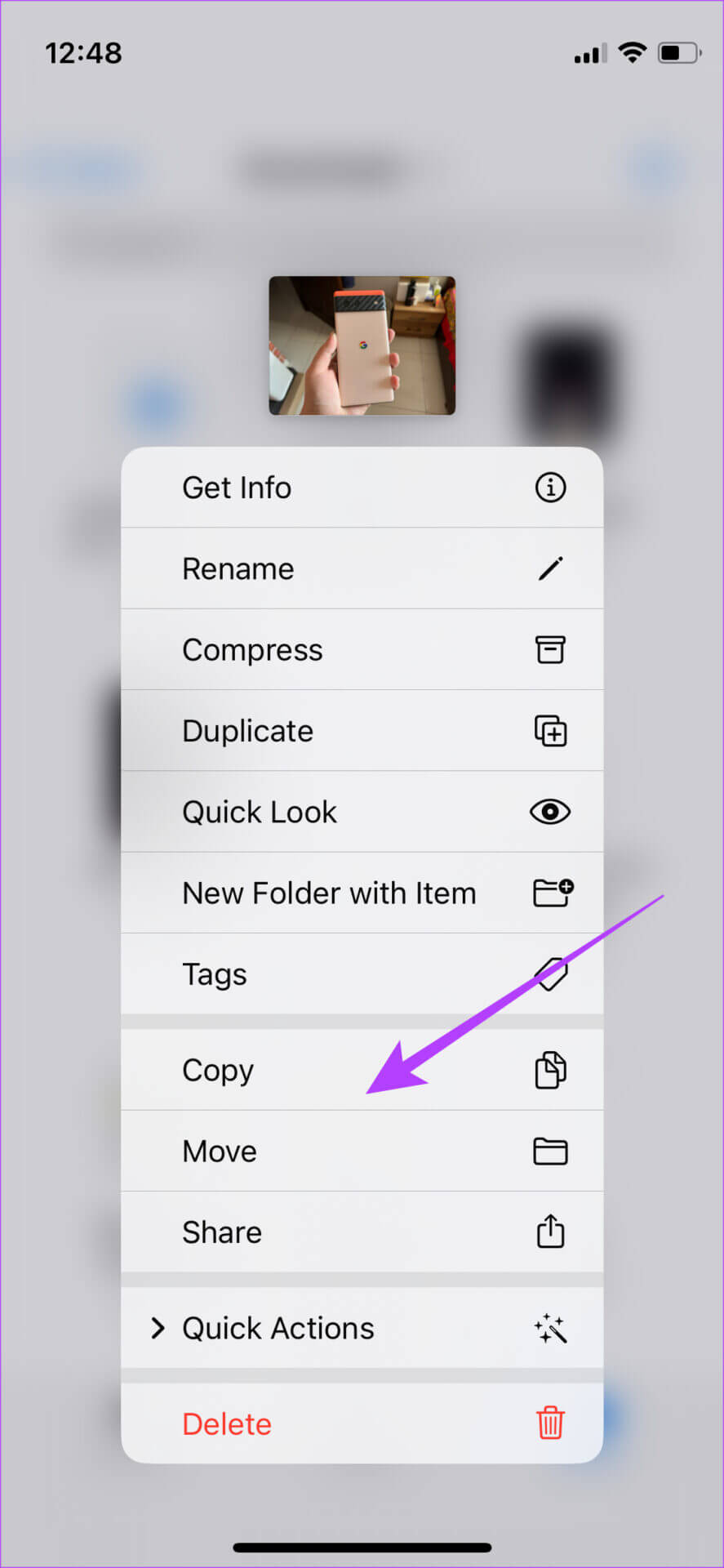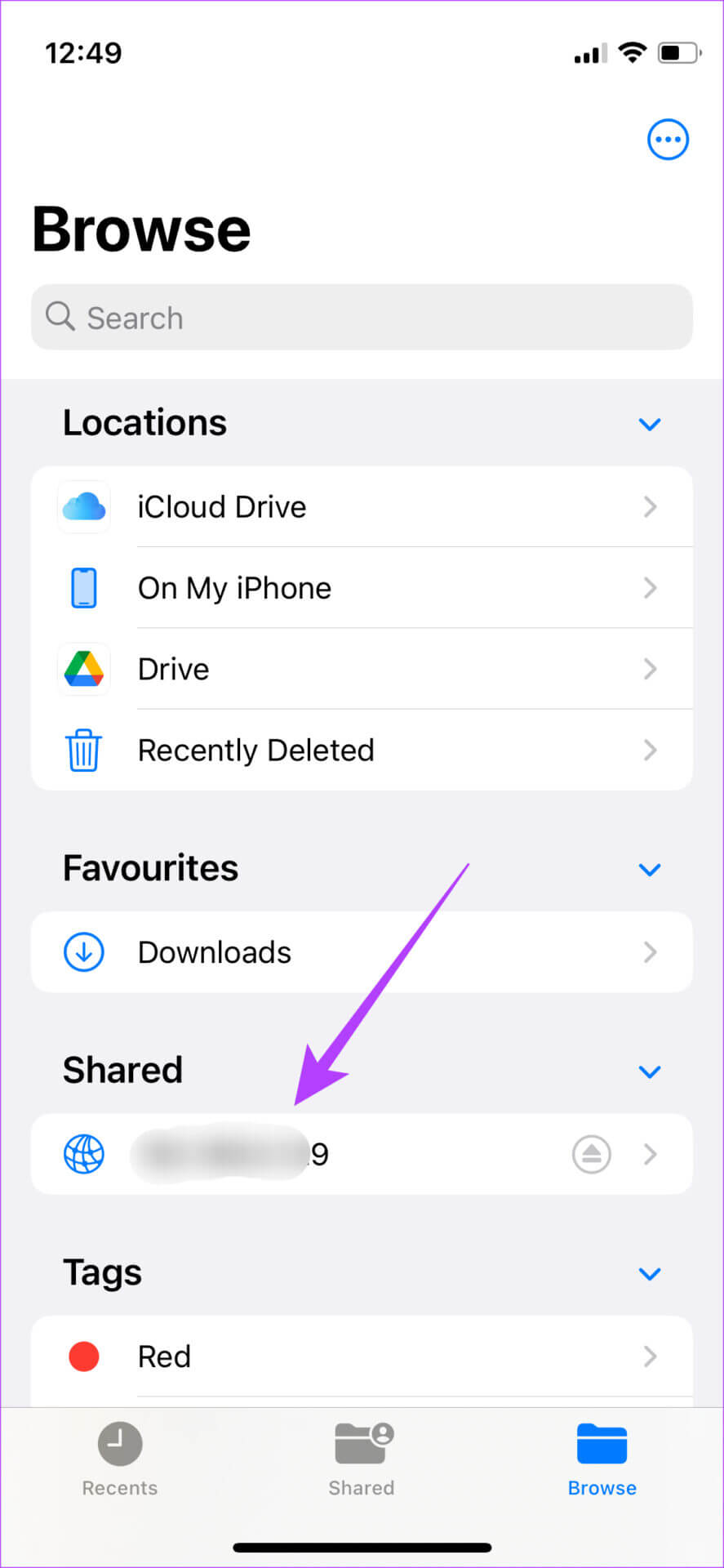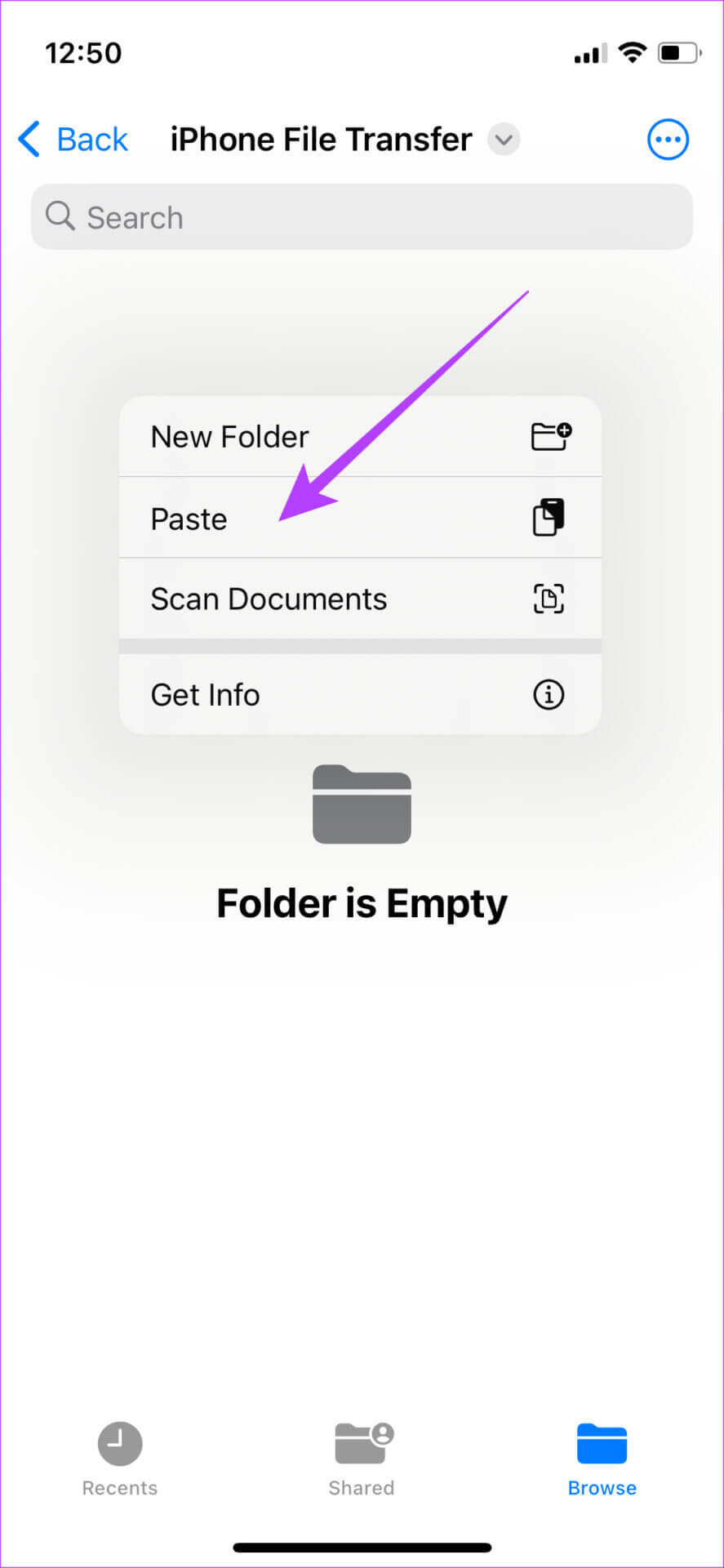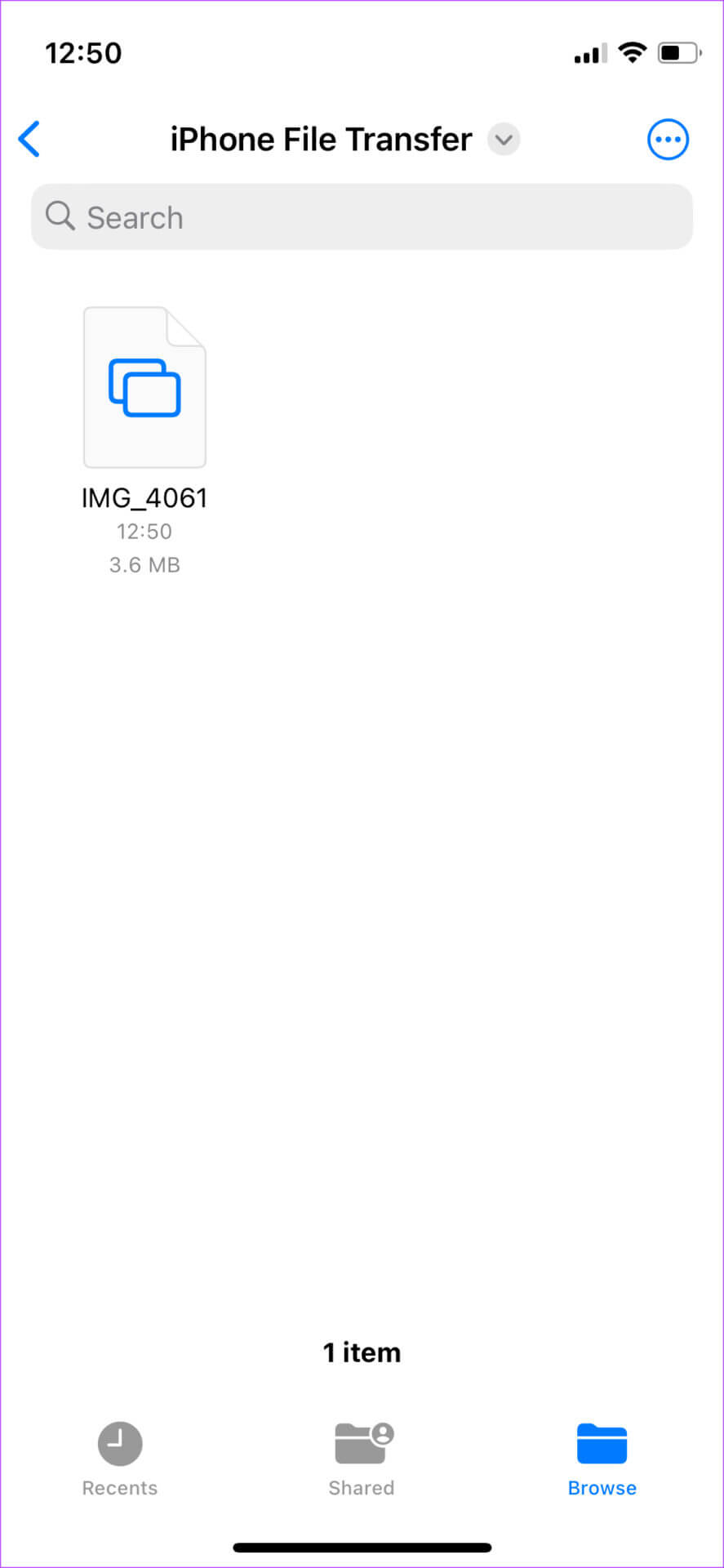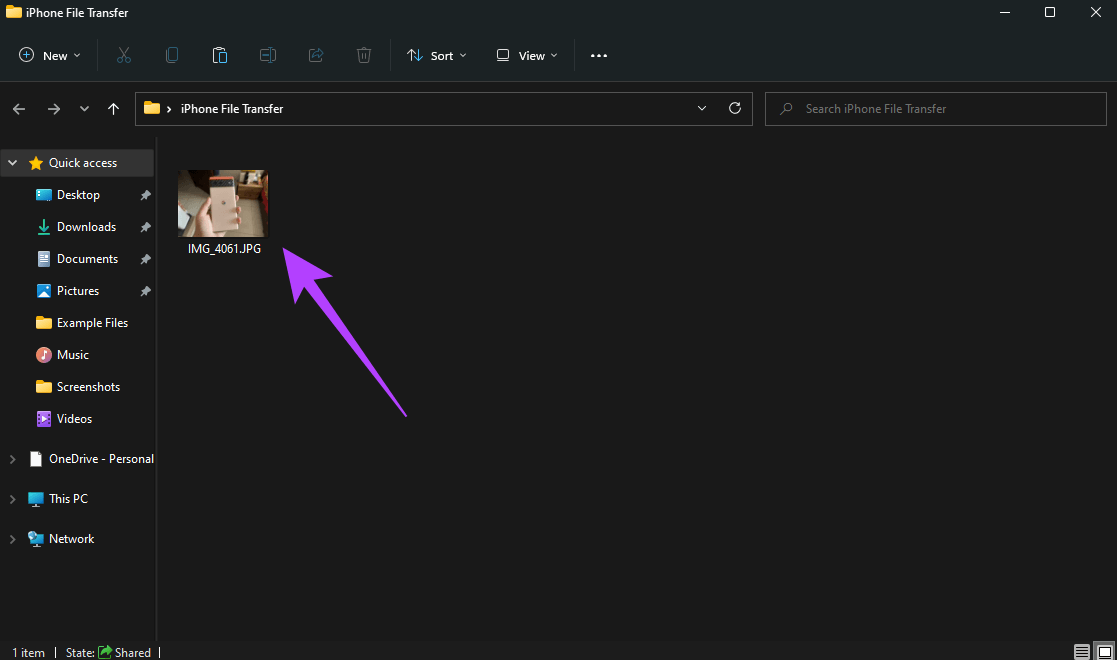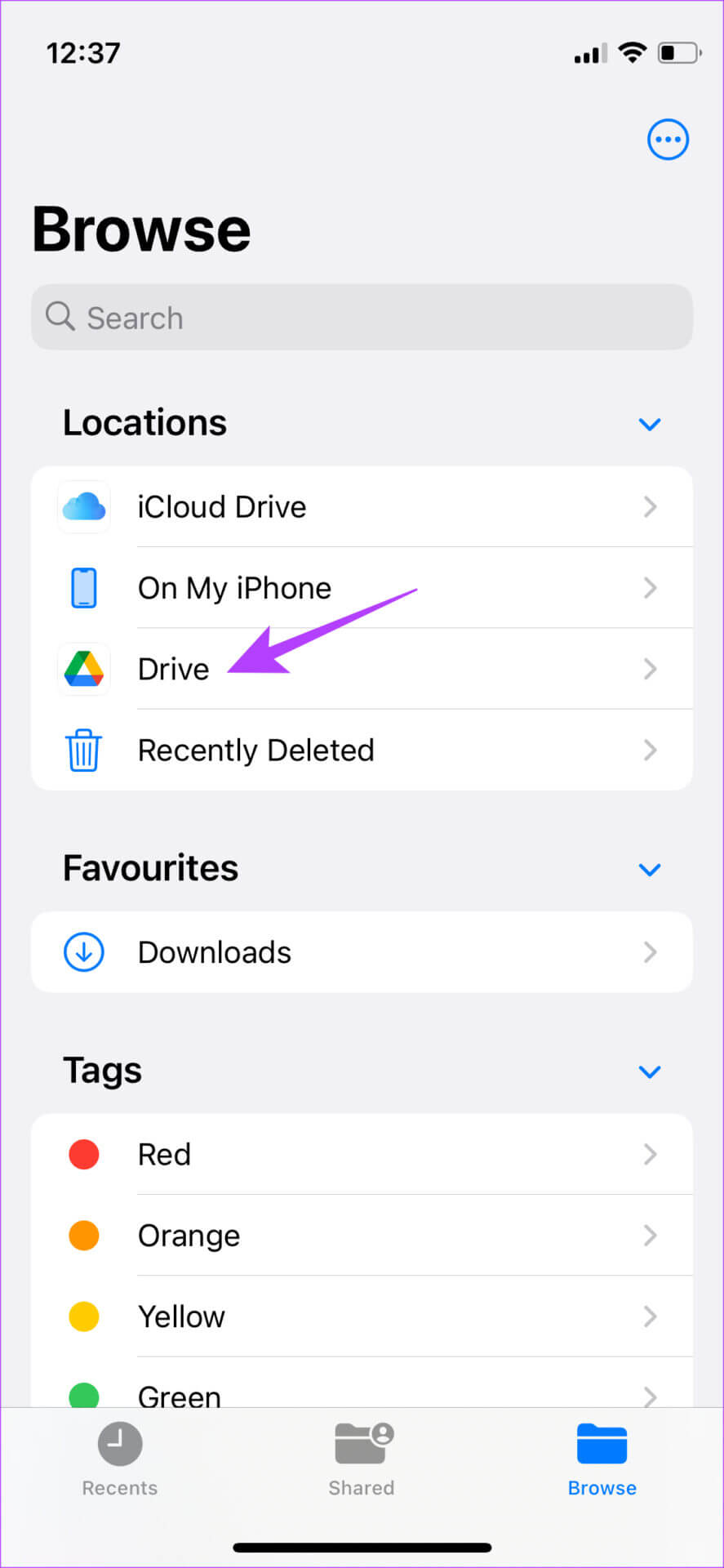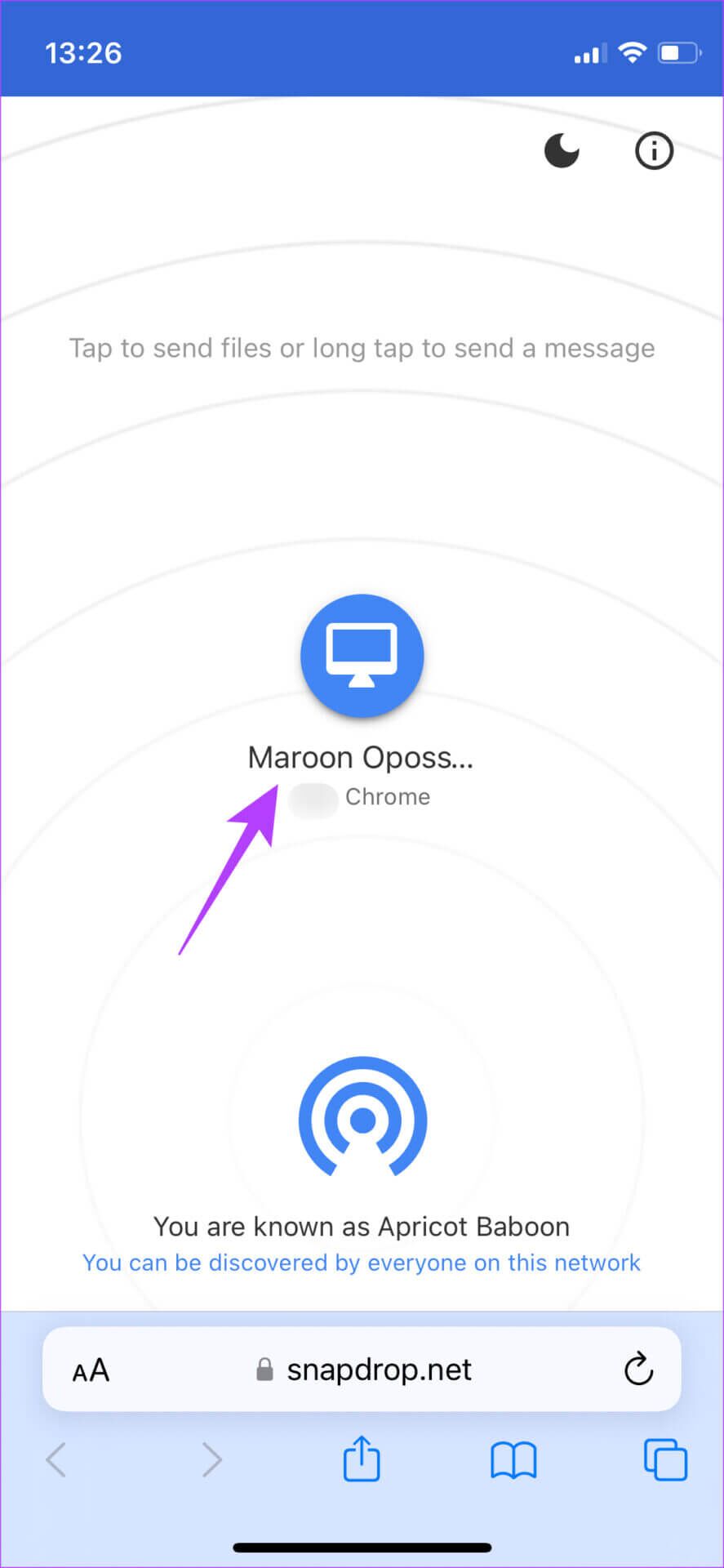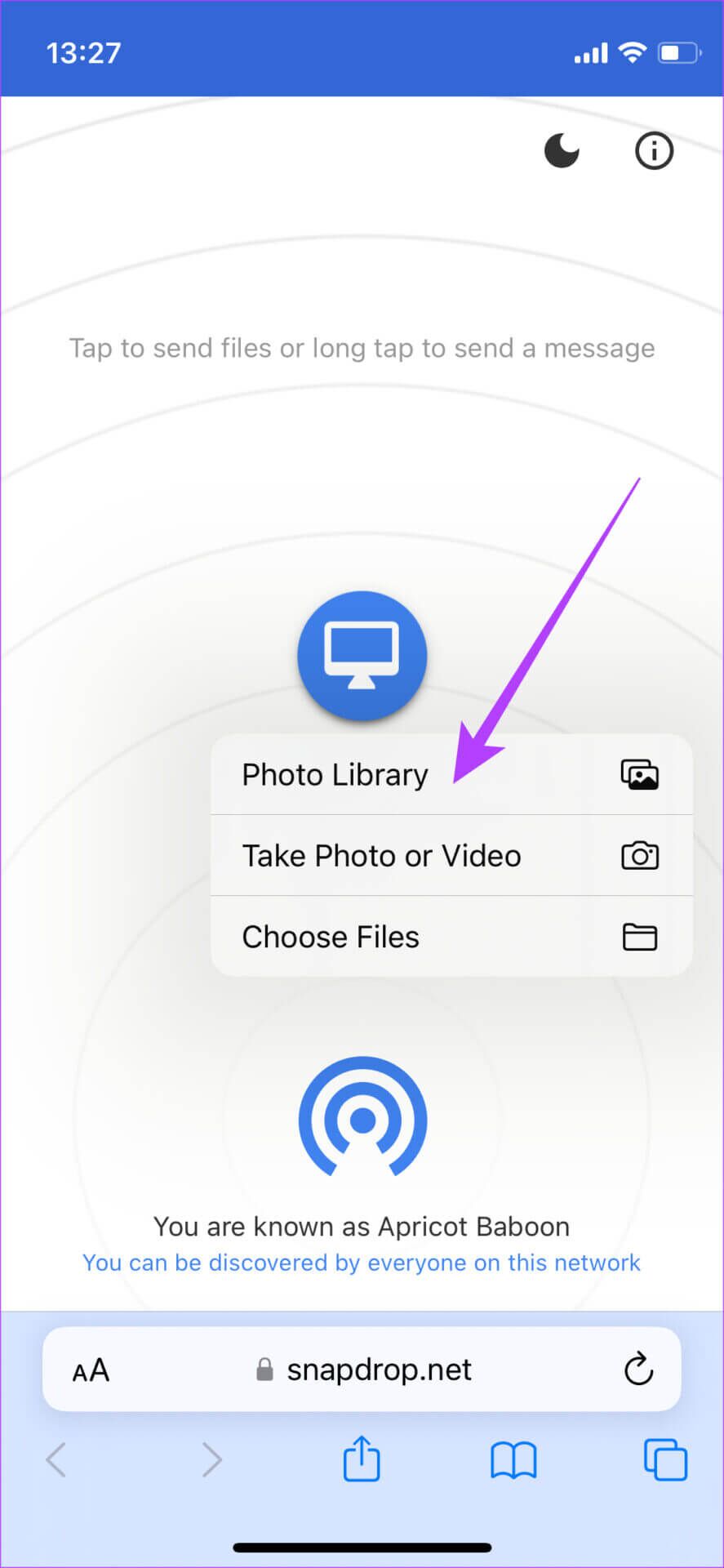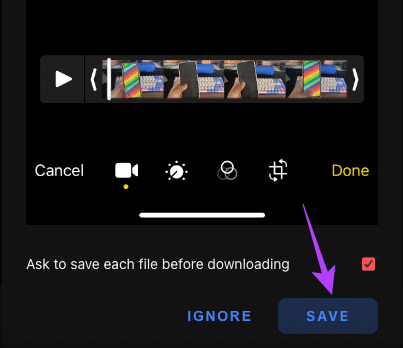Top 5 Möglichkeiten zum Übertragen von Dateien zwischen iPhone und PC Windows
Wir sprechen immer darüber, wie relevant das Apple-Ökosystem ist. Aber es ist auch wichtig zu erkennen, dass die meisten Menschen eine Vielzahl von Geräten verwenden. Jemand, der ein iPhone verwendet, bedeutet nicht unbedingt, dass er auch einen Mac verwendet. Möglicherweise verwenden Sie ein iPhone mit einem Windows-PC. Obwohl dies völlig in Ordnung ist, verlieren Sie Funktionen wie AirDrop Dateien zu übertragen. Es überrascht nicht, dass das Übertragen von Dateien zwischen iPhone und Windows mühsam sein kann.
manchmal , iPhone-Dateien werden nicht auf dem PC angezeigt oder schlimmer, Der Computer erkennt das iPhone nicht Ihre. Wenn Sie es leid sind, verschiedene Möglichkeiten auszuprobieren, um Ihr iPhone mit dem PC zu verbinden, geben Sie noch nicht auf. Hier sind die bewährten Methoden zum Übertragen von Dateien vom iPhone auf den Windows-PC und zurück. wird dich nicht im Stich lassen.
Hinweis: Wir bieten eine Kombination aus kabelgebundenen und kabellosen Methoden, wählen Sie also die für Sie bequemste aus.
1. Verwenden Sie ein USB-Kabel, um Dateien vom IPHONE auf den PC zu übertragen
Dies ist die grundlegende Methode zum Übertragen von Dateien zwischen Ihrem iPhone und einem Windows-PC. Sie müssen nur ein gutes Lightning-Kabel verwenden, das die Datenübertragung unterstützt, um Ihr iPhone mit dem PC zu verbinden. Öffnen Sie als Nächstes den Datei-Explorer unter Windows, um zum iPhone-Verzeichnis zu wechseln.
Sie können dann die gewünschten Dateien von Ihrem iPhone-Speicher auf Ihren Windows-PC übertragen. Kopieren Sie einfach eine beliebige Datei und fügen Sie sie in den lokalen Speicher Ihres Computers ein. Wenn Sie Verbindungsprobleme haben, sehen Sie sich unseren Leitfaden an So verbinden Sie das iPhone mit dem Computer Windows für detaillierte Anweisungen.
Verwenden Sie diese Methode hauptsächlich, wenn Sie kleine Fotos oder Videos übertragen möchten.
2. Übertragen Sie Dateien mit iTunes vom PC auf das iPhone
iTunes ist ein von Apple entwickeltes Programm, mit dem Ihr iPhone mit Ihrem Computer kommunizieren kann. Sie können iTunes verwenden, um iPhone-Daten wie Fotos, Videos, Musik usw. mit Ihrem Computer zu synchronisieren. So verwenden Sie iTunes zum Übertragen von Dateien zwischen iPhone und Windows-PC.
Schritt 1: Tun Durch die Installation von iTunes Auf einem Windows-PC über den unten stehenden Link.
Schritt 2: Öffnen iTunes und verbinden Sie ein Gerät iPhone auf Ihrem Computer verwenden USB-Kabel.
Schritt 3: Lokalisieren Erlauben An der Eingabeaufforderung auf Ihrem iPhone, um dem Gerät den Zugriff auf Ihre Daten zu erlauben.
Schritt 4: Klicke auf Vertrauen Dem Computer zu vertrauen. dann eintreten Ihr Passwort.
Schritt 5: Klicken Sie nun auf „FortsetzenErmöglicht Ihrem Computer den Zugriff auf die Informationen auf Ihrem iPhone.
Schritt 6: wird auftauchen iPhone-Inhalte befinden sich jetzt in iTunes. Verwenden Sie den Bereich auf der linken Seite, um zur gewünschten Kategorie zu navigieren und auf Ihre Dateien zuzugreifen.
Dies sind die beiden empfohlenen Methoden für die kabelgebundene Dateiübertragung. Lassen Sie uns jetzt den Draht durchtrennen und zu drahtlosen Methoden übergehen!
3. Fügen Sie einen Server in der Dateien-App hinzu, um Dateien drahtlos zwischen iPhone und Computer zu übertragen
Viele iPhone-Benutzer wissen möglicherweise nicht, dass Sie mit der Dateien-App auf dem iPhone eine Verbindung zu einem Server herstellen können. Mit diesem Trick können Sie einen lokalen Server auf Ihrem Windows-PC erstellen, um Dateien von und zu Ihrem iPhone zu übertragen. Es mag kompliziert klingen, aber es ist ziemlich einfach. Hier ist, wie es geht.
Einrichten der Ordnerfreigabe unter Windows
Schritt 1: Öffnen Sie den Datei-Explorer auf Ihrem Windows-PC und erstellen Sie einen Ordner, den Sie verschieben möchten iPhone-Dateien Mechanismus.
Schritt 2: Klicken Sie nun mit der rechten Maustaste auf diesen Ordner und wählen Sie ihn aus Weitere Optionen anzeigen.
Schritt 3: Klicke auf ئصائص.
Schritt 4: Gehen Sie auf die Registerkarte „Teilen".
Schritt 5: Wählen Sie die Freigabeoption unter „Geben Sie Netzwerkdateien und -ordner frei.
Schritt 6: Klicken Sie auf das Dropdown-Menü und wählen Sie aus الجميع.
Schritt 7: Lokalisieren Zusatz Aktiviert die Ordnerfreigabe für alle im Netzwerk.
Schritt 8: Klicken Sie nach dem Hinzufügen auf den Dropdown-Pfeil neben Lesen unter Ebene Berechtigung und wählen Sie Lesen/Schreiben aus.
Schritt 9: Klicken Sie abschließend auf den Button „Teilen".
Schritt 10: Wählen Sie die erste Option, wenn Sie dazu aufgefordert werden.
Schritt 12: Sobald der Ordner freigegeben ist, tippen Sie auf Fertig das Fenster zu schließen.
Passwortgeschütztes Teilen deaktivieren
Sobald Sie die Ordnerfreigabe aktiviert haben, ist es an der Zeit, das Kennwort für den Zugriff auf die freigegebenen Ordner zu deaktivieren. Hier ist, wie es geht.
Schritt 1: Klicken Sie auf das Symbol البحث in der Taskleiste.
Schritt 2: Ich suche nach Steuerplatine Klicken Sie auf das erste angezeigte Ergebnis.
Schritt 3: Lokalisieren „Das Netzwerk und das Internet“.
Schritt 4: Wählen Sie danach die Option „Netzwerk-und Freigabecenter" oben.
Schritt 5: Klicken Sie im rechten Bereich auf "Erweiterte Freigabeeinstellungen ändern".
Schritt 6: Klicken Pfeil befindet sich neben allen Netzwerken, um es zu erweitern.
Schritt 7: innerhalb „Passwortgeschütztes Teilen“ , Lokalisieren "Deaktivieren Sie die passwortgeschützte Freigabe.
Schritt 8: Tippen Sie abschließend auf sparen die Änderungen.
Finden Sie Ihre lokale IP-Adresse
Jetzt gilt es, eine Adresse zu finden IP Lokal auf Ihrem Computer, um sie in die Dateien-App auf dem iPhone einzugeben.
Schritt 1: Klicken Sie auf das Suchsymbol in der Taskleiste und suchen Sie nach CMD. Klicken Eingabeaufforderung um es zu öffnen.
Schritt 2: Art ipconfig Und drücke Enter.
Schritt 3: Scrollen Sie nach unten und Sie sehen die lokale IP-Adresse Ihres Computers, die als IPv4 aufgeführt ist. Beachten Sie dies.
Greifen Sie über die Dateien-App auf dem iPhone auf den freigegebenen Ordner zu
Stellen Sie vor Beginn dieses Vorgangs sicher, dass Ihr iPhone mit demselben Netzwerk wie Ihr Computer verbunden ist. Dies ist eine Voraussetzung für den Zugriff auf den freigegebenen Ordner.
Schritt 1: Öffne eine App Dateien auf Ihrem iPhone.
Schritt 2: Lokalisieren Tab Durchsuche unten
Schritt 3: Klicken Sie auf das Menü bestehend aus drei Punkte in der oberen rechten Ecke und wählen Sie "Verbinde mit dem Server".
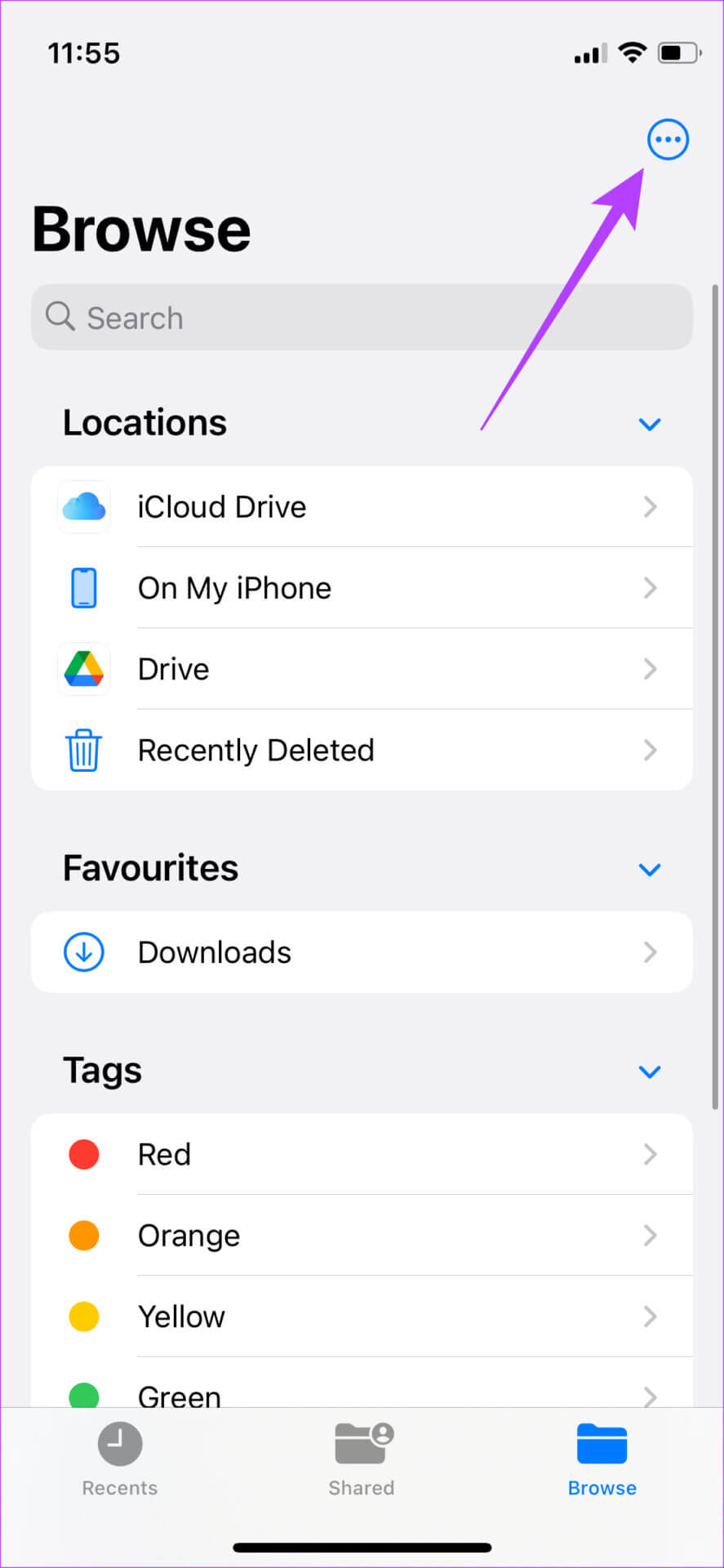
Schritt 4: Adresse eingeben IPv4 die Sie zuvor registriert haben, und tippen Sie auf Kontakt.
Schritt 5: Lokalisieren Gast innerhalb mit dem Namen verbinden Dann drücken der nächste.
Sie können jetzt auf den freigegebenen Ordner auf Ihrem Windows-PC zugreifen.
Wir haben den freigegebenen Ordner auf dem Desktop unseres Windows-PCs erstellt. Wenn Sie also Ordner durchsuchen und auf den Desktop-Ordner zugreifen, können Sie den von uns erstellten iPhone File Transfer-Ordner auswählen.
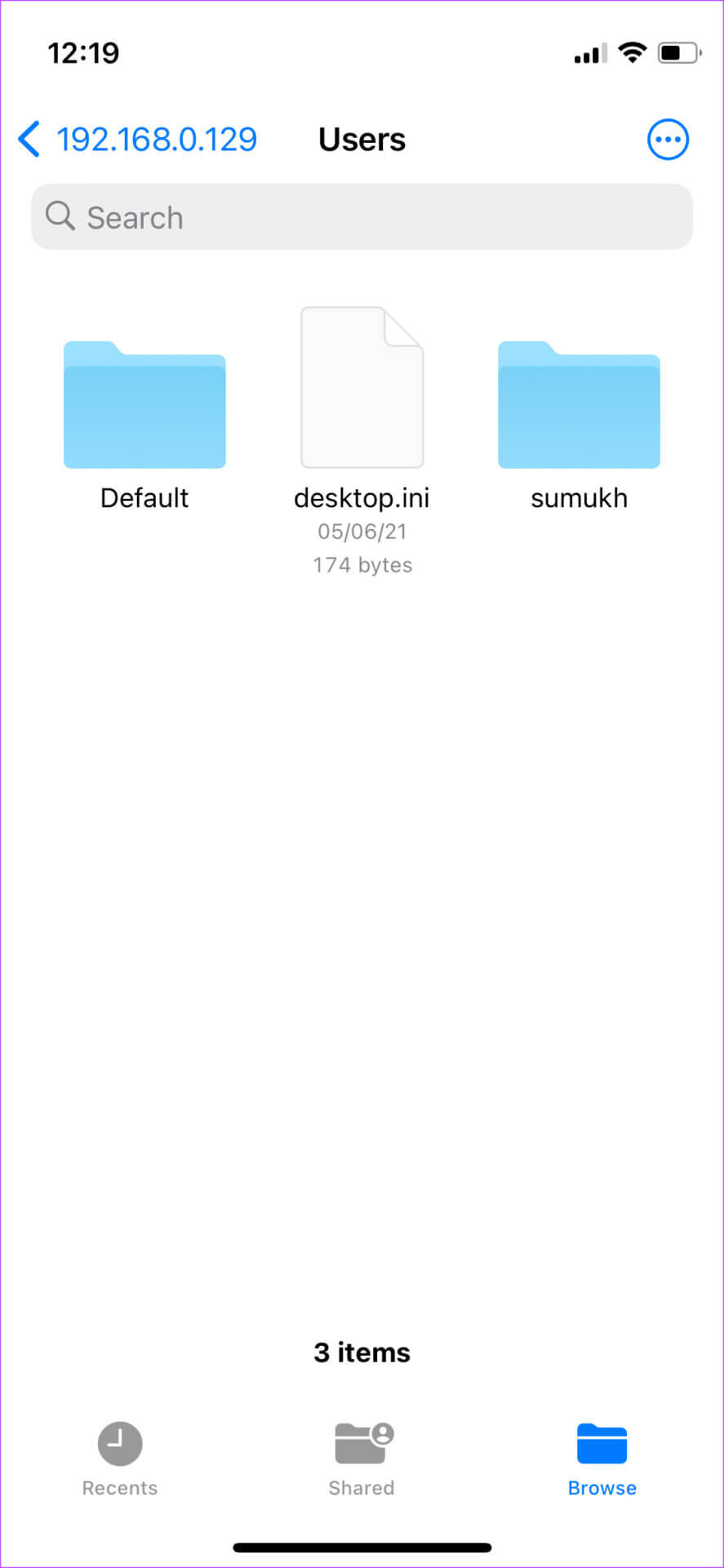
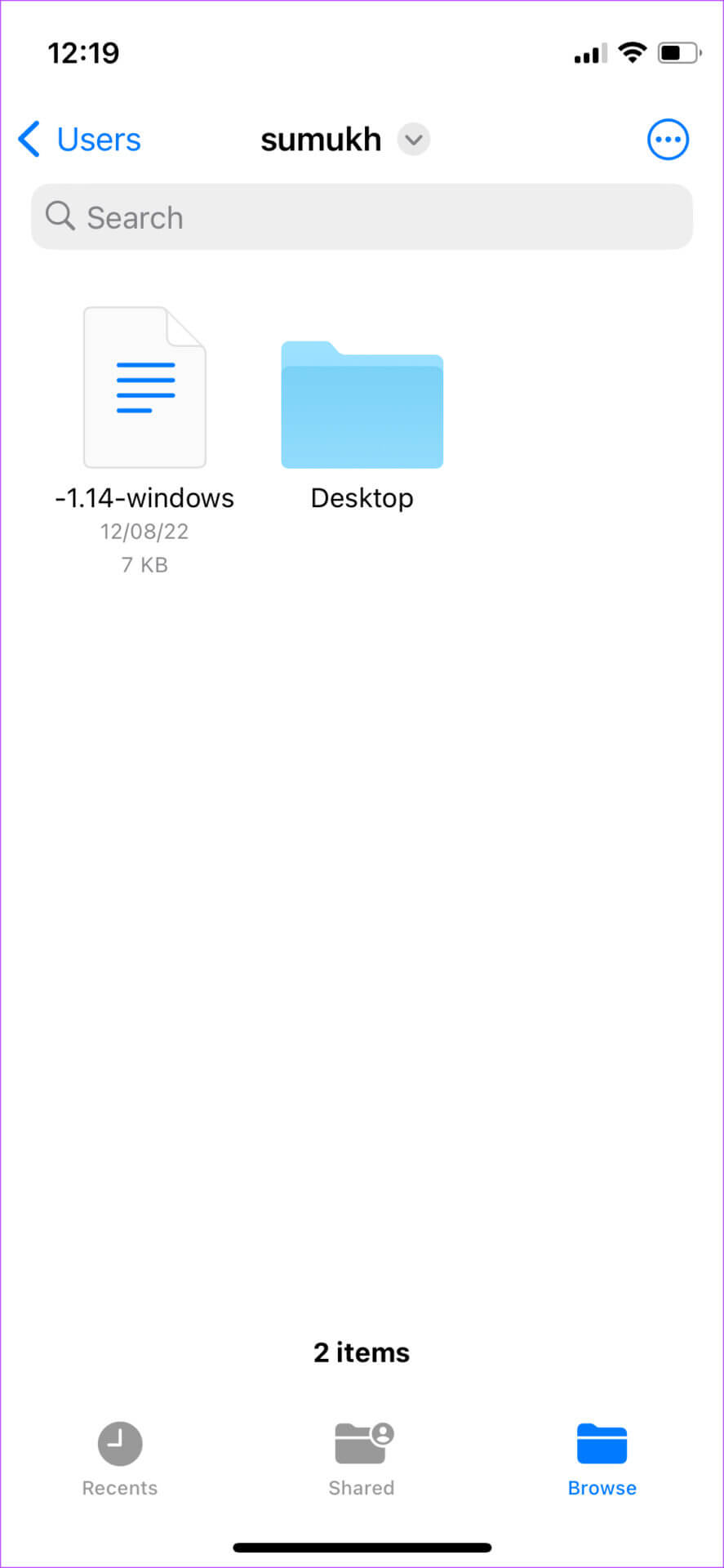
Verschieben Sie Dateien in den freigegebenen Ordner
Schritt 1: Lokalisieren Datei die Sie auf Ihren Computer übertragen möchten.
Schritt 2: Sobald Sie es gefunden haben, klicken Sie mit Fortsetzung Oben Datei und wählen Sie Kopien.
Schritt 3: Gehen Sie nun zum freigegebenen Ordner, indem Sie in der App „Dateien“ auf der Registerkarte „Freigegeben“ auf Ihre IP-Adresse klicken.
Schritt 4: Wenn Sie sich im Ordner befinden, tippen und halten Sie auf eine leere Stelle und wählen Sie Einfügen.
Die ausgewählte Datei wird kopiert.
Schritt 5: Öffnen Sie den freigegebenen Ordner auf Ihrem Windows-PC. Sie werden sehen, dass die Datei kopiert wurde. Sie können auf die Datei auch auf Ihrem Computer zugreifen.
Schritt 6: Alternativ können Sie auch Dateien von Ihrem Computer in den freigegebenen Ordner kopieren. Sie können auf Ihrem iPhone darauf zugreifen.
Dies ist der einfachste und beste Weg, Dateien drahtlos zwischen iPhone und Windows-PC zu übertragen. Sie können damit auch große Dateien wie Videos problemlos übertragen. Sie müssen nur einmal den Einrichtungsprozess durchlaufen und fertig.
Beachten Sie jedoch, dass sich Ihre lokale IPv4-Adresse ändern kann, wenn Sie Ihren Computer neu starten oder sich mit einem anderen Netzwerk verbinden. Wenn Sie also das nächste Mal nicht auf den freigegebenen Ordner zugreifen können, geben Sie die neue IP-Adresse in der Dateien-App ein, falls sie sich geändert hat.
4. Übertragen Sie Dateien drahtlos vom IPHONE auf den WINDOWS-PC mithilfe des Cloud-Speichers
Obwohl diese Methode einige zusätzliche Schritte beinhaltet, ist es eine ziemlich einfache Methode So übertragen Sie Fotos und Videos von Ihrem iPhone auf den PC. Abonnieren Sie eine Cloud-Speicherlösung wie Google Drive oder OneDrive. Laden Sie als Nächstes die Dateien hoch, die Sie mit der entsprechenden Anwendung von Ihrem iPhone übertragen möchten.
Greifen Sie auf Ihrem Windows-PC auf die Cloud-Speicherseite zu und laden Sie die gewünschten Dateien herunter. Stattdessen können Sie Synchronisieren Sie Ihre Apple Photo Library mit Google Fotos Und laden Sie die gewünschten Dateien direkt von Ihrem Computer herunter.
5. Verwenden Sie AIRDROP-ALTERNATIVEN, UM DATEIEN ZWISCHEN IPHONE UND PC ZU ÜBERTRAGEN
AirDrop ist auf Apple-Geräte beschränkt. Also, wenn Sie es nicht verwenden können, um Ihr iPhone mit Windows zu verbinden. Es gibt jedoch Alternativen zu AirDrop, die plattformübergreifend funktionieren. Schnappschuss و Sharedrop Hier sind einige Beispiele für Websites, mit denen Sie Dateien drahtlos vom iPhone auf den Windows-PC übertragen können. So können Sie es verwenden.
Schritt 1: Verbinden Sie beide Geräte iPhone Und Ihr Computer im selben Netzwerk.
Schritt 2: Öffnen Schnappschuss Verwenden Sie den Browser auf Ihrem Windows-PC sowie iPhone
Schritt 3: Sie sehen nun ein Popup für Ihren Computer auf Ihrem iPhone. Überprüfen Sie, ob der für Sie angezeigte Name mit dem auf Ihrem Computer übereinstimmt.
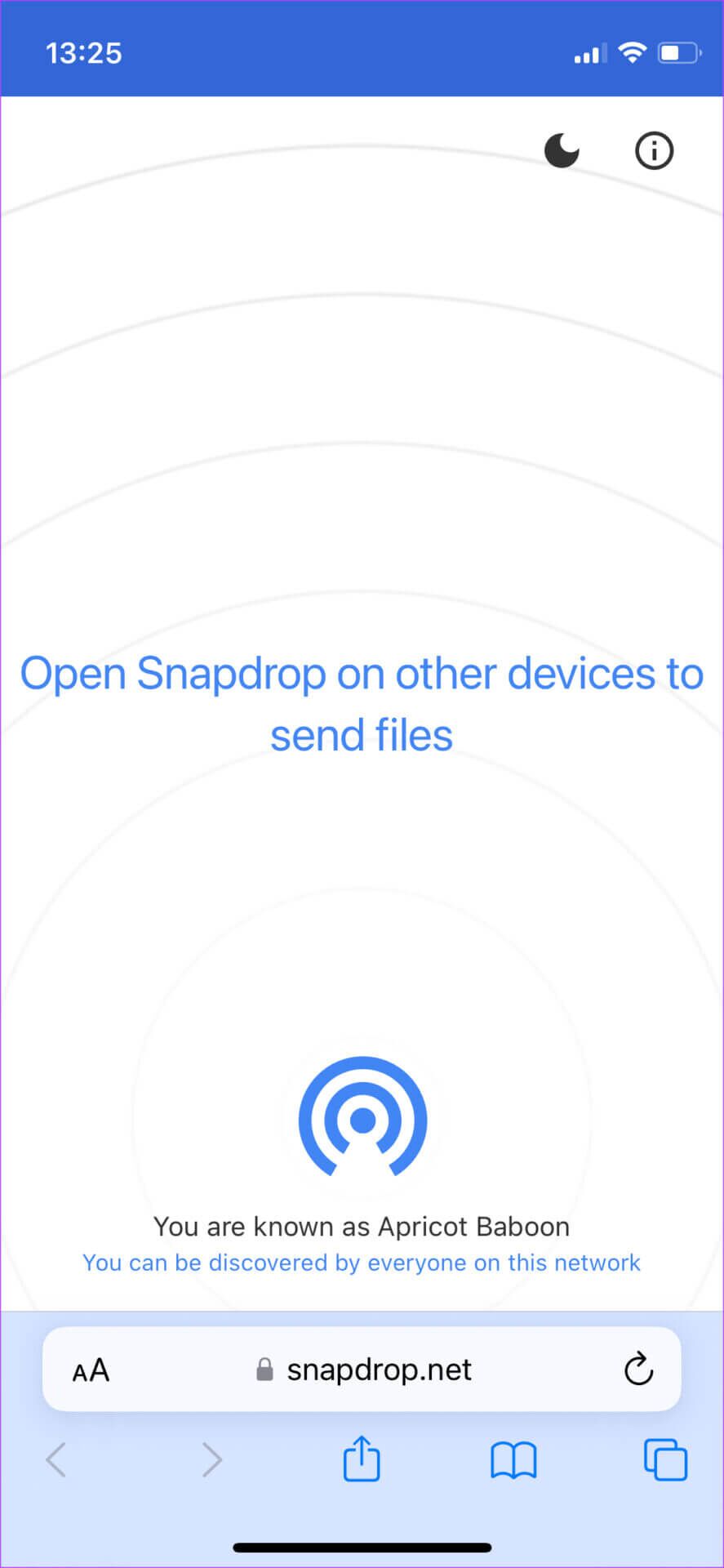
Schritt 4: Wenn die Namen übereinstimmen, tippen Sie auf das Symbol Computer Wählen Sie die Dateien aus, die Sie übertragen möchten.
Schritt 5: Sie werden nun auf Ihrem Computer gefragt, ob Sie die gesendete Datei erhalten möchten. Lokalisieren speichern.
Die ausgewählten Dateien werden nun auf Ihren Computer übertragen. Sie können diesen Vorgang auch umgekehrt durchführen, um eine Datei auf Ihrem Computer auszuwählen und auf Ihr iPhone zu übertragen.
Diese Dienste eignen sich hervorragend zum Übertragen kleinerer Dateien und Fotos, da die Übertragung großer Dateien wie Videos viel Zeit in Anspruch nimmt.
Teilen Sie Ihre Dateien einfach
Sie müssen nicht mehr die Stirn runzeln, wenn Ihre Freunde Sie bitten, die Fotos, auf die Sie geklickt haben, auf Ihren Windows-PC zu übertragen. Oder wenn Sie ein Inhaltsersteller sind, der viele Videos aufnimmt, müssen Sie sich nicht mehr damit abmühen, große 4K-Videos auf Ihren Computer zu übertragen. Verwenden Sie einfach eine dieser Methoden und Sie können loslegen. Persönlich empfehlen wir die Verwendung der Shared Folder-Methode über die Datei-App, um Dateien zwischen iPhone und Windows zu übertragen, da dies die schnellste und reibungsloseste Methode ist.