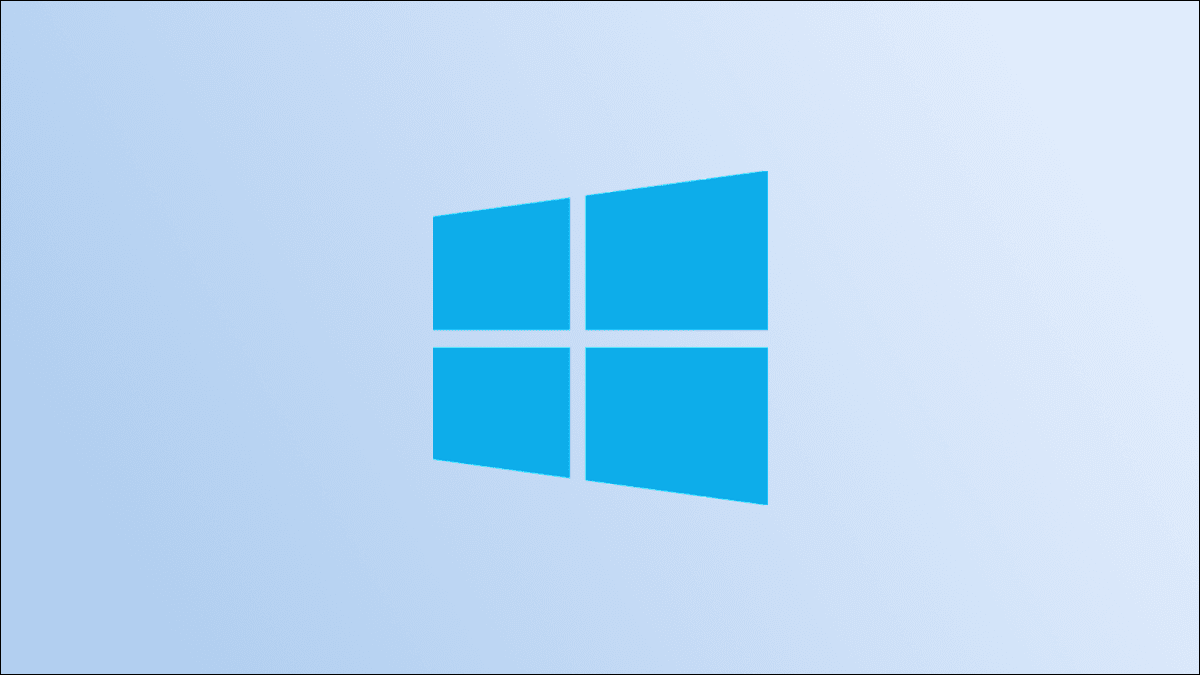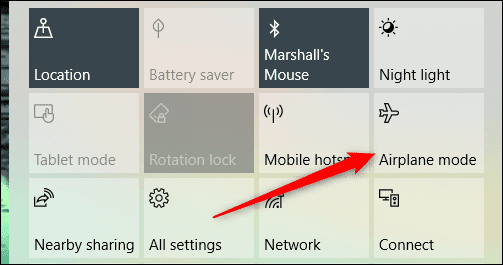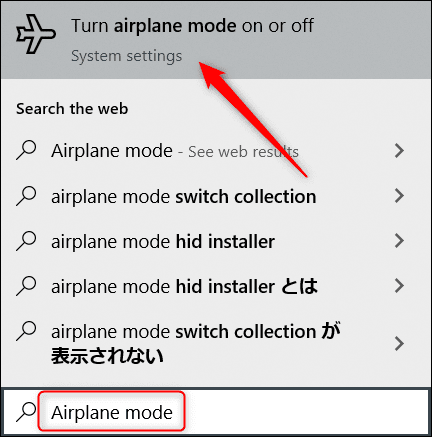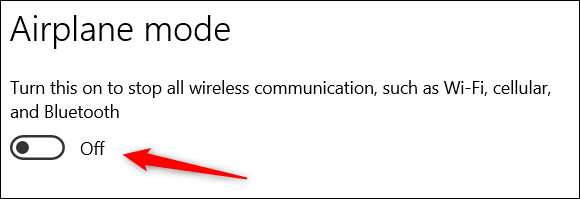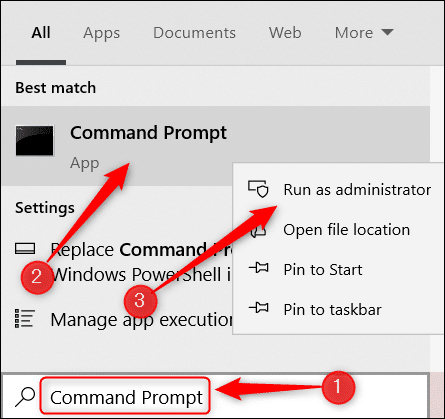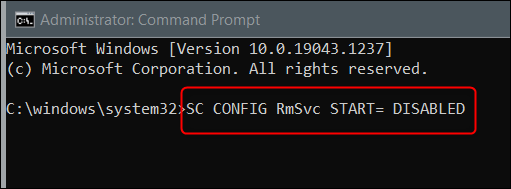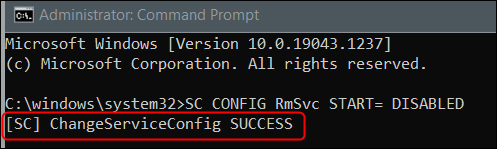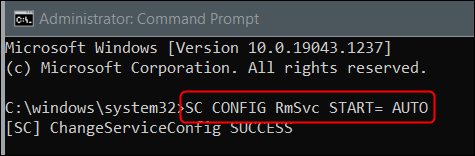So deaktivieren Sie den Flugzeugmodus unter Windows 10 (oder deaktivieren Sie ihn dauerhaft)
Der Flugmodus deaktiviert alle drahtlosen Verbindungen, einschließlich Wi-Fi, GPS und Bluetooth. Wenn Sie eine Verbindung zu einem Netzwerk herstellen möchten, müssen Sie den Flugmodus deaktivieren. Hier sind einige Möglichkeiten, dies unter Windows 10 zu tun.
Deaktivieren Sie den Flugmodus über das Benachrichtigungsmenü
Eine der schnellsten Möglichkeiten, den Flugmodus zu deaktivieren, besteht darin, die Menüoption Benachrichtigungen zu verwenden. Klicken Sie in der Taskleiste von Windows 10 auf das Symbol "Textblase", um das Benachrichtigungsmenü zu öffnen.
Tippen Sie in der Liste der Benachrichtigungen auf eine Option "Flugmodus um es zu ändernausschalten. Wenn die Schaltfläche hellgrau ist, ist der Flugmodus deaktiviert.
Deaktivieren Sie den Flugmodus über die Einstellungen-App
Sie können den Flugmodus auch über die Einstellungen-App deaktivieren. Anstatt durch mehrere Ebenen der Einstellungs-App zu navigieren, geben Sie einfach „Flugzeugmodus“ in die Windows-Suchleiste ein und klicken Sie dann in den Suchergebnissen auf „Flugzeugmodus ein- oder ausschalten“.
Die Optionen für den Flugmodus werden in der App "Einstellungen" geöffnet. Stellen Sie im Flugzeugmodus den Schalter auf Aus, um den Flugzeugmodus auszuschalten.
So deaktivieren Sie den Flugmodus dauerhaft
Wenn Sie nicht auf Reisen sind, möchten Sie den Flugmodus möglicherweise dauerhaft deaktivieren, um ein versehentliches Einschalten zu verhindern. mach dir keine Sorgen. Dies ist nicht dauerhaft in dem Sinne, dass Sie den Flugmodus auf Ihrem PC nie wieder verwenden können. Es verhindert nur, dass Sie den Flugmodus mit den oben genannten Optionen aktivieren. Sie können jedoch einen Befehl ausführen, um die Möglichkeit zum späteren Ein- und Ausschalten des Flugzeugmodus wieder zu aktivieren.
Öffnen Sie zunächst die Eingabeaufforderung als Administrator, indem Sie in der Windows-Suchleiste nach Eingabeaufforderung suchen, in den Suchergebnissen mit der rechten Maustaste auf Eingabeaufforderung klicken und dann im Kontextmenü auf Als Administrator ausführen klicken.
Führen Sie danach diesen Befehl aus:
SC CONFIG RmSvc START = DEAKTIVIERT
Eine Erfolgsmeldung wird zurückgegeben, wenn der Vorgang erfolgreich ausgeführt wurde.
Starten Sie Ihren Windows 10-PC neu, damit die Änderungen wirksam werden. Nach dem Neustart Ihres PCs wird der Flugmodus sowohl im Benachrichtigungsmenü als auch in der App "Einstellungen" weiterhin als Option angezeigt, aber Sie können keinen von beiden aktivieren.
Wenn Sie den Flugzeugmodus irgendwann wieder aktivieren möchten, führen Sie einfach diesen Befehl in der Eingabeaufforderung aus:
SC-KONFIG. RmSvc Starte das Spiel= AUTO
Die Änderung erfolgt sofort, sodass Sie Ihren Computer nicht neu starten müssen. Sie können jetzt den Flugmodus wieder aktivieren.
Sie wissen jetzt, wie Sie den Flugzeugmodus unter Windows 10 dauerhaft deaktivieren oder deaktivieren. Wenn Sie auf Windows 11 aktualisiert haben, helfen wir Ihnen auch dabei.