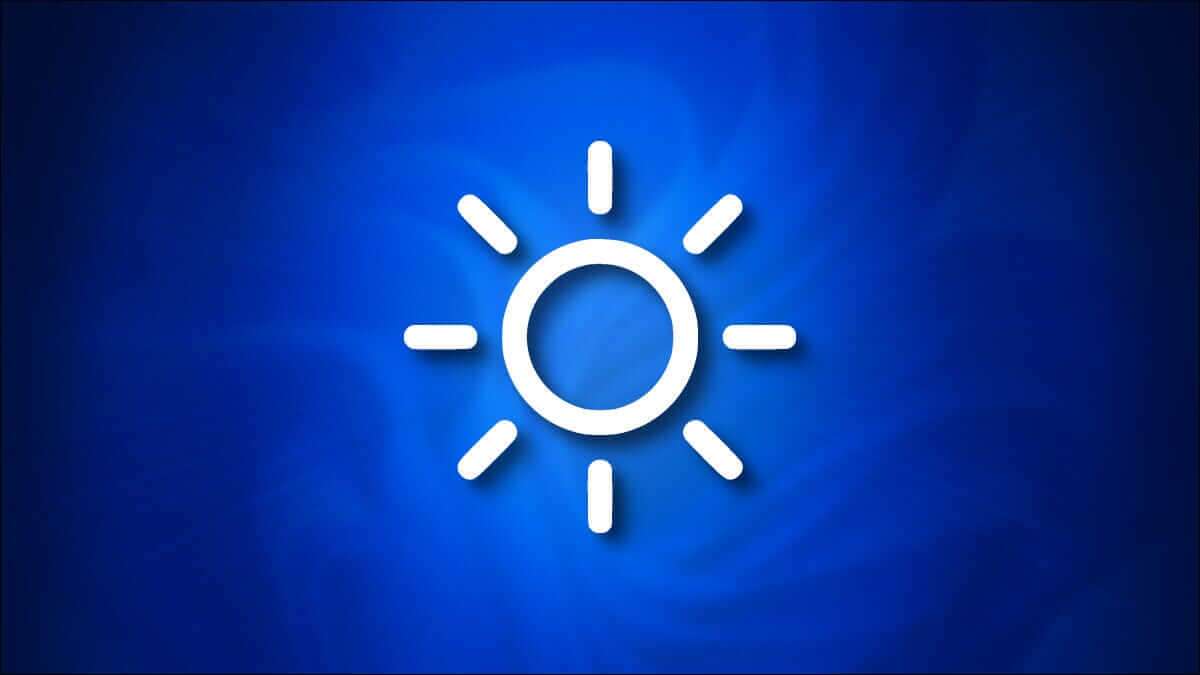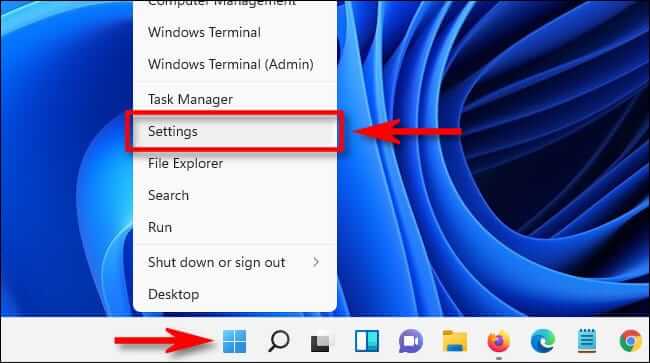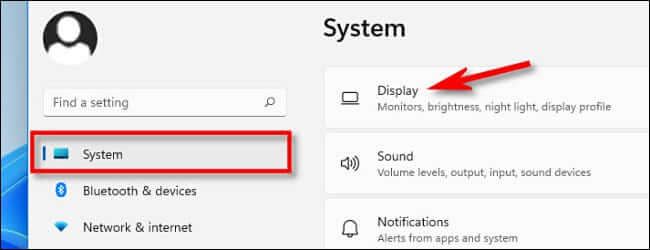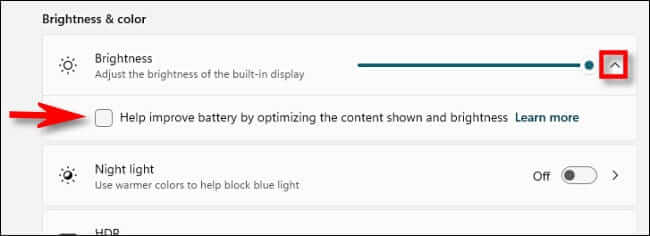So deaktivieren Sie die automatische Helligkeit unter Windows 10 oder 11
Wenn Sie es satt haben, dass Ihr Windows 10- oder 11-PC-Bildschirm automatisch die Helligkeit erhöht oder dimmt, können Sie ihn ganz einfach ausschalten. Ein kurzer Abstecher zu den Einstellungen genügt. So geht's.
Grundlegendes zur automatischen Helligkeit für Windows
Bevor wir beginnen, ist es wichtig zu wissen, dass die automatische (oder adaptive) Helligkeit nur für Windows-Geräte mit integriertem Display wie Laptops, Tablets und integrierte Desktops gilt. Wenn Sie einen externen Monitor verwenden, werden in den Einstellungen wahrscheinlich keine adaptiven Helligkeitssteuerungen angezeigt.
Einige Windows-Geräte passen die Bildschirmhelligkeit automatisch an die Umgebungslichtbedingungen an, andere nicht. Wenn dies der Fall ist, basieren diese Änderungen auf den Messwerten des integrierten Lichtsensors Ihres Geräts.
Außerdem erlauben einige Computer automatische Helligkeitsänderungen basierend auf dem, was Sie auf Ihrem Bildschirm sehen, was die Akkulaufzeit spart. Microsoft nennt diese Funktion „Adaptive Content-Helligkeitssteuerungoder CABC. Je nachdem, welche Funktionen Ihr Windows-PC unterstützt, sehen Sie möglicherweise ein oder zwei Kontrollkästchen, um diese Optionen in den Einstellungen zu steuern, die wir weiter unten behandeln.
So deaktivieren Sie die automatische Helligkeit in Windows 10 oder 11
Wenn Sie die automatische Helligkeit deaktivieren möchten, öffnen Sie zuerst die Windows-Einstellungen, indem Sie Windows + i drücken. Oder Sie können mit der rechten Maustaste klicken Start Knopf"definieren"die EinstellungenAuf der Speisekarte.
Wenn die App "Einstellungen" geöffnet wird, klicken Sie in Windows 10 auf "Das System, dann wähleعرضin der Seitenleiste. Klicken Sie unter Windows 11 auf „Das SystemWählen Sie in der Seitenleiste dannAnzeige".
innerhalb der Sektion „Helligkeit und Farbe“ Sehen Sie unter Windows 10 unter dem Helligkeitsregler nach und deaktivieren Sie das Kontrollkästchen neben „Kontrast basierend auf angezeigtem Inhalt automatisch anpassen, um den Akku zu verbessern“ oder „Kontrast basierend auf angezeigtem Inhalt automatisch anpassen, um den Akku zu verbessern“.Helligkeit automatisch ändern, wenn sich die Beleuchtung ändert“. Wenn beide Optionen angezeigt werden, deaktivieren Sie beide.
Klicken Sie in Windows 11 auf den kleinen Pfeil neben der BildlaufleisteHelligkeitUm eine kleine Liste zu erweitern, deaktivieren Sie dann „Hilfe bei der Optimierung des Akkus durch Optimierung des Anzeigeinhalts und der Helligkeit“.
Wenn du siehst „Helligkeit automatisch ändern, wenn sich die Beleuchtung ändert“ Deaktivieren Sie es auch.
Schließen Sie danach die Einstellungen. Von nun an wird die Helligkeit Ihres Bildschirms immer so sein, wie Sie sie manuell eingestellt haben. Viel Spaß beim Rechnen!