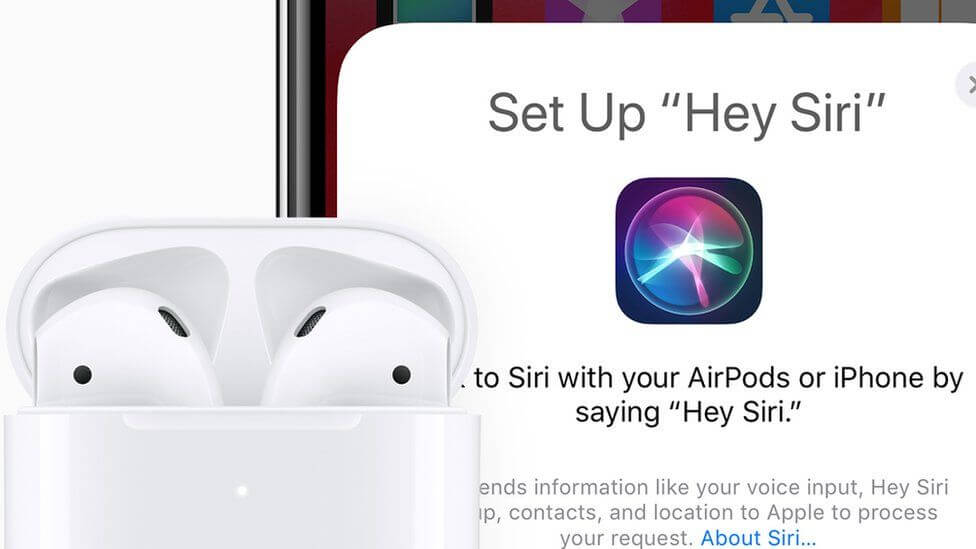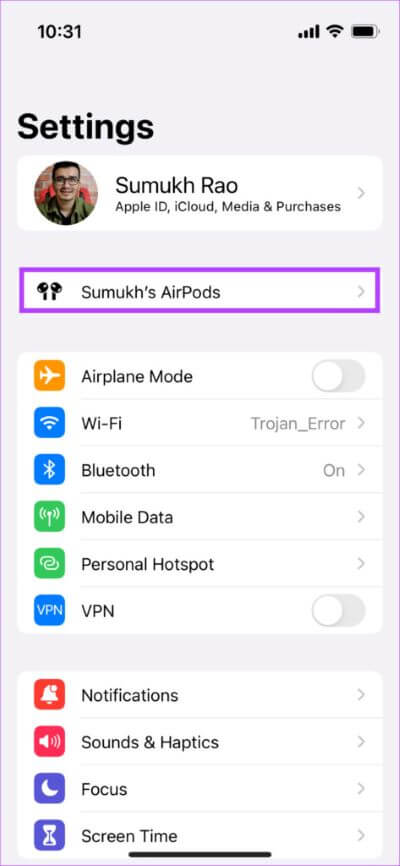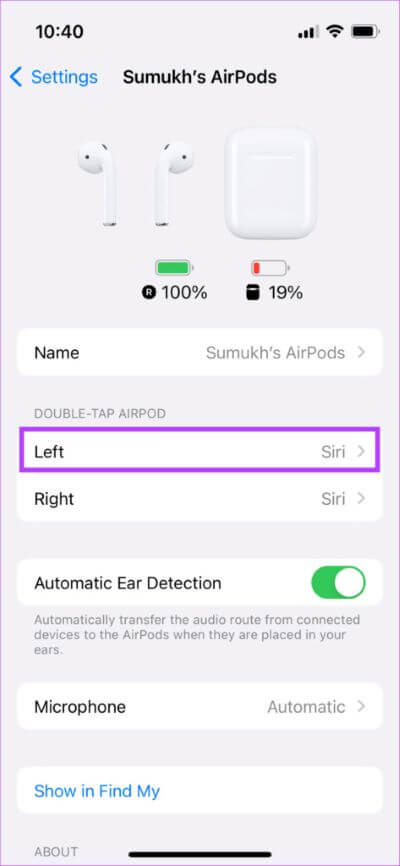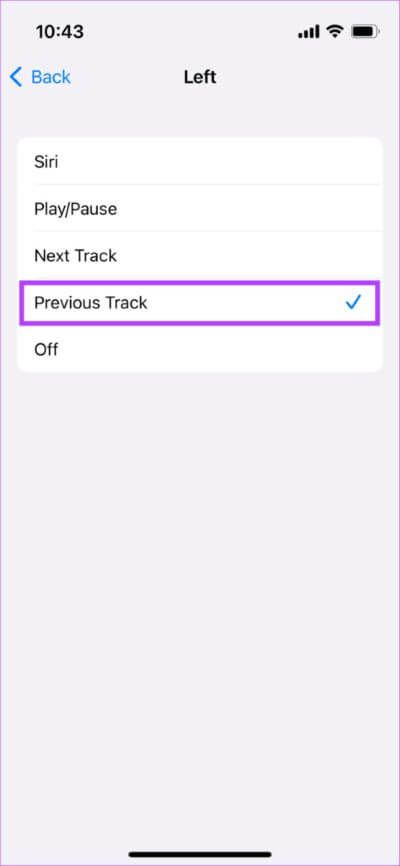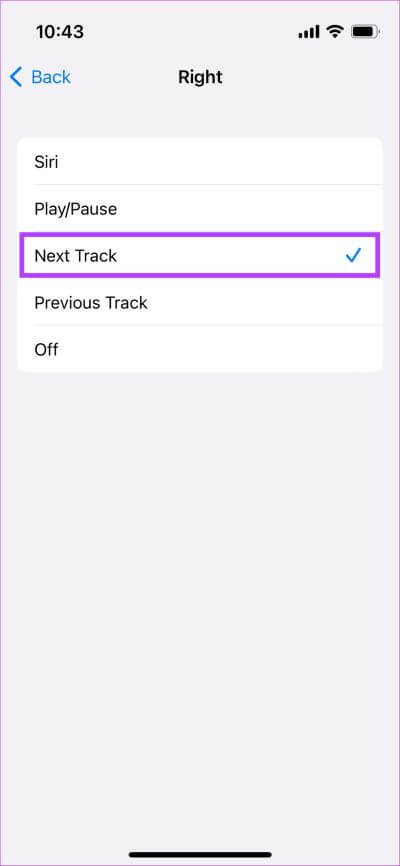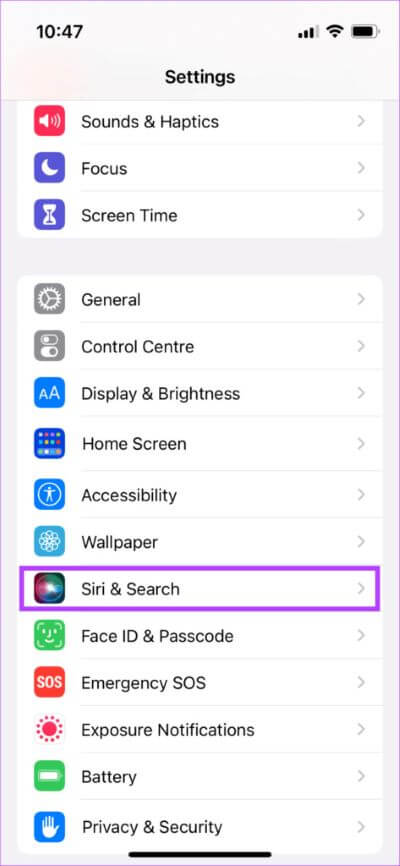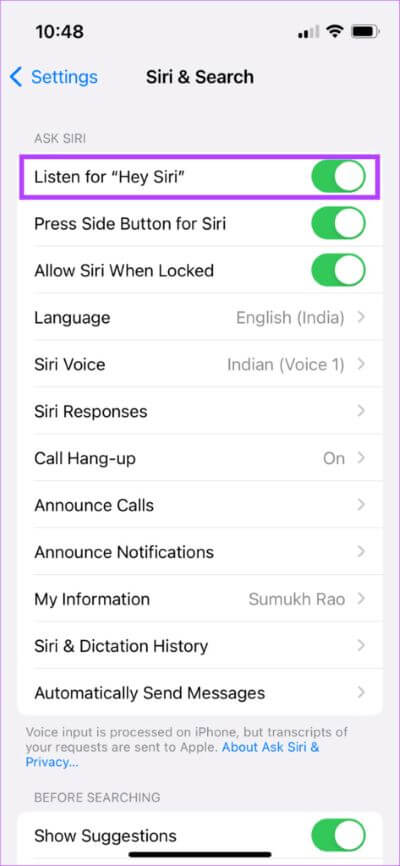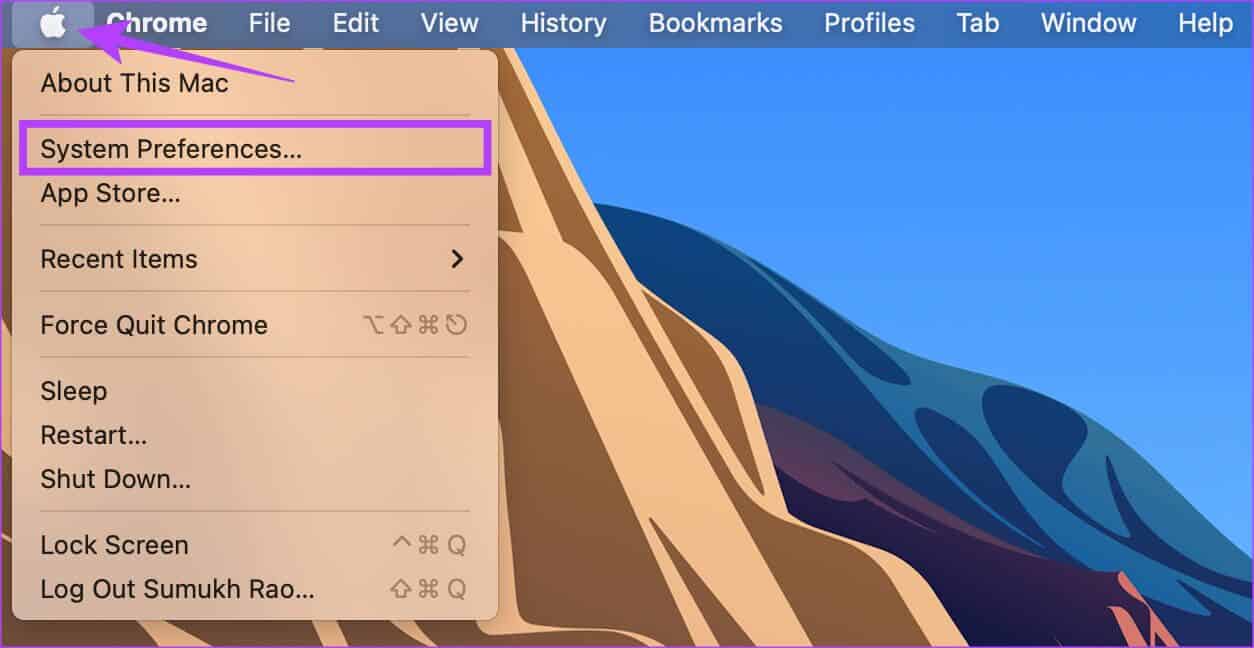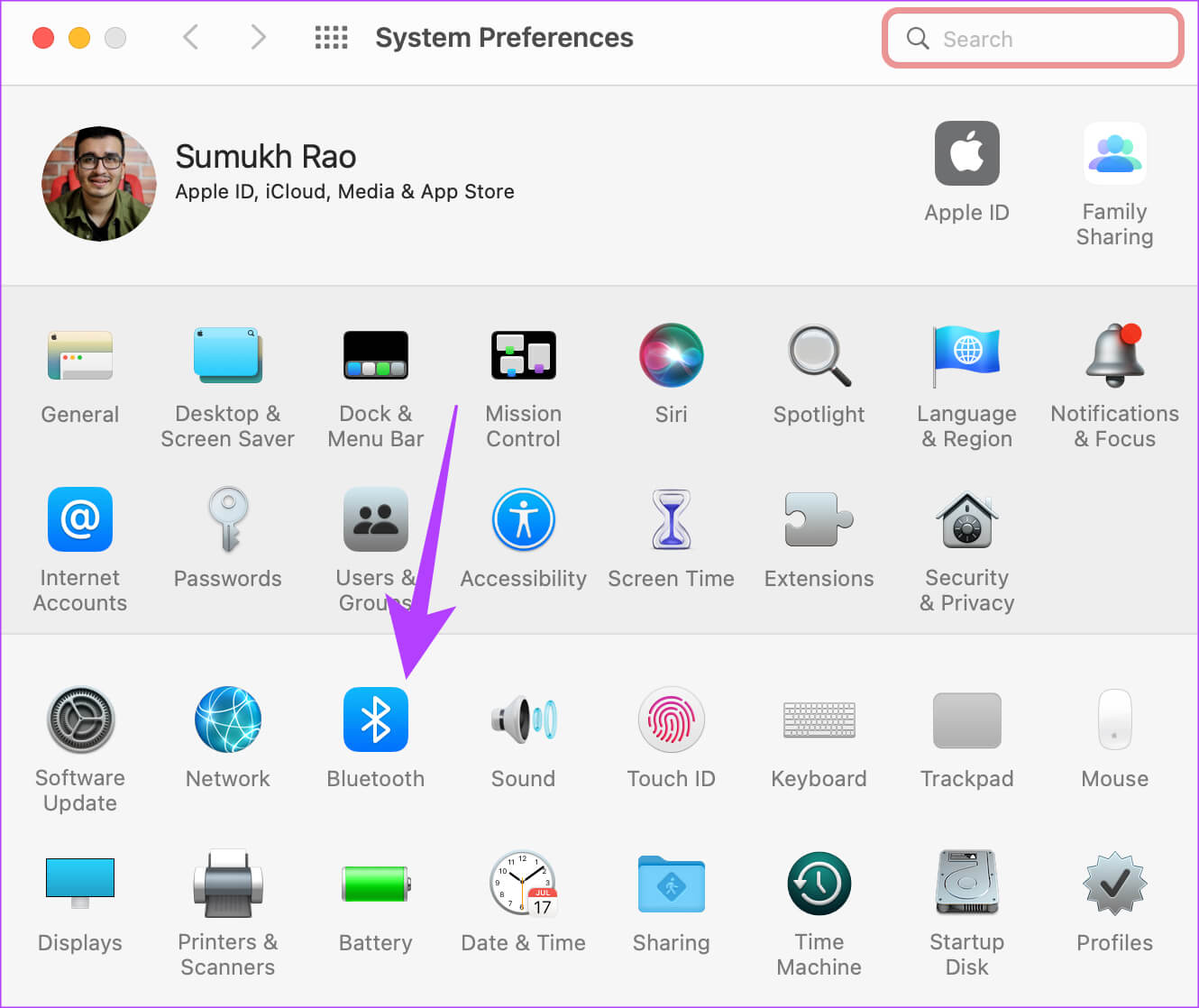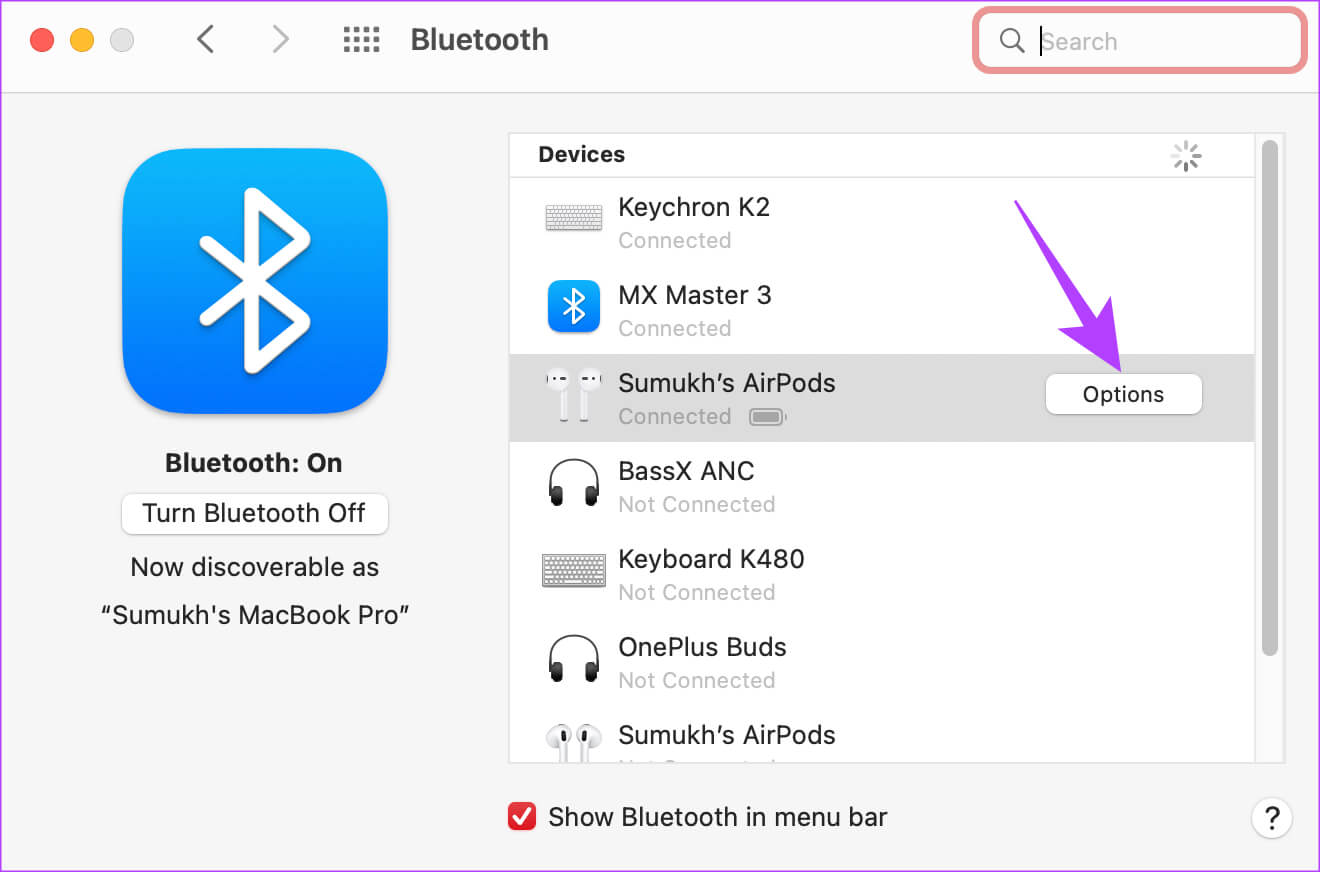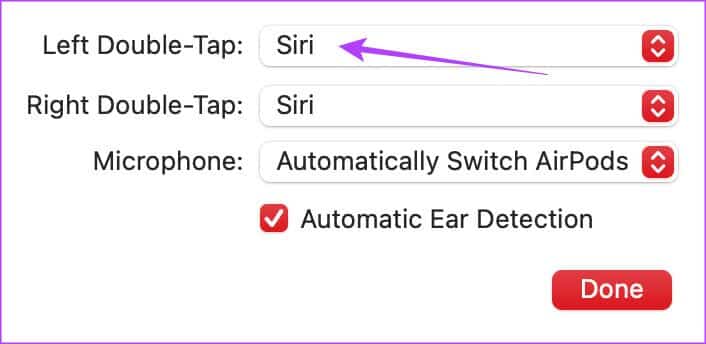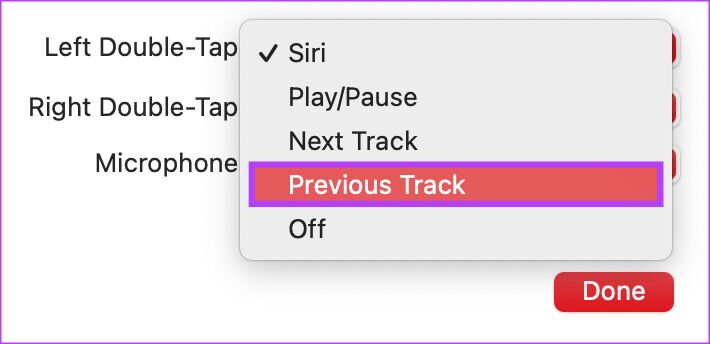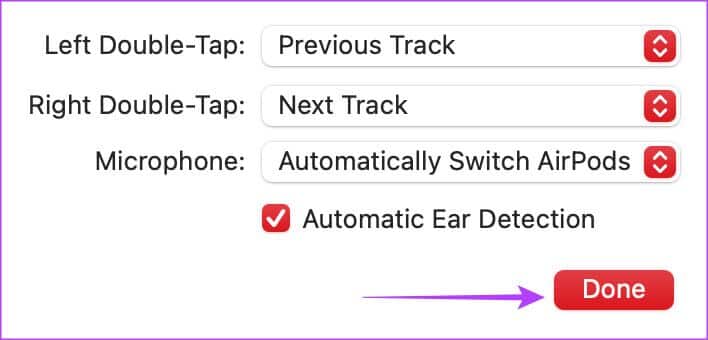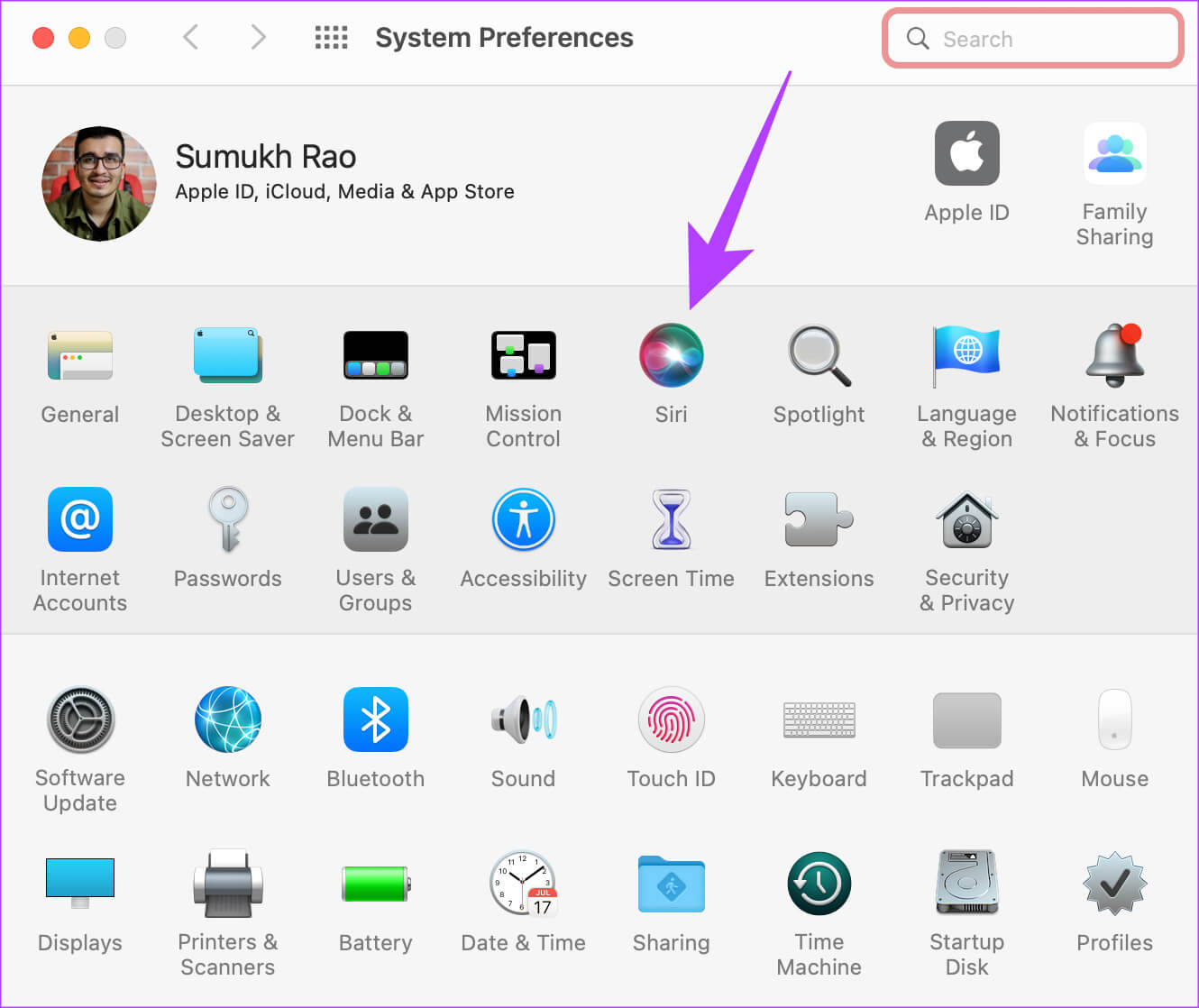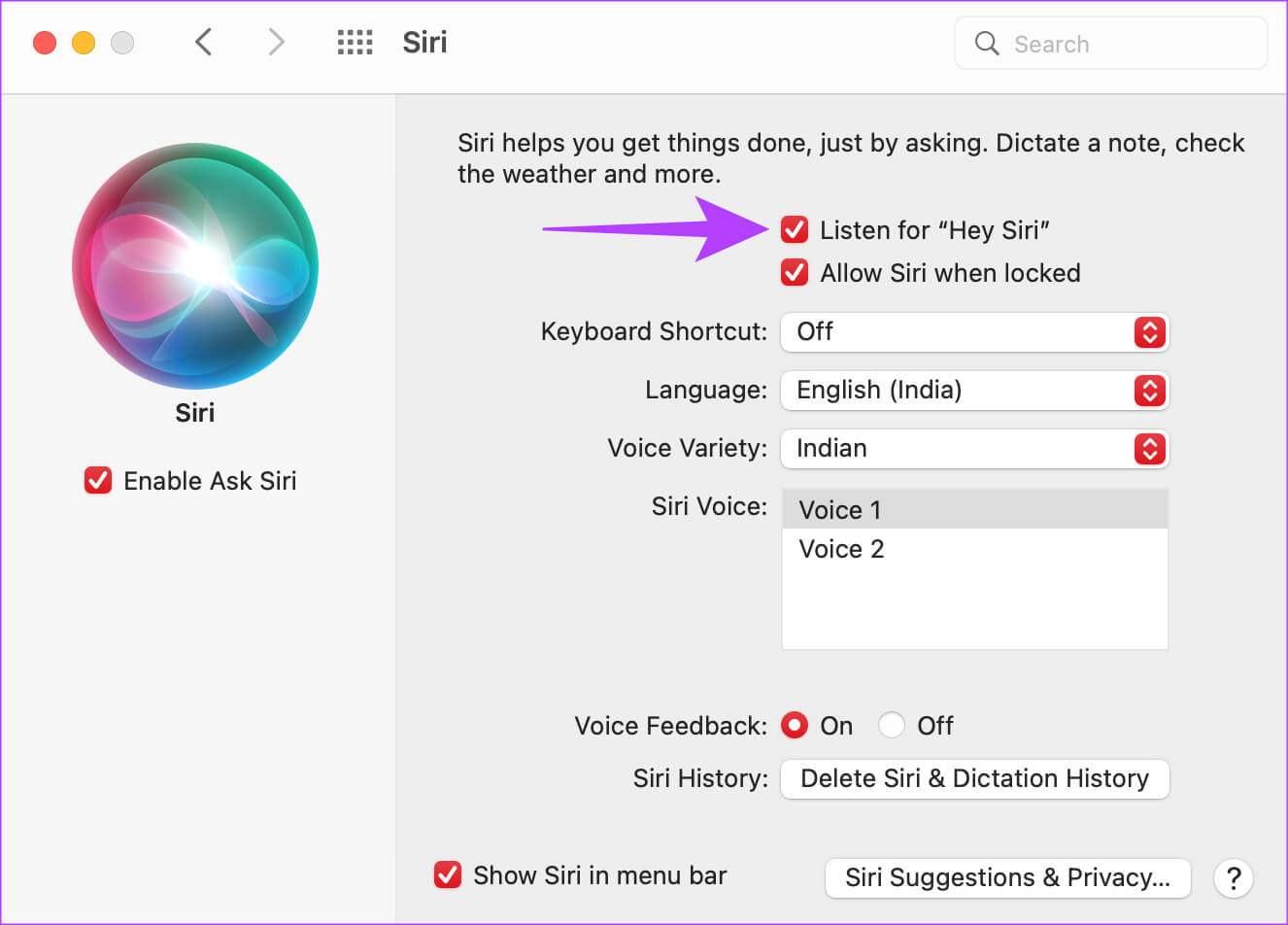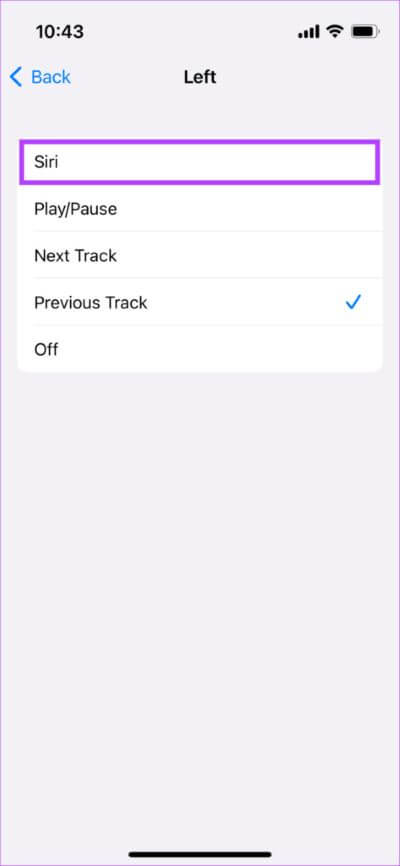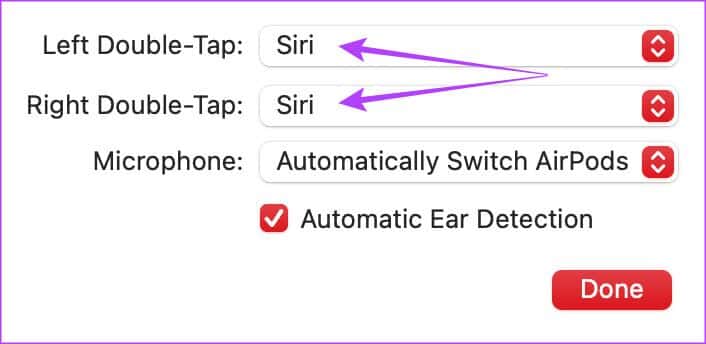So deaktivieren Sie Siri auf AirPods
Eines der Hauptmerkmale der AirPods von Apple ist die Möglichkeit, Siri direkt über die Ohrhörer zu starten. Sie können diese Funktion verwenden, um Siri zu bitten, bestimmte Aufgaben auszuführen oder sogar Ihre Texte zu lesen und darauf zu antworten. Allerdings mag nicht jeder diese Funktion, da Sie versehentlich Siri starten können, wodurch Ihre Musik unterbrochen wird. Vielleicht möchten Sie Siri auf Ihren AirPods ausschalten.
Es ist ein sehr einfacher Vorgang, nach dem Sie nicht mehr über AirPods auf Siri zugreifen können. Wir erklären den Vorgang sowohl für das iPhone als auch für den Mac, damit Sie die Schritte basierend auf dem von Ihnen verwendeten Gerät ausführen können. Aber bevor Sie Siri ausschalten, lassen Sie uns herausfinden, womit Siri Ihnen helfen kann.
Was kann Siri auf AirPods tun?
Kann sein Siri auf AirPods Nützlich aus mehreren Gründen. Erstens müssen Sie nicht nach Ihrem Telefon greifen, um es einzuschalten, was es bequem macht. Dann können Sie Siri Sprachbefehle geben, um Aktionen direkt über AirPods auszuführen.
Sie können Siri beispielsweise bitten, jemanden anzurufen oder eine Textnachricht zu senden. Sie können auch Nachrichten oder Wetterwarnungen anfordern und sie werden direkt in Ihre Ohren gespielt. Während einige dies sehr nützlich und praktisch finden, finden andere es möglicherweise lästig, insbesondere wenn es versehentlich ausgelöst wird.
Darüber hinaus gibt es auch eine Privatsphäre-Ecke, in der das Mikrofon die ganze Zeit eingeschaltet bleibt und Ihre Gespräche mithört. Aus diesem Grund ist es eine gute Idee, Siri auf Ihren AirPods auszuschalten, wenn Sie es nicht oft verwenden.
So deaktivieren Sie SIRI auf Ihren AirPods mit IPHONE oder IPAD
Sie können Siri auf AirPods entweder mit iPhone/iPad oder Mac deaktivieren. Nachfolgend finden Sie die Schritte für beide Plattformen.
1. Schalten Sie Siri auf AirPods aus
Verbinden Sie zunächst Ihre AirPods mit Ihrem iPhone oder iPad. Führen Sie anschließend diese Schritte aus.
Schritt 1: Öffne eine App die Einstellungen auf Ihrem iPhone oder iPad. Klicke auf AirPods-Name die ganz oben erscheint.
Alternative: Wenn Sie diese Option nicht sehen, gehen Sie zum Bluetooth-Bereich und tippen Sie auf die Schaltfläche "ich" neben AirPods.
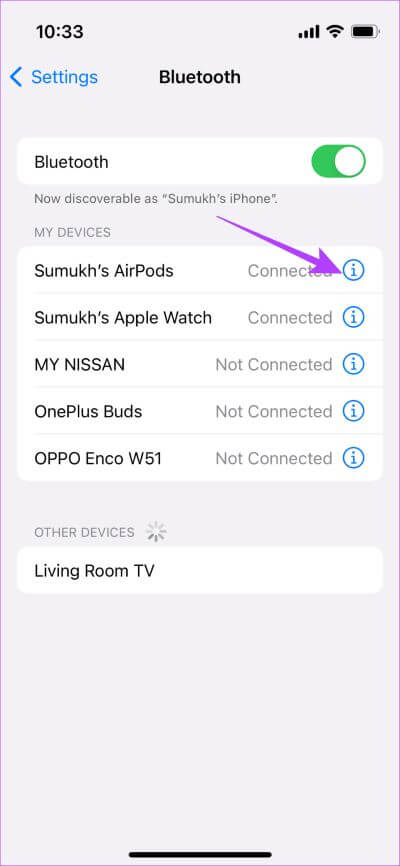
Schritt 2: innerhalb „Doppelklicken Sie auf AirPod“ oder "Drücke und halte die AirPods“ Wählen Sie je nachdem, welche Version von AirPods Sie haben, zuerst die linke Option.
Schritt 3: Ändern Sie die Einstellung auf etwas anderes als Siri Wenn Sie nicht möchten, dass er etwas tut, wählen Sie aus ausschalten.
Schritt 4: Gehen Sie zurück zum vorherigen Menü und wählen Sie Rechts. Machen Sie dasselbe hier und wählen Sie eine andere Option außer Siri.
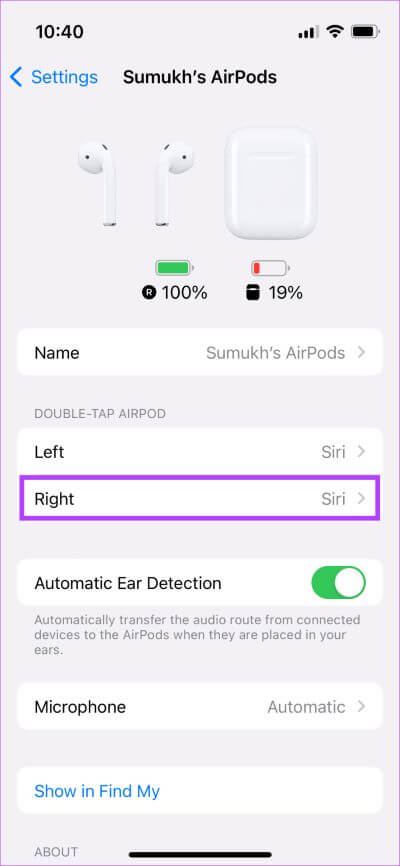
Sie haben jetzt Siri auf AirPods über die Touch-Steuerung deaktiviert. Siri kann jedoch weiterhin mit Ihrer Stimme über einen Befehl gestartet werden "Hallo Siri". Wenn Sie das auch deaktivieren möchten, folgen Sie den Anweisungen.
2. Deaktivieren Sie Hey Siri auf dem iPhone oder iPad, um Siri auf AirPods vollständig auszuschalten
Schritt 1: Öffnen Sie die Setup-App auf Ihrem iPhone oder iPad. Scrollen Sie nach unten zum Abschnitt "Siri & Suche".
Schritt 2: Schalten Sie den Schalter neben aus Hören Sie auf „Hey Siri“. Jetzt aktivieren AirPods Siri nicht, selbst wenn das Wort Wakeup verwendet wird.
So schalten Sie SIRI-Audio auf Ihren AirPods mit MAC stumm
Wenn Sie kein iPhone oder iPad haben, machen Sie sich keine Sorgen, Sie können Siri auf AirPods mit Ihrem Mac deaktivieren. Verbinden Sie die AirPods mit Ihrem Mac und befolgen Sie die Anweisungen.
1. Deaktivieren Sie Siri auf AirPods
Schritt 1: Klicken Sie auf das Apple-Logo in der oberen linken Ecke Ihres Mac-Bildschirms. Wählen Sie dann Systemeinstellungen.
Schritt 2: Zur Liste gehen Bluetooth.
Schritt 3: Ich suche nach AirPods im Hardwarebereich. Klicken Sie dann auf die Schaltfläche "Optionen".
Schritt 4: Klicken Sie zunächst auf das Dropdown-Menü neben "Doppeltippen links".
Schritt 5: Wählen Sie eine andere Option aus Siri Wiederholen Sie nun dasselbe mit der Einstellung "Rechter Doppelklick".
Schritt 6: Sobald Sie sich ändern die Einstellungen , Klicken Es war abgeschlossen.
Sie können Siri nicht mehr über AirPods aktivieren. Siri wird jedoch weiterhin ausgeführt, wenn Sie das Warnwort „Hey Siri“ verwenden. So schalten Sie das aus.
2. Deaktivieren Sie „Hey Siri“ auf dem Mac
Schritt 1: Klicken Apple-Logo In der oberen rechten Ecke des Bildschirms deines Macs. dann auswählen Systemeinstellungen.
Schritt 2: Gehe zum Abschnitt Siri
Schritt 3: Deaktivieren Sie das Kontrollkästchen neben „Hör auf „Hey Siri““.
Das ist es! Siri stört Sie nicht mehr bei der Verwendung von AirPods. Außerdem können Sie Siri jederzeit aktivieren, indem Sie dem im nächsten Abschnitt beschriebenen Prozess folgen.
So reaktivieren Sie SIRI auf AirPods
Wenn Sie das Gefühl haben, Siri zu vermissen, und es verwenden möchten, um Aufgaben mit Ihrer Stimme auszuführen, können Sie es mit den gleichen Schritten aktivieren, mit denen Sie die Option deaktivieren würden.
Aktivieren Sie Siri auf Ihren AirPods mit iPhone oder iPad
Verbinden Sie zunächst Ihre AirPods mit Ihrem iPhone oder iPad. Führen Sie dann diese Schritte aus.
Schritt 1: Öffne eine App die Einstellungen auf Ihrem iPhone oder iPad. Tippen Sie auf den AirPods-Namen, der ganz oben angezeigt wird.
Wenn Sie diese Option nicht sehen, gehen Sie zum Abschnitt Bluetooth und klicken Sie auf den Button „iNeben AirPods.
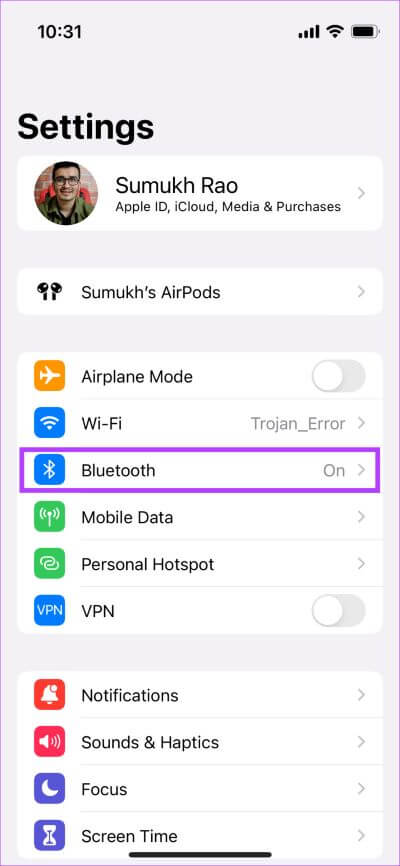
Schritt 2: Unter „Doppelklick AirPod أو „AirPods drücken und halten“ Je nachdem, welche AirPods-Version Sie haben, wählen Sie entweder den linken oder den rechten Ohrhörer aus.
Schritt 3: Klicke auf Siri um es zu ermöglichen. Nun, jedes Mal, wenn Sie diesen Vorgang mit dem jeweiligen Kopfhörer durchführen, wird dies der Fall sein Schalten Sie Siri ein.
Schritt 4: Wenn Sie verwenden möchten Siri Gehen Sie im Freisprechmodus zur App „Einstellungen“ und dann zum Abschnitt „.“. "Siri & Suche".
Schritt 5: Schalten Sie den Schalter daneben ein „Hör auf „Hey Siri““.
Aktivieren Sie Siri auf Ihren AirPods mit Ihrem Mac
Verbinden Sie zuerst Ihre AirPods mit Ihrem Mac. Führen Sie dann diese Schritte aus.
Schritt 1: Logo anklicken Apple in der oberen linken Ecke und wählen Sie Systemeinstellungen.
Schritt 2: Zur Liste gehen Bluetooth.
Schritt 3: Finden AirPods im Hardwarebereich. Klicken Sie dann auf die Schaltfläche "Optionen".
Schritt 4: Wählen Sie eine der beiden Optionen „Linkes Doppeltippen“ oder „Rechtes Doppeltippen“. Lokalisieren Siri. Jetzt wird jedes Mal, wenn Sie diese Aktion mit dem entsprechenden Ohrhörer ausführen, Siri gestartet.
Schritt 5: Wenn Sie verwenden möchten Siri Freisprechen, gehen Sie zurück zu den Systemeinstellungen und gehen Sie zum Abschnitt Siri.
Schritt 6: Aktivieren Sie das Kontrollkästchen neben "Hören Sie auf 'Hey Siri'".
Viel Spaß beim erneuten Verwenden von Siri!
Fragen und Antworten zu SIRI auf AIRPODS
1. Ist Siri auf AirPods nützlich?
Die Antwort auf diese Frage ist von Person zu Person unterschiedlich. Wenn Sie den Sprachassistenten verwenden möchten, um Ihre Fragen zu beantworten oder Freisprechanrufe zu tätigen, werden Sie Siri auf Ihren AirPods definitiv nützlich finden.
2. Wird das Deaktivieren von Siri auf AirPods auch auf meinem iPhone deaktiviert?
Wenn Sie Siri über die Touch-Steuerung der AirPods deaktivieren, wird es auf Ihrem iPhone nicht deaktiviert. Wenn Sie jedoch den „Hey Siri“-Erkennungsschalter in der App „Einstellungen“ deaktivieren, wird Siri auch auf Ihrem iPhone deaktiviert.
3. Entleert Siri auf AirPods den Akku schneller?
Wenn Sie ständig Siri verwenden, um Aktionen auszuführen oder auf Benachrichtigungen zu reagieren, wird der Akku schneller entladen, da Ihr Mikrofon verwendet wird, um Ihre Stimme zu hören.
4. Warum läuft Siri weiter, wenn ich AirPods habe?
Es ist möglich, dass du Siri versehentlich mit der Doppeltipp-Funktion deiner AirPods eingeschaltet hast, während sie sich in deinen Ohren befinden. Schalten Sie die Funktion mit den obigen Schritten aus und Sie sollten loslegen.
Halte Siri von dir fern
Für manche ist Siri vielleicht das beste Feature auf AirPods. Für andere kann es nur ein Ärgernis sein. Wenn Sie zur letzteren Kategorie gehören, können Sie Siri auf AirPods ausschalten und ein abgehacktes Audioerlebnis genießen. Verabschieden Sie sich von gelegentlichen Auslösern!